Windows 10の容量不足にお困りですか? 貴重なストレージスペースを圧迫する不要なファイルやアプリケーションは、システムの動作を遅くし、新たなソフトウェアのインストールを困難にします。この記事では、Windows 10の容量を削減するための効果的な方法を具体的に解説します。ディスククリーンアップツールから、不要なアプリのアンインストール、さらに高度な設定変更まで、分かりやすくステップごとにご紹介します。ストレージ容量を増やし、快適なWindows 10環境を取り戻しましょう。
Windows 10 ストレージ容量の削減方法
Windows 10のストレージ容量が不足している場合、様々な方法で容量を削減できます。システムの最適化から不要なファイルの削除、そして大容量ファイルを外部ストレージに移動するなど、状況に応じて適切な方法を選択することが重要です。 ディスククリーンアップ や ストレージセンスといったWindows標準機能の活用も有効です。さらに、不要なアプリケーションのアンインストールや、OneDriveなどのクラウドサービスの活用も検討してみてください。 定期的なメンテナンスを行うことで、将来的な容量不足の予防にも繋がります。
Windows標準機能「ディスク クリーンアップ」の活用
Windows 10には、不要なファイルを一括削除できる「ディスク クリーンアップ」という便利な機能が搭載されています。一時ファイルや、システムファイルの一時的なバックアップファイルなど、通常ユーザーが削除しても問題ないファイルが自動的に検出されます。 この機能を使うことで、簡単に数GBの容量を確保できる可能性があります。ただし、重要なシステムファイルは削除しないよう注意が必要です。操作に不安がある場合は、事前にバックアップを取っておくことをお勧めします。
ストレージセンスによる自動的な容量削減
Windows 10の「ストレージセンス」機能は、定期的にハードディスクの空き容量を確保するために、不要なファイルを自動的に削除する機能です。設定で削除対象となるファイルの種類や削除頻度を調整できます。 例えば、一時ファイルやダウンロードフォルダ内の古いファイルなどを自動的に削除する設定ができます。この機能を有効にすることで、継続的にストレージ容量を最適化できます。ただし、重要なファイルが誤って削除されないよう、設定は慎重に行ってください。
不要なアプリやプログラムのアンインストール
インストール済みのアプリやプログラムの中には、使用頻度の低いものや、不要になったものが数多く存在する可能性があります。 これらのアプリやプログラムをアンインストールすることで、大幅なストレージ容量の節約につながります。 「設定」アプリから「アプリと機能」を選択し、不要なアプリをアンインストールできます。アンインストールする前に、重要なデータのバックアップを忘れずに行いましょう。
大容量ファイルの外部ストレージへの移動
写真、動画、音楽など、大容量のファイルは、外部ストレージ(USBメモリや外付けハードディスクなど)に移動することで、内部ストレージの容量を確保できます。 Windows 10では、ライブラリ機能を使って、写真や動画などを簡単に外部ストレージに移動・管理することができます。頻繁にアクセスするファイルは内部ストレージに残し、そうでないファイルは外部ストレージに移動することで、効率的なストレージ管理を実現できます。
OneDriveなどのクラウドストレージの活用
OneDriveやGoogleドライブなどのクラウドストレージサービスを利用することで、パソコンのストレージ容量を節約できます。重要なデータやファイルをクラウド上に保存することで、パソコンのハードディスクの容量を圧迫することなく、いつでもどこからでもアクセスできます。ただし、インターネット接続環境が必要であること、セキュリティ面への配慮も忘れずに利用しましょう。
| 方法 | 利点 | 注意点 |
|---|---|---|
| ディスク クリーンアップ | 簡単に不要なファイルを削除できる | 重要なシステムファイルの誤削除に注意 |
| ストレージセンス | 自動的に容量を最適化 | 設定を適切に行う必要がある |
| アプリのアンインストール | 大幅な容量削減が可能 | 重要なデータのバックアップが必要 |
| 外部ストレージへの移動 | 大容量ファイルを簡単に移動できる | 外部ストレージの容量管理が必要 |
| クラウドストレージの活用 | パソコンの容量を節約できる | インターネット接続環境が必要、セキュリティに注意 |
PCのストレージがいっぱいになったら何を消せばいいですか?
PCのストレージ容量がいっぱいになった場合、何を削除すれば良いかは、使用状況によって大きく異なります。まず、どのようなファイルがストレージを圧迫しているかを確認する必要があります。Windowsであれば、「ファイルエクスプローラー」でディスク容量の使用状況を確認できます。macOSであれば、「Finder」で確認できます。
1.不要なファイルの削除
まず、不要なファイルの削除から始めましょう。これは最も簡単で効果的な方法です。具体的には、以下のファイルをチェックしてみましょう。
- ダウンロードフォルダ:ダウンロードしたファイルは、必要なものだけを残し、不要なものは削除しましょう。特に、大きなサイズの動画や圧縮ファイルは、ストレージ容量を大きく消費します。
- ゴミ箱:ゴミ箱に捨てたファイルもストレージ容量を消費しています。定期的にゴミ箱を空にすることをおすすめします。
- 一時ファイル:ブラウザのキャッシュや、アプリケーションの一時ファイルなども、ストレージ容量を消費します。各アプリケーションの設定で、一時ファイルを削除する機能がある場合があります。
2.大きなファイルの特定と削除
次に、ストレージ容量を多く消費している大きなファイルを特定し、必要に応じて削除または移動しましょう。ファイルエクスプローラーやFinderで、ファイルサイズ順に並べ替えることで、大きなファイルを見つけやすくなります。例えば、高解像度の動画や写真、大きなサイズのゲームデータなどは、ストレージ容量を大きく消費する可能性があります。クラウドストレージサービスを利用して、大きなファイルを外部ストレージに移動するのも良い方法です。
- 動画ファイル
- 画像ファイル(特に高解像度写真)
- ゲームデータ
3.不要なプログラムのアンインストール
インストールしたプログラムの中には、もはや使用していないものがあるかもしれません。不要なプログラムは、アンインストールすることでストレージ容量を節約できます。「コントロールパネル」 (Windows) または「アプリケーション」 (macOS) から、不要なプログラムをアンインストールしましょう。アンインストールする前に、そのプログラムが本当に不要かどうかを確認してください。
- 使用していないゲーム
- 使用していないソフトウェア
- 試用版ソフトウェア
4.システムファイルのクリーンアップ
WindowsやmacOSには、システムファイルのクリーンアップ機能があります。この機能を使うことで、不要になった一時ファイルやログファイルなどを削除し、ストレージ容量を節約できます。Windowsの場合は「ディスク クリーンアップ」、macOSの場合は「ディスクユーティリティ」を使用してみましょう。ただし、システムファイルの削除には注意が必要です。間違ったファイルを削除すると、システムが不安定になる可能性があります。
- ディスククリーンアップ(Windows)
- ディスクユーティリティ(macOS)
- サードパーティ製クリーニングツール(使用時は注意が必要)
5.外部ストレージの活用
外部ストレージ(外付けハードディスクやUSBメモリ、クラウドストレージ)を活用することで、PC内部のストレージ容量を節約できます。写真、動画、音楽などの大きなファイルは、外部ストレージに保存しましょう。定期的にバックアップを取り、重要なデータの損失を防ぐことも重要です。クラウドストレージサービスを利用する場合は、サービスの利用規約や料金体系をよく確認しましょう。
- 外付けハードディスク
- USBメモリ
- クラウドストレージサービス (例:Google Drive, Dropbox, OneDrive)
なぜCドライブがパンパンになるのですか?

Cドライブがパンパンになる理由
Cドライブがパンパンになる原因は様々です。単一の要因とは限らず、複数の要因が重なって容量不足に陥ることが多いです。主な原因としては、以下の点が挙げられます。
一時ファイルの蓄積
一時ファイルは、アプリケーションが一時的にデータを保存するために使用するファイルで、使用後削除されるべきですが、様々な理由で残ってしまうことがあります。これらのファイルは、気づかないうちに大量に蓄積し、Cドライブの容量を圧迫します。特に、ブラウザのキャッシュや、ソフトウェアのインストール/アンインストール時に生成されるファイルなどが、大きな容量を占めることがあります。
- ブラウザのキャッシュ、履歴、クッキーの削除
- 不要な一時ファイルの削除(Windowsのディスククリーンアップツールなどを使用)
- 不要なソフトウェアのアンインストール
システムファイルの増加
Windowsのシステムファイル、特にWindows Updateによる更新ファイルは、時間の経過とともに蓄積し、Cドライブの容量を大きく消費します。古い更新ファイルは削除しても問題ない場合が多いですが、削除する際には十分に注意が必要です。誤って重要なシステムファイルを削除すると、システムの動作に支障をきたす可能性があります。
- ディスククリーンアップツールの使用(システムファイルのクリーンアップオプションを選択)
- 古いWindows Updateファイルの手動削除(専門知識が必要、リスクあり)
- ストレージセンス機能の有効化(自動的に不要なファイルを削除)
プログラムファイルの増加
ソフトウェアのインストールによって、プログラムファイルや関連ファイルがCドライブに保存されます。多くのソフトウェアをインストールするにつれて、これらのファイルが蓄積し、Cドライブの容量を消費します。また、アンインストールしても、完全に削除されない残骸ファイルが残ることがあります。
- 不要なソフトウェアのアンインストール
- プログラムファイルの整理・最適化
- ソフトウェアのインストール場所の変更(Dドライブなど他のドライブにインストール)
ユーザーデータの増加
ユーザーデータ、つまり、ドキュメント、画像、動画、音楽などのファイルも、Cドライブの容量を圧迫する大きな要因です。特に、高解像度の画像や動画ファイルは、非常に大きな容量を占めます。これらのファイルは、適切な場所に保存し、定期的に整理・削除することで、Cドライブの容量を節約できます。
- ユーザーデータのバックアップ
- 不要なファイルの削除
- ユーザーデータの保存場所の変更(Dドライブなど他のドライブに保存)
ページファイルの増加
ページファイルは、仮想メモリとして使用されるファイルで、RAMが不足した際に、ハードディスクの空き領域を使用します。使用状況によってサイズは変動しますが、大きなページファイルはCドライブの容量を消費します。設定によっては、サイズを調整できます。
- ページファイルサイズの調整(Windowsの設定から変更可能)
- RAMの増設(ページファイルの使用頻度を減らす)
- 不要なプログラムの終了(メモリ使用量を減らす)
Windows 10で今すぐ空き容量を増やすにはどうすればいいですか?
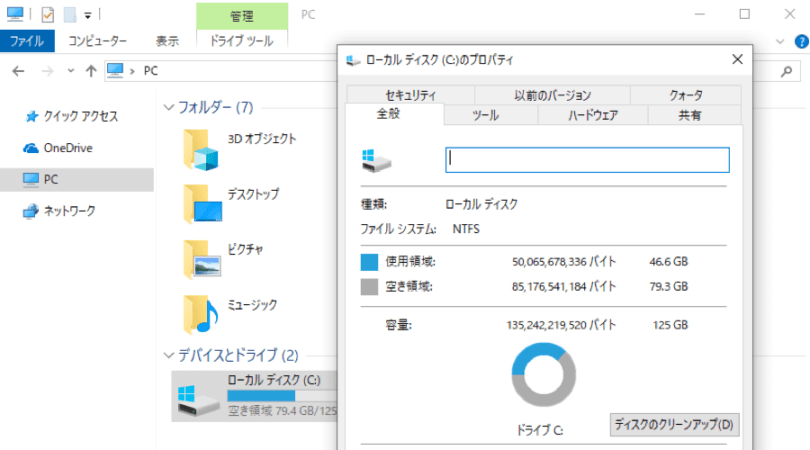
Windows 10の空き容量を増やす方法はいくつかあります。状況に応じて最適な方法を選択してください。
一時ファイルの削除
Windows 10では、システムの動作中に多くの一時ファイルが作成されます。これらのファイルは、不要になった後もディスクスペースを占有し続けるため、定期的に削除する必要があります。 ディスククリーンアップユーティリティを使用することで、簡単に削除できます。 また、ブラウザのキャッシュや履歴なども、かなりの容量を消費することがありますので、忘れずに削除しましょう。
- ディスククリーンアップを開く (スタートメニューから検索)
- 削除したいファイルの種類を選択する (一時ファイル、ダウンロード済みプログラムファイルなど)
- 「OK」をクリックして削除を実行する
不要なアプリケーションのアンインストール
使用していないアプリケーションは、ディスクスペースを無駄に消費しています。インストールされているアプリケーションを確認し、不要なものはアンインストールすることで、かなりの容量を確保できる可能性があります。コントロールパネルからアンインストールを行うことができます。 特に大容量のゲームや、長い間使っていないソフトウェアは優先的にアンインストールすることを検討しましょう。
- コントロールパネルを開く
- 「プログラムと機能」を選択する
- アンインストールしたいアプリケーションを選択して「アンインストール」をクリックする
ダウンロードフォルダの整理
ダウンロードフォルダには、多くのファイルが蓄積されがちです。定期的にダウンロードフォルダを確認し、不要なファイルや、すでに別の場所に保存したファイルは削除しましょう。 古いファイルや、目的が不明なファイルは、特に削除を検討すべきです。 整理整頓は、空き容量の確保だけでなく、ファイル管理の効率化にも繋がります。
- ダウンロードフォルダを開く
- 不要なファイルを識別する
- 不要なファイルを削除または移動する
ライブラリの整理
写真、音楽、ビデオなどのメディアファイルは、大量の容量を消費します。ライブラリにあるメディアファイルを整理し、不要なファイルや重複したファイルを削除することで、空き容量を増やすことができます。バックアップを取ってから、不要なファイルを削除すると安心です。
- ライブラリ(写真、音楽、ビデオなど)を開く
- 不要なファイルや重複したファイルを特定する
- 不要なファイルを削除するか、外部ストレージに移動する
システムファイルのクリーンアップ
Windows 10自体にも、不要になったシステムファイルが残っている場合があります。「ストレージセンス」機能を使うことで、これらのファイルを自動的に削除することができます。この機能は、設定アプリから有効化できます。 設定を変更する際は、慎重に操作し、誤って重要なファイルを削除しないように注意しましょう。
- 設定アプリを開く
- 「システム」>「ストレージ」を選択する
- 「ストレージセンス」の設定を確認し、必要に応じて有効化またはカスタマイズする
Windows 10でCドライブを圧縮するには?
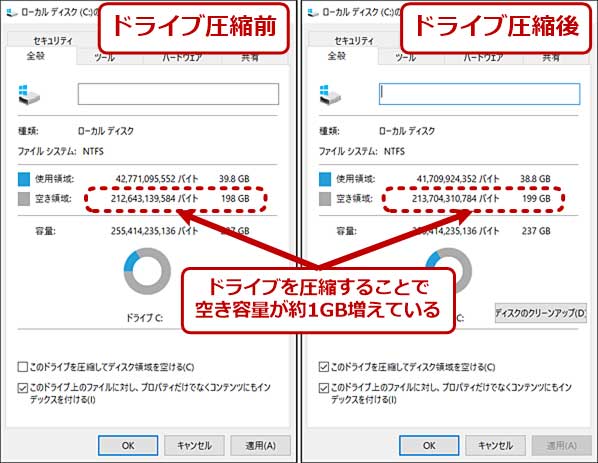
Windows 10でCドライブを圧縮する方法
Windows 10でCドライブを圧縮するには、いくつかの方法があります。最も一般的な方法は、ファイル履歴やストレージセンスなどの機能を利用することです。これらは、不要なファイルを自動的に削除したり、ファイルを圧縮したりすることで、Cドライブの容量を節約するのに役立ちます。しかし、これらの機能だけでは十分でない場合、手動でファイルやフォルダを圧縮する必要があります。これは、圧縮したいファイルやフォルダを右クリックし、「送る」を選択して、「圧縮(zip圧縮)フォルダ」を選ぶことで行えます。圧縮されたファイルは、元のファイルよりもサイズが小さくなりますが、アクセスするには解凍する必要があります。
Windows 10におけるCドライブ圧縮のメリット
Cドライブを圧縮することで、いくつかのメリットがあります。まず、ストレージ容量の節約です。Cドライブの容量が不足している場合、圧縮することで空き容量を増やすことができます。また、システムのパフォーマンス向上にもつながる可能性があります。圧縮されたファイルは、アクセス速度が遅くなる可能性がありますが、全体的なシステムパフォーマンスは向上する場合があります。さらに、データの保護にも役立ちます。圧縮されたファイルは、不正アクセスから保護される可能性が高くなります。
- ストレージ容量の節約: 不要なファイルの削除や、データの圧縮によって、Cドライブの空き容量を増やすことができます。
- システムパフォーマンスの向上: 場合によっては、システム全体の動作が高速化される可能性があります。ただし、圧縮ファイルへのアクセス速度は遅くなる可能性があることに注意してください。
- データの保護: 圧縮されたファイルは、直接アクセスしづらいため、セキュリティ面でのリスクを軽減する可能性があります。
Cドライブ圧縮によるデメリットと注意点
Cドライブを圧縮することには、いくつかのデメリットがあります。アクセス速度の低下は大きな問題です。圧縮されたファイルにアクセスするには、解凍する必要があるため、元のファイルよりもアクセス速度が遅くなります。また、圧縮率も問題です。すべてのファイルが同じように圧縮できるわけではなく、圧縮率はファイルの種類によって異なります。さらに、誤って重要なファイルを圧縮してしまう可能性もありますので、十分な注意が必要です。
- アクセス速度の低下: 圧縮されたファイルへのアクセス速度は遅くなります。
- 圧縮率のばらつき: ファイルの種類によって圧縮率が大きく異なるため、期待したほどの容量削減効果がない場合があります。
- 誤操作のリスク: 重要なファイルを誤って圧縮・削除してしまう可能性があるため、慎重な操作が必要です。
圧縮ツールの活用
Windows 10には、内蔵の圧縮機能に加えて、より高度な機能を持つサードパーティ製の圧縮ツールも存在します。これらのツールは、より高い圧縮率を実現したり、特定のファイル形式を効率的に圧縮したりすることができる場合があります。しかし、信頼できるツールを選ぶことが重要です。悪意のあるコードを含むツールを使用すると、システムに損害を与える可能性があります。
- 7-Zip: 高い圧縮率と幅広いファイル形式に対応した、無料のオープンソース圧縮ツールです。
- WinRAR: 有料ですが、強力な圧縮機能と使いやすさで人気のある圧縮ツールです。
- PowerArchiver: 多様な機能と高い圧縮率を備えた圧縮ツールです。
Cドライブ圧縮の前にすべきこと
Cドライブを圧縮する前に、バックアップを作成することを強くお勧めします。圧縮処理中に問題が発生した場合、データが失われる可能性があります。また、圧縮する前に、不要なファイルやフォルダを削除して、Cドライブの空き容量を増やすことも有効です。これにより、圧縮によるパフォーマンスへの影響を最小限に抑えることができます。
- バックアップの作成: 重要なデータは必ずバックアップを取っておきましょう。
- 不要なファイルの削除: 一時ファイルや不要なプログラムなどを削除して、空き容量を確保しましょう。
- ディスククリーンアップの実行: Windows標準のディスククリーンアップツールを使って、不要なシステムファイルを削除しましょう。
Windows 10のストレージ設定の活用
Windows 10には、ストレージセンスという機能があります。この機能は、不要なファイルを自動的に削除したり、古いファイルを圧縮したりすることで、ディスク容量を節約するのに役立ちます。ストレージセンスの設定を調整することで、Cドライブの容量管理を効率化することができます。設定アプリからストレージセンスの設定を変更できます。
- ストレージセンスの有効化: 設定アプリでストレージセンスを有効化し、自動的なディスククリーンアップを実行しましょう。
- 削除対象のファイルの種類の指定: ストレージセンスの設定で、削除するファイルの種類を指定することができます。
- 削除頻度の設定: ストレージセンスが自動的にディスククリーンアップを実行する頻度を設定できます。
詳しくはこちら
Windows 10の容量削減、どこから始めたらいいですか?
Windows 10の容量削減は、まずディスククリーンアップを実行することから始めましょう。不要なファイルや一時ファイルなどを削除することで、かなりの容量を確保できます。その後、大きいファイルを特定し、必要のないファイルは削除するか、外部ストレージに移動させましょう。さらに、アプリやプログラムの使用状況を確認し、不要なものはアンインストールすることで、容量を削減できます。最後に、システムの復元ポイントを削除することで、さらに容量を節約できますが、システムの復元ができなくなる可能性があるので注意が必要です。
Windows 10の容量が足りない場合、どのような対策がありますか?
Windows 10の容量が足りない場合は、まず上記のようにディスククリーンアップや不要なファイルの削除を行いましょう。それでも容量が足りない場合は、外部ストレージ(USBメモリや外付けHDDなど)にファイルを移動して、パソコン内の容量を確保することをお勧めします。さらに、OneDriveなどのクラウドストレージサービスを利用して、ファイルをクラウド上に保存することで、パソコンの容量を節約することもできます。また、Windows 10のアップデートにより、システムファイルのサイズが大きくなる場合もあるので、アップデート前に十分な容量を確保しておきましょう。
Windows 10の容量削減で、削除してはいけないファイルはありますか?
システムファイルやWindowsのインストールファイル、ドライバファイルなどは、削除してはいけません。これらのファイルを削除すると、Windowsが正常に動作しなくなる可能性があります。また、重要な個人データも誤って削除しないように注意が必要です。ディスククリーンアップを使用する際には、削除するファイルの種類を慎重に確認し、誤って重要なファイルを削除しないようにしましょう。不明なファイルは削除せず、専門家に相談することをお勧めします。
Windows 10の容量削減ツールはありますか?
Windows 10には、ディスククリーンアップという組み込みのツールがあり、不要なファイルを削除することで容量を削減できます。また、ストレージセンスという機能も利用できます。これは、不要なファイルを自動的に削除してくれる機能です。さらに、サードパーティ製の容量削減ツールも数多く存在します。ただし、これらのツールを使用する際には、信頼できる開発元からダウンロードし、使用前にレビューなどを確認することをお勧めします。悪意のあるソフトウェアに感染するリスクもあるので、注意が必要です。