チームズ一般に関する本稿では、Microsoft Teamsの基本機能から高度な活用術まで、幅広く解説します。ビジネスシーンでの活用事例はもちろん、チームワークの向上や生産性向上に繋がるTipsも多数ご紹介します。初心者の方から、既にTeamsを利用している方まで、皆様の業務効率化に役立つ情報を提供いたします。本稿を通して、Teamsの潜在能力を最大限に引き出し、より効果的なコミュニケーションを実現する方法を理解していただければ幸いです。具体的な設定方法やトラブルシューティングについても触れ、実践的な内容を心がけました。
日本のチーム一般について
日本のチーム(チーム一般)は、多様な形態と文化的な背景を持つ、非常に複雑な組織です。西洋のチームとは異なり、和の精神に基づいた協調性と集団主義が重視されます。 個人の能力よりも、チーム全体の調和と目標達成が優先される傾向があり、そのため、意見の衝突は避けられ、コンセンサス形成に多くの時間が割かれることがあります。 しかし、このアプローチは、迅速な意思決定を必要とする状況では、必ずしも効率的とは言えません。 また、チーム内には、年齢や経験に基づいた明確な上下関係が存在し、上司の指示に従うことが暗黙の了解となっています。 新メンバーは、先輩メンバーからの指導を受けながら、徐々にチームの一員として認められていくプロセスを経ていきます。 チームの成功は、メンバー間の信頼関係と、共通の目標へのコミットメントに大きく依存しており、強い結束力を持つチームは高い生産性を達成します。 一方で、コミュニケーション不足や、個人の意見が尊重されない状況が、チームのモチベーション低下やパフォーマンスの悪化につながる可能性も秘めています。
チームの構成と役割分担
日本のチームは、明確な役割分担と階層構造を持つことが一般的です。リーダーは、チームの目標を設定し、メンバーを導く役割を担いますが、そのリーダーシップスタイルは、指示型から協調型まで様々です。メンバーは、それぞれの役割に従って責任を果たす一方で、必要に応じて相互に協力し、チーム全体の目標達成を目指します。役割分担は、経験やスキルに基づいて決定される場合が多いですが、チームの状況やニーズに合わせて柔軟に変更されることもあります。年齢や経験が、役割分担に影響を与えるケースも見られます。
意思決定プロセスとコミュニケーション
日本のチームにおける意思決定プロセスは、コンセンサス重視です。全員の意見を聞き、合意形成を目指した上で決定が行われます。そのため、議論に時間がかかることもありますが、全員の納得感が得られるため、決定後の実行はスムーズに行われる傾向があります。コミュニケーションは、非言語コミュニケーションも重視され、暗黙の了解や空気を読むことが求められます。直接的な表現を避ける傾向があり、間接的な表現や状況把握能力が重要となります。
チームビルディングとモチベーション向上
チームビルディングは、信頼関係構築と共有意識の醸成が重要です。研修やチーム交流イベントを通して、メンバー間の親睦を深め、一体感を高める取り組みが行われます。モチベーション向上には、個人の成長を支援する制度や、成果を共有する仕組みが有効です。また、公平な評価制度とフィードバック体制は、モチベーション維持に不可欠です。
課題と解決策
日本のチームが抱える課題としては、変化への対応の遅さや、個人の意見が尊重されない状況などが挙げられます。解決策としては、柔軟な組織体制の構築、多様な意見を取り入れるための仕組みの導入、オープンなコミュニケーションの促進などが考えられます。リーダーの役割も重要で、メンバーの意見を尊重し、積極的な情報共有を促す必要があります。
チームと個人の関係
日本のチームにおいては、チームワークが非常に重要視されます。個人の能力も大切ですが、チーム全体のパフォーマンス向上に貢献できるかが評価の基準となります。チームに貢献することで、個人の成長にも繋がることが多く、個とチームの調和が重要になります。個人の能力を最大限に活かすための支援体制も、チームにとって不可欠です。
| 項目 | 説明 |
|---|---|
| チーム文化 | 協調性、集団主義、上下関係を重視 |
| 意思決定 | コンセンサス重視、時間のかかるプロセス |
| コミュニケーション | 間接的表現、空気を読む能力が必要 |
| 課題 | 変化への対応の遅さ、個人の意見が尊重されない状況 |
| 解決策 | 柔軟な組織体制、オープンなコミュニケーション |
チームスで一般とは何ですか?

Teamsの「一般」とは何か
Teamsにおける「一般」とは、チャネルやチームへのアクセス権限を指すもので、メンバーシップの種類を表します。具体的には、チームオーナーやメンバーとは異なり、特定のチャネルへのアクセスのみが許可され、チーム全体へのアクセス権限は持ちません。つまり、「一般」として追加されたユーザーは、招待されたチャネルでの会話に参加したり、ファイルにアクセスしたりできますが、チームの管理や他のチャネルへのアクセスはできません。これは、特定のプロジェクトやタスクにのみ関与する外部関係者や、チームの一部の情報にアクセスする必要があるユーザーに対して、アクセス権限を制限するために効果的に利用されます。 Teamsのセキュリティと効率的なコミュニケーションを維持する上で重要な役割を果たしています。
Teamsにおける「一般」のアクセス権限
「一般」として追加されたユーザーのアクセス権限は、招待されたチャネルに限定されます。つまり、そのチャネルでの会話への参加、ファイルの共有と閲覧、チャネル内でのアクティビティへの参加などが可能です。しかし、他のチャネルへのアクセスや、チームの設定変更、メンバー管理などはできません。これは、情報漏洩のリスクを軽減し、特定のプロジェクトに関連するコミュニケーションを明確に保つのに役立ちます。
- チャネルへの参加:招待されたチャネルへの参加のみ可能。
- ファイルアクセス:招待されたチャネルで共有されたファイルへのアクセスが可能。
- 会話参加:招待されたチャネルでの会話への参加、メッセージの送受信が可能。
「一般」と他のメンバーシップの違い
Teamsには、「一般」以外にも、「オーナー」、「メンバー」といったメンバーシップの種類があります。「オーナー」はチーム全体の管理権限を持ち、「メンバー」はチーム全体にアクセスできます。これらと「一般」を比較すると、アクセス権限の範囲が大きく異なります。「一般」は特定のチャネルに限定されるため、セキュリティや情報管理の観点から非常に重要な役割を果たします。
- オーナー:チーム全体の管理権限を持つ。
- メンバー:チーム全体へのアクセス権限を持つ。
- 一般:特定のチャネルへのアクセス権限のみを持つ。
「一般」ユーザーの追加方法
「一般」ユーザーを追加するには、まず該当チャネルにユーザーを招待する必要があります。Teamsの管理画面から、該当チャネルを選択し、ユーザーを検索して招待します。招待されたユーザーは、招待されたチャネルにのみアクセスできます。この際、招待するユーザーとチャネルを選択することが重要であり、アクセス権限を適切に設定することでセキュリティを確保することができます。
- チャネルの選択:ユーザーを招待するチャネルを選択する。
- ユーザーの検索:招待したいユーザーを検索する。
- 招待の送信:ユーザーに招待を送信する。
「一般」利用のメリットとデメリット
「一般」を使用するメリットとしては、アクセス権限の適切な管理によるセキュリティ向上、特定のプロジェクトへの参加者限定によるコミュニケーションの効率化、外部関係者との協業をスムーズに行える点が挙げられます。デメリットとしては、アクセス権限が限定されるため、チーム全体の情報にアクセスできない点や、管理者による適切な設定が必要となる点が挙げられます。 バランスの取れた利用が求められます。
- メリット:セキュリティ向上、コミュニケーション効率化、外部関係者との連携強化。
- デメリット:情報アクセス制限、適切な設定が必要。
- 注意点:アクセス権限の管理を適切に行う必要がある。
「一般」ユーザーの管理
「一般」ユーザーは、チームオーナーや管理者によって管理されます。必要に応じて、アクセス権限の変更や、招待の取り消しを行うことができます。定期的な見直しを行い、適切なアクセス権限が維持されているかを確認することが重要です。不要になったユーザーは、速やかにアクセス権限を取り消すべきです。これは、セキュリティリスクの軽減に繋がる重要な手順です。
- アクセス権限の変更:必要に応じて、アクセス権限を変更する。
- 招待の取り消し:不要なユーザーの招待を取り消す。
- 定期的な見直し:アクセス権限が適切に維持されているかを確認する。
Teamsは参加だけなら無料ですか?
Teams参加に関する質問
Teamsへの参加のみであれば無料ですか?というご質問ですね。結論から言うと、参加者としての利用は無料です。ただし、これはいくつかの条件が伴います。Microsoft Teamsは、基本的なチャット、会議への参加、ファイルへのアクセスといった機能は無料で利用できます。しかし、組織や企業がTeamsを導入し、管理している場合にのみ、参加者として無料で利用できるのです。個人が自由にTeamsをホストして、他者を招待して利用することはできません。
Teams無料利用の条件
Teamsを無料で利用するには、招待された参加者として利用する必要があります。つまり、既にTeamsを導入している組織や企業に所属している、またはその組織から招待されている必要があります。個人でTeamsを立ち上げて、他の人を招待して無料利用することはできません。 無料プランは機能制限がありますので、利用可能な機能をよく確認する必要があります。
- 組織によるライセンスの提供が必須です。
- 招待されたユーザーのみが無料参加できます。
- 利用可能な機能は、組織のライセンスによって異なります。
無料版と有料版の違い
無料版と有料版では、利用できる機能に大きな違いがあります。無料版では、基本的なチャットや会議機能は利用できますが、ストレージ容量や参加者数、利用可能なアプリなどに制限があります。有料版では、これらの制限が緩和され、より高度な機能を利用できます。大規模な組織や、高度な機能が必要な場合は、有料版の検討が必須です。
- ストレージ容量の制限。
- 同時接続可能なユーザー数の制限。
- 利用可能なアプリや機能の制限。
参加者としての無料利用の範囲
参加者として無料利用できる範囲は、招待元の組織のTeams環境に依存します。例えば、ファイルへのアクセス権限やチャットグループへの参加許可などは、管理者によって制限される場合があります。また、外部ユーザーとのコラボレーション機能なども、ライセンスによって制限される可能性があります。事前に管理者へ確認することが重要です。
- ファイルへのアクセス権限。
- チャットグループへの参加許可。
- 外部ユーザーとのコラボレーション機能の利用可否。
無料プランの機能制限
Teams無料プランでは、機能制限が設けられています。例えば、クラウドストレージの容量制限、参加者数の上限、特定のアプリや機能の利用制限などが挙げられます。これらの制限を超えるためには、有料プランへのアップグレードが必要になります。無料プランの機能制限を事前に確認し、組織のニーズに合致するかどうかを検討する必要があります。
- ストレージ容量の制限。ファイルの保存容量に制限があります。
- 参加者数の上限。会議やチャットに参加できる人数に制限があります。
- 特定のアプリや機能の利用制限。高度な機能の一部は利用できません。
アカウント作成と無料利用の関連性
個人がMicrosoftアカウントを作成しても、Teamsを無料で利用できるわけではありません。Teamsは、組織や企業が提供するサービスであり、アカウント作成は利用開始のための必要条件ではありません。既にTeams環境に所属している場合、招待を受け入れることで利用を開始できます。自身のアカウントでTeamsを直接作成して、無料利用することはできません。
- Teamsは個人のサービスではなく、組織・企業向けサービスです。
- 招待がないと利用できません。
- Microsoftアカウントは必須ですが、アカウント作成だけではTeamsは利用できません。
新しいTeamsの一般提供はいつですか?
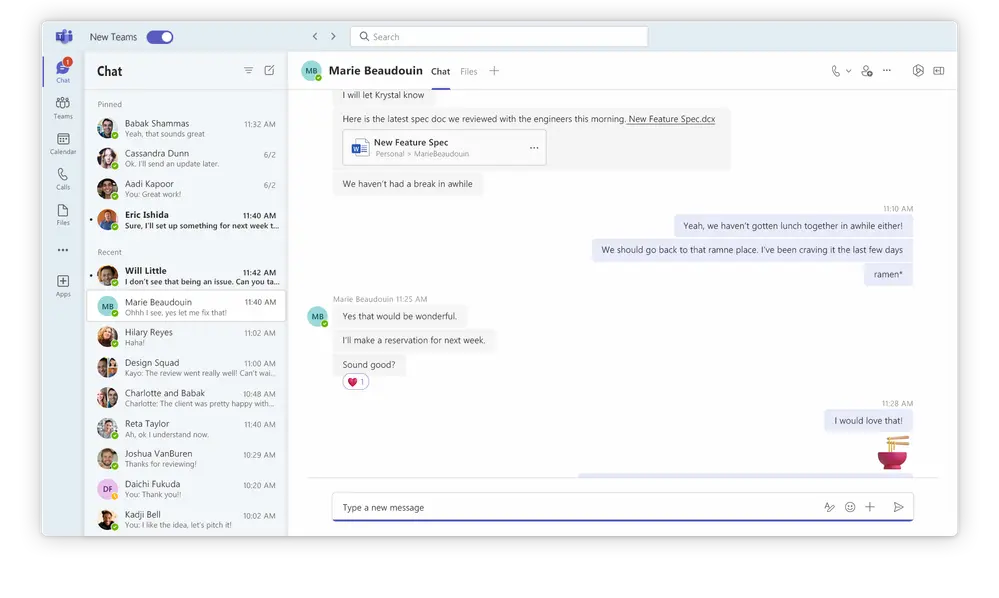
新しいTeamsの一般提供時期について
新しいTeamsの一般提供時期に関する情報は、マイクロソフト公式の発表を待つ必要があります。具体的な日付や時期については、現時点では公式に発表されていません。マイクロソフトは、新機能の開発やテストを段階的に進めており、一般提供開始時期は、これらの進捗状況によって変動する可能性があります。 そのため、ブログやニュースサイトの情報はあくまで推測であり、公式発表を待つことが最も確実です。 マイクロソフトの公式ウェブサイトや、Teams関連の公式ブログなどを定期的にチェックすることをお勧めします。 発表され次第、公式から情報が公開されます。
新しいTeamsの機能強化について
新しいTeamsは、既存の機能をさらに強化し、ユーザーエクスペリエンスの向上を目指しています。具体的には、コラボレーション機能の改善、セキュリティ強化、パフォーマンス向上などが期待されています。これらの機能強化によって、より効率的で安全なチームワークを実現できるようになるでしょう。
- チャット機能の強化:より直感的で使いやすくなったチャット機能が提供される予定です。
- ファイル共有の改善:よりスムーズで安全なファイル共有機能が提供される予定です。
- 会議機能の向上:高品質なビデオ会議や画面共有機能が提供される予定です。
一般提供開始前のテストプログラムについて
一般提供開始前に、ベータテストプログラムなどが実施される可能性があります。このプログラムに参加することで、新しいTeamsをいち早く体験し、フィードバックを提供することができます。 マイクロソフトは、ユーザーからのフィードバックを元に、製品の改良を進めていくため、ベータテストへの参加は、新しいTeamsの開発に貢献できる絶好の機会となります。
- ベータテストへの参加登録方法を公式ウェブサイトで確認しましょう。
- テスト中は、バグ報告や機能改善に関する提案を積極的に行いましょう。
- テスト版の利用にはリスクが伴うことを理解し、本番環境での利用は避けましょう。
影響を受けるユーザーと影響範囲
新しいTeamsの一般提供は、すべてのTeamsユーザーに影響を与える可能性があります。 既存のTeamsユーザーは、新しいインターフェースや機能に慣れる必要があるかもしれません。 また、組織によっては、新しいTeamsへの移行に伴うシステム変更やトレーニングが必要になる可能性もあります。そのため、スムーズな移行計画を立て、必要に応じてサポート体制を整えることが重要です。
- 移行計画を策定し、スケジュールを立てましょう。
- ユーザーへのトレーニングプログラムを用意しましょう。
- サポート体制の整備を徹底しましょう。
競合製品との比較
新しいTeamsは、他のコラボレーションツールとの競争の中で、独自の強みを活かして市場を拡大していく必要があります。 競合製品との比較において、新しいTeamsは、統合性、セキュリティ、使いやすさといった点で優位性を示していくことが求められるでしょう。 マイクロソフトは、継続的な機能強化を通じて、競争力を維持していく必要があります。
- 競合製品の機能と比較検討を行い、優位性を明確にしましょう。
- 市場のニーズを的確に捉え、製品開発に反映させましょう。
- ユーザーのフィードバックを積極的に取り入れ、製品改善に役立てましょう。
情報収集のための適切な方法
新しいTeamsの一般提供時期に関する情報は、マイクロソフト公式チャンネルからの情報に限定しましょう。 信頼できない情報源からの情報を鵜呑みにしないよう注意が必要です。 公式ウェブサイト、公式ブログ、公式発表などをチェックし、正確な情報を入手することが重要です。
- マイクロソフトの公式ウェブサイトを定期的に確認しましょう。
- Teams関連の公式ブログやニュースレターなどを購読しましょう。
- 非公式の情報源は避けるようにしましょう。
Teamsの一般チャネルを非表示にするには?

Teams一般チャネルの非表示設定
Teamsの一般チャネルを完全に非表示にする方法は、残念ながらありません。Teamsの設計上、一般チャネルは組織内の全員にとって常にアクセス可能な状態になっています。個々のユーザーがそのチャネルのメッセージを見ないようにすることはできますが、チャネル自体を完全に消去したり、ユーザーインターフェースから完全に隠すことはできません。
Teams一般チャネルの通知をオフにする方法
一般チャネルからの通知をオフにすることで、実質的に非表示に近い状態にすることができます。これにより、一般チャネルのメッセージが邪魔にならなくなります。具体的には、一般チャネルを選択し、通知設定を変更することで実現可能です。
- 一般チャネルを選択し、右クリックまたは三点リーダ(...)をクリックします。
- 表示されるメニューから「通知」を選択します。
- 通知の種類を「オフ」に変更します。
アクティビティフィードからの一般チャネルの削除
アクティビティフィードに表示される一般チャネルからの投稿を非表示にする方法があります。これにより、Teamsを開いた際に一般チャネルの更新が目に触れなくなります。ただし、チャネル自体は依然として存在し、アクセス可能です。
- Teamsのアクティビティフィードを開きます。
- 不要な一般チャネルの投稿を見つけます。
- 各投稿の右上にある三点リーダ(...)をクリックし、「非表示」を選択します。 この操作は、個々の投稿にのみ有効です。
特定の一般チャネルへのアクセス制限(管理者権限が必要)
管理者権限を持つユーザーは、特定のユーザーグループが一般チャネルにアクセスできないように制限をかけることができます。しかし、これは完全に非表示にするのではなく、アクセス権を制御するものです。チャネル自体は依然として存在し、アクセス権を持つユーザーには表示されます。
- Teams管理センターにアクセスします。
- 該当するチームとチャネルを見つけます。
- メンバーシップ設定を変更し、アクセスを制限するユーザーグループを指定します。
一般チャネルのメッセージを無視する
一般チャネルのメッセージを無視する方法は、精神的なものです。つまり、積極的に一般チャネルのメッセージを読まない、関わらないようにするということです。これは完全に技術的な解決策ではありませんが、実質的な非表示に近づく方法の一つです。
- 一般チャネルを開かないように心がけます。
- 通知をオフにします。(上記参照)
- 必要でない限り、一般チャネルにアクセスしないようにします。
Teamsクライアントの機能制限と代替手段
残念ながら、Teamsクライアント自体には一般チャネルを完全に非表示にする機能は備わっていません。より高度な制御が必要な場合は、サードパーティ製のツールや、Teamsの代替となるコミュニケーションツールの利用を検討する必要があるかもしれません。しかし、これらは、Teamsの機能を制限または置き換えることで実現されるものであり、一般チャネルを直接非表示にするものではありません。
- 代替のコミュニケーションツールを検討します。
- サードパーティ製のTeamsアドインを調査します(ただし、互換性やセキュリティには注意が必要です)。
- 管理者への相談を行い、組織全体のコミュニケーション戦略の見直しを提案します。
詳しくはこちら
Teams 一般って何ですか?
Teams 一般は、Microsoft Teamsの無料版であるTeamsの基本機能を利用できるサービスです。個人のユーザーや小規模なチームが、チャット、ファイル共有、ビデオ会議などを利用してコミュニケーションや共同作業を行うのに適しています。企業向けプランとは異なり、高度な管理機能やセキュリティ機能は限定的です。
Teams 一般で使える機能は?
Teams 一般では、チャット、ファイル共有、ビデオ会議、予定表などの基本的な機能を利用できます。アプリの追加も可能ですが、利用できるアプリは企業向けプランと比べて制限があります。また、ストレージ容量にも制限があるため、大容量のファイルを扱う際には注意が必要です。
Teams 一般と有料版の違いは?
Teams 一般は無料版であるため、機能やストレージ容量に制限があります。一方、有料版では、より多くの機能、より大きなストレージ容量、そして高度な管理機能やセキュリティ機能を利用できます。ユーザー数にも制限があり、大規模な組織には有料版が適しています。具体的な機能の違いはMicrosoftの公式ウェブサイトで確認できます。
Teams 一般のアカウントを削除するにはどうすればいいですか?
Teams 一般のアカウントを削除するには、Microsoft アカウントの設定から行う必要があります。Microsoft アカウントにログインし、アカウントの設定画面で「アカウントの削除」またはそれに類する項目を探してください。削除の手順は、Microsoftのヘルプページを参照することをお勧めします。アカウント削除後は、データの復元は不可能な場合が多いので、ご注意ください。
