Microsoft Excelのシートビュー機能は、複雑なスプレッドシートを効率的に管理するために不可欠なツールです。本稿では、Excelシートビューの様々な活用方法、特にデータの可視化、分析、そして共有における効果的な使用方法について解説します。初心者から上級者まで、Excelスキル向上を目指す皆様にとって役立つ情報を提供します。 様々なビュー設定、フィルター機能、そしてカスタマイズオプションなどを詳しく説明し、作業効率の劇的な向上を目指します。 皆様のExcel活用を支援できるよう、実践的なヒントも満載でお届けします。
Excelシートビュー:表示とカスタマイズ
Excelシートビューは、Excelスプレッドシートの表示方法をカスタマイズする機能です。データの表示方法を調整することで、作業効率を上げたり、重要な情報を強調したりすることができます。ビューの種類は様々で、シート全体の表示方法から、特定のセル範囲の表示方法、さらに印刷プレビューまで、様々な設定が可能です。例えば、行の高さと列の幅を調整したり、ヘッダーやフッターを表示/非表示にしたり、ページレイアウトを設定したりできます。これにより、大量のデータでも見やすく整理されたシートを作成し、分析や報告を容易にすることができます。表示方法を適切に設定することで、作業の能率化とデータの理解度向上に大きく貢献します。さらに、条件付き書式を併用することで、データの視覚化をより効果的に行うことも可能です。様々なビューオプションを理解し、活用することで、Excelをより効果的に使用できるようになります。
ページレイアウトビュー
ページレイアウトビューは、印刷された際のシートのレイアウトを確認するためのビューです。ページ分割線が表示され、ヘッダーやフッター、余白なども確認できます。印刷前にレイアウトを確認することで、意図しないページ切れや情報欠落を防ぐことができます。特に、大量のデータを印刷する際や、特定のレイアウトで印刷する必要がある場合に非常に有効です。ページレイアウトビューでは、ページの向きやサイズ、マージンなどを変更することも可能です。プレビュー機能を効果的に活用して、印刷前に仕上がりを確認しましょう。
標準ビュー
標準ビューは、Excelシートをデフォルトで表示するビューです。シンプルで操作しやすいのが特徴で、データの入力や編集に最適です。複数のシートを開いている場合でも、タブで切り替えて簡単に操作できます。他のビューと比較して、特に特別な設定はなく、Excelの基本的な操作をスムーズに行うことができます。シンプルさと使いやすさを重視するユーザーにとって最適なビューです。
ページブレークビュー
ページブレークビューは、印刷時のページ区切りを確認するためのビューです。自動的に挿入されるページブレークだけでなく、ユーザーが手動でページブレークを追加することも可能です。大きな表やデータ量の多いシートを印刷する際に、ページブレークの位置を確認することで、印刷結果を正確に予測し、見やすいレイアウトを作成することができます。ページ切れを事前に防ぐために、積極的に活用しましょう。
アウトラインビュー
アウトラインビューは、階層構造を持つデータを見やすく表示するためのビューです。Excelシートにアウトラインを設定することで、データの要約表示や詳細表示を切り替えることができます。レベル分けされたデータの全体像を把握しやすく、複雑なデータの分析や整理に役立ちます。大規模なデータセットを効果的に管理し、必要な情報に素早くアクセスするための強力なツールです。
カスタムビュー
カスタムビューは、特定の設定を保存して、後で簡単に呼び出せるようにする機能です。例えば、特定の列だけを表示したり、特定の行を非表示にしたりといった設定を保存して、何度も同じ設定を行う手間を省くことができます。複数のビューを保存して切り替えることで、様々な視点からデータを確認することができます。作業効率の向上に大きく貢献します。頻繁に使う設定を保存して、スムーズなワークフローを実現しましょう。
| ビューの種類 | 主な特徴 | 活用シーン |
|---|---|---|
| 標準ビュー | シンプルで使いやすい | データ入力、編集 |
| ページレイアウトビュー | 印刷時のレイアウトを確認 | 印刷前の確認、レイアウト調整 |
| ページブレークビュー | ページ区切りを確認 | 大量データの印刷 |
| アウトラインビュー | 階層構造のデータ表示 | 複雑なデータの分析、整理 |
| カスタムビュー | 特定の設定を保存 | 作業効率向上 |
Excelの表示でシートビューとは何ですか?
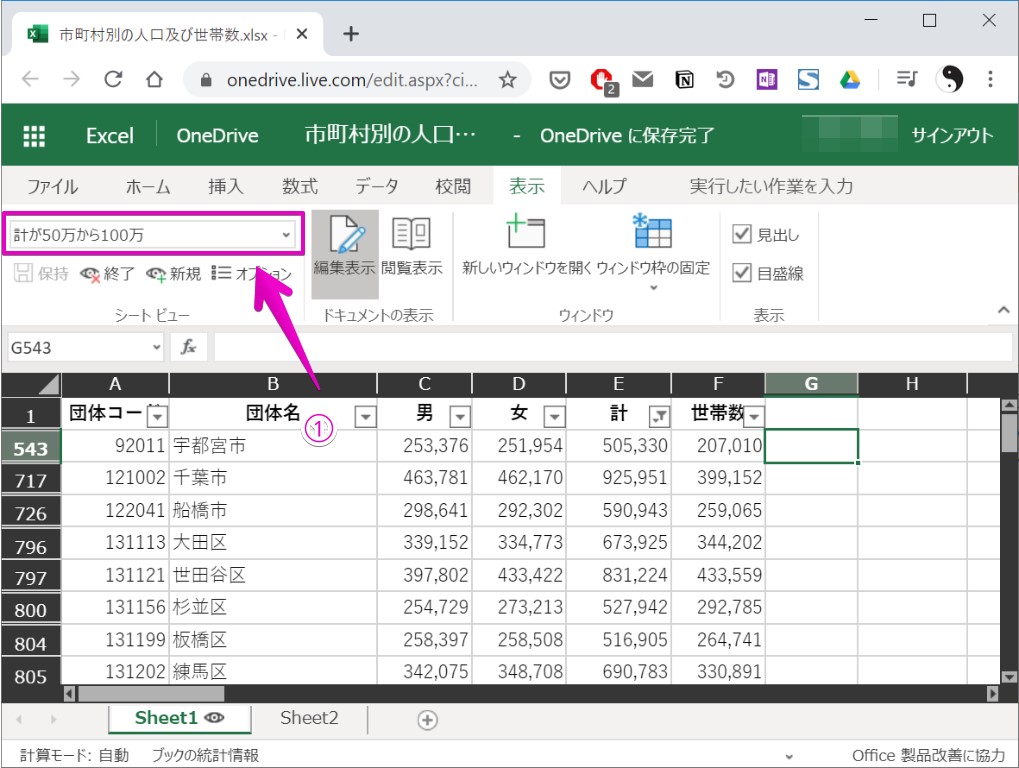
シートビューの有効な使用方法
シートビューは、大規模なワークシートを効率的に操作するための強力なツールです。例えば、特定の顧客データだけを表示して分析したり、複数のレポートを同時に確認したりすることで、作業時間を大幅に短縮できます。 シートビューを適切に活用することで、データの整理や分析、レポート作成などがスムーズに進みます。
- 特定のデータ範囲の分析:膨大なデータの中から必要な部分だけを抽出して分析できます。
- 複数レポートの同時確認:複数のシートビューを使って、異なるレポートを同時に確認し、比較検討できます。
- 印刷範囲の確認:印刷したい範囲をシートビューで指定し、レイアウトを確認できます。
シートビューとフリーズペインの違い
シートビューとフリーズペインはどちらもワークシートの表示を制御する機能ですが、その働きは異なります。フリーズペインは行や列を固定して常に表示するのに対し、シートビューは表示範囲全体を制限します。フリーズペインは常にヘッダー行やヘッダー列を表示させるのに対して、シートビューは表示範囲自体を変えることで、より柔軟な表示を実現できます。
- フリーズペインは特定の行や列を固定表示します。
- シートビューは表示範囲全体を制限します。
- 両機能を併用することで、より高度な表示制御が可能です。
シートビューの作成方法
シートビューの作成は、Excelのメニューから「表示」タブを選択し、「ウィンドウ」グループにある「新しいウィンドウ」を選択することで行えます。新しいウィンドウが開いたら、表示したい範囲を調整します。 複数シートビューを同時に表示する場合は、それぞれのウィンドウで表示範囲を設定することで、異なる視点からデータを確認することができます。
- 「表示」タブを選択する
- 「ウィンドウ」グループから「新しいウィンドウ」を選択する
- 表示範囲を調整する
シートビューの削除方法
不要になったシートビューは、そのウィンドウを閉じることで削除できます。全てのシートビューを削除したい場合は、元のExcelファイルを開いた状態のウィンドウ以外を全て閉じる必要があります。 複数のシートビューを開いている場合は、不要なウィンドウを個別に閉じていくことで、表示を整理することができます。
- 不要なシートビューのウィンドウを閉じる
- 全てのシートビューを削除する場合は、元のファイルを開いたウィンドウ以外を全て閉じる
- 必要に応じて、シートビューを新規作成する
シートビューとデータ分析
シートビューは、大量データの分析を効率化する上で非常に役立ちます。 例えば、特定の期間の売上データだけを表示して分析したり、特定の地域別の顧客データだけを表示して傾向を分析したりといった使い方ができます。これにより、データ全体を把握するよりも、目的別に絞り込んだ分析を行いやすくなります。
- 特定の期間や条件のデータ抽出:必要なデータだけを表示することで、分析の精度を高めます。
- 異なる視点からのデータ分析:複数のシートビューを使って、様々な角度からデータ分析を行います。
- 分析結果の視覚化:シートビューで表示範囲を調整することで、グラフやピボットテーブルの作成が容易になります。
シートビューのショートカットキーは?

シートビューのショートカットキー
特定のアプリケーションによる違い
シートビューのショートカットキーは、Excel、Google スプレッドシート、Numbersなど、どのアプリケーションを使用しているかによって大きく異なります。それぞれのアプリケーションで、ショートカットキーの割り当てが異なっているため、使用するアプリケーションを特定することが重要です。
- Microsoft Excelでは、シートビューを直接操作するショートカットキーは存在しません。
- Google スプレッドシートでも、専用のショートカットキーは提供されていません。代わりに、ズーム機能や表示設定の変更といった操作でビューを調整します。
- 他のスプレッドシートアプリケーションも同様に、個々のアプリケーションのヘルプドキュメントを参照する必要があります。
ズーム機能との関連性
多くのスプレッドシートアプリケーションでは、シートビューの拡大縮小はショートカットキーで操作できます。例えば、Ctrlキー(+)とCtrlキー(-)は、多くのアプリケーションでズームインとズームアウトに利用可能です。これは、事実上のシートビューの調整手段となります。
- Ctrl + : ズームイン
- Ctrl - : ズームアウト
- マウスホイールによるズームも、多くのアプリケーションでサポートされています。
表示設定の変更
シートビューは、表示設定の変更によって間接的に調整できます。例えば、ヘッダーやフッターの表示/非表示、グリッド線の表示/非表示などを切り替えることで、シートの表示状態を変化させられます。これらの設定変更には、アプリケーションごとに異なるショートカットキーが割り当てられている場合があります。
- ヘッダーとフッターの表示/非表示:アプリケーションによってショートカットキーは異なります。
- グリッド線の表示/非表示:アプリケーションによってショートカットキーは異なります。
- 行番号や列見出しの表示/非表示も、ビューの調整に影響します。
ウィンドウサイズ変更との関係
シートビューは、アプリケーションウィンドウのサイズ変更によっても影響を受けます。ウィンドウを大きくすればより多くのデータが表示され、小さくすれば表示されるデータが減少します。ウィンドウのサイズ変更には、一般的にマウス操作を使用しますが、アプリケーションによってはショートカットキーが用意されている場合もあります。
- ウィンドウの最大化/最小化:多くのアプリケーションで共通のショートカットキーがあります。
- ウィンドウのサイズ変更:通常はマウス操作で行います。
- 特定のサイズにウィンドウを調整するショートカットキーは、アプリケーションによって異なるか、存在しない場合が多いです。
カスタマイズとマクロ
高度なユーザーは、マクロ機能やカスタマイズを利用して、シートビューの切り替えや調整を自動化することができます。これにより、自分自身でショートカットキーを割り当てることが可能です。ただし、これはプログラミングの知識を必要とします。
- VBA(Visual Basic for Applications)などのマクロ言語を用いる。
- アプリケーション固有のカスタマイズ機能を利用する。
- 高度な操作となるため、初心者には推奨しません。
Excelのビューリンクの作り方は?

Excelビューリンク作成方法
Excelのビューリンクの作成方法は、共有したいExcelファイルの種類や、閲覧者のアクセス権限によって多少異なりますが、基本的な手順は次のとおりです。まず、共有したいExcelファイルを保存します。次に、Microsoft 365 (OneDrive、SharePoint) などのクラウドサービスにアップロードするか、ネットワーク共有フォルダに配置します。ファイルが配置されたら、ファイルを選択して、共有設定を開きます。そこで、閲覧権限を付与するユーザーまたはグループを選択します。アクセス権限を設定した後、「リンクを取得」ボタンをクリックします。表示されるメニューから「ビュー専用のリンク」を選択して、リンクをコピーします。このリンクを、メールやチャットなどで共有したい相手に送信します。受け取った側は、このリンクをクリックすることで、Excelファイルを閲覧できます。閲覧専用リンクであるため、ファイルの編集はできません。ただし、ファイルの種類によっては、コメント機能が有効になっている場合もあります。
Excelビューリンク作成手順:詳細解説
Excelビューリンクを作成するには、いくつかのステップが必要です。まず、共有するExcelファイルが適切に保存されていることを確認しましょう。次に、ファイルへのアクセス権限を適切に設定する必要があります。これは、誰とファイルを共有したいか、そして彼らにどのようなアクセスレベルを与えるべきかによって異なります。最後に、生成されたビューリンクをコピーして、共有相手に送信します。この手順を間違えると、リンクが機能しない、または意図しないアクセス権限を与えてしまう可能性があります。
- ファイルの保存と場所の確認: OneDrive、SharePoint、またはネットワーク共有フォルダに保存されていることを確認します。
- アクセス権限の設定: 閲覧者、編集者など、適切な権限を設定します。
- ビューリンクの生成とコピー: リンクの種類を「閲覧専用」に設定し、リンクをコピーします。
OneDriveを用いたビューリンク作成
OneDriveを使用する場合、ファイルのアップロード後、ファイルを選択し、共有ボタンをクリックします。「リンクを取得」を選択し、「表示のみ」のアクセス許可を選び、生成されたリンクをコピーします。この方法では、簡単にビューリンクを作成できます。さらに、OneDriveのバージョン管理機能により、ファイルの以前のバージョンへのアクセスも制御できます。
- OneDriveにExcelファイルをアップロードします。
- ファイルを右クリックし、「共有」を選択します。
- 「リンクを取得」を選択し、「表示のみ」のアクセス許可を設定します。
SharePointを用いたビューリンク作成
SharePointでは、ライブラリにExcelファイルをアップロードした後、ファイルを選択し、共有設定を変更します。「リンクの生成」を選択し、「閲覧のみ」のアクセス許可レベルを選択します。SharePointは、組織内でのファイル共有に最適なプラットフォームであり、アクセス制御機能が充実しています。アクセス権限の管理が容易なため、セキュリティ面でも安心です。
- SharePointライブラリにExcelファイルをアップロードします。
- ファイルを選択し、共有設定を開きます。
- 「リンクの生成」を選択し、「閲覧のみ」のアクセス許可を設定します。
ネットワーク共有フォルダからのビューリンク作成
ネットワーク共有フォルダに保存されたExcelファイルの場合、ビューリンクは直接作成できません。代わりに、ファイルへのアクセス権限を適切に設定し、ファイルへのパスを共有する必要があります。この方法は、セキュリティ面で注意が必要であり、アクセス権限の設定を慎重に行う必要があります。誤った設定は、データ漏洩のリスクを高めます。
- ファイルの保存場所を確認し、共有設定を変更します。
- 適切なアクセス権限を設定します。
- ファイルへのパスを共有相手に提供します。
ビューリンクのセキュリティに関する注意点
ビューリンクを使用する際には、セキュリティに注意が必要です。リンクを不特定多数に公開しないようにしましょう。また、リンクの有効期限を設定したり、アクセス権限を定期的に見直したりすることで、セキュリティリスクを軽減できます。パスワード保護などを併用することで、さらに安全性を高めることができます。
- リンクを不特定多数に公開しないように注意しましょう。
- アクセス権限を定期的に見直しましょう。
- 必要に応じて、パスワード保護などを活用しましょう。
Excelでシートビューが表示されないのはなぜですか?
Excelシートビューが表示されない理由
Excelでシートビューが表示されない原因はいくつか考えられます。まず、シートが保護されている可能性があります。保護されている場合、シートビューの変更を含む様々な操作が制限されます。 また、表示設定が間違っている可能性も高く、表示倍率が極端に小さく設定されていたり、シートタブが隠れてしまっていたり、ウィンドウサイズが小さすぎてシートが表示しきれていないといったことが考えられます。さらに、Excel自体に不具合が生じている可能性もあります。ファイルの破損や、Excelのアップデート後の不具合、アドインとの衝突などが原因として挙げられます。 稀なケースですが、ハードウェアの問題も考えられます。グラフィックカードのドライバが古かったり、メモリ不足などが原因で、シートビューが表示されないことがあります。最後に、表示モードが変更されている可能性があります。ページレイアウトビューや、アウトラインビューなどに切り替わっている可能性があります。
Excelファイルの保護設定を確認する
シートが保護されていると、シートビューを含む多くの機能が制限されます。保護設定を確認し、必要に応じて解除してください。
- レビュータブを開き、「シートの保護」をクリックします。
- 保護がかけられている場合は、「保護の解除」をクリックします。
- パスワードが設定されている場合は、パスワードを入力する必要があります。
表示設定を確認する
表示設定が適切でない場合、シートビューが表示されないことがあります。以下の点をチェックしてください。
- 表示倍率を確認し、必要に応じて調整します。極端に小さい倍率では、シートの内容が表示されない場合があります。
- シートタブが表示されているか確認します。シートタブが表示されていない場合、ウィンドウのサイズを変更したり、表示オプションからシートタブを表示するように設定します。
- ウィンドウサイズが小さすぎる場合は、ウィンドウサイズを大きくして、シート全体が表示されるようにします。
Excelの修復を試みる
Excel自体に不具合がある可能性があります。Excelの修復を試みることで、問題が解決する可能性があります。
- Excelを再起動します。簡単な操作ですが、多くの場合、一時的な不具合はこれで解決します。
- Excelの修復インストールを試みます。コントロールパネルから、Microsoft Officeを修復するオプションを選択できます。
- ファイルの破損が疑われる場合は、新しいExcelファイルを作成し、問題のシートをコピー&ペーストして問題が解決するか確認してみましょう。
ハードウェアの問題を確認する
グラフィックカードのドライバが古かったり、メモリ不足の場合、Excelが正しく表示されないことがあります。
- グラフィックカードのドライバを最新バージョンにアップデートします。
- コンピュータのメモリの使用状況を確認し、メモリ不足であれば、不要なアプリケーションを閉じたり、メモリを増設することを検討します。
- 他のアプリケーションを閉じて、Excelの動作に必要なリソースを確保してみましょう。
表示モードを確認する
Excelにはいくつかの表示モードがあります。意図せず表示モードが変更されている可能性があります。
- 「表示」タブを確認して、「通常」ビューになっていることを確認します。
- ページレイアウトビューやアウトラインビューになっている場合は、「通常」ビューに切り替えます。
- 表示オプションで、不要な表示設定が有効になっていないか確認します。
詳しくはこちら
エクセルシートビューとは何ですか?
エクセルシートビューは、Microsoft Excelの機能の一つで、スプレッドシートの表示方法をカスタマイズするためのものです。 データの表示範囲や列の幅、行の高さなどを調整し、見やすく効率的に作業するためのツールです。 様々な設定が可能で、複雑なデータも分かりやすく整理できます。
シートビューを保存するにはどうすれば良いですか?
シートビューを保存するには、「表示」タブから「ウィンドウ」を選択し、「新しいウィンドウ」をクリックします。 その後、変更した表示状態のウィンドウを個別に保存するか、ワークブック全体を保存することで、次回開いた際に同じビューで表示できます。 ブックの保存方法によって、ビューの保存状況が変わる場合があるので注意が必要です。
複数のシートビューを切り替える方法は?
複数のシートビューを管理するには、「表示」タブの「ウィンドウ」から「すべて表示」を選択し、複数のウィンドウを表示します。 それぞれのウィンドウで異なるビューを設定し、ウィンドウ間を切り替えることで、様々な視点からデータを確認できます。 必要に応じてウィンドウを閉じたり、新規ウィンドウを作成したりすることで、作業効率を向上させることができます。
シートビューの設定をリセットするにはどうすれば良いですか?
シートビューの設定をリセットするには、「表示」タブから「リセット」を選択するか、デフォルト設定に戻す操作を行います。 具体的な方法はExcelのバージョンによって異なる場合がありますが、通常はメニューバーやリボンから簡単にリセットできます。 初期設定に戻すことで、表示に関する問題を解決できる場合があります。
