近年、ビジネスシーンにおいてチームでの電話会議の利用は益々増加しています。効率的なコミュニケーションツールとして、場所や時間を選ばず会議を行うことが可能となり、生産性向上に大きく貢献しています。しかし、効果的な電話会議を行うためには、準備や参加者の意識、適切なツール選びなど、いくつかのポイントを押さえる必要があります。本記事では、チームでの電話会議を成功させるための実践的なノウハウを、具体的な事例を交えながら解説します。スムーズな会議運営、そして生産性向上を目指し、ぜひご一読ください。
Teams 電話会議の活用方法
Teams を使った電話会議は、日本企業においても急速に普及しています。その利便性から、場所を選ばずに会議に参加でき、生産性向上に大きく貢献しています。しかし、効果的に活用するためには、適切な準備と運用が不可欠です。本稿では、Teams 電話会議を円滑に進めるためのポイントを解説します。特に、日本企業特有の会議文化や、非同期コミュニケーションへの対応などについても触れていきます。
Teams 電話会議の準備
効果的なTeams電話会議を行うためには、事前の準備が重要です。まず、議題の明確化を行い、参加者に事前に配布する資料があれば作成し共有しましょう。参加者リストを確認し、全員がTeamsのアカウントを所持し、接続テストを行えるように事前に案内する必要があります。また、会議の開始時間と終了時間を明確に伝え、時間厳守を促すことも重要です。さらに、会議中に使用する資料や共有画面の準備も忘れずに行いましょう。これにより、会議をスムーズに進めることができます。
Teams 電話会議中の注意点
会議中は、ミュート機能の適切な使用が重要です。発言する時以外はミュートにすることで、周囲の雑音を排除し、集中して会議に参加できます。また、発言する際は、自分の名前を名乗ってから発言するように促し、発言の重複や混乱を防ぎましょう。さらに、チャット機能も活用し、議事録の作成や、補足説明などを効率的に行うことも可能です。会議中に発生した課題や、決定事項は、会議終了後に速やかに共有し、アクションプランを作成することが重要です。
Teams 電話会議の録音と記録
会議の内容を記録しておくことで、後から確認したり、共有したりすることが可能です。Teamsでは、会議の録音機能が備わっており、簡単に会議内容を記録できます。ただし、録音する際には、参加者への事前告知と同意が必要です。プライバシー保護の観点から、参加者への配慮は必須です。録音したファイルは、安全な場所に保存し、アクセス権限を適切に管理しましょう。議事録を作成する際には、重要な決定事項や、課題などを明確に記述し、参加者全員で共有することが大切です。
Teams 電話会議と非同期コミュニケーション
日本企業においては、非同期コミュニケーションの重要性が高まっています。Teamsは、チャット機能やファイル共有機能などを備えているため、会議以外にも様々な場面で活用できます。会議で決定した事項や、共有すべき情報などをチャットで共有することで、リアルタイムでの会議以外の時間でも、情報共有や連携をスムーズに行うことができます。これにより、時間と場所の制約を超えたコミュニケーションを実現できます。
Teams 電話会議と多様な参加者への対応
グローバル化が進む中、多様な参加者との電話会議が増えています。Teamsは、多言語対応や字幕機能なども備えているため、言語の壁を越えた円滑なコミュニケーションをサポートします。また、時差のある参加者への配慮も重要です。会議時間の設定や、資料の事前配布などを通して、すべての参加者が快適に参加できる環境を整えましょう。アクセシビリティにも配慮し、視覚障碍者や聴覚障碍者への対応についても検討が必要です。
| 機能 | メリット | 注意点 |
|---|---|---|
| 録音機能 | 会議内容の記録・共有が可能 | プライバシー保護に配慮する必要がある |
| チャット機能 | 非同期コミュニケーションが可能 | 情報が散乱しないよう整理する必要がある |
| 画面共有機能 | 資料の共有・説明が容易 | ネットワーク環境を確認する必要がある |
| ミュート機能 | 雑音の防止に役立つ | 発言する際にミュートを解除するのを忘れない |
Teamsで電話会議をするにはどうすればいいですか?
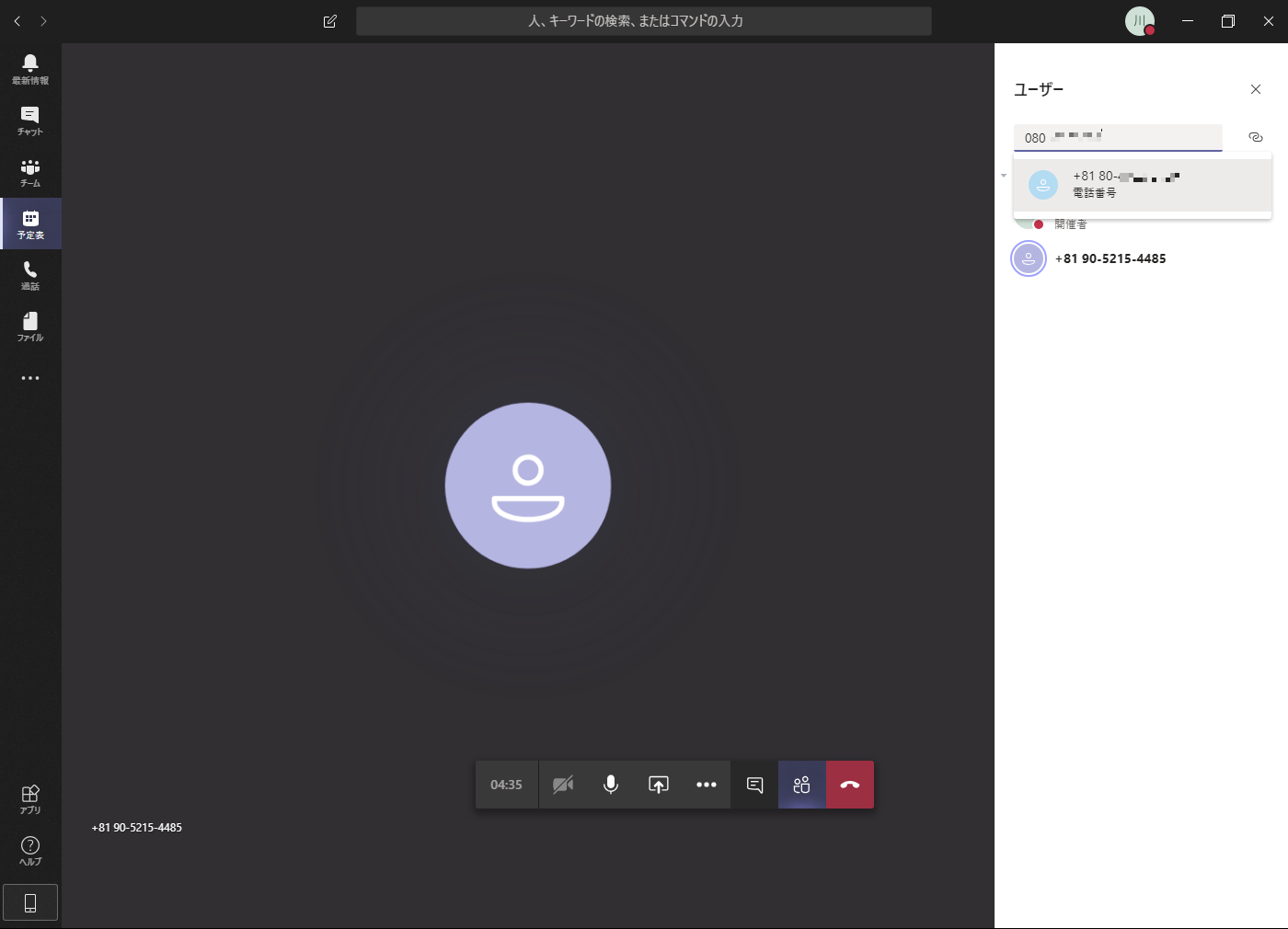
Teams電話会議
Teamsで電話会議をするには、大きく分けて以下の手順を踏みます。
- 会議のスケジュール設定: まずは会議の予定を作成します。Teamsの「会議」タブから新しい会議を作成し、参加者、日時、タイトルなどを設定します。 必要に応じて、会議の繰り返しの設定や、会議のパスワードを設定することもできます。
- 参加者への招待: 会議の予定を作成したら、参加者を招待します。メールアドレスを入力するか、Teamsの連絡先から参加者を選択します。招待メールには、会議に参加するためのリンクが含まれています。
- 会議への参加: 会議の開始時刻になったら、招待メールに記載されているリンクをクリックして会議に参加します。または、Teamsの予定表から会議を選択して参加することも可能です。初めてTeamsを使用する場合は、アプリのダウンロードが必要となる場合があります。
- 会議中の操作: 会議中は、マイクのオンオフ、カメラのオンオフ、画面共有などの操作ができます。参加者とのチャットも可能です。会議の録画機能も利用できますので、必要に応じて記録を残しましょう。
- 会議の終了: 会議が終了したら、「会議を終了」ボタンをクリックして会議を終了します。録画した場合は、保存場所を確認し、必要に応じて編集や共有を行います。
Teams電話会議の準備
スムーズな電話会議のためには、事前に準備することが大切です。 インターネット接続の安定性を確認し、必要に応じてネットワーク環境を改善しましょう。 また、マイクとスピーカー、もしくはヘッドセットの動作確認を行い、音声がクリアに相手に伝わるように設定しましょう。さらに、会議資料を事前に準備しておき、共有する準備もしておくと効率的です。
- 高速で安定したインターネット接続を確認する
- マイク、スピーカー、またはヘッドセットのテストを行う
- 会議に必要な資料を準備し、共有できるようにする
Teams電話会議中の機能
Teamsの電話会議では、様々な機能を利用できます。画面共有機能を使って資料を共有したり、チャット機能を使ってテキストで質問したり、参加者のミュート機能で雑音を抑制したりできます。これらの機能を効果的に活用することで、より円滑な会議を進めることができます。また、録画機能で会議の内容を記録することも可能です。
- 画面共有機能:プレゼンテーション資料やアプリケーション画面を共有
- チャット機能:テキストメッセージでリアルタイムのコミュニケーション
- 参加者ミュート機能:ノイズの軽減と会議の集中度向上
- 録画機能:会議の内容を記録・保存
トラブルシューティング
Teams電話会議中に問題が発生した場合は、まずインターネット接続の確認を行いましょう。接続が不安定な場合は、再接続を試みたり、Wi-Fi環境の変更を検討しましょう。それでも解決しない場合は、Teamsアプリの再起動やパソコンの再起動を試みてください。それでも解決しない場合は、Teamsのヘルプを参照するか、サポートに問い合わせましょう。
- インターネット接続の確認と再接続
- Teamsアプリとパソコンの再起動
- Teamsヘルプやサポートへの問い合わせ
参加者への案内
会議参加者へは、事前に会議への参加方法を明確に伝えることが重要です。招待メールにアクセス方法や、必要なソフトウェアの有無などを記載しておくとスムーズに参加できます。また、会議の目的やアジェンダを事前に共有することで、参加者の準備を促し、より生産的な会議を実現できます。
- 会議への参加方法を詳細に説明する
- 必要なソフトウェアや設定について事前に伝える
- 会議の目的やアジェンダを事前に共有する
高度な設定
Teams電話会議には、高度な設定も存在します。例えば、会議の録音設定や参加者のアクセス権限設定などがあります。これらの設定を適切に行うことで、セキュリティやプライバシーを確保し、より安全で効率的な会議を行うことができます。詳細については、Teamsのヘルプドキュメントを参照することをお勧めします。
- 会議の録音設定:録音するかどうか、保存場所などを設定する
- 参加者のアクセス権限設定:参加者の役割やアクセスレベルを調整する
- Teamsヘルプドキュメントを参照して、詳細な設定を理解する
チームス会議の通話料金はいくらですか?
具体的にいくらになるかは、以下の要素によって変わってきます。
利用しているMicrosoft 365プラン: Microsoft 365のプランによって、Teamsの機能や通話料金が異なります。無料版、個人向けプラン、ビジネス向けプランなど、それぞれ提供される機能と料金体系が異なります。無料版では、通話に制限がある場合が多いです。 通話の種類: Teams内の通話には、音声通話、ビデオ通話などがあり、それぞれの料金体系が異なる場合もあります。また、外線への通話(PSTN通話)を行う場合は、別途料金がかかります。この料金は、契約している電話サービスプロバイダーや通話時間によって異なります。 参加人数: 会議参加人数が多いほど、コストが高くなる可能性があります。特に、多数の外部参加者を含む場合は、追加料金が発生することがあります。 通話時間: 長時間の通話になれば、当然料金も高くなります。無料プランでは、通話時間に制限がある場合が多いので注意が必要です。 国と地域: 利用する国や地域によって、料金体系が異なります。
Teams無料プランでの通話料金
Microsoft Teamsの無料プランでは、Teams内での通話(ユーザー間)は基本的に無料です。 しかし、外線への通話(PSTN通話)を行う場合は、別途料金が発生します。この料金は、契約している電話サービスプロバイダーによって異なり、通話時間に応じて課金されるケースが多いです。無料プランでは、同時接続可能なユーザー数にも制限がある場合が多いです。
- 無料通話: Teamsユーザー同士の通話は無料です。
- 有料通話: 外線への通話は有料です。料金はプロバイダーとプランによって異なります。
- 参加者制限: 無料プランでは、同時接続できるユーザー数に制限があります。
Teams有料プランでの通話料金
Teamsの有料プランでは、無料プランと比べて、通話時間や参加人数の制限が緩和されています。また、より高度な機能を利用できる場合もあります。しかし、料金はプランによって大きく異なります。Microsoft 365のビジネス向けプランなどでは、通話料金が含まれている場合や、追加料金が必要な場合など様々です。具体的な料金は、Microsoftの公式ウェブサイトや販売代理店に確認する必要があります。
- プランによる料金差: 有料プランは、機能と価格がプランによって大きく異なります。
- 通話時間制限の緩和: 無料プランより、通話時間の制限が緩和されていることが多いです。
- 追加機能: より高度な機能が利用できる場合があります。
外線通話(PSTN通話)の料金
Teamsで外線電話(PSTN)に発信する場合は、別途料金が発生します。 この料金は、Microsoftではなく、電話サービスプロバイダーが設定します。従量制や定額制など、様々な料金プランが提供されており、利用状況や契約内容によって料金が大きく異なります。料金プランを比較し、最適なものを選択することが重要です。
- プロバイダー依存: 料金は電話サービスプロバイダーによって異なります。
- 従量制と定額制: 通話時間に応じて料金が変わる従量制と、月額料金で一定時間まで通話できる定額制があります。
- 料金プランの比較: 複数のプロバイダーの料金プランを比較して最適なものを選びましょう。
通話料金に影響する要素
Teamsの通話料金は、利用しているMicrosoft 365プラン、通話の種類、参加人数、通話時間、国と地域など、複数の要素によって影響を受けます。これらの要素を考慮して、最適なプランを選択することがコスト削減につながります。不明な点があれば、Microsoftのサポートに問い合わせることをお勧めします。
- Microsoft 365プラン: 利用しているプランによって料金体系が異なります。
- 通話の種類: 音声通話とビデオ通話で料金が異なる場合があります。
- 参加人数と通話時間: これらが長くなると料金が高くなる可能性があります。
Teams通話料金の確認方法
正確なTeams通話料金を確認するには、Microsoftの公式ウェブサイトや販売代理店に問い合わせるか、利用しているMicrosoft 365プランの契約内容を確認する必要があります。請求明細書にも通話料金に関する情報が記載されている場合があります。不明な点があれば、サポートに問い合わせて確認することをお勧めします。
- Microsoft公式ウェブサイト: 料金プランに関する詳細を確認できます。
- 販売代理店: 詳しい料金プランの説明を受けられます。
- 請求明細書: 通話料金に関する情報が記載されています。
Teamsの電話は無料ですか?
Teamsの電話に関する詳細
Teamsの電話が無料かどうかは、利用状況によって大きく異なります。無料通話と有料通話の両方が存在し、どの機能を使用するか、そしてライセンスの種類によって料金が発生するかどうかが決まります。
Teams無料通話と有料通話の区別
Teamsの通話機能は、大きく分けて無料通話と有料通話があります。無料通話は、同じ組織内のユーザー同士、またはライセンスに含まれる無料通話分の範囲内での通話です。一方、有料通話は、組織外の電話番号への発信や、無料通話分を超えた通話になります。具体的には、国内固定電話や携帯電話への発信、国際電話などです。無料通話分の範囲は、利用しているライセンスプランによって異なります。
- 無料通話:同じTeams組織内のユーザーとの通話。
- 有料通話:組織外の電話番号への発信、無料通話分の超過。
- ライセンス依存:無料通話分の範囲はライセンスプランによって異なる。
ライセンスプランによる違い
Teamsには様々なライセンスプランがあり、それぞれのプランで無料通話分の範囲が異なります。無料版や基本的なプランでは無料通話分が限られているか、そもそも無料通話機能が制限されている場合があります。一方、有料プランでは、無料通話分が多く提供されたり、国内固定電話や携帯電話への発信が可能な場合もあります。契約しているプランの内容を必ず確認する必要があります。
- 無料版/基本プラン:無料通話分が制限されている場合が多い。
- 有料プラン:無料通話分が多い、または組織外への通話が可能。
- プラン内容確認:契約プランの無料通話分の範囲を確認すること。
通話料金の計算方法
有料通話の料金は、通話時間や通話先によって異なります。国内通話と国際通話では料金体系が異なり、また、携帯電話への発信と固定電話への発信でも料金が変わる可能性があります。具体的な料金体系は、Microsoftの公式ウェブサイトや契約している販売代理店に確認する必要があります。通話料金の明細をしっかり確認することも重要です。
- 通話時間:通話時間の長さによって料金が変動する。
- 通話先:国内・国際、固定電話・携帯電話によって料金が異なる。
- 明細確認:通話料金の明細を必ず確認する。
Teams電話番号の追加と料金
Teamsで電話番号を追加して、外部から直接電話を受けることも可能です。この電話番号は通常、有料オプションです。電話番号の追加料金や、その電話番号への着信にかかる料金については、利用しているライセンスプランや、電話番号の種類(たとえば、フリーダイヤルなど)によって異なります。追加料金が発生する可能性があることを念頭に置いて、検討する必要があります。
- 電話番号追加:有料オプションである場合が多い。
- 料金体系:ライセンスプランや電話番号の種類によって料金が異なる。
- 追加料金:電話番号追加に料金が発生する可能性がある。
よくある質問とトラブルシューティング
Teamsの通話に関するよくある質問としては、「なぜ通話料金が発生したのか?」「無料通話分を超過した際の対応は?」「国際電話の料金体系は?」などがあります。これらの疑問点が生じた場合は、Microsoftのヘルプページを参照したり、サポート窓口に問い合わせることで解決策を見つけることができます。不明な点はすぐに確認することが重要です。
- 料金発生原因:不明な料金が発生した場合は問い合わせること。
- 無料通話超過:超過時の対応を確認すること。
- 国際電話料金:国際電話の料金体系を確認すること。
Teamsで電話をリンクするには?
Teamsで電話をリンクする方法
Teamsで電話をリンクする方法は、大きく分けて2種類あります。一つは、既存の電話会議に参加する方法、もう一つは新しい電話会議を作成してリンクを共有する方法です。
既存のTeams電話会議への参加方法
既にスケジュールされているTeams電話会議に参加するには、会議の招待状に記載されている電話会議の番号とアクセスコードを使用します。 招待状はメールやTeamsアプリ内のカレンダーに届きます。番号とアクセスコードを入力して電話をかければ、会議に参加できます。 場合によっては、PINコードも必要となることがあります。 招待状をよく確認し、指示に従って参加してください。
- 招待メールまたはTeamsカレンダーを確認し、電話会議の情報を取得する。
- 電話機で、記載されている電話番号に電話をかける。
- アクセスコードとPINコード(必要であれば)を入力して会議に参加する。
新しいTeams電話会議を作成し、リンクを共有する方法
新しい電話会議を作成するには、Teamsアプリ上で新しい会議を作成します。会議設定で、電話会議のオプションを有効化します。そうすることで、参加用の電話接続情報(電話番号と会議ID)が自動的に生成されます。この情報を会議の参加者と共有することで、電話で会議に参加できます。
- Teamsアプリで新しい会議を作成する。
- 会議の設定で「電話会議」オプションを有効化する。
- 生成された電話番号と会議IDを参加者と共有する。
Teams電話会議のリンクを直接共有する方法
Teamsの会議設定によっては、直接的な電話会議リンクが生成される場合があります。このリンクは、クリックするだけで電話会議に参加できるため、非常に便利です。 このリンクは、会議の招待状や、会議の詳細画面に表示されることが多いです。 リンクをコピーしてメールやチャットで共有すれば、参加者は簡単に電話で会議に参加できます。
- 会議の詳細画面を確認し、電話会議リンクを探す。
- リンクをコピーする。
- メール、チャット、またはその他の方法でリンクを参加者と共有する。
電話会議参加時のトラブルシューティング
電話会議に参加できない場合は、いくつかの原因が考えられます。 まず、ネットワーク接続を確認し、正しい電話番号とアクセスコードを入力しているか確認してください。それでも問題が解決しない場合は、Teamsのヘルプドキュメントを参照するか、ITサポートに問い合わせることをお勧めします。 音声設定も確認してみましょう。マイクやスピーカーが正しく設定されていないと、音声の送受信に問題が生じる可能性があります。
- ネットワーク接続を確認する。
- 電話番号、アクセスコード、PINコードの入力を確認する。
- TeamsのヘルプドキュメントまたはITサポートに問い合わせる。
モバイルアプリからの電話会議への参加方法
Teamsモバイルアプリから電話会議に参加する方法は、デスクトップ版とほぼ同じです。アプリ内のカレンダーから会議を選択し、電話参加ボタンを押下することで、電話会議に参加できます。 アプリによっては、ワンタッチで電話をかける機能が提供されている場合もあります。 モバイル環境では、モバイルデータ通信量やバッテリー残量に注意しましょう。
- Teamsモバイルアプリを開く。
- カレンダーから参加したい会議を選択する。
- 電話参加ボタンを押下し、会議に参加する。
詳細情報
Teams 電話会議の接続方法は?
Teams 電話会議への接続方法は簡単です。まず、会議の招待メールに記載されているリンクをクリックします。リンクをクリックすると、Teams アプリが起動し、会議に参加できます。アプリをインストールしていない場合は、ブラウザから会議に参加することも可能です。参加ボタンを押すだけで、簡単に会議に参加できます。音声接続は自動的に行われますが、必要に応じてマイクとスピーカーの設定を確認してください。
Teams 電話会議でビデオをオフにする方法は?
ビデオをオフにするには、会議画面下部にある「ビデオのオフ」ボタンをクリックします。自分の映像がオフになり、他の参加者には表示されなくなります。ビデオを再びオンにしたい場合は、同じボタンをクリックするか、ビデオ表示エリアをクリックして「ビデオのオン」を選択してください。ネットワーク環境が悪い場合や、プライバシー保護のためにも、ビデオをオフにする機能は便利です。
Teams 電話会議中に音声が聞こえない場合はどうすればいいですか?
会議中に音声が聞こえない場合は、まずスピーカーの音量を確認してください。ミュートになっている場合は、ミュート解除ボタンをクリックします。それでも聞こえない場合は、デバイスのオーディオ設定を確認し、正しい入力と出力デバイスが選択されていることを確認してください。インターネット接続の状態も確認し、必要であれば再接続を試みてください。それでも解決しない場合は、会議のホストに連絡を取り、問題を報告しましょう。
Teams 電話会議の録音方法は?
Teams 電話会議の録音を始めるには、会議コントロールにある「録音開始」ボタンをクリックします。会議のホストまたはプレゼンターの権限が必要です。録音は会議終了後、自動的に保存されます。保存された録音ファイルは、会議のチャットタブからアクセスできます。ファイルのダウンロードや共有も可能です。録音する際には、参加者への事前の告知が重要です。

