近年、ブラウザ市場は多様化の一途を辿り、新たな選択肢が次々と登場しています。その中で注目を集めているのが、「Edge ブラウザ」です。Microsoftが開発したこのブラウザは、高いセキュリティ性能と快適な操作性を両立させ、多くのユーザーから支持を得ています。本稿では、Edge ブラウザの機能、利点、そして今後の展望について、詳しく解説していきます。既存ブラウザからの乗り換えを考えている方、最新ブラウザを探している方にとって、必読の内容です。Edge ブラウザの可能性を、共に探っていきましょう。
Edgeブラウザの日本市場における展開
マイクロソフトのEdgeブラウザは、日本市場において、着実にシェアを伸ばしつつあります。長らくInternet Explorerが支配的な地位を占めていた日本において、Edgeの普及は、ユーザーインターフェースの向上やセキュリティ機能の強化、そしてMicrosoft 365との高い親和性などが要因として挙げられます。 特に、企業ユーザーにおいては、既存のMicrosoft製品とのシームレスな連携が評価され、導入が進んでいます。 しかしながら、依然としてChromeやSafariといった競合ブラウザとのシェア争いは激しく、Edgeは市場浸透率の更なる向上に向けて、機能改善やマーケティング戦略の強化が求められています。 日本のユーザーのニーズを捉え、使いやすさと安全性を両立したブラウザとして、更なる発展が期待されています。
Edgeブラウザの主要機能
Edgeブラウザは、高速なレンダリングエンジンと、タブ管理の向上、拡張機能のサポートなど、多くの優れた機能を備えています。Microsoftアカウントとの同期機能により、複数のデバイス間でブックマークやパスワードを共有することも可能です。また、読み上げ機能や翻訳機能といったアクセシビリティ機能も充実しており、幅広いユーザー層に対応しています。さらに、プライベートブラウジングモードも搭載されており、プライバシーを重視するユーザーにも安心して利用いただけます。これらの機能は、ユーザーエクスペリエンスを向上させ、生産性を高める上で重要な役割を果たしています。
Edgeブラウザのセキュリティ対策
Edgeブラウザは、高度なセキュリティ機能を備えており、ユーザーのデータを安全に保護します。スマートスクリーン機能は、フィッシングサイトやマルウェアサイトへのアクセスをブロックし、保護されたブラウジング体験を提供します。また、定期的な自動アップデートにより、最新のセキュリティパッチが適用され、常に安全な状態を維持することができます。さらに、パスワードマネージャーも搭載されており、安全にパスワードを管理することができます。これらのセキュリティ対策は、ユーザーの個人情報や機密情報を守る上で不可欠です。
EdgeブラウザとMicrosoft 365との連携
Edgeブラウザは、Microsoft 365とのシームレスな連携が大きな特徴です。Office文書の閲覧や編集、OneDriveへのアクセスなどがブラウザ上で直接行えるため、作業効率が大幅に向上します。また、Microsoftアカウントでログインすることで、ブックマークや設定などが複数のデバイス間で同期され、利便性が向上します。 この連携は、特に企業ユーザーにとって大きなメリットであり、Microsoft 365の導入を検討している企業にとっては重要な選択要因となっています。
Edgeブラウザの市場シェアと競合状況
日本のブラウザ市場において、Edgeブラウザは着実にシェアを拡大していますが、依然としてChromeやSafariといった競合ブラウザとの激しい競争が続いています。 Chromeの圧倒的なシェアを打破するためには、Edgeブラウザ独自の強みであるMicrosoft 365との連携や、ユーザーフレンドリーなインターフェースを更に強化していく必要があります。 市場シェア拡大に向けて、継続的な機能改善と積極的なマーケティング活動が不可欠です。
Edgeブラウザの今後の展望
マイクロソフトは、Edgeブラウザの更なる機能強化と市場シェア拡大に向けて、積極的に開発を進めています。 AI技術の活用による機能向上や、Web3技術への対応なども期待されています。 日本のユーザーのニーズを的確に捉え、使いやすさと安全性を両立したブラウザとして、Edgeブラウザは更なる発展を遂げる可能性を秘めています。 競争が激化するブラウザ市場において、Edgeブラウザがどのような戦略でシェア拡大を目指すのか、注目が集まります。
| 機能 | 強み | 課題 |
|---|---|---|
| セキュリティ | 高度なセキュリティ機能、スマートスクリーン機能 | 市場での認知度向上 |
| Microsoft 365連携 | シームレスな連携、作業効率向上 | 競合ブラウザとの差別化 |
| ユーザーインターフェース | 直感的で使いやすいデザイン | 更なる使いやすさの追求 |
Microsoft EdgeとChromeどっちがいい?
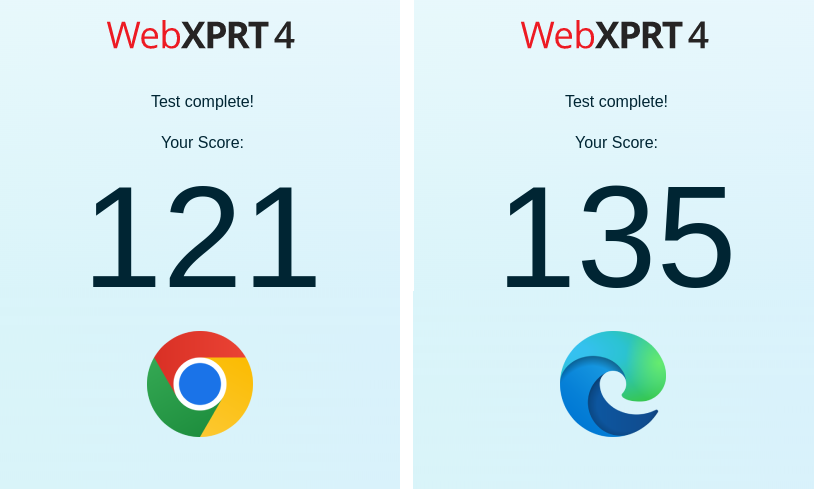
Microsoft Edge と Chrome どっちがいい?
Microsoft Edge と Chrome、どちらが良いかは、個々のユーザーのニーズや使用状況によって大きく異なります。一概にどちらが良いとは言えません。両ブラウザとも強力な機能を備えており、それぞれに長所と短所があります。例えば、Edge は Windows との親和性が高く、システム統合がスムーズに行われます。一方、Chrome は拡張機能の豊富さやクロスプラットフォームでの安定性で知られています。最終的な選択は、ユーザーが重視するポイントによって左右されるでしょう。
EdgeとChromeの速度比較
ブラウザの速度は、使用するハードウェアやネットワーク環境、開いているタブの数など、多くの要素に影響されます。一般的に、Chromeは起動速度が速いと言われています。しかし、Edgeも近年性能が向上しており、体感できるほどの差は少ない場合が多いです。ただし、多くのタブを開いている場合や、重いWebページを表示する場合には、Edgeの方がメモリ消費が少なく、動作が安定していると感じるユーザーもいます。
- 起動速度:Chromeの方が一般的に速い
- メモリ消費:Edgeの方が少ない傾向がある
- 動作の安定性:重い処理の場合、Edgeの方が安定している場合が多い
セキュリティ機能の比較
両ブラウザとも、高度なセキュリティ機能を搭載しています。Chromeは、長年の開発と多くのユーザーからのフィードバックにより、堅牢なセキュリティシステムを構築しています。一方、EdgeもWindowsとの統合を活かしたセキュリティ機能を提供しており、Windows Defenderとの連携がスムーズに行われます。どちらがより安全かは断言できませんが、定期的なアップデートを行うことで、常に高いレベルのセキュリティを維持できます。
- マルウェア対策:どちらも高度な対策機能を持つ
- フィッシングサイト対策:どちらも有効な対策を実施
- 自動アップデート:どちらも重要なセキュリティアップデートを自動で提供
拡張機能の豊富さ
拡張機能の数は、Chromeが圧倒的に優勢です。Chrome Web Storeには、膨大な数の拡張機能が提供されており、ユーザーのニーズに合わせたカスタマイズが容易に行えます。Edgeも拡張機能に対応していますが、Chromeと比較すると数は少なく、対応していない拡張機能もあります。特定の拡張機能が必須である場合は、Chromeを選ぶ方が良いでしょう。
- 拡張機能の数:Chromeの方が圧倒的に多い
- 拡張機能の多様性:Chromeの方が幅広い機能の拡張機能が利用可能
- 特定機能の拡張機能の有無:必要な拡張機能がChromeにしかない可能性がある
インターフェースと使いやすさ
インターフェースの好みは、主観的な要素が強いため、一概にどちらが良いとは言えません。Chromeはシンプルで直感的なインターフェースを備えています。一方、EdgeはWindowsとの統合性を重視したデザインとなっており、Windowsユーザーにとっては使い慣れた操作性を感じられるでしょう。どちらのインターフェースが使いやすいかは、個々のユーザーの経験や好みによって大きく異なります。
- シンプルさ:Chromeの方がシンプルなインターフェース
- Windowsとの親和性:Edgeの方がWindowsユーザーにとって使いやすい
- カスタマイズ性:両ブラウザともある程度のカスタマイズが可能
バッテリー消費量の比較
バッテリー駆動時間については、使用するデバイスや使用状況によって大きく変動します。一般的に、ChromeはEdgeよりもバッテリー消費が多いとされています。これは、Chromeが多くのリソースを消費する傾向があるためです。しかし、Edgeも常に動作しているバックグラウンドプロセスが多いため、大きな差はないと感じるユーザーも多いでしょう。省電力性を重視するなら、Edgeの方が有利と言えるかもしれません。
- 消費電力量:Chromeの方がやや高い傾向がある
- バッテリー駆動時間:Edgeの方が長い可能性がある
- 使用状況による影響:使用状況によってバッテリー消費量は大きく変動する
ブラウザをEdgeに切り替える方法は?

ブラウザをEdgeに切り替える方法
ブラウザをEdgeに切り替える方法は、現在使用しているブラウザと、どの程度の切り替えを希望するかによって異なります。大きく分けて、デフォルトブラウザの変更と、特定のウェブサイトでのみEdgeを使用する、という2つの方法があります。
デフォルトブラウザを変更する場合は、Windowsの設定から行います。スタートメニューから「設定」を開き、「アプリ」を選択。「デフォルトアプリ」を選択し、「Webブラウザ」を探します。リストから「Microsoft Edge」を選択すれば、すべてのウェブサイトでEdgeがデフォルトブラウザとして使用されるようになります。
既存ブラウザからのデータ移行
Edgeへの切り替えに伴い、ブックマーク、パスワード、履歴などのデータ移行が重要です。幸い、Edgeはインポート機能を備えており、他のブラウザからこれらのデータを簡単に移行できます。移行の手順は、インポート元のブラウザによって多少異なりますが、一般的にはEdgeの設定からインポート機能を選択し、インポート元のブラウザを指定するだけで完了します。
- Edgeの設定を開きます。
- プロファイルとインポートを選択します。
- インポートしたいブラウザを選択し、インポートするデータを指定します。
特定のウェブサイトのみEdgeで開く方法
特定のウェブサイトだけEdgeで開きたい場合は、個々のウェブサイトのリンクを右クリックし、「リンクを別プログラムで開く」を選択し、Edgeを選択します。毎回この操作を行う必要があるため、すべてのウェブサイトをEdgeで開きたい場合、デフォルトブラウザの変更の方が効率的です。しかし、特定のサイトのみEdgeで開きたい場合、この方法が便利です。
- 開きたいウェブサイトのリンクを右クリックします。
- 「リンクを別プログラムで開く」を選択します。
- プログラム一覧からMicrosoft Edgeを選択します。
Edgeの拡張機能の活用
Edgeは、様々な機能を追加できる拡張機能に対応しています。既存ブラウザからEdgeに乗り換える際に、必要な機能がEdgeに無い場合、拡張機能を追加することで、快適なブラウジング環境を構築できます。例えば、広告ブロッカーやパスワードマネージャーなどの拡張機能は、多くのユーザーにとって有用です。
- Microsoft Edge Add-onsストアにアクセスします。
- 必要な拡張機能を検索します。
- 拡張機能を追加し、インストールします。
Edgeの機能紹介と使い分け
Edgeには、他のブラウザにはない独自の機能があります。例えば、読書モードや、集中的な作業に便利な機能などです。これらの機能を理解し、使いこなすことで、より効率的なブラウジングが可能になります。Edgeのヘルプページを参照して、これらの機能について詳しく学習することをお勧めします。
- Edgeのヘルプページにアクセスします。
- 機能一覧を確認します。
- 各機能の使い方を理解します。
トラブルシューティングと解決策
Edgeへの切り替え中に問題が発生する場合があります。例えば、データのインポートに失敗する、Edgeがクラッシュするなどです。このような問題が発生した場合は、Microsoftのサポートページを参照するか、Windowsのトラブルシューティングツールを使用することで解決策を見つけることができます。
- Microsoftのサポートページを確認します。
- Windowsのトラブルシューティングツールを実行します。
- 問題が発生している状況を詳しく記述し、コミュニティフォーラムなどで質問します。
Microsoft Edgeは何に使うの?
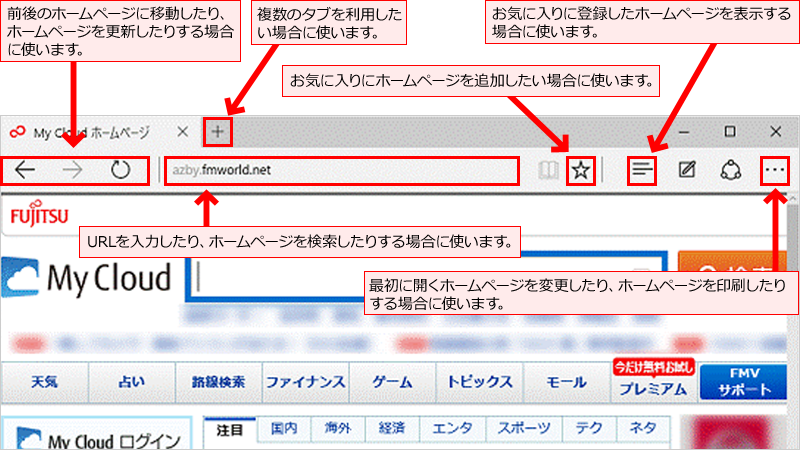
Microsoft Edgeの使い方
Microsoft Edgeは、主にウェブブラウジングを行うためのソフトウェアです。Google ChromeやFirefoxなどと同じように、インターネット上のウェブサイトにアクセスしたり、動画を視聴したり、オンラインショッピングをしたりする際に使用します。 しかし、Microsoft Edgeは単なるブラウザではなく、Windowsオペレーティングシステムと深く統合されており、他のMicrosoftサービスとの連携性も高く、多くの便利な機能を提供しています。
Microsoft Edgeの主要機能
Microsoft Edgeは、基本的なウェブブラウジング機能に加え、様々な便利な機能を提供しています。例えば、読書モードで広告などを非表示にして読みやすい画面にしたり、タブをグループ化して整理したり、パスワード管理機能で安全にパスワードを管理したりできます。また、Microsoftアカウントとの連携により、ブックマークや履歴などを複数のデバイスで同期することも可能です。さらに、拡張機能をインストールすることで、機能を拡張することもできます。
- 高速で安定したブラウジング体験を提供します。
- 読みやすさ向上のための機能(読書モード、フォントサイズ調整など)が充実しています。
- タブ管理機能が向上し、効率的なブラウジングをサポートします。
Microsoft EdgeとWindowsとの統合
Microsoft Edgeは、Windowsオペレーティングシステムと深く統合されています。Windows 10以降のバージョンでは、デフォルトのブラウザとしてインストールされており、CortanaなどのWindows機能と連携して、よりスムーズな操作体験を提供します。例えば、Cortanaを使ってウェブ検索を行う際、Microsoft Edgeが自動的に検索結果を表示します。また、Microsoft EdgeはWindows Inkに対応しており、ペンを使ってウェブページにメモを書いたり、注釈をつけたりすることも可能です。
- Windowsの検索機能とシームレスに連携します。
- Windows Ink機能との統合により、よりインタラクティブなブラウジング体験を提供します。
- Windowsセキュリティ機能と連携して、安全なブラウジング環境を提供します。
Microsoft Edgeのセキュリティ機能
Microsoft Edgeは、強力なセキュリティ機能を搭載しています。マルウェアやフィッシングサイトからの攻撃を防御する機能が強化されており、安全にインターネットを利用できます。また、スマートスクリーンプロテクション機能により、有害なウェブサイトへのアクセスをブロックします。さらに、プライベートブラウジングモードを使用することで、閲覧履歴などを残さずにウェブを閲覧することができます。
- 高度なマルウェア対策機能を搭載しています。
- フィッシングサイト検出機能により、安全なブラウジングをサポートします。
- プライベートブラウジングモードでプライバシー保護を強化できます。
Microsoft Edgeの拡張機能
Microsoft Edgeは、拡張機能をインストールすることで、機能を拡張することができます。様々な拡張機能が提供されており、生産性向上、エンターテイメント、セキュリティ強化など、様々なニーズに対応できます。例えば、広告ブロッカー、パスワードマネージャー、翻訳ツールなどの拡張機能をインストールすることで、より快適なブラウジング体験を実現できます。
- 生産性向上のための拡張機能が豊富です。
- セキュリティ強化のための拡張機能も利用可能です。
- 個々のニーズに合わせた拡張機能を選べます。
Microsoft Edgeと他のMicrosoftサービスとの連携
Microsoft Edgeは、OneDrive、Outlook、OneNoteなどの他のMicrosoftサービスとシームレスに連携します。例えば、OneDriveに保存されているファイルに簡単にアクセスしたり、Outlookでメールを送受信したり、OneNoteでメモを取ったりすることができます。これらの連携により、複数のMicrosoftサービスを効率的に活用することができます。
- OneDriveとの連携でクラウドストレージに簡単にアクセスできます。
- Outlookとの連携でメールの送受信がスムーズに行えます。
- OneNoteとの連携でメモ作成や情報整理が効率化されます。
Edgeのサポート終了はいつですか?
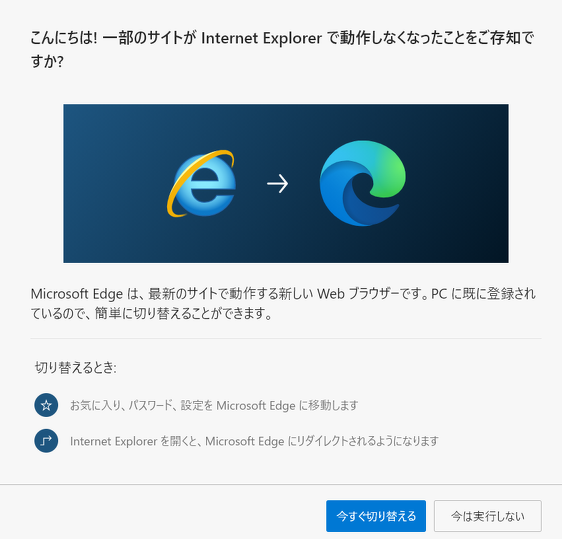
Edgeのサポート終了について
Edgeのサポート終了時期は、使用しているEdgeのバージョンによって大きく異なります。マイクロソフトは、一般的に最新のEdgeブラウザを継続的にサポートし、古いバージョンはサポートを終了します。そのため、「いつサポートが終了するか」という問いには、具体的な日付を断定的に答えることはできません。 常に最新のEdgeを使用していることを確認することが、サポート終了問題を回避する最善策です。
Edgeのバージョン確認方法
まず、ご自身が使用しているEdgeのバージョンを確認する必要があります。バージョンによってサポート終了時期が異なるためです。バージョン確認方法は以下のとおりです。
- Edgeブラウザを開きます。
- 右上の三点リーダー(その他)をクリックします。
- 「ヘルプとフィードバック」を選択し、「Microsoft Edgeについて」をクリックすると、バージョン情報が表示されます。
レガシーEdgeとChromiumベースEdgeの違い
以前は、レガシーEdge(Windows 10にプリインストールされていたEdge)と、Chromiumベースの新しいEdgeがありました。レガシーEdgeは既にサポートが終了しています。現在、マイクロソフトが積極的にサポートしているのはChromiumベースのEdgeです。そのため、レガシーEdgeを使用している場合は、速やかに新しいChromiumベースのEdgeへの移行が必須です。
- レガシーEdgeはセキュリティアップデートを受け取らなくなっています。
- ChromiumベースEdgeは、最新のセキュリティパッチや機能アップデートが継続的に提供されます。
- レガシーEdgeは、多くのウェブサイトとの互換性に問題が生じる可能性があります。
サポート終了後のリスク
サポートが終了したEdgeを使用し続けると、セキュリティリスクが大幅に増加します。脆弱性が発見されてもパッチが提供されなくなるため、サイバー攻撃の標的になりやすくなります。また、ウェブサイトとの互換性問題や、機能不全が発生する可能性も高まります。そのため、サポート終了したEdgeは使用しないようにしましょう。
- マルウェア感染のリスクが高まります。
- 個人情報の漏洩の危険性があります。
- ウェブサイトが正しく表示されないなどの不具合が発生する可能性があります。
マイクロソフトからの公式発表を確認する
Edgeのサポート終了に関する最も正確な情報は、マイクロソフトの公式ウェブサイトで確認する必要があります。マイクロソフトは、サポート終了時期を事前に発表します。定期的に公式ウェブサイトをチェックし、最新の情報を把握しておきましょう。
- マイクロソフトの公式サポートページを確認しましょう。
- ニュースリリースやブログ記事などもチェックすることが重要です。
- 最新バージョンのEdgeを使用し続けることが、最も確実な対策です。
Edgeのアップデート方法
常に最新のEdgeを使用するために、自動アップデート機能を有効にしておくことが重要です。自動アップデートが有効になっている場合でも、手動でアップデートを確認することもできます。アップデート手順は、Edgeのバージョンによって若干異なる可能性がありますが、一般的には設定からアップデートを確認できるようになっています。
- Edgeブラウザの設定を開きます。
- 「ヘルプとフィードバック」または類似のメニューを探します。
- アップデートを確認し、必要であればインストールします。
詳細情報
Edgeブラウザのダウンロード方法は?
Edgeブラウザのダウンロード方法は非常に簡単です。Microsoftの公式ウェブサイトにアクセスし、「ダウンロード」ボタンをクリックするだけです。OSの種類を選択する画面が表示されますので、お使いのOSを選択してダウンロードを開始してください。ダウンロードが完了したら、インストーラを実行してインストールを進めてください。インストール手順は画面の指示に従うだけで簡単に完了します。
Edgeブラウザは安全ですか?
はい、Edgeブラウザは安全です。MicrosoftはEdgeブラウザのセキュリティに多大な投資を行い、最新のセキュリティ技術を採用しています。定期的なアップデートにより、常に最新のセキュリティ対策が施されているため、安心してご利用いただけます。フィッシング詐欺やマルウェアからの保護機能も充実しており、安全なブラウジング環境を提供します。
Edgeブラウザで拡張機能は使えますか?
はい、Edgeブラウザでは様々な拡張機能を使用できます。Microsoft Storeからお好みの拡張機能を検索してインストールできます。生産性を向上させるツールから、ウェブサイトの機能を拡張するアドオンまで、多くの拡張機能が提供されており、ブラウジング体験をカスタマイズできます。ただし、信頼できる開発元からの拡張機能を選ぶようにしましょう。
EdgeブラウザはどのOSに対応していますか?
EdgeブラウザはWindows、macOS、Android、iOSなど、幅広いOSに対応しています。そのため、お使いのデバイスに関わらず、同じブラウジング体験を楽しむことができます。それぞれのOSに対応したバージョンが提供されており、最適化されたパフォーマンスを提供します。どのOSをお使いでも、公式ウェブサイトから対応するバージョンのEdgeブラウザをダウンロードできます。