Windowsの問題レポートは、多くのユーザーにとって頭を悩ませる存在です。 本稿では、Windowsにおける様々な問題、その原因、そして効果的な解決策について解説します。 エラーメッセージの解読からトラブルシューティングの手順、予防策まで、幅広く網羅し、初心者から上級者まで役立つ情報を提供します。 システムの安定性向上、作業効率の改善を目指し、Windows環境における問題解決への道を切り開きます。 本レポートを通して、快適なWindows利用環境を実現しましょう。
Windows 問題レポート:トラブルシューティングガイド
このガイドでは、Windowsにおける様々な問題のレポート作成方法と、効果的なトラブルシューティングについて解説します。Windowsの問題は、ソフトウェアの不具合、ハードウェアの故障、設定ミスなど、様々な原因で発生します。問題を正確に報告することで、迅速な解決に繋がるだけでなく、将来的な問題発生の予防にも役立ちます。レポート作成にあたっては、問題発生時の状況をできるだけ詳細に記録することが重要です。発生日時、発生状況、エラーメッセージ、実行していた作業など、具体的な情報を盛り込むことで、原因究明が容易になります。また、問題解決のために試みた手順についても記録しておくと、重複作業を避けることができます。さらに、スクリーンショットやログファイルなどの証拠資料を添付することで、より正確な報告が可能になります。問題の解決にあたり、Microsoftのサポートサイトやオンラインコミュニティなどを活用することも有効です。
問題発生状況の詳細な記述
問題が発生した状況を詳細に記述することは、解決への第一歩です。具体的には、発生日時、発生頻度、問題の症状(例:フリーズ、ブルースクリーン、エラーメッセージなど)、問題が発生する前の操作などを明確に記述しましょう。さらに、ソフトウェアやハードウェアのバージョン情報、OSのバージョンなども重要な情報となります。可能な限り客観的な事実を記述し、推測や個人的な意見は避けましょう。
エラーメッセージの正確な記録
Windowsで問題が発生した場合、多くの場合、エラーメッセージが表示されます。このエラーメッセージは、問題の原因を特定する上で非常に重要な情報です。エラーメッセージの内容を正確に書き留めるだけでなく、エラーコードも記録しましょう。エラーメッセージは、そのままコピー&ペーストするか、スクリーンショットを撮って保存しておくと便利です。場合によっては、エラーメッセージの全文だけでなく、表示されているコンテキスト(周辺情報)も記録しておくと、より詳細な分析に役立ちます。
実行していた作業の記録
問題発生直前に何を行っていたのかを記録することも重要です。特定のソフトウェアを使用していたのか、特定のファイルを操作していたのか、アップデートを行っていたのかなど、具体的な作業内容を記録しましょう。これによって、問題の原因が特定のソフトウェアやファイルに関連している可能性があることが分かります。また、問題発生時、複数のアプリケーションが同時に実行されていた場合は、それらのアプリケーション名も記録しておきましょう。
試みた解決策の記録
問題解決のために試みた手順を記録しておくことは、解決策の有効性を評価したり、同じ問題が再発した場合に役立ちます。試みた手順には、再起動、ソフトウェアのアンインストールと再インストール、ドライバの更新、システムの復元など、具体的な操作内容を記録しましょう。また、各手順を実行した結果についても記録することで、問題の原因究明に役立ちます。試みた解決策が効果がなかった場合も、その旨を記録しておきましょう。
関連するログファイルの収集
Windowsには、システムの動作に関する様々な情報が記録されたログファイルが存在します。これらのログファイルには、問題発生時の詳細な情報が含まれている場合があり、問題の原因を特定する上で非常に役立ちます。ログファイルの場所は、Windowsのバージョンによって異なりますが、通常はシステムフォルダ内にあります。ログファイルの収集には、専用のツールを使用する必要がある場合があります。ログファイルの内容を理解するには専門的な知識が必要な場合もあるため、必要に応じて専門家の助けを求めることも検討しましょう。
| 項目 | 詳細 |
|---|---|
| 発生日時 | 2024年3月8日 14:30 |
| 問題の症状 | システムフリーズ |
| エラーメッセージ | SYSTEM_SERVICE_EXCEPTION (0x0000003B) |
| 実行していた作業 | 大型ファイルの転送中 |
| 試みた解決策 | 再起動、ウイルススキャン |
Windowsの問題レポートを確認する方法は?

Windowsの問題レポートを確認する方法
Windowsの問題レポートを確認する方法はいくつかあります。まず、問題が発生した直後に表示されるエラーメッセージを確認しましょう。エラーメッセージには、問題に関する重要な情報(エラーコードなど)が含まれている可能性があります。この情報は、レポートを検索する際に役立ちます。
次に、イベントビューアを確認してみましょう。イベントビューアは、Windowsシステムで発生したイベントを記録するツールです。Windowsの問題レポートは、イベントビューアに記録されている場合があります。イベントビューアを開くには、「イベントビューア」と検索するか、スタートメニューから開きます。イベントビューアでは、アプリケーションログ、システムログ、セキュリティログなど、様々なログを確認できます。問題が発生したと思われる時間帯のログを調べ、エラーメッセージやイベントIDを探してみましょう。
さらに、Windowsの診断データを確認することもできます。Windowsでは、システムのパフォーマンスやエラーに関する情報を自動的に収集し、Microsoftに送信しています(プライバシー設定によって異なります)。この診断データには、問題レポートが含まれている可能性があります。ただし、診断データは非常に多くの情報を含むため、特定の問題レポートを見つけるのは難しい場合があります。プライバシー設定を確認し、必要に応じてデータをダウンロードして確認できます。
また、問題が発生したアプリケーションのログファイルを確認することも有効です。多くのアプリケーションは、自身の動作に関する情報をログファイルに記録しています。このログファイルには、問題の原因に関する手がかりが含まれている場合があります。ログファイルの場所はアプリケーションによって異なりますが、通常はアプリケーションのインストールフォルダ内にあります。
最後に、Microsoftのサポートウェブサイトで問題に関する情報を検索することもできます。エラーメッセージやエラーコードを入力して検索することで、問題の原因や解決策に関する情報を見つけることができる場合があります。また、Microsoftコミュニティフォーラムなどで、同じ問題を経験したユーザーからの情報を得ることもできます。
Windows問題レポートの保存場所
Windowsの問題レポートは、通常、以下の場所に保存されますが、バージョンや設定によって異なる場合があることに注意が必要です。
C:\Windows\Minidump(ミニダンプファイル:クラッシュ時のメモリ情報)- イベントビューア内のアプリケーションログまたはシステムログ (エラーイベントとして記録)
- ユーザーのドキュメントフォルダ内の特定のフォルダ(アプリケーション固有の場合もあります)
イベントビューアの使用方法
イベントビューアは、システムの様々なイベントを記録・表示するツールです。問題解決に役立つ重要な情報源です。特定のエラーを探すには、日付や時間、エラーコードなどを絞り込み条件として使用しましょう。
- スタートメニューから「イベントビューア」を検索して起動します。
- 「アプリケーション」または「システム」ログを開きます。
- エラーレベルのイベントを探し、イベントIDや説明を確認します。
診断データの確認方法
プライバシー設定によっては、診断データの収集が制限されている場合があります。設定を確認し、必要なデータが収集されていることを確認しましょう。データのアクセス方法はWindowsのバージョンによって異なりますが、通常設定アプリから確認できます。
- Windowsの設定アプリを開きます。
- プライバシーとセキュリティを開きます。
- 診断データとフィードバックの設定を確認します。ダウンロード可能なデータがある場合、ダウンロードして確認します。
サードパーティ製ツールによる分析
BlueScreenViewなどのサードパーティ製ツールを使用することで、クラッシュダンプファイル(.dmpファイル)を詳細に分析し、問題の原因を特定しやすくなります。これらのツールは、Windowsの標準機能だけでは得られない情報を提供してくれることがあります。
- 信頼できるソースからサードパーティ製ツールをダウンロードします。
- ツールを起動し、Minidumpフォルダを指定します。
- クラッシュの原因に関する情報を表示されたレポートから確認します。
Microsoftサポートへの問い合わせ
上記の方法で問題の原因が特定できない場合は、Microsoftのサポートに問い合わせることを検討しましょう。エラーメッセージやイベントログの情報などを提示することで、より的確なサポートを受けることができます。
- Microsoftのサポートウェブサイトにアクセスします。
- 問題に関する情報を詳しく入力します。
- 必要に応じて、サポート担当者とチャットまたは電話で連絡を取り合います。
Windowsの問題レポートを止める方法は?
Windowsの問題レポートを止める方法
Windowsの問題レポートを完全に停止する方法は、残念ながら完全に存在しません。Windowsはシステムの安定性とセキュリティ向上のために、エラーが発生した場合に自動的にレポートを送信するよう設計されています。しかし、レポートの頻度や送信内容を調整することは可能です。
Windowsエラー報告の頻度を下げる方法
エラー報告の頻度を下げることで、煩わしさを軽減できます。完全に止めることはできませんが、不必要なレポートの数を減らすことができます。具体的には、以下の設定を変更することで効果があります。
- Windowsの更新プログラムを最新の状態に保つ:最新の状態に保つことで、既知のバグが修正され、エラー報告の発生頻度が減る可能性があります。
- 問題のあるアプリケーションを特定し、アンインストールまたはアップデートする:特定のアプリケーションが頻繁にエラーを引き起こしている場合は、そのアプリケーションをアンインストールするか、最新版にアップデートすることで改善が見込めます。
- ドライバを最新の状態に保つ:古いまたは互換性のないドライバはシステムエラーの原因となることがあります。デバイスマネージャでドライバを更新しましょう。
問題レポートの設定を変更する方法
Windowsの設定で、エラーレポートの送信方法を調整できます。完全停止はできませんが、送信するレポートの種類や頻度を制御できます。具体的には、Windowsの設定アプリから「プライバシー」>「フィードバックと診断」の項目で設定を変更できます。
- 診断データレベルの変更:診断データレベルを「基本」に設定すると、送信されるデータ量が減ります。「完全」に設定されていると、詳細な情報が送られます。
- フィードバックの頻度の変更:フィードバックを送信する頻度を設定できます。頻繁に送信されるのが煩わしい場合は、頻度を下げる設定にしましょう。
- 問題レポートの自動送信を無効化(部分的):一部のエラーレポートは、設定を変更しても自動送信される場合があります。これは、システムの重要なエラー報告であるためです。
Windowsのトラブルシューティングツールを使用する方法
Windowsには、様々な問題を自動的に検出して解決するトラブルシューティングツールが内蔵されています。これらを使用することで、エラーの根本原因を特定し、発生頻度を減らすことができます。コントロールパネルからアクセスできます。
- システムファイルチェッカー(SFC)を実行する:システムファイルの破損をチェックし、修復します。
- ディスクチェック(chkdsk)を実行する:ハードディスクドライブのエラーをチェックし、修復します。
- Windows Updateのトラブルシューティングツールを実行する:Windows Updateに関連する問題を解決します。
サードパーティ製のツールを使用する方法(注意が必要)
いくつかのサードパーティ製のツールは、Windowsのエラーレポート機能を制御または無効化すると主張していますが、これらのツールを使用する際には十分な注意が必要です。信頼性の低いツールを使用すると、システムが不安定になったり、セキュリティ上のリスクが生じる可能性があります。
- ツールを選択する際には、レビューや評判をよく確認する:信頼できる開発者によって提供されているツールを選びましょう。
- 使用する前に、バックアップを作成する:万が一問題が発生した場合に備えて、システムのバックアップを作成しておきましょう。
- 使用後のシステムの挙動を注意深く観察する:ツールを使用後に、システムの動作に異常がないかを確認しましょう。
レジストリ編集による方法(上級者向け)
レジストリを直接編集することで、エラーレポートの動作を変更できる可能性がありますが、レジストリを誤って変更すると、システムに深刻な問題が発生する可能性があるため、上級者向けです。不慣れな場合は、この方法を試みない方が安全です。
- レジストリ編集は、システムに精通したユーザーのみが行うべきです。
- 編集前に必ずレジストリのバックアップを作成する必要があります。
- 間違ったキーを編集すると、Windowsが起動しなくなる可能性があります。
Windows11の問題点は何ですか?

Windows 11の問題点
Windows 11の問題点は多岐に渡りますが、大きく分けて以下の点が挙げられます。まず、ハードウェア要件の厳格化により、多くのユーザーがアップグレードできないという問題があります。旧式のPCでは動作しないため、新しいPCへの買い替えを余儀なくされるケースも少なくありません。これは、経済的な負担を増やすだけでなく、電子廃棄物問題にも繋がります。さらに、UI/UXの変化もユーザーにとって大きな障壁となっています。スタートメニューの変更やタスクバーの配置変更など、使い慣れたインターフェースが大きく変更されたことで、操作に戸惑うユーザーが多数存在します。この変更は、生産性の低下にも繋がることが懸念されています。また、互換性の問題も無視できません。Windows 10で動作していたアプリケーションや周辺機器が、Windows 11では動作しない、または正常に動作しないといった問題が報告されています。これは、業務効率の低下や、ユーザーの不便さを招きます。さらに、セキュリティ面での不安も指摘されています。マイクロソフトによるセキュリティ対策は強化されていますが、新たな脆弱性が発見される可能性も否定できません。また、アップデートの頻度とサイズも問題視されています。頻繁なアップデートはシステムの安定性を脅かす可能性があり、大容量のアップデートファイルのダウンロードには、時間と帯域幅を必要とします。これらの問題点は、ユーザーエクスペリエンスを著しく低下させる可能性があります。
ハードウェア要件の厳格化によるアップグレード困難
Windows 11へのアップグレードには、TPM 2.0やセキュアブートといった特定のハードウェア要件を満たす必要があります。これにより、多くのユーザー、特に古いPCを使用しているユーザーは、アップグレードが不可能となっています。これは、経済的な負担をユーザーに強いるだけでなく、環境問題にも繋がります。多くのユーザーが新しいPCを購入せざるを得ない状況は、電子廃棄物の増加を招きかねません。
- TPM 2.0チップの搭載必須: 多くの旧型PCには搭載されていないため、アップグレード不可。
- セキュアブートの必須化: セキュリティ強化のためとはいえ、古いBIOSを搭載したPCでは対応不可。
- CPUの世代制限: 特定の世代以降のCPUしかサポートされないため、古いPCでの利用が制限される。
UI/UXの変更による操作性の低下
Windows 11では、スタートメニューやタスクバーなど、UI/UXが大きく変更されています。これらの変更は、使い慣れたユーザーにとって大きな負担となり、操作に戸惑うケースが多数報告されています。特に、スタートメニューの変更は、ユーザーからの批判が多く、以前のインターフェースに戻すことを求める声も少なくありません。慣れ親しんだ操作感の喪失は、生産性の低下にも繋がる可能性があります。
- スタートメニューの変更: 従来のタイル表示からリスト表示に変更され、直感的な操作性が低下。
- タスクバーの配置変更: 画面中央に配置されたタスクバーは、ユーザーによっては使いにくいと感じる。
- 新しい設定アプリ: 従来の設定アプリと比べて、操作性が複雑になっていると感じるユーザーもいる。
アプリケーションや周辺機器の互換性問題
Windows 11では、一部のアプリケーションや周辺機器との互換性問題が報告されています。Windows 10で正常に動作していたアプリケーションが、Windows 11では動作しない、または不具合が発生するといったケースがあり、ユーザーの業務効率を低下させます。特に、古いアプリケーションを使用しているユーザーにとって、これは深刻な問題です。また、ドライバーの不足も互換性問題の原因の一つです。
- 古いアプリケーションとの互換性不足: 開発が終了したアプリケーションは、Windows 11に対応していない可能性が高い。
- 特定の周辺機器との不具合: プリンターやスキャナーなど、一部の周辺機器で動作しない場合がある。
- ドライバーの不足: Windows 11に対応したドライバーが提供されていない場合、周辺機器が正常に動作しない。
セキュリティへの懸念
Windows 11はセキュリティ機能が強化されていますが、新たな脆弱性の発見の可能性は常に存在します。マイクロソフトによる迅速な対応が期待されますが、ユーザー自身もセキュリティ対策を強化する必要があります。また、アップデートの遅れや不完全なパッチによるセキュリティリスクも懸念されます。
- ゼロデイ攻撃: 未知の脆弱性を突いた攻撃への対策が常に求められる。
- マルウェアの進化: Windows 11に対しても有効なマルウェアが出現する可能性がある。
- アップデートの遅れや不完全なパッチ: セキュリティホールが放置されるリスクが存在する。
アップデートの頻度とサイズ
Windows 11では、頻繁なアップデートが行われます。これらのアップデートは、セキュリティ強化や機能追加のために行われますが、大容量のアップデートファイルのダウンロードには、時間と帯域幅を必要とします。頻繁な再起動も業務効率を阻害する要因となります。さらに、アップデートによる予期せぬ不具合も発生する可能性があります。
- 大容量のアップデートファイル: ダウンロードに時間がかかり、帯域幅を消費する。
- 頻繁な再起動が必要: 業務の妨げとなる可能性がある。
- アップデートによる不具合発生: システムが不安定になる可能性がある。
Windows Error Reportingを止める方法は?
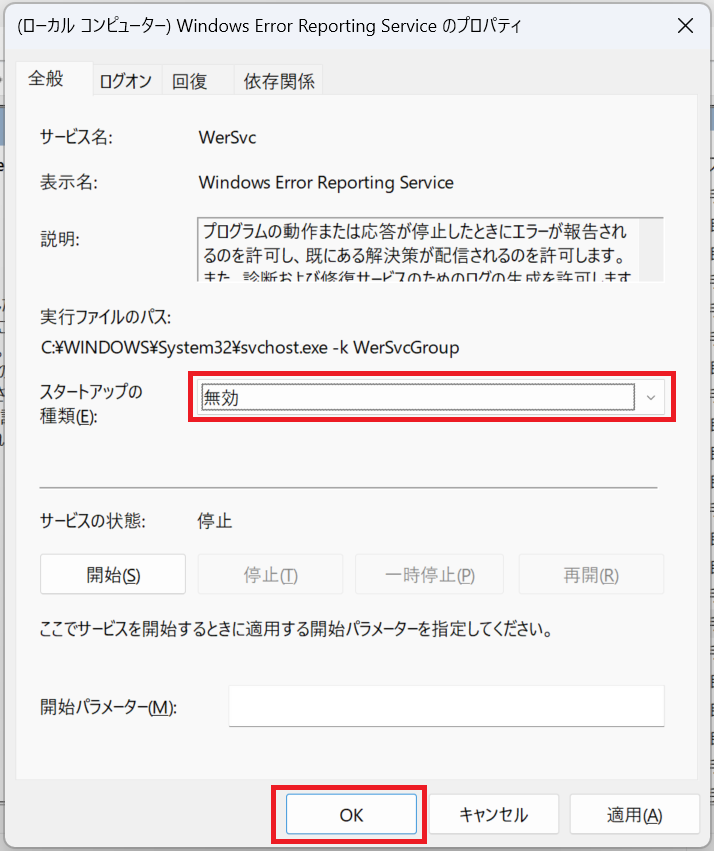
WERサービスの無効化
WERサービスを無効化することで、エラーレポートの自動送信を停止できます。ただし、これは推奨されません。システムの安定性を維持するために、エラーレポートは重要な役割を果たしています。この方法は、トラブルシューティングに支障をきたす可能性があり、問題解決が困難になる可能性があるため、慎重に検討する必要があります。
- Windowsのサービスを開きます。
- 「Windows Error Reporting」を探し、右クリックして「プロパティ」を選択します。
- 「スタートアップの種類」を「無効」に変更し、「適用」をクリックします。
レジストリ編集によるWERの停止
レジストリを編集することで、WERを停止することもできます。しかし、レジストリを誤って編集すると、システムが不安定になる可能性があるため、非常に注意が必要です。バックアップを取ってから実行することを強くお勧めします。また、専門知識がない場合は、この方法を試みない方が良いでしょう。
- レジストリエディタ(regedit)を開きます。
HKEY_LOCAL_MACHINE\SOFTWARE\Microsoft\Windows\Windows Error Reportingに移動します。DontSendという名前のDWORD値を作成し、値のデータを1に設定します。
グループポリシーによるWERの設定変更
グループポリシーエディタを使用することで、WERの設定を変更できます。ただし、この方法はWindowsのProfessional、Enterprise、Educationエディションでのみ利用可能です。Homeエディションでは利用できません。
- gpedit.mscを実行してグループポリシーエディタを開きます。
コンピュータの構成\管理テンプレート\Windowsコンポーネント\Windowsエラー報告に移動します。- 「Windowsエラー報告を無効にする」ポリシーを見つけて有効化します。
サードパーティ製ツールの利用
信頼できるサードパーティ製ツールを使用して、WERを制御することもできます。ただし、使用するツールは慎重に選択する必要があります。悪意のあるツールを使用すると、システムに悪影響を及ぼす可能性があります。信頼できるソースから入手したツールのみを使用し、使用前にレビューを確認することをお勧めします。
- 信頼できるソースからツールをダウンロードします。
- ツールの指示に従ってWERの設定を変更します。
- 変更後にシステムの安定性を確認します。
WERを完全に停止することの危険性
WERを完全に停止することは、システムの安定性に悪影響を及ぼす可能性があるため、推奨されません。エラーが発生した際に、その原因を特定することが困難になり、問題解決に時間がかかったり、解決できない可能性があります。重大なエラーが発生した場合、システムクラッシュにつながる可能性もあります。そのため、WERを無効にする前に、そのリスクを十分に理解しておく必要があります。
- エラー発生時の原因特定が困難になります。
- 問題解決に時間がかかり、解決できない可能性があります。
- 重大なエラー発生時にはシステムクラッシュのリスクが増加します。
詳しくはこちら
Windows 問題レポートを送信する前に何を準備する必要がありますか?
Windows 問題レポートを送信する前に、発生した問題の詳細をメモしておきましょう。具体的には、エラーメッセージの内容、発生した日時、問題が発生する前の操作、そしてパソコンのスペック(OSのバージョン、メモリ容量など)を記録しておくと、より正確なレポートを送信できます。また、問題を再現できる手順があれば、それも合わせて記載しましょう。これらの情報があれば、マイクロソフトによる迅速かつ的確な問題解決に繋がります。
問題レポートを送信した後、どれくらいの時間で回答がもらえますか?
回答までの時間は、問題の複雑さやマイクロソフトの対応状況によって大きく異なります。比較的単純な問題であれば、数日以内に回答が得られる場合もありますが、複雑な問題や多くのユーザーが同じ問題を報告している場合は、回答に数週間かかることもあります。マイクロソフトからの連絡を待つ間に、問題の回避策を自分で探してみるのも良いでしょう。また、マイクロソフトのサポートページで同様の問題に関する情報がないか確認するのも有効です。
問題レポートを送信できない場合、どうすれば良いですか?
問題レポートを送信できない場合は、まずインターネット接続を確認しましょう。接続に問題がある場合は、ルーターの再起動やインターネットプロバイダーへの連絡を試みてください。それでも送信できない場合は、Windows の更新プログラムが最新の状態であるか確認し、それでも改善しない場合は、マイクロソフトのサポートに直接問い合わせて、問題解決のサポートを受けることをお勧めします。エラーメッセージがあれば、それも伝えましょう。
問題レポートに個人情報は含めても良いですか?
個人情報は可能な限り含まないようにしましょう。特に、パスワードやクレジットカード番号などの機密情報は絶対に含めないでください。問題の解決に必要な最小限の情報のみを含めるようにし、プライバシー保護に配慮することが重要です。必要以上に多くの情報を提供することは、かえってセキュリティリスクを高める可能性があります。不明な点があれば、マイクロソフトのサポートに問い合わせて確認することをお勧めします。
