Windows 10のバージョン1809のアップデートに失敗する事例が散見されます。本記事では、Windows 10バージョン1809のアップデートができない原因と、その解決策について解説します。アップデート失敗の主な原因として、ディスク容量不足、システムファイルの破損、ネットワーク接続の問題などが挙げられます。具体的な対処法として、ディスクのクリーンアップ、システムファイルチェッカーの実行、ネットワーク設定の確認などをステップごとに説明します。スムーズなアップデートを実現するためのヒントもご紹介しますので、ぜひ最後までお読みください。
Windows 10 バージョン1809のアップデートができない原因と解決策
Windows 10 バージョン1809のアップデートができないという問題は、多くのユーザーが遭遇するよくあるトラブルです。原因は様々で、システムファイルの破損からハードウェアの問題、ネットワーク環境、そしてMicrosoft側の問題まで幅広く考えられます。そのため、解決策も多岐に渡り、状況に応じて適切な対処を行う必要があります。まずは、問題の原因を特定し、それに応じた対処法を試すことが重要です。 以下では、考えられる原因と解決策を詳しく見ていきます。
アップデートに必要なディスク容量不足
Windows 10 のアップデートには、十分なディスク容量が必要です。アップデートファイルのダウンロードとインストールには、数GBの空き容量が必要になります。ディスク容量が不足している場合は、アップデートが開始できず、エラーが発生します。まずは、不要なファイルやプログラムを削除して、ディスクの空き容量を確保しましょう。特に、一時ファイルやダウンロードフォルダの中身を整理すると、多くの容量を確保できます。それでも不足する場合は、外部ストレージにデータを移したり、不要なアプリケーションをアンインストールしたりする必要があります。十分な空き容量を確保してから、再度アップデートを試みてください。
システムファイルの破損
システムファイルの破損は、アップデート失敗の大きな原因の一つです。破損したファイルがあると、アップデートプロセスが正常に実行されません。この場合は、システムファイルチェッカー (SFC) を実行して、破損したシステムファイルを修復する必要があります。コマンドプロンプトを管理者権限で実行し、「sfc /scannow」コマンドを実行することで、システムファイルの整合性をチェックし、必要に応じて修復を行います。修復後、コンピューターを再起動して、再度アップデートを試みてください。それでも解決しない場合は、DISMツールを使用してさらに詳細な修復を行うことも検討しましょう。
ネットワーク接続の問題
アップデートのダウンロードには、安定したインターネット接続が不可欠です。接続が不安定であったり、帯域幅が不足していたりすると、ダウンロードが中断したり、エラーが発生したりします。ルーターの再起動や、ネットワークケーブルの接続を確認するなど、ネットワーク環境の安定性を確認しましょう。また、ファイアウォールやウイルス対策ソフトがアップデートをブロックしている可能性もあります。一時的にこれらのソフトウェアを無効にしてアップデートを試みることも有効です。プロキシサーバーを使用している場合は、プロキシ設定を確認し、必要に応じて変更してください。
Windows Updateサービスの問題
Windows Updateサービスが正しく動作していない場合、アップデートができません。サービスが停止していたり、エラーが発生していたりする可能性があります。サービスの状態を確認し、必要に応じてサービスを再起動したり、修復したりする必要があります。Windows Updateサービスを再起動するには、サービスアプリを開き、「Windows Update」を探して再起動します。それでも問題が解決しない場合は、Windows Updateのトラブルシューティングツールを実行してみましょう。このツールは、Windows Updateに関する一般的な問題を自動的に検出して解決するのに役立ちます。
ハードウェアの問題
まれに、ハードウェアの問題がアップデート失敗の原因となる場合があります。例えば、ハードディスクの故障や、メモリ不足などが考えられます。ハードウェアに問題がないかを確認するために、ハードディスクのエラーチェックツールを実行したり、メモリ診断ツールを実行したりすることをお勧めします。これらのツールは、Windowsに標準で搭載されているか、または無料でダウンロードできるものが多くあります。ハードウェアに問題が見つかった場合は、適切な修理や交換を行う必要があります。ハードウェアの故障は深刻な問題につながる可能性があるので、早めの対処が重要です。
| 問題 | 原因 | 解決策 |
|---|---|---|
| アップデート失敗 | ディスク容量不足 | 不要なファイルを削除、空き容量を確保 |
| アップデート失敗 | システムファイル破損 | SFCツール、DISMツールの実行 |
| アップデート失敗 | ネットワーク接続不良 | ルーター再起動、ネットワークケーブル確認 |
| アップデート失敗 | Windows Updateサービス問題 | サービスの再起動、トラブルシューティングツールの実行 |
| アップデート失敗 | ハードウェア問題 | ハードディスク、メモリの診断 |
Windows 10バージョン1809のサポート期限はいつまでですか?

Windows 10 バージョン1809サポート終了の影響
Windows 10 バージョン1809のサポート終了によって、セキュリティの脆弱性に対するパッチの提供が停止されます。 これにより、マルウェアやウイルスへの感染リスクが大幅に増加します。 また、新たな機能追加やパフォーマンス向上のためのアップデートも提供されなくなるため、システムの安定性やパフォーマンスが低下する可能性があります。 古いバージョンのOSを使い続けることは、企業や個人の両方にとって大きなリスクとなるため、早急に新しいバージョンへのアップグレードが推奨されます。
- セキュリティリスクの増加: 新たな脅威に対する防御策が提供されなくなるため、サイバー攻撃の被害に遭いやすくなる。
- 機能追加の停止: 新しい機能や改善点を利用できなくなるため、生産性や利便性が低下する可能性がある。
- サポート切れによる技術的問題への対応困難: 問題が発生した場合でも、マイクロソフトからのサポートを受けられないため、解決に時間がかかったり、解決できない可能性がある。
バージョン1809からのアップグレード方法
バージョン1809から新しいバージョンのWindows 10へのアップグレードは、Windows Update機能を使用するのが最も簡単です。 設定アプリを開き、更新とセキュリティを選択することで、利用可能なアップデートを確認できます。 アップグレード前に重要なデータのバックアップを行うことを推奨します。 また、互換性のあるハードウェアとソフトウェアを確認しておくことも重要です。 アップグレードのプロセスは比較的簡単ですが、時間のかかる作業となる可能性があります。 インターネット接続が安定している環境で作業することをお勧めします。
- Windows Update の確認: 設定アプリから最新のアップデートを確認する。
- データのバックアップ: アップグレード前に、重要なデータのバックアップを行う。
- 互換性の確認: ハードウェアとソフトウェアが新しいバージョンと互換性があることを確認する。
サポート終了後のリスク軽減策
バージョン1809のサポートは終了していますが、リスクを完全に軽減することは難しいです。しかし、セキュリティソフトの導入や定期的なシステムスキャンを行うことで、リスクをある程度軽減することができます。また、ソフトウェアのアップデートをこまめに行うことも重要です。 古いソフトウェアにはセキュリティホールが存在する可能性が高いため、最新版にアップデートすることで、脆弱性を減らすことができます。
- 信頼できるセキュリティソフトウェアの導入と定期的な更新: マルウェアやウイルスからシステムを守る。
- 定期的なシステムスキャン: 潜在的な脅威を早期に検知する。
- ソフトウェアのアップデート: 脆弱性を修正し、セキュリティを強化する。
代替OSへの移行
Windows 10 バージョン1809のサポート終了を機に、他のOSへの移行を検討するのも一つの選択肢です。 例えば、Windows 11へのアップグレードや、macOSなどの別のOSへの移行も可能です。 ただし、OSの移行には、データ移行やソフトウェアの互換性などの課題があるため、十分な検討が必要です。
- Windows 11 へのアップグレード: 最新の機能とセキュリティアップデートを利用できる。
- macOS などの他OSへの移行: 異なるプラットフォームの利点を取り入れることができる。
- 移行計画の立案: データ移行、ソフトウェア互換性、トレーニングなどを考慮した計画を立てる。
企業における対応
企業においては、迅速な対応が求められます。 多くの従業員がバージョン1809を使用している場合、段階的なアップグレード計画を策定し、システムの安定性を維持しながらアップデートを進める必要があります。 また、セキュリティ対策の強化と、従業員への適切な教育も不可欠です。 サポート終了後のセキュリティリスクに対する対策は、事業継続において非常に重要です。
- 段階的なアップグレード計画の策定: システムダウンタイムを最小限に抑える。
- セキュリティ対策の強化: 最新のセキュリティソフトウェアと対策を導入する。
- 従業員への教育: セキュリティ意識を高め、リスクを軽減するためのトレーニングを実施する。
Windows 10のアップデートができない場合の対処法は?
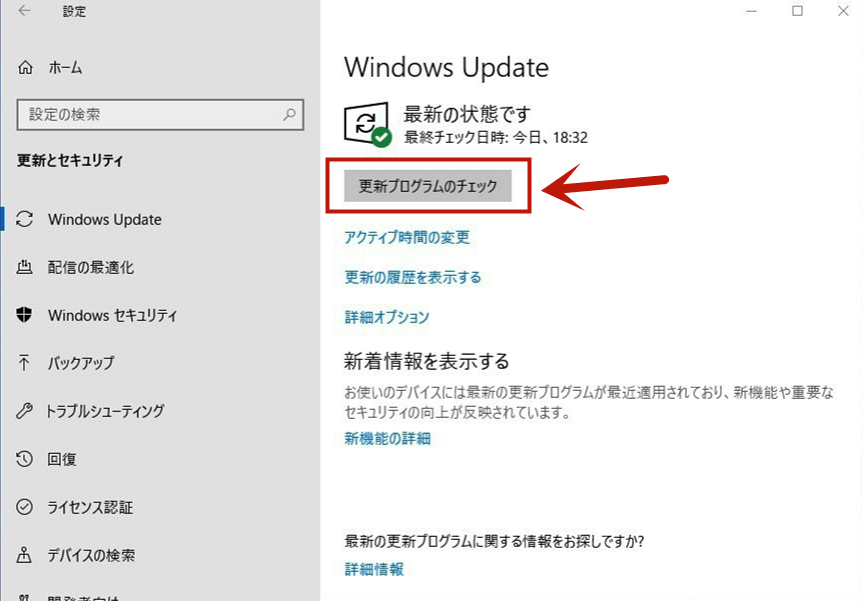
Windows 10アップデートできない場合の対処法
Windows 10のアップデートができない原因は様々で、対処法も状況によって異なります。まず、エラーメッセージの内容を正確に確認することが重要です。メッセージが表示されない場合は、イベントビューアーでエラーログを確認してみましょう。 以下に、一般的な対処法を段階的に説明します。
Windows Updateサービスの再起動
Windows Updateサービスが停止したり、エラーを起こしている可能性があります。サービスを再起動することで、問題が解決する場合があります。サービスを再起動する手順は、コントロールパネルから「管理ツール」→「サービス」を開き、「Windows Update」を探し、右クリックから「再起動」を選択します。それでも改善が見られない場合は、サービスのプロパティを開き、「スタートアップの種類」を「自動」に変更してみてください。
- コントロールパネルを開きます。
- 管理ツールを開き、サービスを開きます。
- Windows Updateを右クリックして、「再起動」を選択します。それでも解決しない場合は、「プロパティ」を開き「スタートアップの種類」を「自動」に変更します。
システムファイルチェッカーの実行
システムファイルに破損があると、アップデートが失敗する可能性があります。システムファイルチェッカー(SFC)を実行することで、破損したシステムファイルを修復できます。コマンドプロンプトを管理者として実行し、「sfc /scannow」と入力してEnterキーを押します。 スキャンが完了するまで待ち、その後PCを再起動してください。 修復が完了したら、再度アップデートを試みてください。 修復できないファイルがある場合は、DISMツールを使用する必要があるかもしれません。
- スタートメニューで「cmd」と入力します。
- 「コマンドプロンプト」を右クリックし、「管理者として実行」を選択します。
- 「sfc /scannow」と入力し、Enterキーを押して実行します。完了後、PCを再起動します。
Windows Updateのトラブルシューティングツールの実行
Windowsには、アップデートに関する問題を自動的に診断して解決しようとするトラブルシューティングツールが組み込まれています。このツールを実行することで、簡単な設定ミスや一般的な問題を自動的に修正できる可能性があります。コントロールパネル、または設定アプリからトラブルシューティングツールを探して実行し、指示に従ってください。
- 設定アプリを開きます。
- 「更新とセキュリティ」→「トラブルシューティング」を選択します。
- 「Windows Update」を選択し、「トラブルシューティングの実行」をクリックします。
ネットワーク接続の確認
アップデートファイルのダウンロードには安定したインターネット接続が必要です。ファイアウォールやセキュリティソフトがアップデートをブロックしている可能性もあります。一時的にファイアウォールやセキュリティソフトを無効にしてアップデートを試したり、ネットワーク接続の状態を確認し、ルーターの再起動なども試みてください。 また、プロキシサーバーを使用している場合は、プロキシ設定を確認してください。
- インターネット接続を確認します。速度が遅い、または接続が不安定な場合は、ルーターの再起動を試みます。
- ファイアウォールやセキュリティソフトがアップデートをブロックしていないか確認します。一時的に無効にして試すことも可能です。(後で必ず有効に戻してください)
- プロキシサーバーを使用している場合は、設定を確認します。
ディスク容量の確認とクリーンアップ
アップデートファイルのインストールには、十分なディスク容量が必要です。 ハードディスクの空き容量が少ないと、アップデートが失敗する可能性があります。ディスククリーンアップツールを使用して不要なファイルを削除し、空き容量を確保してください。 また、一時ファイルやダウンロードフォルダなども整理すると効果的です。
- ディスククリーンアップツールを実行し、不要なファイルを削除します。
- 一時ファイルやダウンロードフォルダを整理します。
- 必要に応じて、外付けドライブに不要なファイルを移動し、空き容量を増やします。
Windows 10のバージョンが1909のままなのはなぜですか?
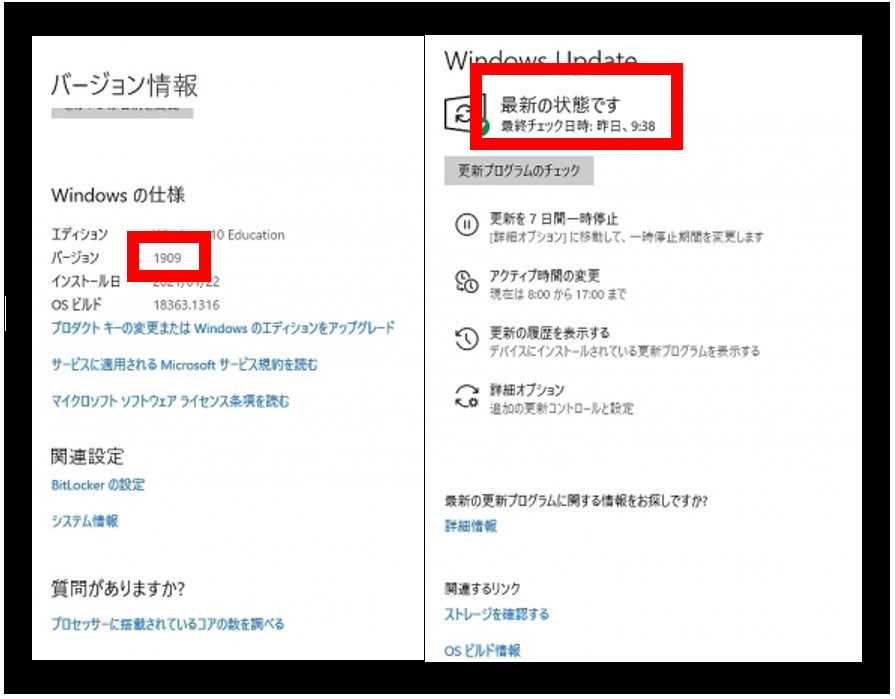
さらに、ハードウェアやソフトウェアの互換性の問題も原因の一つです。特定のハードウェアやドライバーが、最新のWindows 10バージョンと互換性がない場合、更新プログラムのインストールが失敗したり、システムが不安定になったりする可能性があります。この場合、互換性のあるドライバーをインストールするか、ハードウェアをアップグレードする必要があるかもしれません。
また、ディスク容量の不足も更新を妨げる可能性があります。Windows 10の更新プログラムは、比較的大きな容量を必要とします。ディスク容量が不足している場合、更新プログラムをダウンロードしたり、インストールしたりすることができず、バージョンが古いままになる可能性があります。
さらに、ネットワーク接続の問題も原因として考えられます。更新プログラムをダウンロードするには、安定したインターネット接続が必要です。ネットワーク接続が不安定である場合、ダウンロードが中断され、更新プログラムのインストールに失敗する可能性があります。
最後に、ユーザーによる意図的な保留も考えられます。ユーザーが、何らかの理由で更新プログラムのインストールを意図的に保留している場合、バージョンは古いままになります。例えば、新しいバージョンの機能に満足していない、または過去の更新によって問題が発生した経験があるなど、様々な理由が考えられます。
Windows Updateの設定を確認する
Windows 10のバージョンが1909のままなのは、Windows Updateの設定が適切に設定されていない可能性があります。自動更新がオフになっていると、最新の機能更新やセキュリティ更新プログラムが適用されません。設定を確認し、自動更新を有効にすることで、最新のバージョンに更新できる可能性があります。
- 設定アプリを開き、「更新とセキュリティ」を選択します。
- 「Windows Update」を選択し、「更新プログラムの確認」をクリックします。
- 利用可能な更新プログラムがあれば、ダウンロードしてインストールします。
ハードウェアとドライバーの互換性を確認する
古いハードウェアや互換性のないドライバーが、Windows 10の更新を妨げている可能性があります。デバイスマネージャーでドライバーの更新を確認し、必要に応じてアップデートまたは新しいドライバーをインストールする必要があります。特に、グラフィックカードやネットワークアダプターのドライバーは重要です。互換性のないハードウェアを使用している場合は、アップグレードを検討する必要があります。
- デバイスマネージャーを開き、各デバイスのドライバーを最新版に更新します。
- メーカーのウェブサイトから最新のドライバーをダウンロードします。
- 更新後、PCを再起動して変更を反映させます。
ディスク容量の不足をチェックする
Windows 10の更新プログラムは、十分なディスク容量を必要とします。ディスク容量が不足している場合、更新プログラムをダウンロードおよびインストールできません。ディスククリーンアップツールを使用するか、不要なファイルを削除して、十分な空き容量を確保する必要があります。少なくとも20GB以上の空き容量を確保することをお勧めします。
- ディスククリーンアップツールを実行し、不要なファイルを削除します。
- 一時ファイルやダウンロードしたファイルなどを削除します。
- 外部ストレージにデータを移動してディスク容量を確保します。
ネットワーク接続の安定性を確認する
Windows 10の更新プログラムをダウンロードするには、安定したインターネット接続が必要です。ネットワーク接続が不安定な場合、ダウンロードが中断され、更新プログラムのインストールに失敗する可能性があります。ルーターの再起動やインターネットプロバイダーへの問い合わせなどを行い、安定した接続を確保する必要があります。
- ルーターを再起動します。
- インターネット回線の速度を確認します。
- ファイアウォールやウイルス対策ソフトの設定を確認します。
更新プログラムを手動でインストールする
自動更新がうまく機能しない場合、Microsoft Updateカタログから更新プログラムを手動でダウンロードしてインストールすることができます。これは、特定の更新プログラムに問題がある場合や、自動更新が何らかの理由で失敗した場合に有効な方法です。ただし、手動インストールは専門知識が必要となる場合があります。
- Microsoft Updateカタログのウェブサイトにアクセスします。
- 必要な更新プログラムを検索し、ダウンロードします。
- ダウンロードした更新プログラムをインストールします。
Windows 10から11へ無料でアップグレードできますか?
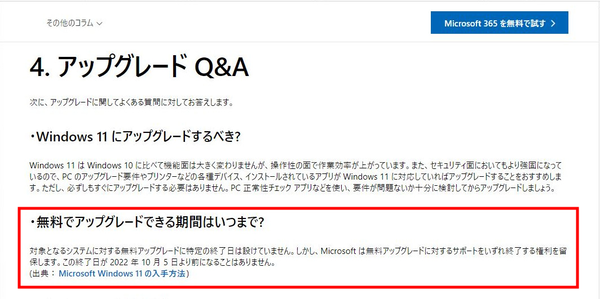
Windows 10から11への無料アップグレード
Windows 10からWindows 11への無料アップグレードは、マイクロソフトによる公式な無料アップグレードプログラムの終了に伴い、基本的に不可能です。 マイクロソフトは2021年末を目処に無料アップグレードの提供を終了しました。 その後、Windows 11へのアップグレードは、新しいWindows 11ライセンスを購入するか、Windows 11がプリインストールされた新しいPCを購入する必要があります。
Windows 11へのアップグレード条件
以前は、Windows 10から11へのアップグレードが可能でしたが、ハードウェア要件を満たしていることが必須でした。 多くのユーザーがアップグレードに失敗した原因の一つに、この要件を満たしていないことが挙げられます。 現在でも、Windows 11をインストールするためには、下記のハードウェア要件を満たす必要があります。
- 64ビットプロセッサ
- TPM 2.0
- 特定のCPU世代以降
アップグレードを試みるリスク
公式な無料アップグレード期間が終了した後、非公式な方法でWindows 11にアップグレードを試みるユーザーもいるかもしれません。しかし、そのような方法には大きなリスクが伴います。例えば、システムの不安定化やデータの損失、ソフトウェアの互換性問題、さらにはセキュリティリスクも考えられます。 公式な方法以外でのアップグレードは強く推奨しません。
- マルウェア感染のリスク増加
- サポートを受けられない可能性
- システムの不具合発生リスクの増加
Windows 11のシステム要件の詳細
Windows 11は、Windows 10よりも高いハードウェア要件を満たす必要があります。 特にTPM 2.0は必須であり、古いPCではアップグレードできない場合が多いです。 また、CPU世代も重要な要素で、対応していないCPUを搭載したPCでは、アップグレードは不可能です。 アップグレード前に、自身のPCが要件を満たしているかを確認する必要があります。
- メモリ容量 (RAM)
- ストレージ容量 (SSD/HDD)
- グラフィックカード
Windows 10を使い続ける選択肢
Windows 10からWindows 11へのアップグレードができない場合でも、Windows 10を使い続けるという選択肢があります。 マイクロソフトは、2025年10月までWindows 10のセキュリティアップデートを提供する予定です。セキュリティの観点から、Windows 10を使い続けるのであれば、定期的なアップデートを行うことが重要です。しかし、将来的にはサポートが終了するため、長期的な使用には不安が残ります。
- セキュリティアップデートの継続的な適用
- ソフトウェアの互換性の維持
- 将来的なサポート終了への対応
詳しくはこちら
Windows 10アップデートができない(バージョン1809)のですが、どうすれば良いですか?
Windows 10 バージョン1809のアップデートに失敗されているとのこと、大変困りますね。まず、インターネット接続が安定しているか確認してください。その後、Windows Updateトラブルシューティングツールを実行することをお勧めします。それでも解決しない場合は、Microsoftのサポートサイトで、エラーコードを確認し、具体的な解決策を探してみてください。場合によっては、クリーンブートを試したり、Windowsの修復インストールを行う必要があるかもしれません。
アップデート中にエラーコードが表示されます。どうすれば解決できますか?
表示されたエラーコードをメモしてください。このコードは問題解決の重要な手がかりになります。Microsoftのサポートサイトでエラーコードを検索し、対応する解決策を確認しましょう。多くの場合、システムファイルの破損やドライバの競合が原因です。トラブルシューティングツールを実行したり、デバイスマネージャでドライバの更新・削除を試みてください。それでも解決しない場合は、再起動やWindowsの修復インストールも検討しましょう。
アップデートの準備中に長時間待機しています。正常ですか?
アップデートの準備には、PCのスペックやネットワーク環境によって時間がかかる場合があります。しかし、数時間以上待機しても進捗がない場合は、何か問題が発生している可能性があります。タスクマネージャーでCPUやディスクの利用率を確認し、異常な値がないか確認しましょう。また、バックグラウンドで動作しているアプリを停止し、アップデートを優先的に処理させることも有効です。それでも改善が見られない場合は、再起動を試すか、Microsoftサポートに問い合わせてください。
Windows 10バージョン1809のアップデートを完全にキャンセルしたいのですが、どうすれば良いですか?
アップデートを完全にキャンセルするには、Windows Update設定を開き、アップデート履歴を確認します。そこで、バージョン1809のアップデートをアンインストールできます。ただし、アンインストール後、システムの安定性が損なわれる可能性がありますので、ご注意ください。重要なデータはバックアップを取っておくことを強くお勧めします。それでも問題が解決しない場合は、Microsoftサポートに相談することをお勧めします。