マイクロソフトが開発したSurfaceシリーズは、その洗練されたデザインと高い機能性で知られています。中でもSurfaceマウスは、快適な操作性とスタイリッシュな外観を両立させた魅力的な周辺機器です。本稿では、Surfaceマウスの様々なモデル、その特徴、そしてユーザーレビューに基づいた総合的な評価を通して、SurfaceエコシステムにおけるSurfaceマウスの重要性を探ります。 Bluetooth接続による安定性や、長時間使用における疲労軽減効果、そしてデザイン性の高さについても詳しく解説します。 Surfaceユーザーにとって最適なマウス選びの参考になれば幸いです。
Surface マウスの日本市場における現状と展望
Surface マウスは、マイクロソフト社がSurfaceシリーズの周辺機器として販売しているマウスです。日本市場においては、高いデザイン性と使いやすさから、多くのユーザーに支持されています。特に、Surface LaptopシリーズやSurface Proシリーズとの組み合わせで高い相乗効果を発揮し、洗練されたワークスタイルを求めるビジネスパーソンやクリエイターを中心に人気を集めています。しかし、価格帯はやや高めであるため、予算を重視するユーザーにとっては手が出しにくい側面もあります。近年は、多様なニーズに対応するため、様々なデザインや機能を備えたモデルが展開されており、無線接続やBluetooth接続といった接続方法も選択肢として用意されています。今後の日本市場においては、より多様なユーザー層へのアプローチと、価格帯のバリエーションの拡充が課題と言えるでしょう。
Surface マウスの種類と特徴
Surface マウスには、いくつかの種類があり、それぞれに特徴があります。例えば、Surface Precision マウスは、高精度なトラッキングと人間工学に基づいたデザインが特徴で、長時間使用しても疲れにくい設計になっています。一方、Surface Arc マウスは、コンパクトで持ち運びやすく、必要な時にだけ展開して使用できるポータブルタイプです。他にも、デザイン性の高いSurface Mobile マウスなど、ユーザーのニーズに合わせて様々なモデルが用意されています。これらの違いを理解することで、自分の作業スタイルや好みに最適なSurface マウスを選ぶことができます。
Surface マウスの接続方法
Surface マウスは、主にBluetooth接続と無線接続(2.4GHz)の2種類の接続方法が用意されています。Bluetooth接続は、ペアリング設定が必要ですが、レシーバーを別途接続する必要がないため、すっきりとした環境で使用できます。一方、無線接続は、レシーバーをUSBポートに接続する必要がありますが、より安定した接続を提供します。どちらの接続方法を選択するかは、使用環境や好みによりますが、Bluetooth接続は複数のデバイスとの接続を切り替えて使用できる利点があり、無線接続は安定性を重視するユーザーに適しています。
Surface マウスの互換性
Surface マウスは、Windows搭載PCとの互換性が高いですが、Macなどの他のOSでも使用できる場合があります。ただし、すべての機能が使用できるとは限らないため、購入前に必ず互換性を確認する必要があります。また、Surfaceシリーズのデバイスとの組み合わせは、特に最適化されており、最高の性能を発揮します。Surfaceシリーズを使用しているユーザーにとっては、自然な操作感が得られるため、非常に快適な使用体験を得ることができます。
Surface マウスの価格帯と購入方法
Surface マウスの価格は、モデルによって異なりますが、数千円から一万円台と幅広い価格帯で販売されています。購入方法は、マイクロソフトの公式オンラインストアや家電量販店、Amazonなどのオンラインショッピングサイトなど、様々な方法があります。購入前に、各販売サイトの価格やレビューなどを比較検討することで、最適な価格と購入方法を選択することができます。また、保証期間や返品条件なども確認しておきましょう。
Surface マウスのメンテナンス方法
Surface マウスを長く快適に使用するためには、定期的なメンテナンスが重要です。特に、マウスの底面にあるセンサー部分は、汚れが溜まりやすく、トラッキング精度に影響を与えるため、定期的に清掃しましょう。柔らかい布で優しく拭き取るか、圧縮空気で埃を吹き飛ばすことが有効です。また、ボタン部分も汚れが溜まりやすい箇所なので、同様に清掃しましょう。これらのメンテナンスを行うことで、マウスの寿命を延ばし、快適な使用感を維持することができます。
| モデル名 | 接続方式 | 特徴 | 価格帯 (目安) |
|---|---|---|---|
| Surface Precision マウス | Bluetooth | 高精度、人間工学デザイン | ¥10,000〜 |
| Surface Arc マウス | Bluetooth | コンパクト、ポータブル | ¥8,000〜 |
| Surface Mobile マウス | Bluetooth | スタイリッシュ、コンパクト | ¥7,000〜 |
Surfaceにマウスを繋げる方法は?
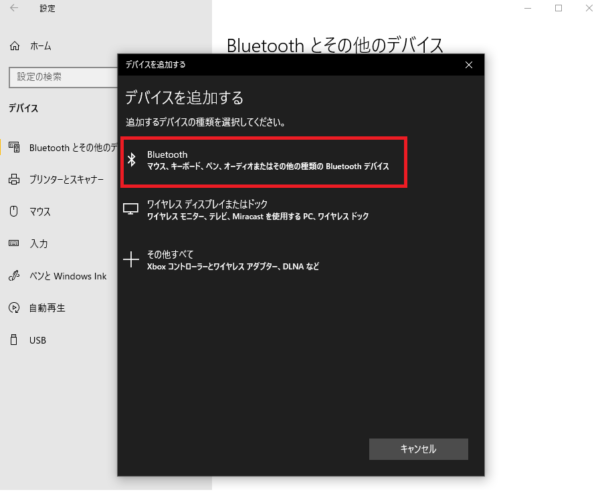
Surfaceにマウスを繋げる方法
Surfaceにマウスを繋げる方法は、大きく分けて2種類あります。Bluetooth接続とUSB接続です。
SurfaceへのBluetoothマウスの接続方法
BluetoothマウスをSurfaceに接続するには、まずSurfaceのBluetooth機能を有効にする必要があります。その後、マウス側のペアリングボタンを押して、Surfaceでマウスを検出し、ペアリングを完了させます。 具体的な手順は以下の通りです。
- Surfaceの[スタート]ボタンをクリックし、[設定]を選択します。
- [デバイス]を選択し、[Bluetoothとその他のデバイス]を選択します。
- [Bluetooth]をオンにします。Surfaceがマウスを検出するまで待ちます。マウスのペアリングボタンを押します。Surfaceにマウスが表示されたら選択し、指示に従ってペアリングを完了させます。
SurfaceへのUSBマウスの接続方法
USBマウスをSurfaceに接続する方法は非常に簡単です。SurfaceのUSBポートにマウスを接続するだけです。Surfaceが自動的にマウスを認識し、すぐに使用できるようになります。 ただし、USBポートの種類によっては、変換アダプターが必要になる場合があります。
- USBマウスを用意します。
- SurfaceのUSBポートにマウスを接続します。
- Surfaceが自動的にマウスを認識し、使用できるようになります。もし認識されない場合は、Surfaceを再起動してみてください。
USB-CポートとUSB-Aポートの違い
Surfaceには、USB-CポートとUSB-Aポートの両方が搭載されている機種と、どちらか一方しか搭載されていない機種があります。USB-Aポートは一般的なUSBポートで、多くのマウスで使用できます。一方、USB-Cポートはより新しい規格で、USB-C対応のマウスが必要になります。もし、お使いのSurfaceにUSB-Cポートしかない場合、USB-C to USB-A変換アダプターを使用することで、USB-Aマウスを使用することができます。
- お使いのSurfaceのUSBポートの種類を確認します。
- 必要に応じて、変換アダプターを用意します。
- マウスを接続し、正常に動作するか確認します。
マウスドライバーのインストール
一般的には、マウスを接続するだけでSurfaceが自動的にドライバーをインストールしますが、まれにドライバーのインストールが必要となる場合があります。その場合は、マウスの製造元のウェブサイトから適切なドライバーをダウンロードし、インストールする必要があります。ドライバーのインストール方法については、製造元の説明書を参照してください。
- マウスが正常に動作しない場合、ドライバーのインストールが必要かもしれません。
- マウスの製造元のウェブサイトでドライバーを探します。
- ダウンロードしたドライバーをインストールします。
トラブルシューティング
マウスがSurfaceに接続できない場合、いくつかのトラブルシューティングの手順を試すことができます。例えば、マウスの電池を確認したり、Surfaceを再起動したり、別のUSBポートを試したり、異なるマウスを試したりすることができます。それでも問題が解決しない場合は、Microsoftサポートに問い合わせてください。
- マウスの電池を確認します。
- Surfaceを再起動します。
- 別のUSBポートを試します。
- 別のマウスを試します。
タブレットでSurfaceのマウスは使えますか?

Surfaceタブレットでマウスを使用できるかどうかは、いくつかの要素に依存します。
Surfaceの種類: Surfaceシリーズには、様々なモデルが存在します。すべてのSurfaceタブレットがBluetoothやUSB接続に対応しているわけではありません。古いモデルでは、対応していない可能性があります。 マウスの種類: Bluetoothマウス、USBマウス、ワイヤレスマウスなど、様々な種類のマウスがあります。Surfaceタブレットが対応している接続方法のマウスを使用する必要があります。 Bluetoothマウスは多くのSurfaceタブレットで問題なく動作しますが、USBマウスを使用する場合は、USB-CポートやUSB-Aポート(アダプターが必要な場合あり)が必要となります。 ドライバとソフトウェア: 通常、Surfaceタブレットはマウスを自動的に認識し、使用できるように設定されますが、まれにドライバの更新が必要になる場合があります。Windowsアップデートを確認し、必要であればドライバを更新することで、問題を解決できる可能性があります。 接続方法: Bluetooth接続であれば、ペアリングの設定が必要です。USB接続の場合は、マウスをタブレットのポートに接続するだけです。接続方法によって、設定手順が異なります。 タブレットのOS: OSのバージョンによっても、マウスの動作が異なる場合があります。最新のOSに更新することで、互換性の問題が解決される可能性があります。
Surfaceタブレットとマウスの接続について
Surfaceの種類による互換性の違い
Surfaceタブレットは様々なモデルが存在し、その機能や接続端子が異なります。たとえば、Surface Goシリーズは比較的コンパクトで、USBポートが少ないモデルもあります。一方、Surface Proシリーズはより多くのポートを備えている場合が多いです。使用するSurfaceタブレットの仕様を確認し、BluetoothやUSB接続に対応しているかを確認する必要があります。 古いモデルでは、USBポートがない場合があり、Bluetooth接続に対応していない可能性も考慮する必要があります。
- Surface Proシリーズ:多くのモデルでUSB-Cポート、Bluetooth接続に対応。
- Surface Goシリーズ:USB-Cポートのみのモデルもあり、Bluetooth接続に対応。
- Surface Laptopシリーズ:タブレットではないため、この質問の対象外です。
マウスの種類と接続方法
Bluetoothマウス、USBマウス、ワイヤレスレシーバーを使用するマウスなど、様々な種類のマウスが存在します。Surfaceタブレットの接続端子とマウスの接続方法を確認することが重要です。 Bluetoothマウスは比較的簡単に接続できますが、USBマウスを使用する場合は、適切なアダプターが必要になる場合もあります。 ワイヤレスレシーバーを使用するマウスは、レシーバーをSurfaceタブレットに接続する必要があります。それぞれの接続方法に応じた設定が必要となる点にご注意ください。
- Bluetoothマウス:簡単にペアリングできますが、電池の消耗に注意。
- USBマウス:直接接続できますが、USBポートが必要です。
- ワイヤレスレシーバー式マウス:レシーバーを接続する必要があり、USBポートが必須。
ドライバとソフトウェアの更新
マウスが正常に動作しない場合は、ドライバやソフトウェアの更新が必要な場合があります。Windows Updateを実行し、最新のドライバをインストールすることで、問題が解決する場合があります。 また、デバイスマネージャーでマウスのドライバの状態を確認することも有効です。もしドライバに問題がある場合は、再インストールまたは更新を行うことで動作が改善する可能性があります。
- Windows Updateを実行する。
- デバイスマネージャーでマウスドライバを確認する。
- 必要に応じて、マウスのメーカーサイトからドライバをダウンロードする。
Bluetoothペアリングの手順
Bluetoothマウスを使用する場合は、Surfaceタブレットとマウスのペアリングが必要です。通常、設定アプリからBluetoothの設定を行い、マウスを検索して接続します。 ペアリングコードが必要な場合もあります。手順は、マウスの種類やSurfaceタブレットのOSバージョンによって異なる場合がありますので、マニュアルなどを参照してください。
- SurfaceタブレットでBluetoothを有効にする。
- マウスの電源を入れ、ペアリングモードにする。
- Surfaceタブレットでマウスを検索し、接続する。
トラブルシューティング
マウスが動作しない場合、いくつかのトラブルシューティングを試みることができます。まず、マウスの電池を確認し、接続を確認します。 それでも動作しない場合は、Surfaceタブレットを再起動してみましょう。 それでも解決しない場合は、デバイスマネージャーでマウスの状態を確認し、ドライバを更新または再インストールしてみましょう。 それでも解決しない場合は、マイクロソフトのサポートに問い合わせることをお勧めします。
- マウスの電池を確認する。
- 接続を確認する。
- Surfaceタブレットを再起動する。
- デバイスマネージャーでマウスの状態を確認する。
Surfaceモバイルマウスの定価はいくらですか?

Surfaceモバイルマウスの定価
Surfaceモバイルマウスの定価は、販売店や時期によって多少変動する可能性がありますが、一般的には税抜で約7,000円から8,000円程度です。 正確な価格は、マイクロソフトの公式ウェブサイトや主要な家電量販店のオンラインストア等で確認することをお勧めします。 価格は消費税を含まない税抜価格の場合が多いので、購入時には消費税を加算した価格を確認しましょう。
Surfaceモバイルマウスの価格変動要因
Surfaceモバイルマウスの価格は、いくつかの要因によって変動することがあります。例えば、為替レートの変化によって輸入コストが変動し、価格に影響を与える可能性があります。また、販売キャンペーンや期間限定のセールなどによって、価格が一時的に下がることもあります。さらに、販売店によって価格設定が異なる場合もあるため、購入前に複数の販売店の価格を比較することが重要です。
- 為替レートの影響
- 販売キャンペーンやセール
- 販売店間の価格差
類似製品との価格比較
Surfaceモバイルマウスと類似した機能を持つ他のBluetoothマウスと比較することで、その価格設定の妥当性を判断することができます。競合製品の価格帯を調査し、Surfaceモバイルマウスの機能やデザイン、ブランド力などを考慮して、価格に見合う価値があるかどうかを判断することが重要です。高価格帯の製品には、より高度な機能や耐久性、快適性が期待できる場合があります。
- 機能比較:ボタン数、解像度、接続方式など
- デザイン比較:サイズ、重量、素材など
- ブランド力と信頼性
購入時の注意点
Surfaceモバイルマウスを購入する際には、いくつかの点に注意が必要です。まず、正規販売店から購入することで、製品の保証やサポートを受けられるようにしましょう。また、レビューや口コミを確認して、製品の使い勝手や耐久性などを事前に把握することも大切です。さらに、保証期間や返品条件などを確認し、万が一の場合に備えておくことも重要です。
- 正規販売店からの購入
- ユーザーレビューの確認
- 保証期間と返品条件の確認
Surfaceモバイルマウスの価値
Surfaceモバイルマウスの価格は、そのコンパクトさ、デザイン性、そしてMicrosoft Surfaceシリーズとの高い親和性を考慮すると、妥当と言えるかもしれません。持ち運びやすさや、Surfaceデバイスとのシームレスな連携を重視するユーザーにとっては、価格に見合う価値があると言えるでしょう。しかし、機能性だけを重視するユーザーにとっては、より安価な代替品も存在します。
- コンパクト性とポータビリティ
- デザイン性と高級感
- Surfaceデバイスとの親和性
価格と性能のバランス
Surfaceモバイルマウスの価格と性能のバランスは、ユーザーのニーズによって評価が異なります。高価格帯である一方、コンパクトで持ち運びやすく、Surfaceデバイスとの高い互換性、そして洗練されたデザインを備えている点は大きなメリットです。しかし、より低価格なマウスでも十分な機能を持つ製品は数多く存在します。そのため、自分の使用用途や予算に合わせて最適なマウスを選ぶことが重要です。
- 価格と機能のバランス
- 使用用途に合わせた選択
- 予算との調整
Microsoft マウス ペアリングボタン どこ?

Microsoft マウス ペアリングボタンの位置
Microsoftマウスのペアリングボタンの位置は、マウスの種類によって大きく異なります。マイクロソフトが販売しているマウスは非常に多くの種類があり、それぞれボタンの位置や形状が異なるため、一概に「ここにある」とは言えません。 マニュアルを参照するのが最も確実な方法です。 しかし、一般的な位置として考えられる場所や、探す際のヒントを以下に示します。
マウス本体の底面をチェック
多くのMicrosoftマウスでは、ペアリングボタンはマウスの底面に配置されています。 小さなボタンで、目立たない場合もあります。 底面全体を注意深く確認し、小さなボタンや、ペアリング、接続、Bluetoothといった文字が刻印されていないか探してみましょう。
- マウスを裏返し、底面全体をくまなく確認します。
- 小さな穴や、ボタンのような形状を探します。
- ペアリング、接続、Bluetoothといった文字が刻印されたボタンを探します。
側面にボタンがないか確認
一部のマウスでは、側面にペアリングボタンが配置されている場合があります。特に、形状が特殊なエルゴノミクスデザインのマウスなどでは、側面に配置されるケースも見られます。側面全体を触って、凹凸やボタンを探してみてください。
- マウスの左右の側面を丁寧に触って、ボタンや凹凸がないか確認します。
- ボタンが小さい場合、見落としやすいので注意が必要です。
- 側面に小さな穴や、ボタンのような形状を探します。
マウスの型番を特定する
マウスの底面やパッケージに記載されている型番を特定することで、オンラインマニュアルを探しやすくなります。 マイクロソフトのサポートサイトで型番を検索すれば、該当するマウスのマニュアルがダウンロードできる可能性があります。マニュアルにはペアリングボタンの位置が図解されている場合が多いです。
- マウスの底面またはパッケージに記載されている型番を確認します。
- マイクロソフトのサポートサイトで型番を検索します。
- マニュアルをダウンロードし、ペアリングボタンの位置を確認します。
デバイスマネージャーを確認する
パソコンのデバイスマネージャーでマウスを確認すると、ペアリングに関連する情報が表示される場合があります。ただし、ペアリングボタンの位置を知る直接的な情報を得られるとは限りません。 他のBluetoothデバイスの設定を確認することで、ヒントを得られる可能性があります。
- Windowsの場合、「デバイスマネージャー」を開きます。
- マウスが表示されている箇所を確認します。
- プロパティを確認し、追加情報がないか探します。
サポートに問い合わせる
上記の方法でペアリングボタンの位置が分からなかった場合は、マイクロソフトのサポートに問い合わせるのが最も確実な方法です。 型番を伝えれば、的確なサポートを受けることができます。
- マイクロソフトのサポートウェブサイトにアクセスします。
- チャット、メール、電話などで問い合わせます。
- マウスの型番と、ペアリングボタンの位置に関する質問を明確に伝えます。
詳しくはこちら
Surface マウスの接続方法は?
Surface マウスは、Bluetooth接続が基本です。デバイスのBluetoothを有効にした後、Surface マウスの電源を入れ、ペアリングモードにして、Surfaceデバイスで検出されたマウスを選択して接続します。機種によっては、USBレシーバーを使うものもありますので、パッケージ内容をご確認ください。接続方法の詳細は、マニュアルを参照することをお勧めします。
Surface マウスの電池交換方法は?
Surface マウスの電池交換方法は、機種によって異なります。一般的には、マウスの裏側に電池カバーがあり、それを開けて電池を取り替えることができます。使用されている電池の種類(単四電池など)も機種によって違うので、マニュアルを確認し、適切な電池を使用することが重要です。無理に開けようとすると故障の原因となる可能性がありますのでご注意ください。
Surface マウスの反応が悪いのですが、どうすればいいですか?
Surface マウスの反応が悪い場合は、まずマウスとSurfaceデバイス間の距離を確認してください。距離が離れすぎていると反応が悪くなる可能性があります。また、周辺機器との干渉も考えられます。他のBluetoothデバイスを一時的にオフにしてみて改善するか試してみてください。それでも改善しない場合は、ドライバーの更新や電池の交換、マウスの清掃なども試してみることをお勧めします。それでも解決しない場合は、サポートに問い合わせることを検討してください。
Surface マウスに対応しているOSは?
Surface マウスは、WindowsとmacOSの両方に対応している機種がほとんどです。ただし、一部機能が制限される場合や、完全対応していないOSもありますので、ご使用のOSとSurface マウスの互換性を、製品情報やメーカーのウェブサイトで確認することをお勧めします。最新情報はメーカーのウェブサイトでご確認ください。