Windows PCの準備は、快適なコンピューティング体験にとって非常に重要です。本稿では、Windows PCを最適な状態に設定するための手順を、初心者の方にも分かりやすく解説します。OSのインストールからドライバーの更新、セキュリティ設定の最適化まで、ステップバイステップで丁寧に説明します。スムーズなPC環境構築のために、ぜひ本稿を参考にして、Windows PCの準備を万全にしてください。効率的な作業環境を実現し、快適なデジタルライフを送りましょう。
PC Windowsの準備:進捗状況と確認事項
「PC Windowsの準備をしています」は、Windows PCを使用開始する前に必要な設定や準備作業全般を指します。これは、新規購入時、OSの再インストール後、あるいはハードウェアの変更後など、様々な状況で発生します。準備の内容は、状況によって大きく異なりますが、共通して重要なのは、スムーズなPC動作とデータの安全確保です。具体的には、ドライバのインストール、Windows Updateの実行、必要なソフトウェアの導入、データのバックアップ、セキュリティ設定などが含まれます。準備が不十分なまま使用を開始すると、予期せぬエラーが発生したり、データ損失のリスクが高まったりする可能性がありますので、十分な時間を確保して、慎重に進めることが重要です。
ドライバのインストール
Windowsをインストール後、または新しいハードウェアを追加した後は、デバイスマネージャーでデバイスのドライバーを確認し、必要に応じて最新のドライバーをインストールする必要があります。古いドライバーや不適切なドライバーを使用すると、パフォーマンスが低下したり、ハードウェアが正しく動作しなかったりすることがあります。各デバイスメーカーのウェブサイトから最新のドライバーをダウンロードしてインストールすることが推奨されます。特に、グラフィックカードやネットワークアダプターなどの主要なデバイスについては、最新のドライバーを導入することで、パフォーマンスの大幅な向上が期待できます。
Windows Updateの実行
Windows Updateは、Windows OSのセキュリティ更新プログラムや機能強化を適用するための重要な機能です。定期的に実行することで、セキュリティホールの脆弱性を解消し、システムの安定性を向上させることができます。更新プログラムのダウンロードとインストールには時間がかかる場合があるため、事前に十分な時間を確保し、ネットワーク接続が安定している状態で実行することが重要です。更新プログラムを適用後、PCを再起動する必要がある場合があります。
必要なソフトウェアのインストール
PCの用途に合わせて、必要なソフトウェアをインストールする必要があります。例えば、オフィスソフト、ブラウザ、セキュリティソフト、メディアプレイヤーなどです。それぞれのソフトウェアには、ライセンス契約やシステム要件があるので、事前に確認する必要があります。また、信頼できるソースからソフトウェアをダウンロードしてインストールすることが重要です。怪しいウェブサイトからのダウンロードは、マルウェア感染のリスクを高める可能性があります。
データのバックアップ
PCを使用する前に、重要なデータのバックアップを作成しておくことは非常に重要です。ハードディスクの故障やOSのクラッシュなど、予期せぬ事態によってデータが失われるリスクを軽減することができます。バックアップ方法は、外部ハードディスクへのコピー、クラウドサービスへの保存、USBメモリへの保存など、様々な方法があります。定期的にバックアップを作成し、バックアップデータの保存場所も安全な場所に保管しておくことが重要です。
セキュリティ設定
セキュリティ設定は、PCを安全に使用する上で非常に重要です。Windowsのファイアウォールを有効にし、ウイルス対策ソフトをインストールして常に最新の状態に保つ必要があります。また、強力なパスワードを設定し、定期的にパスワードを変更することも重要です。さらに、ソフトウェアのアップデートを定期的に行い、セキュリティパッチを適用することで、マルウェア攻撃からPCを保護することができます。未知のメールや添付ファイルを開く際には、十分に注意する必要があります。
| 項目 | 重要度 | 備考 |
|---|---|---|
| ドライバインストール | 高 | デバイスの正常動作に不可欠 |
| Windows Update | 高 | セキュリティと安定性の向上 |
| ソフトウェアインストール | 中 | PCの用途による |
| データバックアップ | 高 | データ損失リスクの軽減 |
| セキュリティ設定 | 高 | マルウェア対策 |
Windowsの準備をしています いつまで待つ?
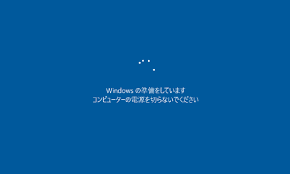
Windowsの準備時間
「」という質問ですね。これは、Windowsの起動時やアップデート時、あるいはシステム修復時などに表示されるメッセージです。待ち時間は、作業内容やPCの性能によって大きく異なります。数分から数十分、場合によっては数時間かかることもあります。
具体的な待ち時間を予測することは困難ですが、いくつかの要因を考慮することで、ある程度の目安を立てることができます。まず、行われている作業の種類を確認しましょう。Windowsのアップデートであれば、アップデートファイルのサイズや数によって時間が大きく変動します。システム修復であれば、問題の深刻度や修復方法によって時間が変わってきます。次に、PCの性能も重要です。CPU、メモリ、ストレージの速度が速いほど、作業時間は短くなります。最後に、ネットワークの状況も影響します。アップデートにインターネット接続が必要な場合、回線が遅いとうまくダウンロードできず、時間がかかってしまうでしょう。
長時間待たされている場合は、PCの応答を確認し、強制終了する必要があるかもしれません。ただし、強制終了はデータの破損につながる可能性があるため、慎重に判断する必要があります。何らかのエラーメッセージが表示されている場合は、そのメッセージを元にインターネットで検索し、対処法を探してみましょう。
Windowsアップデートの待ち時間
Windowsアップデートの待ち時間は、アップデートの内容によって大きく異なります。大規模なアップデートの場合、数時間かかることもあります。一方、小さなセキュリティアップデートであれば、数分程度で完了する場合もあります。アップデート中はPCを使用できない場合が多いので、事前に作業を中断できる時間を確保しておきましょう。
- アップデートファイルのサイズが大きいほど、時間がかかります。
- ネットワーク環境が不安定だと、ダウンロードに時間がかかり、完了まで時間がかかります。
- PCの処理能力が低いと、インストールに時間がかかります。
システム修復にかかる時間
システム修復の待ち時間は、問題の深刻度によって大きく異なります。軽微な問題であれば、数分で修復が完了する場合もあります。しかし、深刻な問題の場合、数時間、あるいはそれ以上かかることもあります。修復中はPCを使用できないため、完了まで待つ必要があります。修復が完了しても問題が解決しない場合は、専門家に相談することをお勧めします。
- ハードディスクのエラーの場合、修復に時間がかかります。
- システムファイルの破損が深刻な場合、修復に時間がかかります。
- 修復プロセスが複雑な場合、時間がかかります。
PCの性能と待ち時間
PCの性能、特にCPU、メモリ、ストレージの速度は、Windowsの準備時間、アップデート時間、システム修復時間に大きく影響します。高性能なPCであれば、作業時間は短縮されます。逆に、低性能なPCであれば、長時間待つ必要があります。PCのスペックを把握し、必要に応じてアップグレードを検討することも重要です。
- SSDを使用すると、HDDに比べて大幅に時間を短縮できます。
- メモリ容量が大きいほど、処理速度が向上し、待ち時間が短縮されます。
- CPUのクロック周波数が高いほど、処理速度が向上します。
ネットワーク状況と待ち時間
インターネット接続速度は、Windowsアップデートの待ち時間に大きく影響します。回線が遅い場合、アップデートファイルのダウンロードに時間がかかり、全体的な待ち時間が長くなります。安定した高速なインターネット接続環境を確保することが重要です。また、ネットワークの混雑状況も影響します。
- Wi-Fiよりも有線LANの方が安定した接続が可能です。
- ルーターの性能が低いと、ダウンロード速度が低下する可能性があります。
- ネットワークの混雑状況によって、ダウンロード速度が変化します。
強制終了のリスク
Windowsの準備中に強制終了すると、データの破損やシステムエラーを引き起こす可能性があります。可能な限り、強制終了は避け、完了まで待つことをお勧めします。どうしても待てない場合は、リスクを理解した上で、慎重に行う必要があります。その後、システムのチェックを行うことも重要です。
- データの損失の可能性があります。
- システムの不安定化につながる可能性があります。
- 修復が困難になる可能性があります。
「Windowsの準備をしています」が終わらない時の対処法は?

「Windowsの準備をしています」が終わらない時の対処法
「Windowsの準備をしています」のメッセージが表示されたまま、一向に先に進まない場合、いくつかの原因が考えられます。対処法は、原因によって異なりますので、順に試していくことが重要です。まず、パソコンの電源を完全に切ってから、数分間置いて再度起動してみましょう。それでも改善しない場合は、以下の手順を試してみてください。
起動ドライブのエラーチェック
Windowsの起動ドライブにエラーが発生している可能性があります。エラーチェックを行うことで、問題を解決できる場合があります。手順は以下の通りです。
- Windowsのインストールメディア(USBメモリやDVD)を用意します。
- パソコンを起動し、BIOS設定画面で起動ドライブをインストールメディアに変更します。メーカーや機種によってBIOS設定画面への入り方や操作方法は異なりますので、マニュアルを参照してください。
- インストールメディアから起動すると、Windowsのセットアップ画面が表示されます。「コンピューターを修復する」を選択し、コマンドプロンプトを起動します。
- コマンドプロンプトで「chkdsk C: /f /r」と入力し、Enterキーを押します(C:は起動ドライブの文字です)。
- エラーチェックが完了したら、パソコンを再起動します。
ハードウェアの故障
ハードディスクドライブ(HDD)やソリッドステートドライブ(SSD)などのハードウェアに故障が発生している可能性があります。異音がしたり、パソコンが不安定に動作したりする場合は、ハードウェアの故障を疑い、専門業者に修理を依頼することをお勧めします。以下に確認すべき点をリストアップします。
- パソコンの動作音が通常と異なるか?
- ハードディスクドライブ(HDD)に物理的な損傷がないか?
- 他の周辺機器(USBデバイスなど)を外して起動を試みる。
メモリ不足
パソコンのメモリ容量が不足している場合、「Windowsの準備をしています」が長時間表示されることがあります。メモリをアップグレードするか、不要なアプリケーションを終了することでメモリを解放してみましょう。また、バックグラウンドで動作している不要なプロセスを終了させることで、メモリ使用量を削減できます。
- タスクマネージャーを開き、メモリ使用量を確認します。
- メモリ使用量が多いアプリケーションを終了します。
- 不要なサービスを停止します。
ドライバの競合
デバイスドライバの競合によって、Windowsの起動が遅延することがあります。最近新しいハードウェアを追加したり、ドライバを更新したりした場合は、ドライバのロールバックまたはアンインストールを試みてください。また、デバイスマネージャーでドライバに問題がないか確認することも重要です。
- デバイスマネージャーを開き、デバイスのドライバを確認します。
- 問題のあるドライバをアンインストールまたはロールバックします。
- 最新ドライバをメーカーのウェブサイトからダウンロードしてインストールします。
BIOSの設定
BIOSの設定が原因で、「Windowsの準備をしています」が長時間表示されることがあります。BIOSの設定を確認し、必要に応じてデフォルト設定に戻すことで、問題を解決できる場合があります。BIOSの設定変更は、パソコンの動作に影響を与える可能性があるため、注意深く行ってください。間違った設定を行うと、パソコンが起動しなくなる可能性があります。マニュアルを参照しながら慎重に操作しましょう。
- BIOS設定画面に入る方法を確認します。(通常はPC起動直後に特定のキーを押す必要があります)
- BIOSの設定をデフォルト値にリセットします。
- 変更を保存してPCを再起動します。
Windowsの準備をしています コンピューターの電源を切らないでくださいと表示されたらどうすればいい?
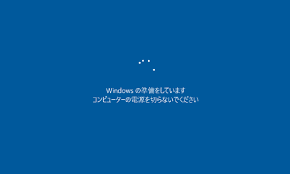
Windows準備中メッセージへの対処法
「Windowsの準備をしています コンピューターの電源を切らないでください」と表示された場合、絶対にコンピューターの電源を切らないことが重要です。これは、Windowsが重要なシステムファイルの読み込みや設定の変更を行っている最中であることを示しています。電源を切ってしまうと、システムファイルが破損し、OSが起動しなくなる、データが失われるなどの深刻な問題が発生する可能性があります。
表示されているメッセージをよく確認し、進捗状況を確認しましょう。多くの場合、パーセント表示や進行状況バーが表示されています。完了まで辛抱強く待ちましょう。時間がかかる場合もありますが、絶対に中断しないことが重要です。
もし、長時間経過しても状況が変わらなかったり、エラーメッセージが表示された場合は、状況に応じて対処法を検討する必要があります。例えば、強制終了は避け、再起動を試みたり、Windowsのサポートページを参照したりするなどです。
Windows準備完了までの待ち時間
「Windowsの準備をしています」メッセージが表示されたら、完了するまで待つことが最善策です。作業時間は、PCのスペックや作業内容によって大きく異なります。数分から数十分かかる場合もあります。この間にPCを操作したり、電源を切ったり、強制終了したりしないよう注意しましょう。
- 作業が完了するまで待つ: 何もしないで待機することが重要です。進捗状況を確認し、完了まで辛抱強く待ちましょう。
- PCの操作を控える: 他のアプリケーションを開いたり、インターネットに接続したりする作業は、Windowsの準備を妨げる可能性があります。
- 周囲の音や温度に注意する: 長時間作業する際は、PCから発せられる音や温度に注意しましょう。異常な音や発熱が認められた場合は、電源を切ることも検討しましょう。
長時間作業が続いた場合の対処法
長時間「Windowsの準備をしています」メッセージが表示され、一向に進まない場合は、問題が発生している可能性があります。強制終了は避けて、以下の対処法を試みましょう。
- 再起動を試みる: 電源ボタンを長押しして強制終了するのではなく、正常な手順で再起動を試みましょう。
- Windowsのサポートページを参照する: Microsoftのサポートサイトで、該当するエラーメッセージについて検索し、解決策を探してみましょう。
- 専門家に相談する: 問題が解決しない場合は、パソコン修理業者などに相談することをおすすめします。
電源遮断によるリスク
電源を切ったり、強制終了したりすると、Windowsのシステムファイルが破損し、深刻な問題が発生する可能性があります。最悪の場合、OSが起動しなくなり、データの復旧が困難になることもあります。絶対に電源を切らないように注意しましょう。
- データ損失: 重要なデータが消失する可能性があります。
- OSの起動不能: Windowsが起動しなくなる可能性があります。
- システムファイルの破損: システムファイルが損傷し、PCが正常に動作しなくなる可能性があります。
エラーメッセージへの対応
「Windowsの準備をしています」メッセージ中にエラーメッセージが表示された場合は、エラーメッセージの内容をよく確認しましょう。エラーコードなどが表示されている場合は、それを手がかりに解決策を探ることができます。
- エラーメッセージをメモする: エラーメッセージの内容を正確に記録しておきましょう。
- インターネットで検索する: エラーメッセージの内容を検索エンジンで検索し、解決策を探してみましょう。
- Microsoftのサポートに問い合わせる: 自分で解決できない場合は、Microsoftのサポート窓口に問い合わせてみましょう。
予防策と注意点
このような事態を避けるために、PCの定期的なメンテナンスを行い、Windows Updateを最新の状態に保つことが重要です。また、不要なプログラムはアンインストールし、ハードディスクの空き容量を確保しておきましょう。
- Windows Updateの実行: 定期的にWindows Updateを実行し、最新のアップデートを適用しましょう。
- 不要なプログラムのアンインストール: 不要なプログラムはアンインストールして、ハードディスクの空き容量を確保しましょう。
- 定期的なデフラグ: ハードディスクの断片化を解消するために、定期的にデフラグを実行しましょう (SSDの場合は不要です)。
パソコンの再起動が長すぎる時の対処法は?

以下に、考えられる原因と対処法を詳細に説明します。
ハードディスク/SSDの故障の可能性
再起動時間が異常に長い場合、ハードディスクまたはSSDの故障が疑われます。ディスクの読み書き速度が低下したり、データの破損が発生したりすることで、再起動に時間がかかります。特に、ディスクのアクセスランプが長時間点灯し続ける場合は、ハードウェアの問題の可能性が高いです。この場合は、ディスクのエラーチェックツールを実行したり、ディスクの交換を検討する必要があります。
- CHKDSKコマンドの実行: コマンドプロンプトでCHKDSKコマンドを実行し、ディスクのエラーチェックを行います。
- メーカー製の診断ツールを使用: ハードディスクまたはSSDのメーカーが提供している診断ツールを使用して、ドライブの状態をチェックします。
- ハードディスク/SSDの交換: 診断の結果、故障が確認された場合は、ハードディスクまたはSSDを交換する必要があります。
メモリ(RAM)の不良
メモリ(RAM)に不良箇所があると、パソコンの動作が不安定になり、再起動時間が長くなることがあります。メモリテストツールを使って、メモリのエラーをチェックしましょう。エラーが検出された場合は、不良メモリを交換する必要があります。 メモリを増設することで、システムの負荷を軽減できる可能性もあります。
- Windowsのメモリ診断ツールを使用する。
- サードパーティ製のメモリテストツール(Memtest86+など)を使用する。
- 不良メモリを特定し、交換する。
起動プログラムの増加
パソコン起動時に自動的に起動するプログラムが多すぎると、再起動時間が長くなります。不要なプログラムの起動を停止することで、再起動時間を短縮できます。タスクマネージャーで起動プログラムを確認し、不要なプログラムを無効化しましょう。特に、頻繁に使用しないプログラムや、不明なプログラムは注意深く確認することが重要です。
- タスクマネージャーで起動プログラムを確認する。
- 不要なプログラムの起動を無効化する。
- システムのクリーンブートを実行する。
ウィルスやマルウェアの感染
ウィルスやマルウェアに感染すると、パソコンの動作が遅くなり、再起動にも時間がかかることがあります。信頼できるウイルス対策ソフトでスキャンを行い、感染している場合は駆除しましょう。定期的なウイルススキャンとソフトウェアのアップデートは、パソコンのセキュリティを確保するために非常に重要です。
- ウイルス対策ソフトでスキャンを実行する。
- 感染しているファイルがあれば駆除する。
- OSとソフトウェアを最新の状態にアップデートする。
OSの破損
OSファイルの破損も再起動時間の増加に繋がります。システムファイルチェッカー(SFC)を実行して、システムファイルの破損をチェックし修復しましょう。それでも改善されない場合は、OSの再インストールも検討する必要があります。データのバックアップは必ず事前に実行しておきましょう。
- システムファイルチェッカー (SFC) を実行する。
- DISM ツールでシステムイメージの修復を試みる。
- OSの再インストールを行う(データバックアップ必須)。
詳細情報
「PC Windowsの準備をしています」とはどういう意味ですか?
「PC Windowsの準備をしています」とは、Windowsオペレーティングシステムをパソコンにインストールしたり、初期設定を行ったりする準備段階にあることを意味します。具体的には、必要なソフトウェアのダウンロードや、ハードウェアの接続確認、データのバックアップなど、Windowsを使用開始する前に必要な作業全般が含まれます。
このメッセージはどのくらいの時間表示されますか?
表示される時間は、パソコンのスペックや作業内容によって大きく異なります。数分でおわる場合もあれば、数時間かかる場合もあります。パソコンの処理能力や、インストールするソフトウェアの数、ハードディスクの速度などによって大きく影響されますので、しばらくお待ちください。
このメッセージが表示されたまま何も反応しない場合はどうすれば良いですか?
長時間このメッセージが表示されたまま何も反応しない場合は、パソコンの電源ボタンを長押しして強制終了し、再度起動してみてください。それでも改善しない場合は、パソコンの故障の可能性もありますので、メーカーまたは専門業者に相談することをお勧めします。
「準備」が終わった後、何ができますか?
「準備」が完了すると、Windowsデスクトップが表示され、パソコンを使用できるようになります。アプリケーションのインストール、インターネットへの接続、ファイルの操作など、Windowsの様々な機能を利用できるようになります。初めて使用する場合は、初期設定ウィザードに従って設定を進めてください。