近年、リモートワークの普及に伴い、Microsoft Teamsのようなコミュニケーションツールの活用が不可欠となっています。しかし、Teamsのオフライン表示機能は、その利用方法や設定、さらにはオフライン表示が及ぼす影響について、多くのユーザーが理解に苦しむ点です。本稿では、Teamsのオフライン表示機能を徹底解説します。設定方法から、表示状態の確認、そして適切な運用方法まで、具体的な事例を交えながら分かりやすく説明します。オフライン表示に関する疑問を解消し、より効果的なTeams活用を目指しましょう。
Teamsオフライン表示の問題と解決策
Teamsの「オフライン表示」は、ユーザーがオンライン状態ではないことを示しますが、実際には様々な原因で発生します。単にネットワーク接続の問題だけでなく、Teamsクライアントの不具合や、デバイスの設定、さらにはMicrosoft側のサーバーの問題なども考えられます。そのため、オフライン表示になった原因を特定し、適切な解決策を見つけることが重要です。解決策は状況によって異なり、簡単な再起動から、より高度なトラブルシューティングが必要になる場合もあります。ユーザーエクスペリエンスを向上させるためにも、オフライン表示の原因を理解し、迅速に対応できるよう努めましょう。
オフライン表示の原因:ネットワーク接続
最も一般的な原因はネットワーク接続の不安定さです。インターネット接続が途切れたり、速度が遅くなったりすると、Teamsはオフライン状態と表示されます。Wi-Fiの接続が弱い、ルーターに問題がある、回線が混雑しているなど、様々な要因が考えられます。まずは、ルーターの再起動を試したり、ネットワークケーブルの接続を確認したり、他のデバイスでインターネット接続を確認してみましょう。それでも解決しない場合は、インターネットプロバイダーに連絡して、接続状況を確認してもらうことが必要です。
オフライン表示の原因:Teamsクライアントの不具合
Teamsアプリケーション自体に不具合が発生している可能性もあります。アプリケーションのアップデートが遅れている、または破損している可能性があります。まずは、Teamsアプリケーションを完全に終了し、再度起動してみましょう。それでも解決しない場合は、アプリケーションの再インストールを試してみましょう。それでも改善が見られない場合は、Microsoftのサポートに問い合わせて、より高度なトラブルシューティングを行う必要があるかもしれません。
オフライン表示の原因:デバイスの設定
デバイスの設定がTeamsの動作に影響している可能性があります。日付と時刻の設定が間違っていたり、ファイアウォールやウイルス対策ソフトがTeamsの動作をブロックしている可能性があります。日付と時刻の設定を正しいものに修正し、ファイアウォールやウイルス対策ソフトの設定を確認し、Teamsを例外として追加してみましょう。また、デバイスを再起動してみることも効果的です。
オフライン表示の原因:Microsoft側のサーバー問題
まれに、Microsoft側のTeamsサーバーに問題が発生している可能性があります。この場合は、ユーザー側でできることは限られており、Microsoftの公式ウェブサイトでサーバーの状況を確認したり、Microsoftのサポートに連絡して状況を確認する必要があります。通常、このような問題は一時的なものであり、Microsoft側で解決されるのを待つ必要があります。
オフライン表示の原因:サインインの問題
アカウントへのサインインに問題がある場合も、オフライン表示になることがあります。パスワードの変更やアカウントのロックなど、アカウント自体に問題がないか確認しましょう。パスワードを再設定したり、Microsoftアカウントのサポートに連絡して問題を解決してもらう必要があるかもしれません。また、複数のアカウントでサインインを試みる場合、正しいアカウントでサインインできているか確認する必要があります。
| 問題 | 考えられる原因 | 解決策 |
|---|---|---|
| Teamsオフライン表示 | ネットワーク接続不良、Teamsクライアントの不具合、デバイスの設定、Microsoftサーバー問題、サインイン問題 | ネットワーク接続確認、Teams再起動/再インストール、デバイス再起動、日付/時刻確認、ファイアウォール設定確認、Microsoftサポートへの問い合わせ |
Teamsでオフライン表示になるのはどんなとき?
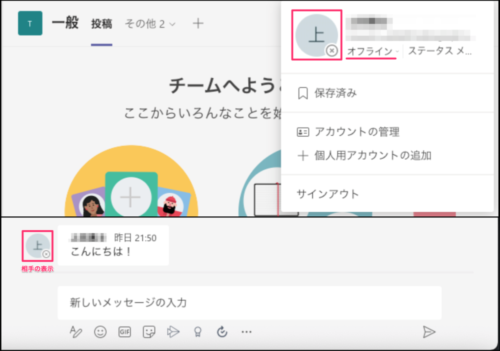
Teamsオフライン表示
Teamsでオフライン表示になるのは、Microsoft Teamsアプリケーションがインターネット接続を失った時、またはTeamsアプリケーション自体が閉じられた時です。 具体的には、パソコンやモバイルデバイスがWi-Fiやモバイルデータ通信から切断された場合、Teamsはオフライン状態になり、オフライン表示となります。また、Teamsアプリを強制終了したり、パソコンをシャットダウンしたり、アプリをバックグラウンドで実行せずに完全に閉じたりした場合も、オフライン表示となります。 オフライン状態では、チャットメッセージの送受信やファイルの共有、会議への参加などができなくなります。ただし、一部の機能はオフラインでも利用できる場合があります(例: 過去のチャットの閲覧など)。インターネット接続が復旧すると、Teamsは自動的にオンライン状態に戻り、オフライン中に受信したメッセージなどを同期します。
Teamsアプリが完全に閉じられた場合
Teamsアプリを完全に終了した場合、当然ながらオフライン表示になります。これは、アプリが動作していないため、サーバーとの通信も不可能となるためです。 アプリを再起動することで、オンライン状態に戻ります。この場合、アプリをタスクマネージャーなどで強制終了した場合も同様です。
- アプリの終了方法: タスクバーのTeamsアイコンを右クリックし、「閉じる」を選択するか、アプリウィンドウの右上の「×」ボタンをクリックします。
- 強制終了の場合: タスクマネージャーを開き、「Teams」のプロセスを終了します。
- 再起動によるオンライン復帰: アプリを再起動すると、インターネット接続状況に応じてオンライン状態に戻ります。
インターネット接続の切断
インターネット接続が途切れると、Teamsはオフライン状態になります。これは、Wi-Fiルーターの故障、モバイルデータ通信の圏外、ネットワークケーブルの断線など様々な原因が考えられます。接続が復旧すれば自動的にオンラインに戻りますが、復旧まで時間がかかる場合もあります。
- Wi-Fi切断: Wi-Fiルーターの再起動、接続先の変更を試みてください。
- モバイルデータ通信切断: 通信エリアを確認し、必要であればモバイルデータ通信の設定を確認してください。
- ネットワークケーブル断線: ケーブルの接続状態を確認してください。
デバイスの再起動またはシャットダウン
パソコンやモバイルデバイスを再起動またはシャットダウンした場合、Teamsも一時的にオフライン状態になります。これは、デバイス自体が動作していないため、Teamsアプリも動作できなくなるためです。デバイスが起動し、Teamsアプリが再起動されると、インターネット接続状況に応じてオンライン状態に戻ります。
- 再起動: デバイスの再起動は、問題解決のための基本的な対処法です。
- シャットダウン: 電源を完全に切断することで、デバイスをリフレッシュできます。
- 再起動後のTeams状態: 再起動後、Teamsアプリを起動し、インターネット接続を確認してください。
Teamsサーバー側の問題
まれに、Teamsサーバー側に問題が発生し、オフライン表示になることがあります。この場合は、ユーザー側の問題ではなく、Microsoft側の問題であるため、ユーザー自身で解決することはできません。Microsoft Teamsのステータスページなどで状況を確認し、復旧を待つ必要があります。
- サーバー障害: Microsoftの公式ウェブサイトで、Teamsのサービス状況を確認してください。
- 一時的な障害: サーバー側の問題の場合、しばらく待ってから再度接続を試みてください。
- サポートへの問い合わせ: 問題が長引く場合は、Microsoftのサポートに問い合わせることを検討してください。
Teamsのアップデートまたはバグ
Teamsのアップデート中に、またはアプリのバグによってオフライン表示になる場合があります。アップデート中は一時的にオフラインになることがありますが、アップデートが完了すると通常の状態に戻ります。バグの場合は、アプリの再起動や再インストールを試みたり、Microsoftのサポートに問い合わせる必要があるかもしれません。
- アップデート後の動作確認: アップデート後、Teamsの動作を確認してください。
- アプリの再起動: アプリを再起動することで、問題が解決する場合があります。
- アプリの再インストール: 問題が解決しない場合は、アプリの再インストールを試みてください。
Teamsのオフラインと不在の違いは?
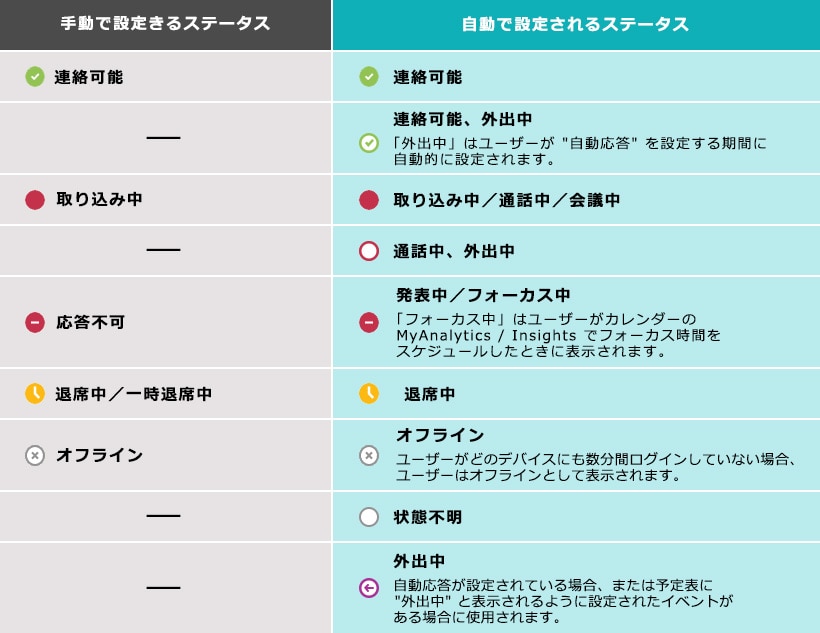
Teamsのオフラインと不在の違い
Teamsの「オフライン」と「不在」の違いは、ユーザーの接続状態とアクティビティの可視性に大きくあります。「不在」は、Teamsにログインしているものの、アクティブではない状態を示します。一方、「オフライン」は、Teamsにログインしておらず、完全に接続されていない状態です。
Teamsのオフライン状態の詳細
オフライン状態は、ユーザーがTeamsアプリを閉じていたり、インターネット接続が切断されている状態です。この状態では、ユーザーのステータスは完全に表示されません。チャットや通話への応答はできません。他のユーザーは、ユーザーがオフラインであることを確認するのみです。 他のユーザーからのメッセージは、ユーザーがオンラインに戻った際に受信できます。
- アプリの終了: Teamsアプリを完全に終了した場合、オフライン状態になります。
- インターネット接続の切断: Wi-Fiやモバイルデータ通信が途絶えるとオフライン状態になります。
- デバイスの電源オフ: PCやスマホの電源を切ると、オフライン状態になります。
Teamsの不在状態の詳細
不在状態は、Teamsアプリにログインしており、インターネット接続も確立されているにも関わらず、一定時間アクティブでない状態です。この状態では、ユーザーのステータスは「不在」と表示され、他のユーザーはユーザーが現在アクティブではないことを認識します。ただし、メッセージの受信は可能であり、オンラインに戻った際に未読メッセージを確認できます。
- アクティブでない時間: 設定によっては、一定時間操作がないと自動的に不在状態になります。
- 手動設定: 一部の機能で、手動で不在状態を設定できる場合があります。
- ステータス表示: 他のユーザーは、ユーザーのステータスが「不在」であることを確認できます。
オフラインと不在の通知の違い
オフラインと不在では、他のユーザーへの通知方法が異なります。オフライン状態では、ユーザーは一切通知を受け取ることができません。一方、不在状態では、メッセージの受信は可能で、オンラインになった際に通知を受け取ることができます。そのため、緊急性の高い連絡は、オフライン状態のユーザーには届きにくいことを認識しておく必要があります。
- オフライン: 連絡不可、メッセージは受信されない。
- 不在: メッセージは受信可能だが、即時返信は期待できない。
- 緊急性: 緊急性の高い連絡は、不在状態のユーザーにも確実に届くように配慮が必要です。
オフラインと不在状態の切り替え
Teamsは、ユーザーのアクティビティを監視し、自動的にオンライン、不在、オフラインの状態を切り替えます。この切り替えのタイミングは、設定によって調整できます。しかし、インターネット接続の有無によって、オフライン状態になることは避けられません。不在状態は、接続はされているものの、一定時間アクティブでない場合に自動的に切り替わるため、ユーザーが意識的に操作する必要はありません。
- 自動切り替え: アクティビティに基づいて自動的に状態が切り替わります。
- 手動設定: 一部の設定は手動で変更できますが、オフライン状態はインターネット接続に依存します。
- 接続状態: インターネット接続が切断されると、自動的にオフライン状態になります。
それぞれの状態でのベストプラクティス
オフライン状態では、重要な連絡は届かないことを前提に、不在状態では、迅速な返信は期待できないことを認識し、連絡内容やタイミングを考慮する必要があります。緊急度の高い連絡は、電話やメールなど、他の連絡手段も併用することをお勧めします。また、Teamsの設定で、不在状態になるまでの時間を調整することで、より適切な状態表示を実現できます。
- オフライン: 重要な連絡は他の手段を用いる。
- 不在: 緊急度を考慮し、他の連絡手段も検討する。
- 設定調整: 不在状態になるまでの時間を調整する。
Teamsでオフラインになるのはどんなとき?
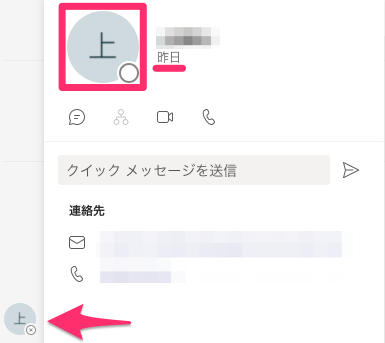
Teamsオフライン状態
Teamsでオフラインになるのは、デバイスがインターネットに接続されていない場合、またはTeamsアプリケーション自体が適切に動作していない場合です。具体的には、ネットワーク接続の問題、Teamsアプリのバグ、デバイス側の問題などが考えられます。 接続が不安定な環境下では、頻繁にオンラインとオフラインを切り替えることもあります。また、意図的にオフラインモードに切り替える設定を行うことも可能です。この場合、オンライン状態のユーザーからはオフラインと表示されますが、アプリ自体は動作し、メッセージの送受信を後で同期することができます。ただし、リアルタイムでのチャットや通話はできません。
Teamsアプリの不具合によるオフライン
Teamsアプリ自体に問題が発生した場合、オフライン状態になることがあります。これは、アプリのアップデートが失敗した、またはアプリにバグが存在するなど、様々な原因が考えられます。この場合、アプリの再起動や再インストールを試みることで解決する場合があります。 また、デバイスの再起動も有効な手段です。
- アプリの再起動: アプリを一度終了して、再度起動してみましょう。
- アプリの再インストール: アプリをアンインストールして、再度インストールしてみましょう。
- デバイスの再起動: デバイスを再起動することで、アプリの動作が安定することがあります。
ネットワーク接続の不安定性によるオフライン
ネットワーク接続が不安定な場合、Teamsはオフライン状態になることがあります。これは、Wi-Fi接続が弱かったり、モバイルデータ通信が途切れたりする場合に発生します。 安定したネットワーク環境を確保することが重要です。 特に、重要な会議やチャット中は、安定したネットワーク接続を確認しましょう。
- Wi-Fi接続の確認: Wi-Fiの接続状況を確認し、必要であれば接続し直しましょう。
- モバイルデータ通信の確認: モバイルデータ通信が利用できる場合は、切り替えてみましょう。
- ルーターの再起動: ルーターを再起動することで、ネットワーク接続が改善される場合があります。
デバイスの電源問題によるオフライン
デバイスのバッテリー残量が少なくなったり、デバイスの電源が切れたりした場合、Teamsはオフライン状態になります。 デバイスのバッテリー残量に注意し、必要に応じて充電しましょう。 電源供給に問題がある場合もオフラインとなる可能性があります。
- バッテリー残量の確認: バッテリー残量を確認し、必要に応じて充電しましょう。
- 電源アダプターの接続確認: 電源アダプターが正しく接続されているか確認しましょう。
- デバイスの電源投入: デバイスの電源が切れている場合は、電源を入れましょう。
意図的なオフラインモードの設定
Teamsには、意図的にオフラインモードに設定する機能があります。この機能を利用すると、オンライン状態のユーザーにはオフラインと表示されますが、オフライン時に受信したメッセージなどは、オンラインになった際に同期されます。このモードは、集中したいときや、一時的に接続を遮断したい場合に便利です。
- オフラインモードの設定方法: Teamsの設定からオフラインモードの設定を確認しましょう。 設定方法はバージョンによって異なります。
- オフラインモードの解除: インターネット接続が復旧したら、自動的にオンラインに戻るか、手動でオンラインに戻すことができます。
- オフライン時の機能制限: オフラインモード中は、リアルタイムでのチャットや通話はできません。
Teamsサーバー側の問題によるオフライン
まれに、Teamsサーバー自体に問題が発生し、オフライン状態になることがあります。この場合は、ユーザー側でできることは限られており、Microsoft Teamsの公式ウェブサイトでサービス状況を確認したり、サポートに問い合わせる必要があります。
- Microsoft Teamsのサービス状況確認: 公式ウェブサイトで、サービス状況を確認しましょう。
- サポートへの問い合わせ: 問題が解決しない場合は、Microsoft Teamsのサポートに問い合わせましょう。
- 他のユーザーへの確認: 同様の状況のユーザーがいないか確認することで、サーバー側の問題である可能性が高まります。
Teamsのオフライン表示と退席中表示の違いは?
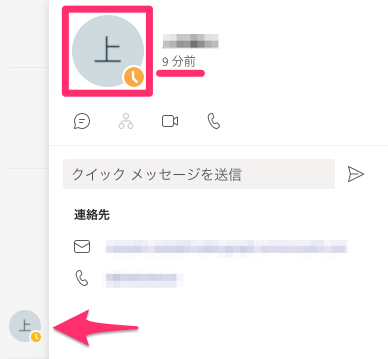
Teamsのオフライン表示と退席中表示の違い
Teamsのオフライン表示と退席中表示は、ユーザーの接続状態とアクティブ状態を示す点で異なります。オフライン表示は、ユーザーがTeamsクライアントに接続しておらず、メッセージの送受信ができない状態を示します。一方、退席中表示は、Teamsクライアントに接続しているものの、アクティブにアプリを使用していない状態を示します。具体的には、PCがスリープ状態になっている、またはTeamsアプリを最小化して長時間操作していない場合などに表示されます。 重要な違いは、オフライン状態では一切のメッセージ受信ができないのに対し、退席中状態ではメッセージは受信できますが、ユーザーがすぐに返信できない可能性が高いという点です。
Teamsオフライン表示の詳細
Teamsがオフライン表示になる状況は主に以下の通りです。この状態では、ユーザーはTeamsサーバーに接続しておらず、メッセージを受信することも、送信することもできません。オンラインに戻ると、受信済みのメッセージを確認できます。
- インターネット接続が切断されている場合: Wi-Fiやモバイルデータ通信が利用できない状況。
- Teamsクライアントが完全に終了されている場合: アプリケーションが完全に閉じられている状態。
- デバイスが電源オフになっている場合: PCやモバイルデバイスがシャットダウンされている状態。
Teams退席中表示の詳細
Teamsが退席中表示になる状況は、ユーザーがTeamsクライアントに接続しているものの、アクティブにアプリを使用していない状態です。この場合、メッセージは受信できますが、すぐに返信できない可能性があります。通知は受信しますが、リアルタイムでの応答は期待できません。
- PCがスリープ状態になっている場合: 電源は入っているが、画面がオフになっている状態。
- Teamsアプリが最小化されている場合: アプリケーションは起動しているが、バックグラウンドで動作している状態。
- 長時間Teamsを操作していない場合: 一定時間以上アプリがアクティブでない状態。
オフライン表示と退席中表示の使い分け
どちらの表示になるかは、ユーザーの接続状態とアクティブ状態によって自動的に切り替わります。ユーザーがTeamsに接続し、アクティブに使用していればオンライン表示、接続しているがアクティブでない場合は退席中表示、接続していない場合はオフライン表示となります。この表示によって、他のユーザーはユーザーの状況をある程度把握できます。
- 迅速な連絡が必要な場合は、オンラインまたは退席中ユーザーに連絡する方が効率的です。
- 緊急性の低い連絡であれば、オフラインユーザーにもメッセージを送信しておけば、オンラインになった際に確認できます。
- 表示状態は、ユーザーのデバイスやネットワーク環境にも依存しますので、常に正確な状態を示しているとは限りません。
表示状態の変更方法
ユーザー自身はオフライン表示や退席中表示を直接変更することはできません。これはTeamsが自動的に判断する状態です。ただし、インターネット接続を確立したり、Teamsアプリをアクティブに使用することで、オンライン表示に自動的に切り替わります。
- インターネット接続を確認し、再接続を試みてください。
- Teamsアプリを起動し、アクティブに使用してください。
- デバイスの再起動も有効な場合があります。
トラブルシューティング:表示状態がおかしい場合
まれに、Teamsの表示状態が実際の状態と異なる場合があります。これは、ネットワークの問題やTeamsクライアントのバグなどが原因と考えられます。このような場合は、以下の対処法を試してみてください。
- Teamsアプリの再起動を試みてください。
- デバイスの再起動を試みてください。
- インターネット接続の確認と再接続を試みてください。問題が解決しない場合は、Teamsのサポートに問い合わせることを検討してください。
詳しくはこちら
Teamsオフライン表示とは何ですか?
Teamsオフライン表示とは、インターネット接続が不安定であるか、完全に切断されている状態を示します。この状態では、チャットメッセージの送受信や、ファイルのアップロード・ダウンロードなどが遅延したり、不可能になったりします。オフライン表示になっている間は、他のユーザーにはあなたのオンライン状態が表示されません。ネットワーク接続を確認し、問題を解決することで、オンライン状態に戻すことができます。
オフライン表示になった場合、どうすればオンラインに戻せますか?
オフライン表示になったら、まずインターネット接続を確認してください。Wi-Fi接続が切れていたり、モバイルデータ通信がオフになっていないか確認し、必要に応じて再接続してください。それでも解決しない場合は、ルーターの再起動を試したり、Teamsアプリケーションを再起動したり、デバイスの再起動を試すのも有効です。それでも改善が見られない場合は、システム管理者に問い合わせることをお勧めします。
オフライン表示中に送受信したメッセージはどうなりますか?
インターネット接続が復旧すると、オフライン表示中に送受信できなかったメッセージは、自動的に同期されます。ただし、非常に大きなファイルの送受信は、接続状況によっては時間がかかる場合があります。また、ネットワーク状況によっては、一部のメッセージが送受信できない場合もありますので、接続状態の安定化に努めてください。
オフライン表示の状態で、緊急の連絡を受け取ることはできますか?
基本的に、オフライン表示の状態でリアルタイムの連絡を受けることはできません。ただし、重要なメッセージは、接続が復旧した際に通知される可能性があります。緊急の連絡が必要な場合は、他の連絡手段(電話など)を利用することをお勧めします。Teams以外のコミュニケーションツールを併用することで、連絡の遅延を防ぐことができます。