近年、高度化するサイバー攻撃から企業や個人の情報を守るためのセキュリティ対策がますます重要になっています。本稿では、Microsoft Windowsに搭載されている高度なセキュリティ機能である「Device Guard」に焦点を当て、その機能概要、設定方法、効果的な活用方法について解説します。Device Guardは、マルウェアや不正なソフトウェアの実行を事前に防止することで、システム全体のセキュリティレベルを向上させる強力なツールです。本稿を通じて、Device Guardの理解を深め、安全なデジタル環境の構築に役立てていただければ幸いです。
Device Guardの日本における展開
Device Guardは、Windows 10以降のWindowsオペレーティングシステムに搭載されている、高度なセキュリティ機能です。マルウェアや不正なコードの実行を防止することを目的としており、信頼されていないアプリケーションやドライバーの起動を制限することで、システム全体のセキュリティレベルを大幅に向上させます。日本では、企業や組織におけるセキュリティ対策として、その重要性が増しています。特に、サイバー攻撃の脅威が高まる現代において、Device Guardは重要なセキュリティ対策として認識され始めています。しかし、導入には専門的な知識が必要となる場合があり、適切な設定や運用が求められます。また、Device Guardの導入によって、一部のアプリケーションが動作しなくなる可能性もあるため、導入前に十分なテストを行うことが不可欠です。 日本企業においては、GDPRなどの個人情報保護規制への対応や、顧客データ保護の観点からも、Device Guardのような高度なセキュリティ対策の導入が強く求められています。
Device Guardの機能と仕組み
Device Guardは、仮想化ベースのセキュリティ(VBS)を利用して、信頼された環境と信頼されていない環境を分離します。これにより、マルウェアがシステムコアにアクセスすることを防ぎます。具体的には、信頼された起動チェーンを確立し、信頼できるドライバーとアプリケーションのみを実行できるように制限します。さらに、コード整合性ポリシー(CIポリシー)を使用して、実行可能なコードをホワイトリスト化し、未知のコードの実行を防ぎます。これらの機能を組み合わせることで、高度な攻撃に対しても高い防御力を発揮します。 効果的な運用のためには、CIポリシーの適切な設定が重要であり、企業のIT環境に合わせてカスタマイズする必要があります。
日本企業における導入事例
日本企業においては、金融機関や製造業などの重要インフラを担う企業を中心に、Device Guardの導入が進んでいます。特に、機密性の高いデータを取り扱う企業では、高度なセキュリティ対策として導入が進みつつあります。しかし、導入には専門知識が必要なため、多くの企業は外部のセキュリティ専門業者に委託して導入を進めています。導入効果としては、マルウェア感染の防止や、システムの安定性向上などが挙げられており、導入によるメリットを実感している企業も多いです。 導入にあたっては、既存システムとの互換性チェックや、従業員の教育も重要となります。
Device Guardとその他のセキュリティ対策との連携
Device Guardは、Windows Defenderなどの他のセキュリティ対策と連携することで、より効果的なセキュリティを実現します。例えば、Windows Defenderがマルウェアを検知した場合、Device Guardはマルウェアの実行をブロックします。このように、複数のセキュリティ対策を組み合わせることで、多層的な防御体制を構築することが可能です。 また、ネットワークセキュリティ対策との連携も重要であり、ファイアウォールや侵入検知システムと組み合わせることで、より強固なセキュリティ環境を構築できます。
Device Guard導入における課題と対策
Device Guard導入における課題としては、導入の複雑さやコスト、そして既存システムとの互換性問題などが挙げられます。導入には専門的な知識とスキルが必要であり、導入に失敗するとシステム全体に影響を与える可能性もあります。そのため、導入前に十分な計画とテストを行うことが重要です。また、導入後の運用管理についても、専門的な知識が必要となります。 これらの課題を克服するために、専門業者への委託や、適切なトレーニングの実施などが有効な対策となります。
| 機能 | 説明 |
|---|---|
| 仮想化ベースのセキュリティ(VBS) | 信頼された環境と信頼されていない環境を分離 |
| コード整合性ポリシー(CIポリシー) | 実行可能なコードをホワイトリスト化 |
| 信頼された起動チェーン | 安全なブートプロセスを保証 |
Device Guardとは何ですか?

Device Guardとは何か
Device Guardは、Windows 10およびWindows Server 2016以降のオペレーティングシステムに搭載されている、高度なセキュリティ機能です。 これは、マルウェアや不正なコードの実行を阻止することを目的とした、ハードウェア支援の仮想化ベースのセキュリティです。 簡単に言えば、信頼されていないコードがシステムの中核部分にアクセスすることを防ぐことで、システム全体のセキュリティを強化します。 Device Guardは、信頼されたコードのみを実行させることで、攻撃者がシステムを乗っ取ったり、機密データを盗んだりすることを困難にします。 その強力なセキュリティは、仮想化技術とホワイトリスト方式を組み合わせることで実現されています。
Device Guardの動作原理
Device Guardは、仮想化ベースのセキュリティ(VBS)を利用して、信頼された環境(Hyper-V)の中でオペレーティングシステムの重要な部分を保護します。 この仮想化された環境では、信頼されていないコードは実行できず、システムの重要なコンポーネントは安全に保護されます。 さらに、コードインテグリティという機能を用いて、システムが起動する際に実行されるコードを検証し、署名されていないコードや不正なコードの実行を防ぎます。
- 仮想化ベースのセキュリティ (VBS): 信頼された実行環境を提供し、悪意のあるコードから重要なシステムプロセスを隔離します。
- コードインテグリティ: システムが起動時に実行するコードを検証し、署名された信頼できるコードのみ実行を許可します。
- ホワイトリスト方式: 実行を許可するアプリケーションやドライバーを事前に指定することで、未知の脅威からの保護を強化します。
Device Guardの有効化と構成
Device Guardを有効化するには、グループポリシーエディタやWindows PowerShellを使用します。 有効化後も、適切な構成を行う必要があります。 特に、実行を許可するアプリケーションやドライバーを指定するホワイトリストの設定は非常に重要です。 誤った設定を行うと、必要なアプリケーションが実行できなくなる可能性があるため、注意が必要です。 また、Device Guardを有効にする前に、システムのバックアップをとっておくことを推奨します。
- グループポリシーエディタでの設定
- PowerShellコマンドレットの使用
- ホワイトリストの作成と管理: これはDevice Guardの有効な運用にとって最も重要なステップです。
Device Guardと他のセキュリティ機能との連携
Device Guardは、Windows Defenderなどの他のセキュリティ機能と連携して動作します。 これにより、より堅牢なセキュリティ体制を構築することができます。 例えば、Windows Defenderがマルウェアを検知した場合、Device Guardはそれが実行されるのを防ぎます。 これらのセキュリティ機能の連携によって、多層的な防御を実現し、より高度な攻撃に対抗することができます。
- Windows Defenderとの連携: マルウェアの検知と阻止において相乗効果を発揮します。
- Credential Guardとの連携: 資格情報の保護を強化します。
- Secure Bootとの連携: システム起動時のセキュリティを強化します。
Device Guardの制限事項
Device Guardは非常に強力なセキュリティ機能ですが、制限事項も存在します。 例えば、互換性の問題が発生する可能性があります。 すべてのアプリケーションやドライバーがDevice Guardと互換性を持つとは限らないため、導入前に互換性を確認することが重要です。 また、Device Guardを有効にすると、システムのパフォーマンスにわずかな影響を与える可能性もあります。しかし、そのセキュリティ向上効果の方がはるかに大きいため、許容範囲内と考えられます。
- アプリケーションの互換性問題: 一部のアプリケーションが正常に動作しない可能性があります。
- パフォーマンスへの影響: システムのパフォーマンスがわずかに低下する可能性があります。
- 高度な技術知識が必要: 正確な設定には専門的な知識が必要です。
Device Guardの導入と運用における考慮事項
Device Guardを導入する際には、計画的なアプローチが重要です。 まず、導入前に影響評価を行い、どのようなアプリケーションやドライバーが影響を受けるかを調査する必要があります。 また、テスト環境で十分にテストを行い、問題がないことを確認してから本番環境に導入することを強く推奨します。 導入後も、定期的な監視とメンテナンスを行うことで、システムのセキュリティを維持する必要があります。
- 影響評価とリスクアセスメント: 導入前に潜在的な問題点を洗い出します。
- テスト環境での検証: 本番環境への導入前に十分なテストを実施します。
- 継続的な監視とメンテナンス: システムのセキュリティ状態を常に監視し、必要に応じて設定を調整します。
Device Guardを無効化するには?
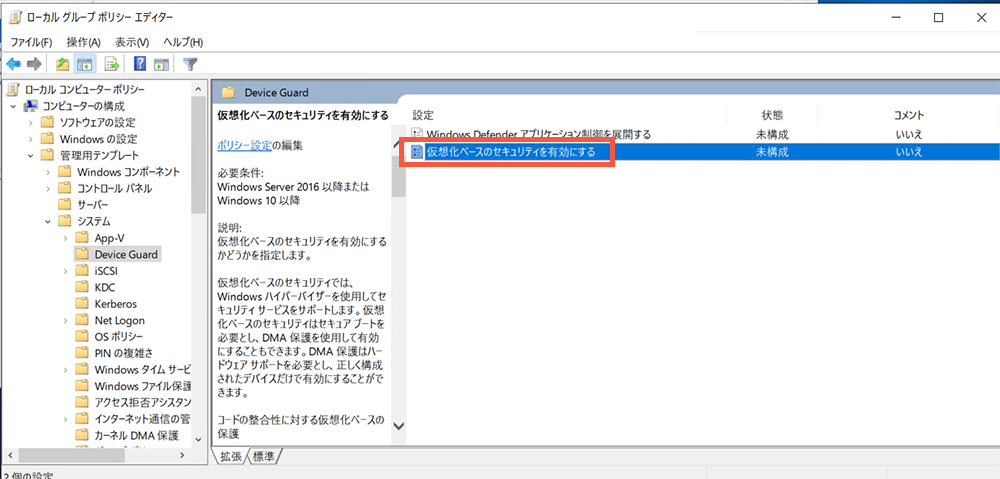
Device Guardの無効化
Device Guardを無効化するには、いくつかの方法があります。最も一般的な方法は、グループポリシーを使用して無効化することです。これは、Windows ServerやWindows 10 Pro、Enterprise、Educationエディションなどのプロフェッショナル版以上のWindowsオペレーティングシステムで使用できます。 ローカルグループポリシーエディタを開き、次のパスに移動します。
コンピュータの構成\管理テンプレート\Windowsコンポーネント\Device Guard
ここで、「Device Guardを無効にする」というポリシーを探し、それを有効にします。 変更を有効にするには、コンピュータを再起動する必要がある場合があります。 注意すべき点として、Device Guardを無効化すると、システムのセキュリティが低下する可能性があるため、十分に検討した上で実施する必要があります。 他の方法としては、レジストリエディタを使用する方法や、Windowsの機能の有効化/無効化からDevice Guard関連の機能を無効化する方法がありますが、グループポリシーによる方法が最も推奨されます。
Device Guard無効化のグループポリシー設定
グループポリシーは、Device Guardを無効化する最も効果的で安全な方法です。誤った設定によるシステムへの悪影響を最小限に抑えることができます。 以下の手順に従って、設定を変更してください。
- gpedit.mscを実行してローカルグループポリシーエディタを開きます。
- 上記の通りパスを辿り、「Device Guardを無効にする」ポリシーを探します。
- ポリシーを有効化し、コンピュータを再起動します。
レジストリエディタを用いたDevice Guardの無効化
グループポリシーが利用できない環境では、レジストリエディタを用いてDevice Guardを無効化できます。ただし、レジストリを誤って編集するとシステムに深刻な問題が発生する可能性があるため、十分な知識と注意が必要です。 変更を行う前に、必ずレジストリのバックアップを作成しておきましょう。
- regeditを実行してレジストリエディタを開きます。
HKEY_LOCAL_MACHINE\SYSTEM\CurrentControlSet\Control\DeviceGuardに移動します。EnableVirtualizationBasedSecurityの値を0に変更します。(存在しない場合は作成)
Device Guard関連機能の無効化
Windowsの機能の有効化/無効化から、Device Guard関連の機能を無効化することも可能です。この方法は、全てのDevice Guard関連機能を確実に無効化できるとは限りません。 他の方法で無効化できない場合に、補助的な手段として利用することを検討してください。
- コントロールパネルを開きます。
- プログラムと機能を開きます。
- Windowsの機能の有効化または無効化を選択します。
- Device Guard関連の項目を探し、チェックを外して無効化します。
Device Guard無効化後の注意点
Device Guardを無効化すると、システムのセキュリティが低下します。無効化する際には、そのリスクを十分に理解し、他のセキュリティ対策を強化する必要があります。 例えば、アンチウイルスソフトの導入や、ファイアウォールの設定の見直しなどです。
- アンチウイルスソフトウェアを最新の状態に保ちます。
- ファイアウォールを有効化し、適切な設定を行います。
- 定期的にWindows Updateを実行して、セキュリティパッチを適用します。
Device Guard無効化の復元方法
Device Guardを無効化した後、再度有効化したい場合は、上記の方法を逆の手順で行います。グループポリシーやレジストリの設定を元に戻す際は、慎重に操作してください。 誤った操作によってシステムが不安定になる可能性があります。
- グループポリシーの場合は、「Device Guardを無効にする」ポリシーを無効化します。
- レジストリの場合は、変更した値を元に戻します。
- 変更を有効にするために、コンピュータを再起動します。
Credential Guardが実行されているか確認するには?

Credential Guardの実行確認
Credential Guardが実行されているか確認するには、いくつかの方法があります。最も確実な方法は、グループポリシーエディタまたはレジストリエディタを使用して、Credential Guard関連の設定を確認することです。 Windowsのバージョンによって、設定場所や確認方法が多少異なる場合がありますので、注意が必要です。 コマンドプロンプトやPowerShellを用いた確認方法もありますが、それらは間接的な確認となり、必ずしもCredential Guardが正しく動作していることを保証するものではありません。
Credential Guardの設定を確認する(グループポリシーエディタ)
ドメイン参加しているコンピュータであれば、グループポリシーエディタ(gpedit.msc)を用いてCredential Guardの設定を確認できます。 ローカルセキュリティポリシーを開き、ローカルポリシー > セキュリティオプション を展開します。 ここで、「デバイスガード仮想化に基づくセキュリティ」関連の設定を探します。 これらの設定が有効になっているか、そして適切な値に設定されているかをチェックする必要があります。 設定値が正しくなくても、Credential Guardが有効になっている可能性があります。そのため、レジストリを確認する事も併せて行うのが確実です。
- gpedit.msc を実行します。
- ローカルコンピュータポリシー > コンピュータ構成 > Windows設定 > セキュリティ設定 > ローカルポリシー > セキュリティオプション を展開します。
- 「デバイスガード仮想化に基づくセキュリティ」関連の設定を探し、有効になっているか確認します。
Credential Guardの設定を確認する(レジストリエディタ)
レジストリエディタ(regedit)を使用すると、Credential Guardの有効/無効の状態を直接確認できます。 レジストリキー HKEY_LOCAL_MACHINE\SYSTEM\CurrentControlSet\Control\DeviceGuard を開きます。 このキーが存在し、関連する値(例えば、EnableVirtualizationBasedSecurity)が1になっていることを確認します。 しかし、レジストリ値だけでは、Credential Guardが実際に動作しているかどうかを完全に判断することはできません。他の要因(例えば、CPUの仮想化機能の有効化、Hyper-Vのインストール)も必要となるため注意が必要です。
- regedit を実行します。
HKEY_LOCAL_MACHINE\SYSTEM\CurrentControlSet\Control\DeviceGuardに移動します。EnableVirtualizationBasedSecurityの値を確認します (1 が有効)。
イベントログでCredential Guard関連のイベントを確認する
Windowsイベントビューアで、Credential Guard関連のイベントログを確認できます。 セキュリティログやシステムログの中に、Credential Guardの起動やエラーに関するイベントが記録されている可能性があります。 エラーイベントがあれば、Credential Guardが正しく動作していない可能性を示唆します。 しかし、イベントログに何も記録がないからといって、Credential Guardが確実に動作しているとは限りません。
- イベントビューアを開きます。
- セキュリティログとシステムログを確認します。
- Credential Guard関連のイベントIDを探します(イベントIDはWindowsのバージョンによって異なります)。
デバイスのハードウェア要件を確認する
Credential Guardは、特定のハードウェア要件を満たす必要があります。 主にCPUの仮想化技術(Intel VT-x または AMD-V)のサポートが必須です。 BIOS/UEFIで仮想化技術が有効になっているかを確認し、必要であれば有効化する必要があります。 また、十分なメモリ容量も必要です。 ハードウェア要件を満たしていない場合、Credential Guardは動作しません。
- BIOS/UEFI設定で仮想化技術 (VT-x/AMD-V) が有効になっているか確認します。
- システム要件を満たしているか確認します。
- 必要に応じて、BIOS/UEFI設定を変更します。
PowerShellコマンドレットによる確認(間接的な確認)
PowerShellコマンドレットを使って、システムのセキュリティ設定に関する情報を取得できます。 しかし、これらのコマンドレットはCredential Guardの状態を直接的に示すものではありません。 間接的に、Credential Guardが有効化されている環境である可能性を示唆する情報を得ることはできますが、必ずしもCredential Guardが動作していることを保証するものではありません。 他の方法と組み合わせて確認する必要があります。
- PowerShellを管理者権限で実行します。
- 関連するコマンドレット(例: Get-ComputerInfo)を実行してシステム情報を取得します。
- 仮想化に関する情報を確認します。
Windows 10で仮想化ベースのセキュリティを無効にするには?
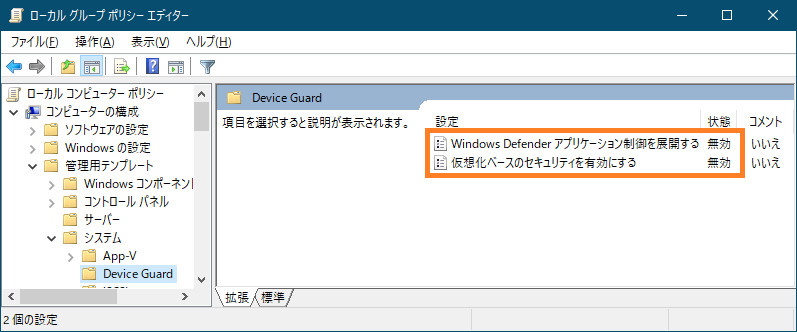
まず、BIOS/UEFI設定で仮想化技術(VT-x、AMD-Vなど)を無効にする必要があります。これは、コンピューターのメーカーによって手順が異なりますが、一般的には、コンピューターを起動した直後に表示されるBIOS/UEFI設定画面にアクセスする必要があります。通常は、Deleteキー、F2キー、F10キー、F12キーなどを押すことでアクセスできます。 BIOS/UEFI設定画面内では、「仮想化」や「VT-x」、「AMD-V」、「SVM」といった項目を探し、無効に設定します。変更を保存し、コンピューターを再起動します。
次に、Windowsの設定で仮想化ベースのセキュリティを無効にする必要があります。 これは、グループポリシーエディターまたはレジストリエディターを使用して行うことができます。
グループポリシーエディターを使用する場合:
- Windowsキー + Rキーを押して「gpedit.msc」と入力し、Enterキーを押します。
- ローカルコンピューターポリシー > コンピューター構成 > 管理テンプレート > Windowsコンポーネント > Windows Defender Credential Guardに移動します。
- 「仮想化ベースのセキュリティを使用する」をダブルクリックし、「無効」を選択して「適用」をクリックします。
- コンピューターを再起動します。
レジストリエディターを使用する場合:
- Windowsキー + Rキーを押して「regedit」と入力し、Enterキーを押します。
- 次のキーに移動します。
HKEY_LOCAL_MACHINE\SYSTEM\CurrentControlSet\Control\DeviceGuard - 右側のペインで、DWORD値「EnableVirtualizationBasedSecurity」をダブルクリックします。
- 値のデータに「0」を入力し、「OK」をクリックします。
- コンピューターを再起動します。
注意:レジストリエディターを使用する際は、慎重に操作してください。誤った変更を加えると、システムに問題が発生する可能性があります。
Windows 10で仮想化ベースのセキュリティを無効化する手順
Windows 10の仮想化ベースのセキュリティを無効にするには、BIOS/UEFI設定とWindowsの設定の両方で変更を行う必要があります。まず、BIOS/UEFIで仮想化技術を無効にし、その後、グループポリシーエディタまたはレジストリエディタでWindowsの設定を変更します。手順を間違えるとシステムに問題が発生する可能性があるので注意が必要です。
- BIOS/UEFIでの仮想化技術の無効化: コンピュータを起動時にBIOS/UEFI設定画面に入り、仮想化関連のオプション(VT-x, AMD-Vなど)を探して無効にします。 メーカーによって手順が異なりますので、マニュアルを参照してください。
- グループポリシーエディタの使用: gpedit.mscを実行し、"ローカルコンピューターポリシー" > "コンピューター構成" > "管理テンプレート" > "Windowsコンポーネント" > "Windows Defender Credential Guard" のパスに移動し、"仮想化ベースのセキュリティを使用する" を無効にします。
- レジストリエディタの使用: regeditを実行し、`HKEY_LOCAL_MACHINE\SYSTEM\CurrentControlSet\Control\DeviceGuard` に移動して、"EnableVirtualizationBasedSecurity" の値を 0 に変更します。レジストリエディタの操作は慎重に行ってください。
BIOS/UEFI設定における注意点
BIOS/UEFI設定は、コンピュータの起動プロセスに直接影響を与えるため、変更には細心の注意を払う必要があります。変更を行う前に、現在の設定を記録しておくことをお勧めします。また、間違った設定を行うと、コンピュータが起動しなくなる可能性があるため、注意深く作業を進めましょう。
- 設定変更前に必ずバックアップを作成しましょう。
- メーカーのマニュアルを参照し、適切な手順を確認しましょう。
- 変更後、必ず保存してコンピュータを再起動しましょう。
グループポリシーエディタとレジストリエディタの違い
グループポリシーエディタは、Windows Professional版以上で使用可能です。Home版では使用できません。Home版の場合は、レジストリエディタを使用する必要があります。レジストリエディタは強力なツールですが、誤った操作でシステムに深刻な損害を与える可能性があるため、熟練者以外にはお勧めできません。
- グループポリシーエディタはGUIベースで直感的に操作できます。
- レジストリエディタはテキストベースで、より詳細な設定変更が可能です。
- どちらの方法も、変更後にコンピュータの再起動が必要です。
仮想化ベースのセキュリティを無効化することのリスク
仮想化ベースのセキュリティを無効化すると、システムのセキュリティが低下する可能性があります。マルウェアなどの攻撃に対して脆弱になるため、無効化する際には十分なリスクを理解する必要があります。セキュリティソフトウェアを常に最新の状態に保ち、安全なインターネット利用を心がける必要があります。
- マルウェア感染のリスク増加
- システムの安定性の低下(まれなケース)
- 他のセキュリティ機能への影響
仮想化ベースのセキュリティ無効化後の推奨事項
仮想化ベースのセキュリティを無効化した後は、セキュリティ対策を強化する必要があります。最新のウイルス対策ソフトを導入し、定期的なアップデートを行うと共に、不審なウェブサイトへのアクセスを避け、フィッシング詐欺などに注意しましょう。セキュリティパッチの適用も忘れずに行いましょう。
- 最新のウイルス対策ソフトの導入
- 定期的なソフトウェアアップデート
- 安全なインターネット利用習慣の徹底
詳しくはこちら
Device Guardとは何ですか?
Device Guardは、Windows 10およびWindows Serverで利用可能な、高度なセキュリティ機能です。不正なソフトウェアやマルウェアの実行を阻止することにより、システムのセキュリティを強化します。具体的には、信頼できるコードのみを実行できるようにシステムを制限することで、ゼロデイ攻撃などからの保護を強化します。 仮想化ベースのセキュリティを利用し、より強固な保護を実現しています。
Device Guardを有効にするにはどうすれば良いですか?
Device Guardを有効にするには、グループポリシーエディターを使用する必要があります。 管理者権限でアクセスし、適切なポリシー設定を変更することで有効化できます。 ただし、ハードウェア要件を満たしているか、事前にシステムを準備する必要がある場合もあります。手順は複雑なため、Microsoftの公式ドキュメントを参照することをお勧めします。 正しく設定しないと、システムに問題が発生する可能性があるため、注意深く操作してください。
Device GuardとWindows Defenderの違いは何ですか?
Windows Defenderはリアルタイムのマルウェア対策ソフトウェアであり、既知の脅威からシステムを保護します。一方、Device Guardは、システムレベルで実行可能なコードを制限することにより、未知の脅威やゼロデイ攻撃からシステムを保護します。 つまり、Windows Defenderが「予防」に焦点を当てているのに対し、Device Guardは「制限」に焦点を当てています。両者を併用することで、より効果的なセキュリティを実現できます。
Device Guardを使用すると、システムのパフォーマンスに影響はありますか?
Device Guardは、システムリソースを消費するため、パフォーマンスに若干の影響を与える可能性があります。 しかし、その影響は通常軽微であり、ほとんどのユーザーはパフォーマンス低下を感じることはありません。影響の度合いは、システムの構成や使用状況によって異なります。パフォーマンスに大きな問題が発生する場合は、設定を見直すか、Microsoftのサポートに問い合わせることをお勧めします。