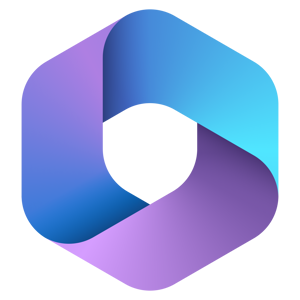Office 365デスクトップアプリは、生産性を向上させるための強力なツールです。Word、Excel、PowerPointなどの定番アプリケーションに加え、OneNote、Outlookなどの便利なツールも含まれています。本記事では、Office 365デスクトップアプリの機能、使用方法、そして最新アップデート情報について詳しく解説します。初心者から上級者まで、Office 365をより効果的に活用したいと考えている方にとって、役立つ情報を提供します。効率的なワークフロー構築を目指す方、必読です。
Office 365 デスクトップアプリ:利便性と機能
Office 365 デスクトップアプリは、Microsoft Office スイートのアプリケーションをパソコンにインストールして利用するためのものです。オンライン版と異なり、インターネット接続がなくてもオフラインで文書作成や編集、プレゼンテーション作成などが可能です。常に最新の状態に保たれ、自動更新機能により、常に最新の機能とセキュリティパッチが適用されます。これは、オンライン版では得られない大きな利点です。また、豊富な機能と使い慣れたインターフェースにより、スムーズな作業が期待できます。特に大容量のファイルの編集や、オフラインでの作業が多いユーザーにとって、非常に有効なツールと言えるでしょう。
オフラインでの作業環境
オフラインでの作業環境は、インターネット接続が不安定な場所や、機密性の高いデータを取り扱う場合に非常に重要です。Office 365 デスクトップアプリを使用することで、インターネット接続がなくてもWord、Excel、PowerPointなどのアプリケーションを自由に使用し、文書の作成、編集、保存を行うことができます。オフラインで作成したファイルは、インターネットに接続された際に自動的に同期されるため、データの損失リスクを最小限に抑えることができます。この機能は、生産性の向上とデータの安全性を両立させる上で非常に役立ちます。
最新の機能とセキュリティ
Office 365 デスクトップアプリは、常に最新の状態にアップデートされます。これにより、最新の機能を利用できるだけでなく、セキュリティ上の脆弱性に対処するためのパッチも自動的に適用されます。最新のセキュリティ対策が施されているため、ウイルスやマルウェアからの攻撃のリスクを軽減し、安心して作業を行うことができます。定期的なアップデートの手間が省ける点も大きなメリットです。セキュリティの維持は、ビジネスにおいて不可欠な要素であり、このアプリはそれを確実にサポートしてくれます。
複数デバイスとのシームレスな連携
Office 365 デスクトップアプリは、複数のデバイス間でシームレスに連携することができます。パソコンだけでなく、スマートフォンやタブレットなど、様々なデバイスで同じドキュメントを編集したり、共有したりすることができます。OneDriveとの連携により、クラウド上に保存されたファイルにアクセスし、どこからでも作業を続けることができます。場所を選ばずに作業を進めることができ、生産性の向上に大きく貢献します。
高度な共同作業機能
Office 365 デスクトップアプリは、共同作業機能を強化しています。複数人で同時に同じドキュメントを編集したり、コメントを付け合ったりすることが可能です。リアルタイムでの共同編集により、迅速な情報共有とスムーズな意思決定をサポートします。また、変更履歴の追跡機能により、誰がいつどのような変更を加えたのかを明確に把握することができ、作業の効率化に繋がります。
カスタマイズ可能なインターフェース
Office 365 デスクトップアプリは、ユーザー自身の好みに合わせてインターフェースをカスタマイズできます。リボンやツールバーを自由に配置したり、テーマを変更したりすることで、より快適な作業環境を構築できます。個々の作業スタイルに合わせた設定が可能なので、作業効率の向上に繋がるだけでなく、作業のストレス軽減にも貢献します。
| 機能 | メリット |
|---|---|
| オフライン作業 | インターネット接続なしでも作業可能、データの安全性向上 |
| 自動更新 | 常に最新の機能とセキュリティパッチが適用され、セキュリティ強化 |
| 複数デバイス連携 | 場所を選ばず作業可能、生産性向上 |
| 共同作業機能 | 複数人で同時編集可能、情報共有の迅速化 |
| カスタマイズ性 | ユーザーの好みに合わせた設定が可能、作業効率向上 |
Office365のストアアプリ版とデスクトップ版の違いは何ですか?
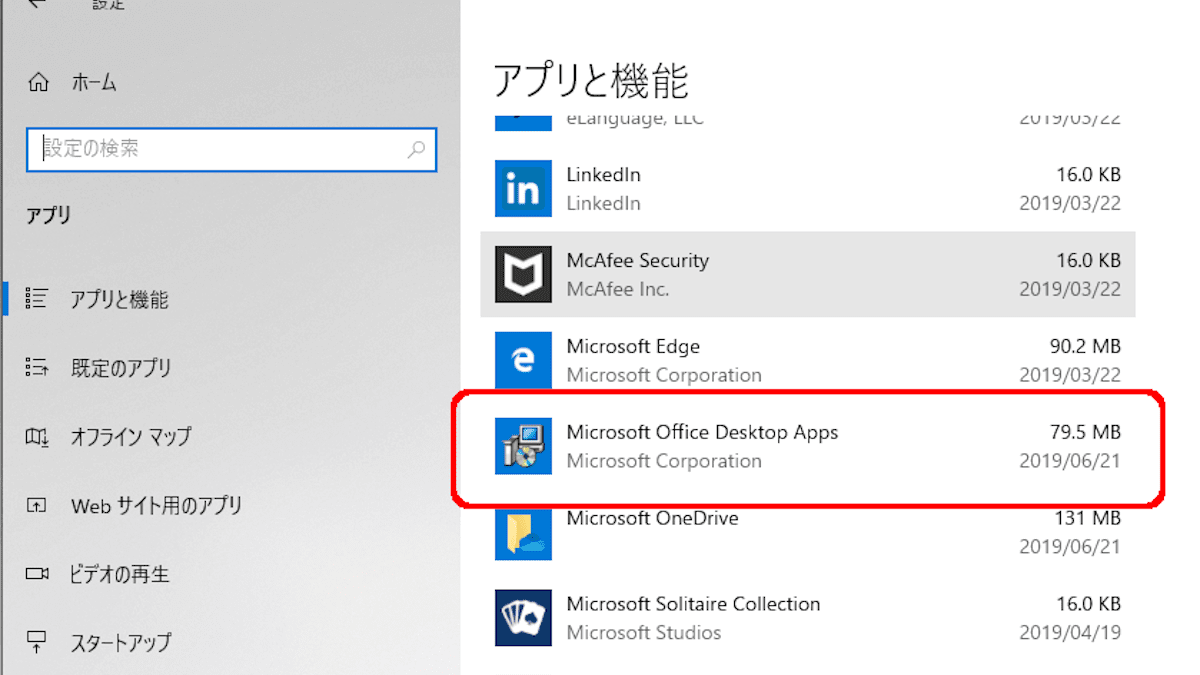
Office365ストアアプリ版とデスクトップ版の違い
Office365のストアアプリ版とデスクトップ版の主な違いは、インストール方法、機能、アップデート方法、そしてパフォーマンスにあります。ストアアプリ版はMicrosoft Storeからインストールする、比較的軽量なアプリケーションで、デスクトップ版に比べて機能が制限されている場合があります。一方、デスクトップ版は、従来からのOfficeアプリケーションで、より多くの機能と高度なカスタマイズ性を提供します。パフォーマンス面でも、デスクトップ版の方が、特に大規模なファイルや複雑な操作においては、より安定して動作する傾向があります。また、アップデート方法も異なり、ストアアプリ版は自動アップデートが中心であるのに対し、デスクトップ版はユーザーが手動でアップデートを行うことも可能です。
インストール方法の違い
ストアアプリ版はMicrosoft Storeからダウンロード・インストールします。これは、簡素なインストールプロセスであり、ユーザーはストアアプリの利用規約に同意するだけでインストールが完了します。一方、デスクトップ版は、Microsoftの公式サイトからダウンロードしたインストーラーを実行する必要があり、インストールプロセスはストアアプリ版よりも複雑で時間がかかる場合があります。インストール場所の指定なども可能です。 インストール後は、デスクトップにショートカットが作成されるのが一般的です。
- ストアアプリ版:Microsoft Storeからのワンクリックインストール
- デスクトップ版:公式サイトからのダウンロードとインストーラー実行
- デスクトップ版:インストール場所の選択、ショートカット作成など、高度な設定が可能
機能面での違い
一般的に、デスクトップ版はストアアプリ版よりも多くの機能を備えています。例えば、高度なマクロ機能やアドインの利用、特定のファイル形式のサポートなどです。ストアアプリ版では、これらの機能の一部が制限されている、もしくは利用できない場合があります。これは、ストアアプリ版が軽量化を優先しているためです。ただし、一般的な文書作成や表計算、プレゼンテーション作成には、ストアアプリ版でも十分な機能が提供されています。特定の高度な機能が必要なユーザーはデスクトップ版を選択する必要があります。
- デスクトップ版:高度なマクロ機能、アドイン、ファイル形式サポートなど、豊富な機能
- ストアアプリ版:機能は限定的。基本的な文書作成には十分だが、高度な機能は制限される可能性あり
- 用途に応じて適切なバージョンを選択する必要があります。
アップデート方法の違い
ストアアプリ版は自動アップデートが基本です。バックグラウンドで自動的にアップデートが行われ、ユーザーは特に操作を行う必要がありません。一方、デスクトップ版は、ユーザーが手動でアップデートを行う必要があります。Microsoftからアップデートの通知が届いた際に、ユーザーは手動でアップデートプログラムを実行する必要があります。これは、ユーザーがアップデートのタイミングを制御できるという利点があります。ただし、アップデートを怠ると、セキュリティ上のリスクや、最新の機能を利用できないというデメリットがあります。
- ストアアプリ版:自動アップデートにより常に最新の状態を維持
- デスクトップ版:手動アップデートが必要。ユーザーはアップデートのタイミングを管理可能
- デスクトップ版:アップデートの忘れによるセキュリティリスクや機能制限に注意が必要
パフォーマンスと安定性の違い
一般的に、デスクトップ版の方がパフォーマンスと安定性に優れています。特に、大規模なファイルを開いたり、複雑な計算処理を行う場合、デスクトップ版の方がスムーズに動作し、クラッシュしにくい傾向があります。これは、デスクトップ版がより多くのシステムリソースを利用できるためです。ストアアプリ版は、軽量化を優先しているため、システムリソースの消費は少ないですが、処理能力には限界があります。大規模なデータや複雑な作業を行うユーザーには、デスクトップ版が推奨されます。
- デスクトップ版:より高いパフォーマンスと安定性を提供
- ストアアプリ版:軽量だが、大規模なデータや複雑な作業には向かない可能性あり
- 処理能力と安定性を重視するならデスクトップ版を選択すべきです。
オフラインでの利用可能性の違い
デスクトップ版は、オフライン環境でも多くの機能を利用できます。一度ダウンロードしたドキュメントを開いたり編集したり、オフラインで作業できます。ただし、オンライン機能、例えば共同編集やクラウドへの保存などはオフラインでは利用できません。ストアアプリ版も、オフラインでの利用が可能ですが、機能制限がある場合があります。具体的には、オフラインで編集できる機能は限られており、常に最新の状態を維持するために、オンライン接続が推奨される場合があります。従って、オフラインでの作業の頻度が高い場合は、デスクトップ版の方が適していると言えます。
- デスクトップ版:オフラインでの利用が可能(オンライン機能は制限される)
- ストアアプリ版:オフラインでの利用は可能だが、機能制限がある場合がある
- オフライン作業の頻度を考慮して、適切なバージョンを選ぶ必要がある
Microsoft 365 デスクトップアプリをインストールするにはどうすればいいですか?

まず、Microsoft 365のサブスクリプションが必要です。サブスクリプションを持っていない場合は、Microsoft 365のウェブサイトからプランを選択し、購入手続きを行ってください。
次に、以下の手順に従ってインストールを行います。
1. Microsoft 365 のウェブサイトにアクセスします。 通常、サインイン後、ダッシュボードにアプリのインストールオプションが表示されます。「デスクトップアプリのインストール」のようなボタンを探してください。 クリックすると、OSに適したインストーラが自動的にダウンロードされます。
2. ダウンロードしたインストーラを実行します。 ダウンロードしたファイル(通常は.exeファイル)をダブルクリックして実行します。 管理者権限が必要な場合があるので、管理者として実行するよう求められるかもしれません。
3. インストール手順に従います。 インストーラは、インストールに必要な手順をガイドします。 基本的には、「次へ」ボタンをクリックしていくだけでインストールが完了します。 インストール場所や追加コンポーネントの選択を求められる場合もあります。 必要に応じて選択してください。
4. インストール完了後、アプリを起動します。 インストールが完了すると、Microsoft 365のデスクトップアプリが起動できるようになります。 スタートメニューやデスクトップ上にショートカットが作成されているはずです。
Microsoft 365 アプリケーションのインストール場所の確認
インストールが完了したアプリの場所は、システム設定やプログラムと機能で確認できます。通常、プログラムファイルフォルダ内にインストールされますが、カスタムインストールを選択した場合は異なる場合があります。インストール場所を確認することで、アプリへのアクセスやアンインストール、トラブルシューティングが容易になります。インストール場所の記録は、後々の管理に役立ちます。
- コントロールパネルを開き、「プログラムと機能」を選択します。
- インストールされているMicrosoft 365関連のアプリを探します。
- アプリのプロパティを確認することで、インストール場所を確認できます。
インターネット接続の確認と推奨環境
Microsoft 365 デスクトップアプリのインストールには、安定したインターネット接続が必要です。インストールファイルのダウンロードと、アプリのアップデートに必要です。また、システム要件を満たしていることを確認してください。古いOSやメモリ容量が不足している場合は、インストールできない、もしくは正常に動作しない可能性があります。推奨環境はMicrosoft 365の公式ウェブサイトで確認できます。
- インターネット接続の速度を確認します。
- PCのスペックがMicrosoft 365の推奨環境を満たしているかを確認します。
- ファイアウォールやウイルス対策ソフトがインストールを妨げていないかを確認します。
インストールエラーへの対処方法
インストール中にエラーが発生した場合は、エラーメッセージをよく読んでください。エラーコードが表示されている場合、そのコードを検索することで解決策が見つかる可能性があります。また、Microsoft のサポートウェブサイトを参照したり、Microsoft のサポート窓口に問い合わせることも有効です。再起動を試みることも効果的です。管理者権限でインストールを試みることも重要です。
- エラーメッセージを記録します。
- Microsoft のサポートウェブサイトでエラーコードを検索します。
- PCを再起動して、再度インストールを試みます。
複数ユーザー環境でのインストール
複数ユーザーが同じPCを使用する環境では、各ユーザーのアカウントでインストールを行う必要があります。共有アカウントでインストールすると、ユーザーごとの設定が反映されず、不具合が発生する可能性があります。管理者権限を持つアカウントでインストールを行う必要があります。個々のユーザーのニーズに合わせて、必要なアプリを選択してインストールできます。
- 各ユーザーアカウントでMicrosoft 365にサインインします。
- 各ユーザーアカウントでデスクトップアプリをインストールします。
- 各ユーザーのアクセス権限を設定します。
Microsoft 365 アプリケーションのアップデート
インストール後も、定期的にアップデートを行うことが重要です。アップデートには、セキュリティパッチや新機能、パフォーマンス向上が含まれています。自動アップデート機能を有効にしておくことで、常に最新の状態でアプリを使用できます。アップデートの通知を有効にしておくことをお勧めします。
- Microsoft 365 アプリケーションが自動アップデートされているか確認します。
- アップデートの通知を受け取れるように設定します。
- 手動でアップデートを行う方法を理解しておきます。
無料のMicrosoft 365デスクトップアプリは?
無料Microsoft 365デスクトップアプリに関する情報
完全無料版のデスクトップアプリは存在しない
Microsoft 365のデスクトップアプリケーションは、無料では提供されていません。 無料版と称するものは、機能が制限されたWebアプリ版のみです。Word、Excel、PowerPointなどのデスクトップアプリのフル機能を利用するには、月額または年額のサブスクリプションに加入する必要があります。これは、Microsoftがソフトウェアの開発、保守、サポートを継続するためのビジネスモデルです。
- 完全な機能を利用するには有料プランへの加入が必須です。
- 無料版では、機能制限があります。例えば、保存できるファイル数やクラウドストレージ容量が制限されている場合があります。
- オフラインでの利用も有料プラン限定です。
Microsoft 365の無料プランと有料プランの違い
Microsoft 365には、無料プランと有料プランがあり、提供される機能やサービスに大きな違いがあります。無料プランは、主にオンラインで利用可能なWebアプリにアクセスできますが、デスクトップアプリは含まれません。一方、有料プランは、デスクトップアプリ、追加のストレージ容量、高度な機能などを提供します。 ユーザーのニーズに合わせて適切なプランを選択することが重要です。
- ストレージ容量:無料プランは容量が限定的です。
- アプリの種類:無料プランでは利用できるアプリが限られています。
- 機能:有料プランは、高度な機能を提供しています。
無料トライアルの利用について
Microsoft 365では、無料トライアル期間を提供している場合があります。この期間中は、有料プランのすべての機能を無料で試用できますが、トライアル期間が終了すると、継続して利用するにはサブスクリプションに登録する必要があります。トライアル期間終了後に自動的に有料プランに切り替わる場合もありますので、注意が必要です。
- トライアル期間は期間限定です。
- トライアル終了後、自動課金になる場合があります。
- トライアル期間中に解約手続きを行う必要があります。
代替手段としての無料オフィスソフト
Microsoft 365のデスクトップアプリの代替として、無料のオフィスソフトがあります。LibreOfficeやOpenOfficeなど、Microsoft Officeと互換性のあるソフトウェアが提供されており、これらは無料でダウンロードして使用できます。ただし、Microsoft 365のすべての機能を備えているわけではありません。
- LibreOfficeやOpenOfficeはオープンソースソフトウェアです。
- Microsoft Officeとの互換性は高いですが、完全に同じではありません。
- 機能面でMicrosoft 365に劣る部分もあります。
オンライン版Microsoft 365の利用
デスクトップアプリが利用できない場合、オンライン版のMicrosoft 365を利用することができます。これは、ブラウザ上で動作するWebアプリであり、無料プランでも一部の機能を利用できます。ただし、オフラインでの作業はできません。
- インターネット接続が必要です。
- デスクトップアプリと比べて機能が制限されている場合があります。
- クラウドストレージへの依存度が高くなります。
Office365のデスクトップ版とWeb版の違いは何ですか?

Office365デスクトップ版とWeb版の違い
Office365のデスクトップ版とWeb版の主な違いは、アプリケーションのインストール方法と機能の豊富さ、そしてオフラインでの利用可否にあります。デスクトップ版は、パソコンにアプリケーションをインストールして使用するのに対し、Web版はブラウザ上で動作します。そのため、デスクトップ版はWeb版に比べて多くの機能を搭載し、オフラインでも利用できますが、インストールやアップデートに時間がかかります。Web版は、インストールが不要で、常に最新の状態に保たれますが、機能が限定され、オフラインでは利用できません。具体的な違いを以下に詳細に説明します。
機能の豊富さ
デスクトップ版は、Web版よりも多くの機能を提供します。例えば、高度な編集機能や、マクロの使用、アドインの追加などが可能です。Web版は基本的な機能に絞られており、高度な編集やカスタマイズには対応していません。デスクトップ版の方が専門的な作業に適しています。
- 高度な編集機能: デスクトップ版では、より洗練されたレイアウトやデザイン、高度な数式やグラフの作成などが可能です。
- マクロとVBA: デスクトップ版では、VBA(Visual Basic for Applications)を使用して、自動化されたタスクや複雑な処理を行うことができます。Web版では対応していません。
- アドインの利用: デスクトップ版では、様々なアドインを追加して機能を拡張できます。Web版はアドインの利用が制限されています。
オフラインでの利用
デスクトップ版はオフラインでの利用が可能です。インターネットに接続できない環境でも、文書の作成・編集・閲覧ができます。一方、Web版はインターネット接続が必要です。オフライン環境で作業する必要がある場合は、デスクトップ版を選択する必要があります。
- 接続環境の依存性: Web版は常にインターネット接続が必要です。オフライン時は利用できません。
- 作業効率: オンライン環境が不安定な場合、Web版は作業効率が低下します。デスクトップ版はオフラインでも作業可能です。
- データ保存: デスクトップ版はローカルにも保存されるため、インターネット接続がなくてもデータにアクセス可能です。
インストールとアップデート
デスクトップ版は、パソコンにアプリケーションをインストールする必要があります。インストールには時間とストレージ容量が必要となります。また、アップデートも定期的に行われるため、それにも時間がかかります。Web版はインストールが不要で、ブラウザからアクセスするだけで利用できます。常に最新の状態にアップデートされているため、ユーザー自身でアップデートを行う必要はありません。
- インストール時間: デスクトップ版のインストールには、パソコンのスペックによって数分から数十分かかる場合があります。
- ストレージ容量: デスクトップ版は、アプリケーションのインストールにかなりのストレージ容量を消費します。
- アップデート: デスクトップ版は定期的なアップデートが必要で、アップデート時間も考慮する必要があります。
操作性とインターフェース
デスクトップ版とWeb版では、操作性やインターフェースに若干の違いがあります。デスクトップ版は、豊富な機能に対応した、より複雑なインターフェースを採用しています。一方、Web版は、シンプルで直感的なインターフェースを備えています。ユーザーのスキルや好みに合わせて選択することが重要です。
- ユーザーインターフェース: デスクトップ版はより多くの機能を持つため、Web版に比べてインターフェースが複雑です。
- 操作感: デスクトップ版は、キーボードショートカットなど、より高度な操作に対応しています。
- 学習コスト: デスクトップ版は機能が多いため、習得に時間がかかる可能性があります。Web版は比較的簡単に習得できます。
セキュリティ
両方のバージョンはMicrosoftによるセキュリティ対策が施されていますが、デスクトップ版はローカル環境にデータを保存するため、ローカル環境のセキュリティ対策が重要になります。Web版はクラウド上にデータが保存されるため、クラウドサービス自体のセキュリティ対策に依存します。それぞれのセキュリティリスクを理解し、適切な対策を取る必要があります。
- ローカル環境のセキュリティ: デスクトップ版を使用する場合は、ウイルス対策ソフトやファイアウォールなどのセキュリティ対策が必須です。
- クラウドセキュリティ: Web版はMicrosoftのクラウドセキュリティに依存します。Microsoftのセキュリティ対策の信頼性に依存します。
- データの保護: 重要なデータを取り扱う場合は、パスワード管理やアクセス制限などの追加のセキュリティ対策を検討する必要があります。
詳しくはこちら
Office365デスクトップアプリとは何ですか?
Office365デスクトップアプリは、Microsoft Officeのアプリケーション(Word、Excel、PowerPointなど)をパソコンにインストールして使用する為のアプリです。オンライン版とは異なり、インターネット接続がなくてもオフラインで文書を作成・編集できます。最新バージョンのOfficeアプリケーションを利用でき、常にアップデートされるため、常に最新の機能を利用可能です。
Office365デスクトップアプリのインストール方法は?
Office365デスクトップアプリのインストール方法は非常に簡単です。まず、Microsoftアカウントでサインインし、Office365のポータルサイトにアクセスします。その後、インストール手順に従って、ダウンロードと実行を行うだけです。インストーラーは自動的に必要なファイルをダウンロードし、インストールを進めてくれます。インストール完了後、デスクトップ上にアプリケーションのショートカットが作成され、すぐに利用開始できます。
Office365デスクトップアプリはどのデバイスで使用できますか?
Office365デスクトップアプリは、WindowsとmacOSの両方のパソコンで使用できます。タブレットやスマートフォンでは使用できません。それぞれのOSに対応したインストーラが用意されており、パソコンのスペックに合わせて適切なバージョンを選択する必要があります。互換性のあるOSバージョンについては、Microsoftの公式ウェブサイトで確認することをお勧めします。
Office365デスクトップアプリのライセンスについて教えてください。
Office365デスクトップアプリを使用するには、有効なOffice365のサブスクリプションが必要です。サブスクリプションを購入することで、複数のデバイスにインストールして使用できます。サブスクリプションの種類によって、利用可能なアプリケーションや機能が異なるため、ご自身のニーズに合ったプランを選択することが重要です。ライセンスに関する詳細は、Microsoftの公式ウェブサイトでご確認ください。