近年、ワークスタイルの多様化が加速する中、パブリックデスクトップは注目を集めています。場所を選ばず柔軟な作業環境を提供する一方、セキュリティやデータ管理といった課題も存在します。本稿では、パブリックデスクトップのメリットとデメリットを多角的に分析し、導入を検討する際のポイントを解説します。具体的には、セキュリティ対策、コスト効率、生産性向上といった観点から、成功事例や失敗事例を交えながら、その実態に迫ります。 利便性とリスクのバランスを考慮した上で、最適な活用方法を探求していきます。
パブリックデスクトップの利点と課題
パブリックデスクトップとは、公共の場所で一般の人々が自由に利用できるコンピュータ端末のことです。図書館、インターネットカフェ、駅、空港など、様々な場所で設置されており、情報アクセスやコミュニケーションの手段として広く活用されています。利点としては、場所を選ばずにインターネットを利用できることや、パソコンを持っていない人でも気軽に利用できることが挙げられます。一方、課題としては、セキュリティ対策やメンテナンス、利用者のマナーなどが挙げられ、適切な管理と啓発が求められます。特に、個人情報の保護は重要な課題であり、安全な利用環境の構築が不可欠です。また、アクセシビリティの確保も重要であり、高齢者や障害者など、すべての人が使いやすいシステムである必要があります。さらに、デジタルデバイドの解消という観点からも、パブリックデスクトップの役割は大きくなってきています。 公共スペースにおけるデジタルリテラシーの向上にも貢献するため、分かりやすいインターフェースと利用ガイドの整備が重要となります。
パブリックデスクトップのセキュリティ対策
パブリックデスクトップは、不特定多数の人が利用するため、セキュリティ対策が非常に重要です。ウイルス対策ソフトの導入や、定期的なOSアップデート、ファイアウォールの設定などは必須です。また、パスワード管理の徹底や、個人情報の入力を必要とするサイトへのアクセス制限なども有効な対策となります。さらに、不正アクセスを検知するための監視システムの導入や、利用ログの記録・管理も必要です。 利用者へのセキュリティに関する啓発も不可欠であり、安全な利用方法に関する情報提供や、マナー遵守の呼びかけを行うことが重要です。
パブリックデスクトップのメンテナンス
パブリックデスクトップは、安定稼働を維持するために、定期的なメンテナンスが必要です。ハードウェアの故障やソフトウェアのバグへの対応、OSのアップデート、ウイルス対策ソフトの更新などは、継続的に行う必要があります。また、ハードディスクの容量管理や、データのバックアップも重要なメンテナンス項目です。さらに、機器の清掃なども、快適な利用環境を維持するために不可欠です。これらのメンテナンス作業は、専門業者に委託する場合と、内部で担当者を配置する場合がありますが、いずれにしても適切なメンテナンス計画を立て、実行することが重要です。
パブリックデスクトップのアクセシビリティ
パブリックデスクトップは、高齢者や障害者など、すべての人が使いやすいシステムである必要があります。そのため、視覚障害者のための音声読み上げソフトや、聴覚障害者のための字幕表示機能などを搭載することが重要です。また、車椅子使用者も利用しやすいように、キーボードやマウスの配置、椅子の高さなどを工夫する必要があります。さらに、多言語対応もアクセシビリティ向上に貢献します。 利用者の多様なニーズに応えるためには、継続的なアクセシビリティ評価と改善が必要です。
パブリックデスクトップの利用者マナー
パブリックデスクトップを快適に利用するためには、利用者自身のマナーが重要です。ゴミを捨てない、大声で話さない、他人のプライバシーに配慮するなど、基本的なマナーを守ることが求められます。また、不正なアクセスやソフトウェアの不正利用は厳禁です。 利用規約を遵守し、責任ある利用をすることが、すべての人が快適に利用できる環境を維持するために不可欠です。
パブリックデスクトップの設置場所と環境
パブリックデスクトップの設置場所や環境は、利用者の利便性とセキュリティの両方を考慮する必要があります。人通りの多い場所に設置する一方で、プライバシーが確保できるような工夫も必要です。また、適切な照明や空調、ネットワーク環境の整備も重要です。 利用者の安全を確保するため、防犯カメラの設置なども検討されるべきです。さらに、障害者対応の観点からも、設置場所や環境の選定は慎重に行う必要があります。
| 項目 | 詳細 |
|---|---|
| セキュリティ | ウイルス対策、ファイアウォール、アクセス制限、パスワード管理、不正アクセス監視 |
| メンテナンス | ハードウェア/ソフトウェア保守、OSアップデート、データバックアップ、清掃 |
| アクセシビリティ | 音声読み上げ、字幕表示、車椅子対応、多言語対応 |
| 利用者マナー | ゴミの処理、騒音防止、プライバシー配慮、利用規約遵守 |
| 設置環境 | 設置場所、照明、空調、ネットワーク環境、防犯対策 |
パブリックフォルダはどこにありますか?
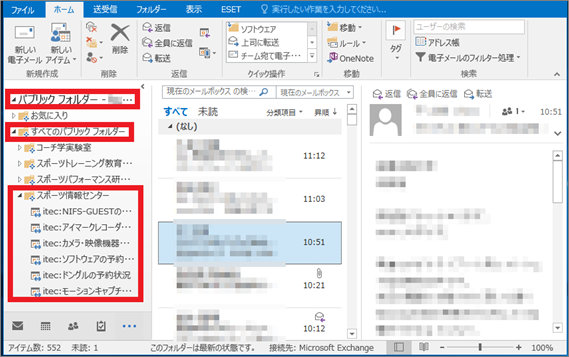
使用しているOS(Windows、macOS、Linuxなど) 使用しているアプリケーション(メールクライアント、画像編集ソフトなど) アプリケーションの設定
以下に、いくつかのOSとアプリケーションにおけるパブリックフォルダの位置の例と、関連するサブタイトルをHTML形式で記述します。
Windowsにおけるパブリックフォルダの位置
Windowsでは、パブリックフォルダは通常、「C:\Users\Public」にあります。 これは、全てのユーザーがアクセスできる共有フォルダです。しかし、このフォルダの存在や場所は、Windowsのバージョンや設定によって異なる場合があります。また、特定のアプリケーションでは、独自の「パブリック」フォルダを設けている可能性もあります。
- デフォルトの場所: C:\Users\Public
- アクセス権限: 全ユーザーが読み書き可能(設定により変更可能)
- 注意: システム設定により場所が変更されている可能性があります。ファイルエクスプローラーで「Public」フォルダを検索することをお勧めします。
macOSにおける共有フォルダの位置
macOSには、Windowsのような明確な「パブリックフォルダ」はありません。代わりに、共有フォルダとして機能する場所がいくつかあります。例えば、「共有」フォルダは、ネットワーク上の他のユーザーとファイルを共有するために使用されます。 また、個々のアプリケーションが独自の共有機能を持つ場合もあります。
- 共有フォルダへのアクセス: Finderのサイドバーから「共有」フォルダにアクセスできます。
- ネットワーク共有: システム環境設定でネットワーク共有を設定することで、他のデバイスからアクセス可能な共有フォルダを作成できます。
- アプリケーション固有の共有機能: 特定のアプリケーションは、独自の共有機能を持ち、共有フォルダの位置はアプリケーションによって異なります。
Linuxにおけるパブリックフォルダの位置
Linuxにおけるパブリックフォルダの位置は、ディストリビューションとデスクトップ環境によって大きく異なります。 多くの場合、ホームディレクトリ以外に、/srv や /var などに共有フォルダが配置されますが、明確な「パブリックフォルダ」という名前のフォルダは存在しないことが多いです。 具体的な場所は、システム管理者によって設定されます。
- ディストリビューション依存性: Ubuntu, Fedora, CentOSなど、ディストリビューションによって場所が大きく異なります。
- ファイルシステムの構造: Linuxのファイルシステムは階層構造になっており、パブリックなファイルの配置場所はシステム管理者によって決定されます。
- アクセス権の管理: chmodコマンドなどを使用して、ファイルやフォルダのアクセス権を厳密に管理する必要があります。
メールクライアントにおけるパブリックフォルダ
多くのメールクライアントは、ユーザー間で共有できるフォルダを設けていません。メールは基本的に個々のユーザーのアカウントに保存されます。もし、共有フォルダのような機能が必要であれば、クラウドサービスやネットワーク上の共有フォルダを利用する必要があります。
- プライベートなデータ: メールデータは個人情報を含むため、共有には細心の注意が必要です。
- クラウドサービス: Gmail、Outlook.comなど、クラウドサービスを利用することで、共同作業のためのメール共有が可能になります。
- セキュリティ対策: 共有フォルダを使用する際には、セキュリティ対策を十分に行う必要があります。
特定アプリケーションにおけるパブリックフォルダ
画像編集ソフトやその他のアプリケーションによっては、アプリケーション独自の共有フォルダや設定を持っている場合があります。その場合、アプリケーションのヘルプドキュメントや設定画面を確認する必要があります。それぞれのアプリケーションで、共有フォルダの場所や機能は異なります。
- アプリケーション固有の設定: 各アプリケーションのヘルプドキュメントを参照してください。
- 設定ファイルの確認: アプリケーションの設定ファイルに共有フォルダのパスが記載されている場合があります。
- ユーザーフォーラム: アプリケーションに関するユーザーフォーラムで質問することで、情報を得られる可能性があります。
Windows 11のユーザーパブリックとは?
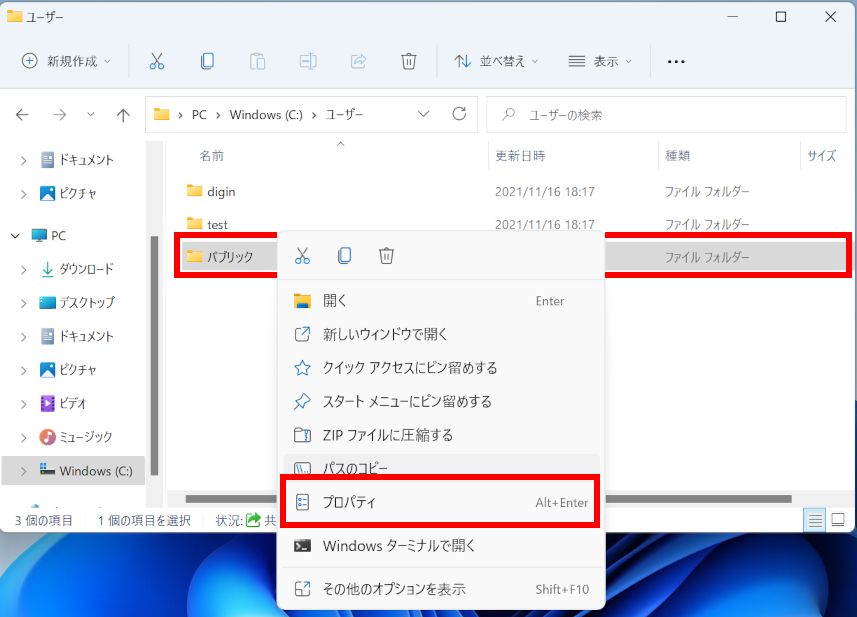
Windows 11 ユーザーパブリックとは?
Windows 11のユーザーパブリックは、システムのセキュリティと安定性を維持するために、Microsoftによって管理されているユーザーアカウントの種類です。 一般ユーザーには直接アクセスできません。このアカウントは、システムの重要なタスクを実行するために使用され、標準ユーザーアカウントや管理者アカウントとは大きく異なります。 特定のシステムプロセスやサービスを実行するための権限が与えられており、これらのプロセスはWindows 11の正常な動作に不可欠です。 ユーザーが直接操作したり、変更を加えたりすることはできませんし、その必要もありません。 セキュリティ上の観点から、このアカウントの存在と役割を理解しておくことは重要ですが、日常的な操作には影響しません。
Windows 11ユーザーパブリックの役割
ユーザーパブリックアカウントは、システムレベルのタスクを実行するために利用されます。これは、標準ユーザーアカウントや管理者アカウントでは実行できない、システムの保護やメンテナンスに関連する重要な操作を担っています。具体的には、特定のサービスの起動や停止、システムファイルへのアクセスなど、システムの安定性とセキュリティに直接関わる操作が含まれます。 これらの操作は、通常ユーザーには見えない形でバックグラウンドで実行されます。
- システムファイルの管理:システムファイルへのアクセスと変更を制御。
- サービスの制御:システムサービスの起動、停止、再起動。
- セキュリティ関連タスク:セキュリティアップデートの適用、マルウェア対策。
ユーザーパブリックと標準ユーザーアカウントとの違い
標準ユーザーアカウントは、個々のユーザーが日常的に使用するアカウントです。 一方、ユーザーパブリックアカウントは、システム自体が使用するアカウントであり、ユーザーが直接操作することはできません。標準ユーザーアカウントは、特定のファイルやフォルダへのアクセス権限が制限されているのに対し、ユーザーパブリックアカウントは、システムの重要なファイルやサービスへのフルアクセス権限を持っています。この違いは、セキュリティ上の観点から非常に重要です。 ユーザーは標準ユーザーアカウントを使用して、パソコンを日常的に使用しますが、ユーザーパブリックアカウントは意識する必要はありません。
- アクセス権限:標準ユーザーは制限されたアクセス権限、ユーザーパブリックは広範なアクセス権限。
- 操作性:標準ユーザーは直接操作可能、ユーザーパブリックは直接操作不可。
- 目的:標準ユーザーは個人利用、ユーザーパブリックはシステム管理。
ユーザーパブリックとセキュリティ
ユーザーパブリックアカウントは、システムのセキュリティに重要な役割を果たしています。 このアカウントは、システムの重要なファイルやプロセスを保護し、不正アクセスからシステムを防御する役割があります。 ユーザーは、このアカウントに直接アクセスしたり、変更を加えたりすることはできません。システムのセキュリティを維持するために、Microsoftによって厳格に管理されています。 したがって、ユーザーパブリックアカウントに関する設定変更を行う必要はありませんし、問題が発生した場合も、直接操作を試みるべきではありません。
- 不正アクセスからの保護:システムファイルへの不正アクセスを防ぐ。
- システムの安定性維持:システムの安定した動作を維持する。
- セキュリティアップデートの適用:セキュリティパッチの自動適用などを行う。
ユーザーパブリックアカウントの確認方法
ユーザーパブリックアカウントは、通常ユーザーインターフェースからは直接確認できません。システムレベルのツールやコマンドプロンプトを用いることで、その存在を確認できる可能性がありますが、一般ユーザーには推奨されません。 このアカウントは、システム管理者や高度な技術知識を持つユーザー以外には直接触れる必要がありません。 もし、ユーザーパブリックアカウントに関する問題が発生した場合、Microsoftのサポートに問い合わせる方が適切です。
- 通常は直接確認不可。
- 高度な技術知識が必要。
- 問題発生時はMicrosoftサポートへ連絡。
ユーザーパブリックアカウントに関する誤解
ユーザーパブリックアカウントは、一般ユーザーにとって直接関係のないアカウントであるため、誤解を生む可能性があります。 例えば、このアカウントがセキュリティ上の脆弱性を引き起こすという誤解や、このアカウントを操作することでシステムのパフォーマンスを向上させられるという誤解などです。 しかし、これらの誤解は事実とは異なります。ユーザーパブリックアカウントは、システムの安定性とセキュリティを維持するために不可欠な存在であり、ユーザーが直接操作する必要はありません。
- セキュリティ上の脆弱性とは無関係。
- ユーザーによる操作は不要。
- システムパフォーマンスへの影響は直接ない。
パソコンでサイトをデスクトップに出す方法は?
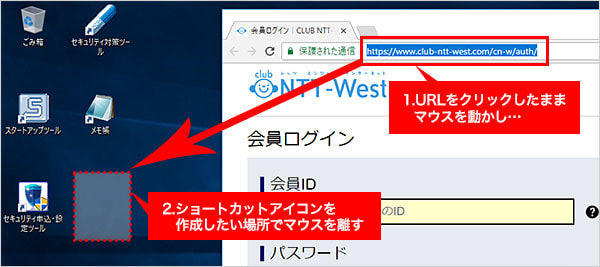
-
ショートカットを作成する方法: これは最も簡単で一般的な方法です。目的のウェブサイトを開き、アドレスバーのアイコンをデスクトップにドラッグ&ドロップするだけです。これにより、そのウェブサイトへのショートカットがデスクトップに作成されます。クリックすると、そのウェブサイトがブラウザで開きます。ただし、これはウェブサイトへのリンクであり、ウェブサイト自体をデスクトップに表示しているわけではありません。
-
ウェブサイトをデスクトップアプリケーションとしてインストールする方法(一部サイト限定): 一部のウェブサイトでは、デスクトップアプリケーションとしてインストールできる機能を提供しています。この機能を利用すると、ウェブサイトをまるでアプリケーションのようにデスクトップで開くことができます。ただし、全てのウェブサイトでこの機能が提供されているわけではありません。 これは、ウェブサイトが提供する機能に依存します。
パソコンでサイトをデスクトップに出す方法
ショートカット作成の手順
ショートカット作成は非常に簡単です。ウェブサイトのアドレスバーにあるアイコンをマウスで掴み、デスクトップまでドラッグ&ドロップするだけです。これでデスクトップにショートカットが作成されます。ダブルクリックで、そのウェブサイトがデフォルトのブラウザで開きます。この方法は、すべてのウェブサイトで利用可能です。
- ウェブサイトを開きます。
- アドレスバーのアイコンをマウスでドラッグします。
- デスクトップにドロップします。
ブラウザのピン留め機能
多くのブラウザには、頻繁にアクセスするウェブサイトを「ピン留め」する機能があります。これにより、ブラウザのツールバーなどにウェブサイトのアイコンが表示され、ワンクリックでウェブサイトにアクセスできます。これはショートカットとは異なり、ブラウザ上で動作します。
- ブラウザの設定を確認します。(例: Chromeでは、設定>外観>ブックマークバー)
- ピン留めしたいウェブサイトを開きます。
- ブラウザのメニューからピン留めを選択します。
PWA(Progressive Web App)の利用
一部のウェブサイトは、PWA(Progressive Web App)に対応しています。PWAは、ウェブサイトをアプリケーションのように動作させる技術です。オフラインでの利用が可能になる場合もあります。ウェブサイトからPWAをインストールすることで、デスクトップにアプリケーションとして表示できます。
- PWAに対応したウェブサイトを開きます。
- ブラウザのメニューから「インストール」または類似のオプションを選択します。
- 指示に従ってインストールを完了します。
ウェブサイト独自のデスクトップアプリ
いくつかのウェブサイトは、専用のデスクトップアプリケーションを提供しています。これらは、ブラウザを介さずにウェブサイトにアクセスできる、より統合されたエクスペリエンスを提供します。 これらのアプリケーションは、ウェブサイトの公式ウェブサイトからダウンロードできます。
- ウェブサイトの公式ウェブサイトを確認します。
- デスクトップアプリケーションのダウンロードリンクを探します。
- ダウンロードしてインストールします。
複数のモニターを使用する場合
複数のモニターを使用している場合は、セカンドモニターにウェブサイトを表示することもできます。ブラウザのウィンドウをドラッグアンドドロップで簡単に移動できます。これは、ウェブサイトを常時表示したい場合に便利です。
- ブラウザのウィンドウをマウスで掴みます。
- セカンドモニターにドラッグアンドドロップします。
- 必要に応じてウィンドウサイズを調整します。
共有フォルダのデスクトップショートカットの作り方は?
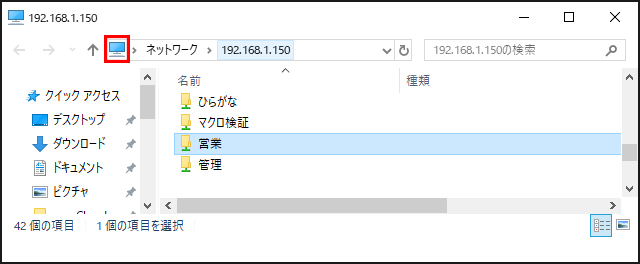
共有フォルダのデスクトップショートカット作成方法
共有フォルダのデスクトップへのショートカット作成方法は、使用するOSによって若干異なりますが、基本的な手順は同じです。 まず、共有フォルダの場所を特定する必要があります。ネットワークドライブとして割り当てられている場合は、マイコンピュータ/このPCなどに表示されます。そうでない場合は、ファイルエクスプローラー(Windows)やFinder(macOS)を使って、共有フォルダの場所を特定します。 場所が特定できたら、以下の手順に従ってショートカットを作成します。
共有フォルダの場所の特定方法
共有フォルダの場所が分からない場合は、まずネットワーク上に存在する共有フォルダを探しましょう。ネットワークドライブとして割り当てられている場合は、マイコンピュータ/このPCなどに表示されます。サーバー名や共有フォルダ名が分かっている場合は、ファイルエクスプローラー(Windows)やFinder(macOS)で直接検索できます。 また、ネットワーク設定を確認したり、システム管理者への問い合わせが必要となる場合もあります。
- ファイルエクスプローラー(Windows)またはFinder(macOS)を開く
- ネットワーク上の共有フォルダを検索する
- 共有フォルダのパスをコピーする
Windowsでのショートカット作成方法
Windowsでは、共有フォルダのアイコンを右クリックし、「ショートカットの作成」を選択するだけで簡単にデスクトップにショートカットを作成できます。 すでに開いている共有フォルダのウィンドウからでも、アドレスバーからでも可能です。 作成されたショートカットをデスクトップに移動させれば完了です。 ショートカットのプロパティを変更して、アイコンを変更したり、説明を追加することも可能です。
- 共有フォルダを右クリック
- 「ショートカットの作成」を選択
- 作成されたショートカットをデスクトップに移動
macOSでのショートカット作成方法
macOSでは、共有フォルダのアイコンをFinder上で選択し、「ファイル」>「エイリアスを作成」を選択することでショートカット(エイリアス)を作成できます。 作成されたエイリアスをデスクトップに移動させれば完了です。 Windowsと異なり、macOSではショートカットのアイコンを変更することは容易ではありません。
- 共有フォルダを選択
- 「ファイル」>「エイリアスを作成」を選択
- 作成されたエイリアスをデスクトップに移動
ショートカットのプロパティ変更方法(Windows)
作成したショートカットのプロパティを変更することで、ショートカットの名前やアイコンなどを変更できます。 右クリックメニューから「プロパティ」を選択し、表示されるウィンドウで設定を変更します。 「ショートカット」タブで名前の変更、「アイコンの変更」ボタンでアイコンの変更が可能です。
- ショートカットを右クリック
- 「プロパティ」を選択
- 「ショートカット」タブで設定を変更
トラブルシューティング
ショートカットが作成できない場合、共有フォルダへのアクセス権限がない、ネットワーク接続が不安定、共有フォルダが削除されているなどが考えられます。 ネットワーク接続を確認し、アクセス権限を確認してください。 必要であれば、システム管理者にご相談ください。 また、アンチウイルスソフトなどが原因でショートカット作成が妨げられている可能性もあります。
- ネットワーク接続を確認する
- 共有フォルダへのアクセス権限を確認する
- アンチウイルスソフトなどの影響を確認する
詳細情報
パブリックデスクトップとは何ですか?
パブリックデスクトップとは、公共の場で誰でも自由に利用できるコンピュータのことです。図書館、インターネットカフェ、学校など、多くの場所で設置されており、インターネットアクセスや文書作成などの用途に使用できます。一般的に、個人のデータ保存には向いておらず、使用後は必ずログアウトする必要があります。
パブリックデスクトップを使う際の注意点は何ですか?
パブリックデスクトップを使用する際には、セキュリティに十分注意しましょう。個人情報を入力する際には特に慎重になり、パスワードを他人に知られないように注意してください。また、怪しいウェブサイトへのアクセスや、不正なソフトウェアのダウンロードは絶対に避けましょう。使用後は必ずログアウトし、履歴をクリアすることをお勧めします。
パブリックデスクトップで利用できるソフトウェアはありますか?
利用可能なソフトウェアは設置場所によって異なります。一般的には、ウェブブラウザ、文書作成ソフト、メールクライアントなどが利用できます。ただし、特定のソフトウェアはインストールされていない場合があり、管理者によって制限されている可能性もあります。事前に利用可能なソフトウェアを確認することをお勧めします。
パブリックデスクトップで問題が発生した場合、どうすれば良いですか?
問題が発生した場合は、設置場所の職員に連絡しましょう。システムエラーやインターネット接続の問題など、様々なトラブルに対応できるよう、サポート体制が整っている場合が多いです。慌てずに、状況を落ち着いて説明することが大切です。緊急時には、設置場所にある連絡先を確認しましょう。