マイクロソフトのSurface Precision Mouseは、その洗練されたデザインと正確な操作性で多くのユーザーを魅了しています。本記事では、Surface Precision Mouseの魅力を徹底的に解剖します。快適なエルゴノミクスデザイン、Bluetooth接続によるシームレスな操作性、そして高度な精度を実現するセンサー技術など、その特徴を詳細に解説。さらに、様々な使用シーンにおける実用性や、他社製品との比較も行いながら、Surface Precision Mouseの真価に迫ります。購入を検討されている方にとって、最適なガイドとなることを目指します。
Surface Precision Mouse の日本市場における魅力
Surface Precision Mouseは、マイクロソフトが提供する高精度マウスとして、日本の市場においても高い評価を得ています。その魅力は、高い追従性と正確性にあります。多くの日本のユーザーは、精密な作業を必要とするデザイン、エンジニアリング、またはクリエイティブな仕事に従事しており、Surface Precision Mouseの正確なカーソル制御は、彼らの生産性を大幅に向上させます。さらに、洗練されたデザインと快適な使い心地も、日本のユーザーから支持されているポイントです。コンパクトで持ちやすく、長時間使用しても疲れにくい設計は、日本の職場環境においても高く評価されています。また、Bluetooth接続とワイヤレス接続の両方に対応している点も、多様なデバイス環境を持つ日本のユーザーにとって大きな利点です。価格面においても、同等の性能を持つ他のマウスと比較して妥当な価格帯に設定されているため、コストパフォーマンスの高さも魅力の一つと言えるでしょう。全体的に、Surface Precision Mouseは日本のユーザーのニーズと期待に見事に応えていると言えるでしょう。
Surface Precision Mouseの正確性と追従性
Surface Precision Mouseは、非常に高い追従性と正確性を誇ります。これは、精密な作業を必要とするグラフィックデザインやCADソフトウェアなどの利用において、大きなアドバンテージとなります。一般的なマウスでは難しい微細な調整も、Surface Precision Mouseであればスムーズに行うことができ、作業効率の向上に繋がります。特に、日本のクリエイティブ業界のプロフェッショナルや、精密な作業を必要とするエンジニアリング分野の専門家にとって、この正確性は非常に重要な要素です。わずかな手の動きも正確にカーソルに反映されるため、ストレスなく作業に集中できます。
快適な操作性と人間工学に基づいたデザイン
Surface Precision Mouseは、長時間使用しても疲れにくいよう、人間工学に基づいたデザインが採用されています。その滑らかな曲線と最適な重量バランスは、手の負担を軽減し、快適な操作性を提供します。日本のユーザーは、長時間のパソコン作業が多いことから、この快適性は非常に重要です。手のひらに自然とフィットする形状と、適切なボタン配置により、操作時のストレスを最小限に抑え、集中力を維持することができます。そのため、生産性の向上に大きく貢献すると言えるでしょう。
Bluetoothとワイヤレス接続の両対応
Surface Precision Mouseは、Bluetoothとワイヤレス接続の両方に対応しているため、多様なデバイス環境に対応可能です。パソコンだけでなく、タブレットやスマートフォンなど、複数のデバイスをスムーズに切り替えて使用することができます。これは、複数のデバイスを日常的に使用する日本のユーザーにとって非常に便利な機能です。接続の切り替えも簡単に行えるため、作業のフローを中断することなく、効率的に作業を進めることができます。また、レシーバーを紛失する心配がないBluetooth接続は、モバイルワークスタイルにも適しています。
カスタマイズ可能なボタンと設定
Surface Precision Mouseは、ボタンのカスタマイズが可能です。ユーザーは、自分の作業スタイルに合わせて、各ボタンに様々な機能を割り当てることができます。これは、作業効率の向上に大きく貢献する機能であり、特に専門的なソフトウェアを使用するユーザーにとって非常に便利です。ソフトウェアによる設定変更も簡単に行えるため、初心者でも容易にカスタマイズすることができます。日本のユーザーは、高度な技術を持つユーザーも多く、このカスタマイズ機能によって、個々のニーズに合わせた最適な設定を行うことができます。
Surface Precision Mouseの価格とコストパフォーマンス
Surface Precision Mouseは、その性能と機能を考慮すると、価格設定も妥当です。同等の性能を持つ他のマウスと比較しても、価格競争力が高いと言えるでしょう。日本のユーザーは、価格と性能のバランスを重視する傾向があるため、このコストパフォーマンスの高さは、Surface Precision Mouseを選ぶ大きな理由となっています。高い耐久性も期待できるため、長期的なコスト削減にも繋がります。これは、企業ユーザーにとっても魅力的な点です。
| 機能 | 特徴 |
|---|---|
| 正確性 | 高い追従性と精密なカーソル制御 |
| 快適性 | 人間工学に基づいたデザイン、長時間使用でも疲れにくい |
| 接続性 | Bluetoothとワイヤレス接続の両対応 |
| カスタマイズ性 | ボタンのカスタマイズが可能、ソフトウェアによる設定変更も容易 |
| 価格 | 同等の性能を持つマウスと比較して価格競争力が高い |
Surfaceにワイヤレスマウスを接続する方法は?
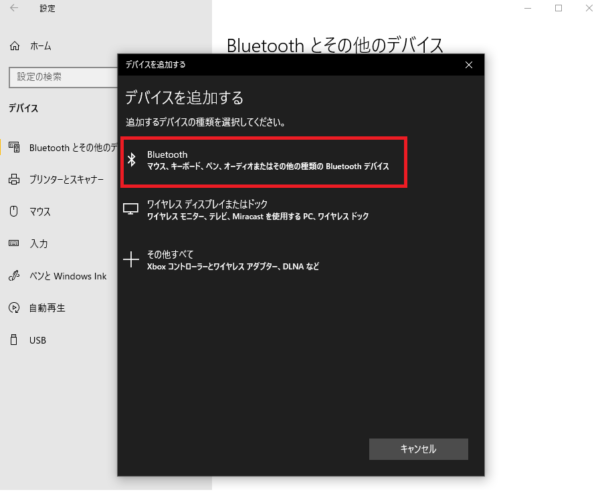
Surfaceへのワイヤレスマウス接続方法
Surfaceにワイヤレスマウスを接続する方法は、マウスの種類によって異なります。大きく分けて、Bluetooth接続とUSBレシーバー接続の2種類があります。
Bluetooth接続の場合
多くのワイヤレスマウスはBluetooth接続に対応しています。これは、レシーバーを必要とせず、Bluetooth機能を内蔵したSurfaceと直接接続できるため、非常に便利です。接続方法は以下の通りです。
- マウスの電源を入れ、ペアリングモードにします。多くのマウスでは、底面にペアリングボタンがあり、それを数秒間押すとペアリングモードになります。マニュアルを参照してください。
- Surfaceの設定アプリを開き、「デバイス」→「Bluetoothとその他のデバイス」を選択します。
- 表示されるデバイスリストにマウスが表示されますので、それを選択して接続します。PINコードの入力を求められる場合があります。マウスのマニュアルに記載されているPINコードを入力するか、画面に表示されたPINコードを入力してください。
USBレシーバー接続の場合
一部のワイヤレスマウスは、USBレシーバーを使って接続します。この場合、マウスに付属の小さなUSBレシーバーをSurfaceのUSBポートに差し込むだけで接続できます。ドライバーのインストールは通常不要です。レシーバーを差し込んだ後、マウスの電源を入れるとすぐに使用できるようになります。
- マウスに付属のUSBレシーバーを探します。
- SurfaceのUSBポートにレシーバーを差し込みます。
- マウスの電源を入れます。通常、これでマウスが自動的に認識され、使用できるようになります。
接続できない場合のトラブルシューティング
マウスが接続できない場合は、以下の点をチェックしてください。接続方法が間違っていないか、マウスの電源が入っているか、バッテリー残量を確認し、それでも接続できない場合は、マウスとSurfaceの両方のデバイスマネージャーを確認し、ドライバの更新や再インストールを試みることも有効です。
- マウスの電源がONになっているか確認します。
- バッテリー残量を確認します。
- SurfaceのUSBポートに問題がないか確認します。他のデバイスを接続して動作を確認してみましょう。
様々なワイヤレスマウスの種類
ワイヤレスマウスには、Bluetooth接続、USBレシーバー接続以外にも、2.4GHz帯無線接続など様々な種類があります。接続方法はそれぞれ異なりますので、お使いのマウスのマニュアルをよく読んで確認してください。また、Surfaceの種類によっても対応状況が異なる可能性がありますので、ご注意ください。
- Bluetoothマウス:最も一般的なタイプです。多くのSurfaceと互換性があります。
- USBレシーバーマウス:レシーバーをUSBポートに接続します。安定した接続が特徴です。
- 2.4GHz無線マウス:専用の無線アダプターを使用します。干渉に強く、安定した接続が可能です。
Surfaceの種類による違い
Surface Go、Surface Pro、Surface Laptopなど、Surfaceには様々な機種があります。機種によってBluetoothやUSBポートの仕様が異なる場合があり、接続方法や互換性も若干変化する可能性があります。接続に問題が発生した場合は、お使いのSurfaceのモデルとマウスの型番を参考に、Microsoftのサポートページなどを参照することをお勧めします。
- Surfaceのモデルを確認しましょう。マニュアルや設定画面で確認できます。
- マウスの型番を確認しましょう。マウスの底面やパッケージに記載されています。
- Microsoftのサポートサイトで、お使いのSurfaceとマウスの互換性について確認しましょう。
Surfaceのマウスを他のパソコンで使えますか?

Surfaceのマウスの互換性
はい、多くの場合使えます。Surfaceで使用するマウスは、Bluetooth接続またはUSB接続のどちらかです。Bluetooth接続のマウスであれば、Bluetooth機能を搭載したWindowsパソコン、macOSパソコン、Androidデバイス、iPadなど、多くのデバイスで利用可能です。ペアリング設定が必要ですが、比較的簡単に他のパソコンで使用できます。
USB接続のマウスであれば、USBポートを持つパソコンであれば、基本的にどのパソコンでも使用できます。ドライバのインストールは通常不要です。ただし、一部の特殊なUSB規格のマウスの場合、対応していないパソコンもありますので、注意が必要です。
ただし、マウスの機能全てが動作保証されるわけではありません。例えば、Surface特有のジェスチャー機能などは、他のパソコンでは利用できない可能性があります。また、マウスのボタン数やホイール操作など、パソコン側のドライバやOSのバージョンによっては、完全に最適化されない場合があります。
Surfaceマウスの種類と接続方法
Surfaceのマウスは、大きく分けてBluetooth接続とUSB接続の2種類があります。Bluetooth接続のマウスは、ワイヤレスで利用でき、場所を選ばず使用できます。一方、USB接続のマウスは、USBケーブルでパソコンに接続するため、ケーブルの長さや取り回しには注意が必要です。接続方法によって、対応するパソコンの種類や設定方法が異なります。
- Bluetooth接続:ペアリング設定が必要。Windows、macOS、Android、iOSなど幅広いデバイスに対応。
- USB接続:プラグアンドプレイで接続可能。USBポートを持つパソコンであれば、多くの場合使用可能。
- Surfaceペン(一部モデル):Bluetooth接続のマウス機能を備えたものあり。パソコンとの接続が必要。
互換性のあるパソコンの種類
Surfaceのマウスは、多くのパソコンで利用できますが、OSの種類やバージョンによっては、一部機能が制限される場合があります。特に、Surface独自の機能は、他のパソコンでは動作しない可能性が高いです。また、パソコン側のドライバやソフトウェアのアップデート状況も、互換性に影響する可能性があります。
- Windowsパソコン:ほぼ全てのWindowsパソコンで利用可能。ただし、OSバージョンによっては、一部機能制限の可能性あり。
- macOSパソコン:Bluetooth接続のマウスであれば、多くのmacOSパソコンで使用可能。
- Chromebook:Bluetooth接続のマウスであれば、多くのChromebookで使用可能。ただし、一部機能制限の可能性あり。
ドライバのインストールと設定
USB接続のマウスは、多くの場合、接続するだけで使用できますが、Bluetooth接続のマウスはペアリング設定が必要です。また、一部のマウスは、パソコンのOSに合わせてドライバのインストールが必要になる場合があります。ドライバのインストールは、マウスに付属のCD-ROMまたはメーカーのウェブサイトからダウンロードできます。
- Bluetooth接続:デバイスマネージャーでペアリング設定を行う。
- USB接続:プラグアンドプレイで接続。ドライバインストールが必要な場合もある。
- ドライバの更新:最新ドライバのインストールで、パフォーマンス向上や不具合解消の可能性あり。
トラブルシューティング
Surfaceマウスが他のパソコンで正常に動作しない場合は、いくつかの原因が考えられます。接続方法を確認し、Bluetooth接続の場合はペアリングをやり直したり、USB接続の場合はポートを変更してみましょう。また、パソコンのドライバが最新バージョンになっているか確認し、必要であれば更新してみましょう。それでも解決しない場合は、メーカーのサポートに問い合わせることをお勧めします。
- 接続確認:Bluetooth接続の場合はペアリング状態、USB接続の場合はポートの接続状態を確認。
- ドライバ更新:最新ドライバをインストール。
- メーカーサポートへの問い合わせ:解決しない場合は、メーカーのサポートに問い合わせる。
Surface以外のマウスと比較
Surfaceのマウスは、デザインや機能性において、他のメーカーのマウスとは異なる特徴を持っています。Surface独自の機能は、他のパソコンでは利用できない可能性がありますが、一般的なマウス操作であれば、多くのマウスと同様に利用できます。Surfaceのマウスと他のマウスを比較することで、それぞれのメリット・デメリットを理解し、最適なマウスを選ぶことができます。
- デザイン:Surfaceのデザインに合わせたスタイリッシュなデザイン。
- 機能性:Surface独自のジェスチャー機能など、便利な機能を搭載している場合あり。
- 価格:Surfaceブランドのため、価格はやや高めな場合もある。
Surfaceのマウスのペアリングのやり方は?
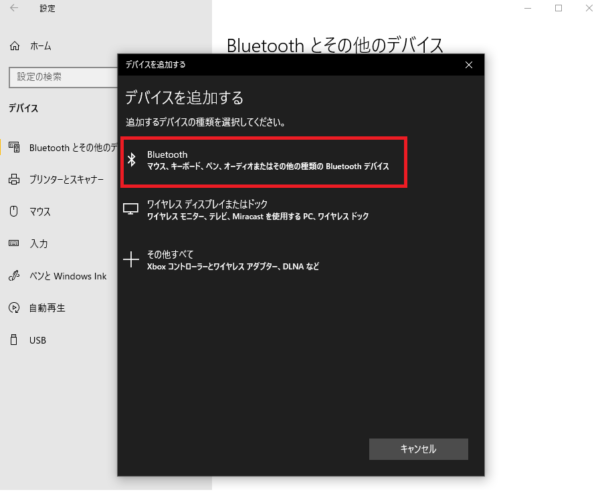
Surfaceマウスのペアリング方法
Surfaceのマウスのペアリング方法は、マウスの種類によって異なります。Bluetooth接続のマウスと、Surface Connectポートに接続するマウスでは、ペアリング方法が違います。 一般的に、Bluetooth接続のマウスが多いので、ここではBluetooth接続のマウスのペアリング方法を説明します。 まず、マウスの電源を入れ、ペアリングモードにします。これは、マウスの底面にボタンがあったり、電源ボタンを長押ししたりすることで行います。マニュアルを確認するのが確実です。次に、SurfaceのBluetooth設定を開きます。これは、タスクバーの通知領域にあるBluetoothアイコンをクリックするか、[スタート]ボタンから[設定]→[デバイス]→[Bluetoothとその他のデバイス]を選択することで開けます。 Surfaceがマウスを検出したら、リストに表示されますので、それを選択し、「ペアリング」または同様のボタンをクリックします。 これで、Surfaceとマウスのペアリングが完了します。ペアリングが完了すると、マウスが使用できるようになります。 もしペアリングがうまくいかない場合は、マウスの電池を確認したり、Surfaceを再起動したり、マウスのドライバを更新したりしてみてください。 また、マウスがすでに他のデバイスとペアリングされている場合は、そのデバイスとのペアリングを解除する必要があります。
SurfaceとBluetoothマウスのペアリング手順
SurfaceとBluetoothマウスをペアリングする手順は、以下の通りです。まず、マウスの電源を入れてペアリングモードにします。これは、マウスの種類によって異なりますが、多くの場合、マウス底面のボタンを押すか、電源ボタンを数秒間長押しすることで行います。次に、SurfaceでBluetooth設定を開き、検出されたマウスを選択します。 そして、「ペアリング」ボタンをクリックします。ペアリングが成功すると、マウスがSurfaceで使用できるようになります。 もし失敗した場合は、マウスの電池を確認したり、Surfaceを再起動したり、Bluetoothアダプタのドライバを更新したりする必要があるかもしれません。
- マウスの電源を入れ、ペアリングモードにする。
- SurfaceのBluetooth設定を開く。
- リストからマウスを選択し、「ペアリング」をクリックする。
Surface Connectポート接続マウスのペアリング
一部のマウスは、Surface Connectポートに直接接続して使用します。このタイプのマウスは、ペアリングという概念がありません。Surface Connectポートにマウスを接続するだけで、自動的に認識され使用できるようになります。 ドライバのインストールが必要な場合もありますが、通常はWindowsが自動的にインストールします。接続しても動作しない場合は、デバイスマネージャーでドライバの更新を試みてください。
- Surface Connectポートにマウスを接続する。
- Windowsが自動的にドライバをインストールするのを待つ。
- 動作しない場合は、デバイスマネージャーでドライバを更新する。
ペアリングできない場合のトラブルシューティング
Surfaceとマウスのペアリングに失敗した場合、以下のトラブルシューティング手順を試してみてください。まず、マウスの電池残量を確認します。 電池切れが原因である可能性があります。次に、Surfaceとマウスの距離を確認します。 距離が離れていると、接続が不安定になる可能性があります。最後に、Surfaceとマウスを再起動してみてください。 これらの手順で解決しない場合は、マウスのドライバを更新したり、SurfaceのBluetoothアダプタのドライバを更新したり、マイクロソフトのサポートに問い合わせることを検討してください。
- マウスの電池残量を確認する。
- Surfaceとマウスの距離を確認する。
- Surfaceとマウスを再起動する。
- ドライバを更新する。
- マイクロソフトのサポートに問い合わせる。
特定のマウス機種に合わせたペアリング方法
上記の手順は一般的なBluetoothマウスのペアリング方法ですが、使用するマウスの機種によっては、若干異なる場合があります。 必ず、お使いのマウスに付属のマニュアルを参照してください。 マニュアルには、そのマウス機種に特化したペアリング手順が記載されています。 マニュアルがない場合は、メーカーのウェブサイトでマニュアルをダウンロードできる場合があります。
- お使いのマウスのマニュアルを確認する。
- メーカーのウェブサイトでマニュアルを検索する。
- 必要に応じて、メーカーのサポートに問い合わせる。
アークマウスのペアリング方法は?

アークマウスのペアリング方法
アークマウスのペアリング方法は、使用するデバイスやマウスの種類によって異なります。 一般的には、マウスと受信機(またはBluetooth)を接続する手順を踏みます。 まず、マウスの電源をONにします。次に、マウスにペアリングボタン(通常は底面にあり、小さな穴の中に隠れている場合があります)があれば、それを押します。 受信機を使用する場合は、PCなどのデバイスのUSBポートに受信機を差し込みます。デバイスがマウスを認識し、自動的にペアリングされる場合もあります。 Bluetooth接続の場合は、デバイスのBluetooth設定から「アークマウス」を探し、接続操作を行います。 ペアリングが完了すると、マウスが使用できるようになります。 しかし、具体的な手順は、取扱説明書をよく読んで確認することが重要です。機種によってボタンの位置や手順が異なる可能性があるためです。 また、デバイスのOSやマウスのソフトウェアが最新バージョンであることを確認することも、スムーズなペアリングに繋がります。
アークマウスのペアリングボタンの場所
アークマウスのペアリングボタンは、機種によって位置が異なります。多くの場合、マウスの底面にあり、小さな穴の中に隠れていることがあります。 そのため、小さなピンやクリップなどを利用して押す必要があるかもしれません。 取扱説明書をよく確認し、ボタンの位置を特定してからペアリング作業を始めましょう。
- マウスの底面をよく確認する。
- 小さな穴の中にボタンがないか探す。
- ピンやクリップなどを使ってボタンを押してみる。
Bluetooth接続の場合のペアリング方法
Bluetooth接続のアークマウスをペアリングするには、まずデバイスのBluetooth機能を有効にする必要があります。その後、デバイスのBluetooth設定画面を開き、検索を開始します。 アークマウスが表示されたら、それを選択してペアリングを行います。 ペアリングコードの入力が必要になる場合もあります。 デバイスの種類によって、操作方法は異なりますので、各デバイスの取扱説明書を参照してください。
- デバイスのBluetoothをオンにする。
- アークマウスを検索する。
- アークマウスを選択し、ペアリングを行う。
受信機を使用する場合のペアリング方法
受信機を使用するアークマウスは、通常、受信機をデバイスのUSBポートに差し込むだけでペアリングが完了します。 しかし、まれに自動認識されない場合もあります。 その場合は、マウスの電源を入れ、ペアリングボタンを押して、デバイスがマウスを認識するのを待ちます。 それでも接続できない場合は、デバイスのドライバーを最新バージョンに更新してみることをおすすめします。
- 受信機をUSBポートに差し込む。
- マウスの電源を入れる。
- 必要に応じてペアリングボタンを押す。
ペアリングができない場合の対処法
アークマウスのペアリングに失敗した場合は、いくつかの対処法があります。まず、マウスの電池残量を確認しましょう。電池切れが原因の可能性があります。 次に、デバイスのUSBポートを別のポートに差し替えてみてください。 また、デバイスを再起動したり、マウスのドライバを再インストールしたりすることも有効です。 それでも解決しない場合は、メーカーのサポートに問い合わせてみましょう。
- 電池残量を確認する。
- USBポートを変更する。
- デバイスとマウスを再起動する。
- ドライバを再インストールする。
- メーカーサポートに問い合わせる。
詳しくはこちら
Surface Precision Mouseの接続方法は?
Surface Precision Mouseは、BluetoothまたはUSBレシーバーのどちらかを使って接続できます。Bluetooth接続の場合は、マウスの電源を入れ、PCのBluetooth設定からデバイスを追加することで接続できます。USBレシーバーを使う場合は、レシーバーをPCのUSBポートに差し込むだけで自動的に接続されます。どちらの方法でも、ドライバーのインストールは不要です。
Surface Precision Mouseのバッテリー寿命はどのくらいですか?
Surface Precision Mouseのバッテリー寿命は、使用状況によって異なりますが、通常数週間は持ちます。省電力モードを設定することで、さらにバッテリー寿命を延ばすことができます。バッテリー残量は、Windowsの設定画面で確認できます。バッテリーが少なくなると、マウスのインジケーターランプが点滅します。
Surface Precision Mouseのボタンのカスタマイズは可能ですか?
はい、可能です。Microsoftのマウスとキーボードセンターアプリケーションを使用することで、各ボタンの機能を自由にカスタマイズできます。アプリケーションをインストール後、マウスの設定を開き、各ボタンに割り当てる機能を選択できます。例えば、特定のアプリケーションの起動や、特定のコマンドの実行などを設定できます。
Surface Precision Mouseの対応OSは何ですか?
Surface Precision Mouseは、Windows 10以降とmacOS 10.15以降に対応しています。ただし、すべての機能がすべてのOSで利用できるわけではありません。特定の機能は、対応するOSのバージョンに依存します。詳細な対応状況は、Microsoftの公式ウェブサイトでご確認ください。