Windowsカタログは、マイクロソフト社が提供する膨大なソフトウェアやサービスの情報を網羅した、重要なリソースです。本記事では、Windowsカタログの使用方法、具体的な検索方法、そして効率的な活用術について解説します。初心者から上級者まで、Windowsカタログを最大限に活用するためのヒントや、知っておくと便利な機能を分かりやすくご紹介します。複雑なシステム設定やトラブルシューティングにも役立つ情報を提供し、Windows環境の運用効率を向上させるための知識を深めていただけます。
Windows カタログ:徹底解説
Windows カタログは、Microsoft が提供する、Windows オペレーティングシステムとその関連製品に関する包括的な情報源です。 ソフトウェアのバージョン、更新プログラム、ドライバー、セキュリティパッチなど、Windows を動作させる上で必要なあらゆる情報を網羅しています。 このカタログは、IT 管理者や開発者にとって非常に重要なツールであり、システムの保守管理、トラブルシューティング、そして新しいソフトウェアの導入に役立ちます。 Windows サーバーやクライアントの管理、特に大規模な環境では、Windows カタログを活用することで、効率的な運用とセキュリティの強化を実現できます。 さらに、カタログに掲載されている情報は、最新のセキュリティアップデートを適用したり、システムのパフォーマンスを最適化したりする上でも不可欠です。 正確な情報に基づいた判断を行うために、常に最新のカタログを参照することが重要です。
Windows カタログのアクセス方法
Windows カタログにアクセスするには、主にMicrosoft Update カタログウェブサイトを利用します。 ウェブサイトでは、キーワード検索や製品名、更新プログラム番号などを使って目的の情報を効率的に探すことができます。 また、フィルター機能を使ってOSのバージョンやアーキテクチャを絞り込むことで、必要な更新プログラムを素早く見つけることが可能です。 さらに、ダウンロードした更新プログラムは、Microsoft UpdateやWindows Server Update Services (WSUS)などを使って展開することができます。 これらのツールを使用することで、複数のコンピューターへの更新プログラムの配布を自動化し、管理の負担を軽減することができます。
Windows カタログに含まれる情報
Windows カタログには、OS の更新プログラム、ドライバー、ホットフィックス、セキュリティアップデートなど、Windows 関連の様々な情報が含まれています。 各更新プログラムには、詳細な説明、バージョン情報、互換性情報、そしてダウンロードリンクが提供されています。 また、更新プログラムの依存関係や、インストール手順なども記載されているため、スムーズな更新作業を行うために不可欠な情報源となっています。 さらに、特定の製品やサービスに関連する更新プログラムを効率的に検索することも可能です。 これらの情報を利用することで、システムを最新の状態に保ち、セキュリティリスクを軽減することができます。
Windows カタログの利用メリット
Windows カタログを利用することで、最新の更新プログラムを迅速に取得し、システムの脆弱性を解消できます。 また、特定の問題に対する解決策を容易に探し出すことができ、トラブルシューティングの時間を大幅に削減できます。 さらに、複数のコンピュータを一括で更新するための効率的な方法を提供し、管理コストの削減にも貢献します。 これは、大規模なネットワーク環境において特に効果的です。 Windows カタログは、システム管理者の生産性を向上させる重要なツールと言えるでしょう。
Windows カタログとWSUSとの連携
Windows Server Update Services (WSUS) は、Windows カタログと連携して、組織内のコンピューターへの更新プログラムの配布を自動化するためのサーバーソフトウェアです。 WSUS を使用することで、複数のコンピューターへの更新プログラムの配布を中央管理でき、効率的な更新管理を実現できます。 さらに、更新プログラムの承認プロセスや更新プログラムの展開スケジュールを制御することも可能です。 WSUS は、大規模なネットワーク環境におけるWindows の更新管理に不可欠なツールであり、Windows カタログと組み合わせることで、より効果的なシステム管理を実現できます。
Windows カタログの注意点
Windows カタログからダウンロードする更新プログラムは、システム環境に適したものを選択する必要があります。 間違った更新プログラムをインストールすると、システムの動作に問題が生じる可能性があります。 そのため、更新プログラムの情報を十分に確認し、慎重にインストールすることが重要です。 また、ダウンロードしたファイルの整合性を確認することも、セキュリティ対策として重要です。 さらに、更新プログラムのインストール後には、システムの動作を確認し、問題があれば適切に対処する必要があります。
| 項目 | 説明 |
|---|---|
| アクセス方法 | Microsoft Update カタログウェブサイト |
| 含まれる情報 | 更新プログラム、ドライバー、ホットフィックス、セキュリティアップデートなど |
| 利用メリット | 迅速な更新、効率的な管理、トラブルシューティングの簡素化 |
| WSUSとの連携 | 中央管理による効率的な更新プログラム配布 |
| 注意点 | 適切な更新プログラムの選択、ファイルの整合性確認、インストール後の動作確認 |
Windowsカタログとは何ですか?

Windowsカタログとは、Microsoftが提供する、Windowsオペレーティングシステムで使用可能なすべてのドライバー、更新プログラム、およびその他のコンポーネントのオンラインデータベースです。 これは、Windows Updateとは異なり、ユーザーが自ら特定のコンポーネントを検索し、インストールすることができる、より高度なツールです。 Windows Updateが自動的に提供する更新とは別に、特定のハードウェアやソフトウェアに対応したドライバーや機能を個別にダウンロード・インストールする際に役立ちます。 基本的に、必要なコンポーネントを自分で選択してインストールできる点が大きな特徴です。 企業環境では、システム管理者が特定の更新プログラムを配布したり、デバイスの互換性を確認したりする際に頻繁に使用されます。
Windowsカタログの主な用途
Windowsカタログの主な用途は、Windows Updateでは提供されないドライバーや更新プログラムを入手することです。 これは、例えば、新しいハードウェアデバイスを接続した際に、そのデバイス専用のドライバーが必要となる場合や、特定のバグ修正を含む更新プログラムがWindows Updateにまだ反映されていない場合などに役立ちます。 また、古いバージョンのWindowsのサポートを継続したい場合にも有用です。 Windows Updateでは、古いOSへの更新プログラムの提供が終了するケースがありますが、Windowsカタログには、それらの古いOSに対応したコンポーネントが残っている可能性があります。
- ドライバーの入手: 新しいハードウェアや、Windows Updateで提供されていない古いハードウェアのドライバーを入手できます。
- 特定の更新プログラムのインストール: Windows Updateで自動的にインストールされない、特定のセキュリティ更新プログラムや機能更新プログラムを入手できます。
- オフラインでの更新プログラムのインストール: インターネット接続のない環境で更新プログラムをインストールするために、更新プログラムを事前にダウンロードできます。
WindowsカタログとWindows Updateの違い
WindowsカタログとWindows Updateは、どちらもWindowsの更新プログラムを提供するサービスですが、その機能と使用方法が異なります。Windows Updateは自動的な更新を提供するサービスであり、ユーザーは基本的に更新プログラムの選択を行う必要がありません。 一方、Windowsカタログは、ユーザーが自ら更新プログラムを選択してインストールするサービスです。 そのため、Windows Updateでは提供されない更新プログラムやドライバーを入手したい場合に、Windowsカタログを使用する必要があります。 専門知識が必要な場合が多い点にも注意が必要です。
- 自動更新 vs. 手動更新: Windows Updateは自動更新、Windowsカタログは手動更新です。
- 更新プログラムの範囲: Windows Updateは主要な更新プログラムを提供しますが、Windowsカタログはより広範な更新プログラムを提供します。
- ユーザーのスキル: Windows Updateは初心者でも簡単に使用できますが、Windowsカタログはより高度な知識が必要です。
Windowsカタログの使用方法
Windowsカタログを使用するには、まずMicrosoft Updateカタログのウェブサイトにアクセスする必要があります。 その後、必要なドライバーや更新プログラムを検索し、ダウンロードしてインストールします。 検索には、キーワードや製品名、KB番号などを利用できます。 ダウンロードしたパッケージは、通常、.msuファイル形式で提供されます。このファイルを実行することでインストールが開始されます。インストールには管理者権限が必要となる場合があるので注意してください。
- ウェブサイトへのアクセス: Microsoft Updateカタログのウェブサイトを開きます。
- 検索とダウンロード: 必要な更新プログラムを検索し、ダウンロードします。
- インストール: ダウンロードした.msuファイルを管理者権限で実行します。
Windowsカタログの利用上の注意点
Windowsカタログを使用する際には、いくつかの点に注意が必要です。まず、ダウンロードするファイルが正しいものであることを確認する必要があります。間違ったファイルをインストールすると、システムが不安定になる可能性があります。また、インストール前に必ずシステムのバックアップを作成しておくことをお勧めします。 さらに、すべての更新プログラムが安定しているとは限らないため、インストール後に問題が発生する可能性があることを理解しておきましょう。 最新の状態を維持することも重要ですが、安易なインストールは避け、必要性とリスクを十分に検討することが重要です。
- ファイルの確認: ダウンロードするファイルが正しいことを確認しましょう。
- バックアップの作成: インストール前にシステムのバックアップを作成しましょう。
- リスクの理解: 更新プログラムのインストールにはリスクが伴うことを理解しましょう。
Windowsカタログのセキュリティ
WindowsカタログはMicrosoftによって運営されている公式のサービスであるため、一般的に安全であると考えられます。しかし、ダウンロードするファイルが実際にMicrosoftから提供されているものであることを確認するために、公式ウェブサイトからのダウンロードを心がけるべきです。 また、ダウンロードしたファイルを実行する前に、ウイルス対策ソフトでスキャンすることを推奨します。 さらに、不審なウェブサイトやメールからのダウンロードは避け、常に最新の状態を維持し、適切なセキュリティ対策を行うことが重要です。
- 公式ウェブサイトからのダウンロード: 常にMicrosoftの公式ウェブサイトからダウンロードしましょう。
- ウイルス対策ソフトによるスキャン: ダウンロードしたファイルは、ウイルス対策ソフトでスキャンしましょう。
- セキュリティ対策: 最新のセキュリティ対策を行いましょう。
Windows Updateカタログから更新プログラムをダウンロードする手順は?
Windows Updateカタログからの更新プログラムダウンロード手順
Windows Updateカタログから更新プログラムをダウンロードする手順は以下の通りです。
- まず、Microsoft Updateカタログのウェブサイトにアクセスします。 検索バーに、必要な更新プログラムのKB番号(例:KB1234567)を入力するか、製品名やキーワードで検索します。 検索結果には、対応する更新プログラムが表示されます。
- 目的の更新プログラムを見つけたら、その「ダウンロード」ボタンをクリックします。 多くの場合、複数の言語やアーキテクチャ(x86、x64など)の選択肢が表示されますので、ご自身のWindows環境に合ったバージョンを選択します。 間違えるとインストールできませんので注意が必要です。
- ダウンロードが開始されます。 ダウンロードされたファイルは、通常.msuファイルです。 ダウンロード完了後、ファイルの保存場所を確認しておきましょう。 多くのブラウザでは、ダウンロードフォルダに保存されます。
- ダウンロードした.msuファイルをダブルクリックして実行します。 Windows Updateのインストーラが起動し、更新プログラムのインストールが開始されます。 インストール中は、コンピュータを再起動しないように指示される場合があります。手順に従ってインストールを進めてください。
- インストールが完了したら、コンピュータを再起動する必要があるかもしれません。 再起動後、更新プログラムが適用されていることを確認します。 デバイスマネージャーなどで、新しいドライバなどがインストールされているか確認できます。
Windows Updateカタログを利用するメリット
Windows Updateカタログを利用することで、最新の更新プログラムを手動でダウンロードできます。 Windows Updateで自動更新ができない場合や、特定の更新プログラムのみをインストールしたい場合に非常に便利です。 また、企業環境などでは、特定のバージョンの更新プログラムを管理する上で役立ちます。
- 特定の更新プログラムの入手:Windows Updateでは提供されていない、古いあるいは特定の更新プログラムを入手できます。
- オフラインインストール:インターネット接続のない環境で、事前にダウンロードした更新プログラムをインストールできます。
- 更新プログラムの管理:企業環境などでは、更新プログラムの展開をより細かく制御できます。
更新プログラムの検索方法
Microsoft Updateカタログで更新プログラムを検索する際には、KB番号を使用するのが最も確実です。 KB番号は、マイクロソフトが各更新プログラムに割り当てる固有の番号です。 もしKB番号が分からなければ、キーワードで検索することもできますが、複数の候補が表示される可能性がありますので、注意深く確認する必要があります。
- KB番号による検索:最も正確な検索方法です。マイクロソフトのサポートサイトなどでKB番号を確認しましょう。
- キーワードによる検索:製品名や問題に関するキーワードで検索できますが、結果を絞り込む必要があります。
- 製品名による検索:Windows 10、Office 2019など、製品名で検索することも可能です。
ダウンロードした更新プログラムの確認方法
ダウンロードした更新プログラムが正しくダウンロードされたか、そして正しいバージョンであるかを必ず確認しましょう。 ファイルサイズやファイル名、そしてファイルのハッシュ値などを確認することで、ファイルの完全性を確認することができます。 マイクロソフトのサイトで提供されている情報と照合することをお勧めします。
- ファイルサイズを確認する:ダウンロードしたファイルのサイズが、Microsoft Updateカタログに記載されているサイズと一致するかを確認します。
- ファイル名を確認する:ファイル名が正しく、期待通りのものであるかを確認します。
- ハッシュ値を確認する(上級者向け):ダウンロードしたファイルのハッシュ値(SHA-1、SHA-256など)を計算し、Microsoft Updateカタログに記載されているハッシュ値と比較します。
トラブルシューティング
更新プログラムのダウンロードやインストール中に問題が発生する可能性があります。 エラーメッセージが表示された場合は、エラーコードをメモしておき、マイクロソフトのサポートサイトで解決策を検索してみてください。 また、コンピュータの再起動やウイルス対策ソフトの一時的な無効化を試みるのも有効な場合があります。 それでも解決しない場合は、マイクロソフトのサポートに問い合わせましょう。
- エラーコードを記録する:エラーメッセージに表示されるエラーコードをメモし、マイクロソフトのサポートサイトで検索しましょう。
- コンピュータを再起動する:再起動することで、問題が解決することがあります。
- ウイルス対策ソフトを一時的に無効化する:ウイルス対策ソフトが更新プログラムのインストールを妨げている可能性があります。
Windows Updateの料金はいくらですか?

Windows Updateの無料範囲
Windows Updateで提供されるアップデートの大部分は無料で利用可能です。これには、セキュリティパッチ、バグ修正、パフォーマンス向上のためのアップデートが含まれます。ただし、これはWindowsオペレーティングシステム本体のアップデートに限定されます。 Windows 11へのアップグレードなど、OSの大規模なバージョンアップは有料となる可能性があります。また、追加の機能やアプリケーションは別途費用が必要になる場合があります。
- セキュリティアップデート:マルウェアやウイルスからシステムを守るための重要なアップデートは全て無料です。
- 機能強化アップデート:システムのパフォーマンスや安定性を向上させるためのアップデートも無料です。
- バグ修正アップデート:システム上のバグや問題を修正するためのアップデートも無料です。
Windows 11へのアップグレード料金
Windows 10からWindows 11へのアップグレードは、時期や状況によって無料であったり、有料であったりします。当初は無料アップグレード期間が設けられていましたが、現在は通常有料です。 アップグレードの条件や料金はMicrosoftの公式ウェブサイトで確認する必要があります。また、ハードウェア要件を満たしているかどうかの確認も重要です。
- 無料アップグレード期間の終了:無料期間終了後は、Windows 11へのアップグレードには費用が発生します。
- アップグレードの条件:Windows 11へのアップグレードには、特定のハードウェア要件を満たす必要があります。
- 料金の確認:最新の料金はMicrosoftの公式ウェブサイトで確認してください。
有料の追加機能やアプリケーション
Windows Updateを通じて、有料の追加機能やアプリケーションが提供される場合があります。これらの機能やアプリケーションは、Windows Update自体とは別個に課金されます。 例えば、特定のゲームやソフトウェア、または高度なセキュリティ機能などは、追加料金を支払うことで利用可能になります。これらの料金は、各機能やアプリケーションのプロバイダーによって異なります。
- 追加のセキュリティソフトウェア:高度なセキュリティ機能を提供するソフトウェアは有料の場合があります。
- ゲームやアプリケーション:Windowsストアなどで販売されている有料のゲームやアプリケーション。
- 有料のOfficeソフト:Microsoft Officeなどの有料ソフトもWindows Updateとは別途購入する必要があります。
Windows Updateとサードパーティ製ソフトウェア
Windows UpdateはMicrosoftが提供するWindowsオペレーティングシステムのみに適用されます。サードパーティ製ソフトウェアのアップデートは、それぞれのソフトウェアベンダーが提供するアップデートメカニズムを通じて行われます。 これらのソフトウェアのアップデートは、各ベンダーの料金体系に従います。無料のものもあれば、有料のものもあります。
- 個々のソフトウェアのアップデート:Adobe製品、アンチウイルスソフトなど、サードパーティ製ソフトウェアのアップデートは、各ベンダーによって料金が異なります。
- サブスクリプションモデル:一部のソフトウェアは、サブスクリプションモデルを採用しており、定期的な料金を支払うことでアップデートを受け取ることができます。
- ワンタイム購入:一度購入すれば、アップデートが無料となるソフトウェアもあります。
企業向けWindows Update
企業向けには、ボリュームライセンスなどの契約を通じてWindows Updateを利用できます。この場合、料金は契約内容によって異なります。 大規模な組織では、専用のサポートやアップデート管理ツールが提供されることが多く、料金もそれに応じて変動します。 詳細な料金体系については、Microsoftの企業向けサポート窓口に問い合わせる必要があります。
- ボリュームライセンス:多数のPCを対象としたライセンス契約は、個々のユーザーライセンスとは異なる料金体系となります。
- サポート契約:企業向けには、優先的なサポートやアップデート管理サービスが提供される場合があります。
- カスタムソリューション:企業の規模やニーズに合わせて、カスタマイズされたアップデート管理ソリューションが提供される場合があります。
Windowsのパッチの適用方法は?
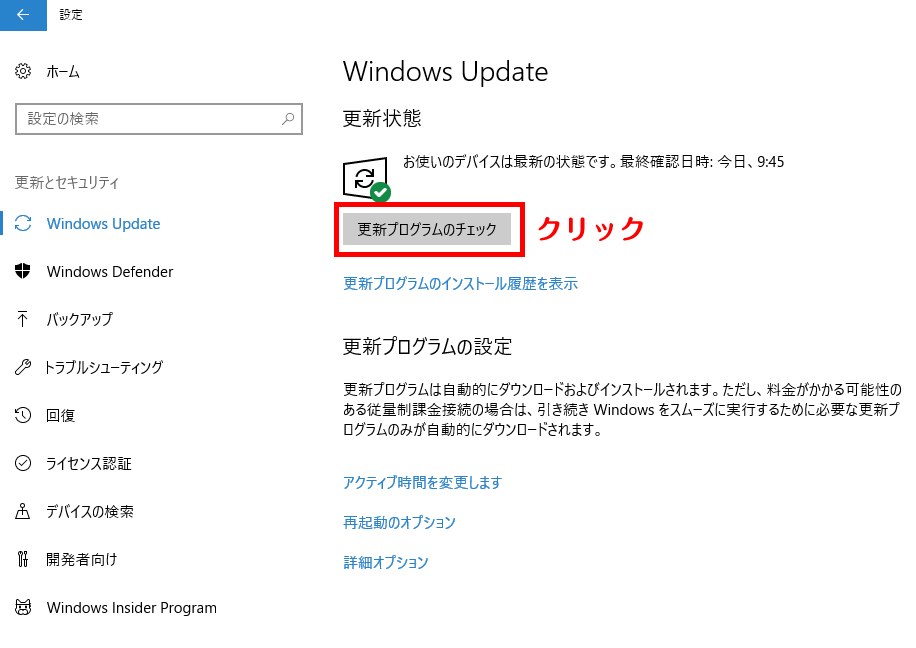
自動更新は、Windows Update機能を利用して、Microsoftから自動的にパッチがダウンロードされ、インストールされる方法です。設定によっては、再起動のタイミングを指定したり、更新を一時的に停止したりすることも可能です。最も手軽で推奨される方法です。
手動更新は、Windows Update機能を自分で操作して、パッチをダウンロードし、インストールする方法です。自動更新で問題が発生した場合や、特定のパッチのみを適用したい場合などに利用します。より詳細な制御が可能ですが、手順を理解している必要があります。
以下に、HTML形式でサブタイトルと詳細な説明を記述します。
Windowsのパッチ適用方法
1. Windows Updateによる自動更新
Windows Updateは、システムを常に最新の状態に保つための重要な機能です。通常、設定を変更していなければ、システムは自動的にパッチをダウンロードし、インストールします。更新のタイミングや再起動のタイミングは、設定で調整可能です。自動更新では、セキュリティ更新プログラムだけでなく、機能強化のための更新プログラムも含まれるため、システムの安定性とセキュリティの向上に大きく貢献します。
- 設定を確認する:Windows Updateの設定が有効になっているか、自動更新が有効になっているかを確認します。
- 更新プログラムのダウンロードとインストール:システムは自動的に更新プログラムをダウンロードし、インストールします。再起動が必要な場合、システムは通知します。
- 再起動後の確認:再起動後、更新が正常に完了したかを確認します。
2. Windows Updateによる手動更新
特定の更新プログラムを適用したい場合や、自動更新に問題がある場合に有効です。Windows Updateを開き、利用可能な更新プログラムを確認し、個別に選択してインストールします。手動更新では、各更新プログラムの内容を確認してから適用できるため、慎重な適用が可能です。ただし、全ての更新プログラムを把握し、必要な更新プログラムを見つける手間がかかります。
- Windows Updateを開く:設定アプリなどからWindows Updateを開きます。
- 利用可能な更新プログラムを確認する:利用可能な更新プログラムの一覧が表示されます。個々の更新プログラムの説明をよく読んでから選択します。
- 更新プログラムをダウンロードしてインストールする:選択した更新プログラムをダウンロードし、インストールします。再起動が必要な場合は指示に従います。
3. WSUS(Windows Server Update Services)の利用
企業環境などでは、WSUSを使用して、複数のコンピュータを一括で更新できます。WSUSサーバに更新プログラムをダウンロードし、クライアントコンピュータに配布することで、更新プログラムの適用を効率的に行えます。更新プログラムの配布管理が容易になるため、大規模なネットワーク環境で有効です。
- WSUSサーバの設置と設定:まず、WSUSサーバを設置し、必要な設定を行います。
- 更新プログラムの承認:WSUSサーバで更新プログラムを承認します。
- クライアントコンピュータへの配布:承認された更新プログラムをクライアントコンピュータに配布します。
4. コマンドプロンプトを使用した更新
コマンドプロンプトを使用することで、特定の更新プログラムをコマンドラインからインストールできます。自動化スクリプトを作成する際などに有用です。高度な知識とスキルが必要であり、誤ったコマンドを実行するとシステムに問題が発生する可能性があるため、注意が必要です。
- 管理者権限でコマンドプロンプトを開く:管理者権限でコマンドプロンプトを開きます。
- 適切なコマンドを実行する:WUAUCLT.exeなどのコマンドラインツールを使用して、更新プログラムをインストールします。
- 結果を確認する:コマンドの実行結果を確認し、更新が正常に完了したことを確認します。
5. Windows Updateのトラブルシューティング
Windows Updateが正常に動作しない場合、トラブルシューティングツールを使用して問題を解決することができます。Windowsには、更新プログラムのインストールに関する問題を診断し、解決するためのツールが備わっています。エラーメッセージを確認し、適切な対処法を探すことが重要です。また、システムファイルの破損なども原因となる可能性があります。
- Windows Updateのトラブルシューティングツールを実行する:設定アプリからトラブルシューティングツールを実行します。
- エラーメッセージを確認する:表示されたエラーメッセージを元に、原因を特定します。
- マイクロソフトのサポートサイトを参照する:解決策が見つからない場合は、マイクロソフトのサポートサイトを参照します。
詳細情報
Windowsカタログとは何ですか?
Windowsカタログは、Microsoftが提供する、Windowsオペレーティングシステムで使用可能なドライバー、更新プログラム、およびその他のコンポーネントのオンラインデータベースです。 これにより、ユーザーは必要なソフトウェアを簡単に検索およびダウンロードすることができ、システムの更新や問題解決に役立ちます。最新のドライバーを入手したり、特定の問題を解決するための更新プログラムを探したりする際に非常に便利です。
Windowsカタログからダウンロードしたファイルはどこに保存されますか?
Windowsカタログからダウンロードしたファイルは、通常、デフォルトのダウンロードフォルダに保存されます。ブラウザの設定によって異なる場合がありますが、多くの場合、「ダウンロード」フォルダまたは類似のフォルダ内に保存されます。ダウンロードしたファイルは、.msuや.cabなどの拡張子を持つファイルであることが多いです。ダウンロードしたファイルを確認し、適切な方法でインストールする必要があります。
Windowsカタログを利用する際の注意点は何ですか?
Windowsカタログを使用する際には、ダウンロードするファイルが正しいものであることを確認することが重要です。間違ったファイルをダウンロードしてインストールすると、システムに問題が発生する可能性があります。また、セキュリティソフトを有効にして、ダウンロードしたファイルにウイルスやマルウェアが含まれていないことを確認することをお勧めします。信頼できないソースからのダウンロードは避けるべきです。
Windowsカタログにアクセスできない場合はどうすればよいですか?
Windowsカタログにアクセスできない場合は、まずインターネット接続を確認してください。接続に問題がある場合は、ネットワーク管理者に相談してください。それでもアクセスできない場合は、Microsoftのサポートページを参照するか、Microsoftサポートに連絡して問題を解決してみてください。ブラウザの設定やファイアウォールの設定が原因となっている可能性もあります。
