Windows 7からのWindows 10へのアップグレードは、多くのユーザーにとって大きな転換点でした。 本記事では、Windows 7からWindows 10へのアップグレードに関する情報を網羅的に解説します。 スムーズな移行を支援するため、アップグレード手順、注意点、そしてアップグレード後に発生する可能性のある問題とその解決策について詳しく説明します。 最新の情報に基づき、安全で効率的なアップグレードを実現するための実践的なガイドを提供しますので、ぜひご活用ください。 快適なWindows 10環境を構築するための第一歩として、本記事をご一読いただければ幸いです。
Windows 7 から Windows 10 へのアップグレード:スムーズな移行のためのガイド
Windows 7 から Windows 10 へのアップグレードは、多くのユーザーにとって大きな転換点となります。 互換性の確認からデータのバックアップ、そしてアップグレード後の設定変更まで、スムーズな移行を実現するためには、綿密な準備と手順の理解が不可欠です。本ガイドでは、Windows 7 から Windows 10 へのアップグレードを成功させるための情報を提供します。古いハードウェアを使用している場合、アップグレードができない可能性や、パフォーマンスの低下が起こる可能性もあります。アップグレード前に、システム要件を満たしているか確認することが非常に重要です。また、アップグレードはデータ損失のリスクを伴うため、必ずデータのバックアップを取ってから実行しましょう。アップグレード後には、お使いのソフトウェアやハードウェアが正しく動作するか確認し、必要に応じてドライバの更新を行う必要があります。
Windows 7 から Windows 10 へのアップグレード手順
Windows 7 から Windows 10 へのアップグレードは、Microsoft が提供する公式ツールを用いるのが最も安全です。このツールは、データの損失を防ぎながら、スムーズなアップグレードを支援します。まず、Microsoft の公式ウェブサイトからアップグレードアシスタントをダウンロードします。実行後、指示に従ってアップグレードを進めていきます。アップグレードが完了したら、システムの更新を行い、最新のセキュリティパッチを適用しましょう。 再起動が必要な場合もありますので、作業中は中断しないように注意が必要です。
アップグレード前のデータバックアップの重要性
アップグレード中に予期せぬ問題が発生し、データが損失する可能性もゼロではありません。データのバックアップは必須です。重要なデータは、外部ハードドライブ、クラウドストレージ、USBメモリなどにバックアップしておきましょう。 バックアップの種類(完全バックアップ、増分バックアップなど)を選択する際は、自身の状況に合った方法を選び、テスト復元を行うことで万が一の事態に備えることが重要です。 バックアップ完了後にアップグレードを開始することで、安心してアップグレード作業を進めることができます。
アップグレード後のソフトウェアとハードウェアの互換性
Windows 10 は Windows 7 と比べて機能が強化されている一方、一部のソフトウェアやハードウェアとの互換性に問題が生じる可能性があります。アップグレード前に、使用しているソフトウェアやハードウェアが Windows 10 と互換性があるか確認し、必要であれば新しいドライバを事前にダウンロードしておきましょう。互換性がない場合、代替ソフトウェアを探したり、ハードウェアを交換する必要が生じるかもしれません。
Windows 10 の新機能と設定変更
Windows 10 には、Windows 7 にはなかった多くの新機能が搭載されています。スタートメニューの変更や、新しいブラウザEdge、Cortanaなど、新しい機能を理解し使いこなすためには、設定変更が必要となる場合があります。Microsoft の公式ヘルプサイトやマニュアルを参照しながら、徐々に慣れていくことが重要です。 新しいインターフェースにも慣れる必要がありますので、時間をかけて丁寧に操作していきましょう。
アップグレード後のパフォーマンスとトラブルシューティング
アップグレード後、パフォーマンスの低下を感じることがあります。これは、古いハードウェアを使用している場合や、システムに不要なファイルが多く残っている場合に起こりやすいです。不要なファイルを削除したり、ディスクのクリーンアップを実行することでパフォーマンスを改善できます。もし問題が発生した場合、Microsoft のサポートサイトやコミュニティフォーラムで解決策を探したり、専門家に相談することを検討しましょう。 エラーメッセージをメモしておくことも重要です。
| 項目 | 説明 |
|---|---|
| アップグレードアシスタント | Windows 7 から Windows 10 へのアップグレードを支援するMicrosoft公式ツール |
| データバックアップ | アップグレード前に必ず実施すべき、データ損失を防ぐための重要な手順 |
| システム要件 | アップグレードを行うための最低限必要なハードウェアとソフトウェアの条件 |
| ドライバ更新 | アップグレード後に、ハードウェアが正しく動作するようにドライバを更新する必要がある場合があります |
| 互換性確認 | アップグレード前に、使用しているソフトウェアやハードウェアがWindows 10と互換性があるか確認する必要があります |
いつまでwin7からwin10に無料でアップグレードできますか?
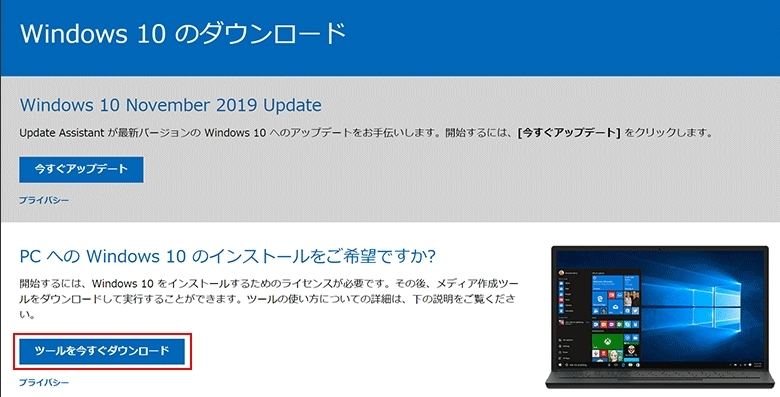
Windows 7からWindows 10への無料アップグレード
Windows 7からWindows 10への無料アップグレードは、2016年7月29日に終了しました。マイクロソフトは、その後、無料アップグレードプログラムを終了し、Windows 10へのアップグレードには、ライセンスを購入する必要があります。
Windows 7からWindows 10への無料アップグレード終了の経緯
マイクロソフトは、Windows 10の普及を促進するために、Windows 7およびWindows 8.1からの無料アップグレードプログラムを提供していました。しかし、このプログラムは期間限定のものであり、2016年7月29日を以って終了しました。これは、マイクロソフトがWindows 10への移行を促進するための戦略的な決定でした。無料アップグレード期間終了後も、Windows 10の購入は可能ですが、有償となります。
- 無料アップグレード期間は、当初は1年間と発表されていました。
- 一部の障害者向けの支援プログラムでは、その後も無料アップグレードが提供されるケースがありましたが、これは例外的な措置です。
- 無料アップグレードプログラム終了後、Windows 7ユーザーは、Windows 10のライセンスを購入してアップグレードする必要があります。
Windows 7のサポート終了とWindows 10へのアップグレード
Windows 7のサポートは2020年1月14日に終了しました。サポート終了後もWindows 7を使用することはできますが、セキュリティ更新プログラムなどの提供は行われなくなります。そのため、セキュリティリスクが高まるため、Windows 10へのアップグレードを強く推奨します。ただし、無料アップグレード期間は既に終了しているため、有償でのアップグレードになります。
- セキュリティパッチの提供がないため、ウイルスやマルウェアの攻撃を受けやすくなります。
- 新しいハードウェアやソフトウェアとの互換性が低くなる可能性があります。
- Windows 10へのアップグレードによって、セキュリティとパフォーマンスが向上します。
Windows 10へのアップグレード方法と費用
Windows 10へのアップグレードは、マイクロソフトの公式ウェブサイトからライセンスを購入して行うことができます。ライセンスの種類によって価格が異なりますが、一般的には数千円から購入可能です。また、家電量販店やオンラインショップでもWindows 10のライセンスを購入できます。アップグレード方法は、ライセンス購入後に提供される手順に従って行います。比較的容易な作業ですが、データのバックアップを行うなど、事前に必要な準備があります。
- マイクロソフトストアからデジタルライセンスを購入する方法があります。
- パッケージ版を購入し、インストールメディアからアップグレードする方法もあります。
- アップグレード前に必ずデータのバックアップを行いましょう。
Windows 10へのアップグレードにおける注意点
Windows 10へのアップグレードは、システム要件を満たしていることを確認する必要があります。ハードウェアが古すぎる場合は、アップグレードできない可能性があります。また、アップグレード作業中にデータが消失する可能性があるため、必ずデータのバックアップを行いましょう。アップグレード後、使い慣れない操作方法に戸惑う可能性もあるため、事前にWindows 10について学習しておくとスムーズに移行できます。
- Windows 10のシステム要件を確認しましょう。
- アップグレード前に必ずデータのバックアップを取ってください。
- アップグレード後の操作方法を予習しておくと安心です。
Windows 7からWindows 10への移行におけるサポート
マイクロソフトはWindows 7のサポートを終了したため、技術的なサポートは提供されません。しかし、サードパーティ製のソフトウェアやサービスから、Windows 10への移行サポートを受けることが可能です。これらのサービスは有料の場合が多く、費用や内容をよく確認した上で利用しましょう。また、友人や家族に相談することも有効です。Windows 10への移行は、自分自身で行うことも可能です。マイクロソフトの公式ウェブサイトには、アップグレードに関する情報が掲載されています。
- マイクロソフトの公式ウェブサイトで情報を参照しましょう。
- 有料の移行サポートサービスも利用可能です。
- 友人や家族に相談するのも一つの手段です。
Windows 7を10にアップグレードするにはどうすればいいですか?

Windows 7から10へのアップグレード方法
Windows 7をWindows 10にアップグレードする方法は、公式なアップグレードプログラムは既に終了しているため、クリーンインストールが一般的です。 以前はマイクロソフトが提供していた無料アップグレードプログラムを利用できたのですが、現在は利用できません。そのため、Windows 10のインストールメディアを作成し、クリーンインストールを行う必要があります。これは、既存のデータはすべて消去されることを意味するため、必ず事前にバックアップを取ってください。バックアップには、重要なファイル、設定、プログラムなどを含めます。 外付けハードドライブ、クラウドストレージ、USBメモリなど、十分な容量のストレージを用意しましょう。
Windows 10 インストールメディアの作成方法
Windows 10のインストールメディアを作成するには、マイクロソフトの公式ウェブサイトからMedia Creation Toolをダウンロードします。このツールは、USBメモリまたはDVDにWindows 10のインストールファイルをダウンロードし、書き込みます。 ダウンロードしたツールは公式ウェブサイトからのみダウンロードしてください。 不正なサイトからダウンロードすると、ウイルスに感染する可能性があります。 インストールメディアの作成には、少なくとも8GBの空き容量のあるUSBメモリが必要です。DVDを使用する場合は、DVD-RまたはDVD-RWメディアを使用します。
- マイクロソフトの公式ウェブサイトにアクセスします。
- Media Creation Toolをダウンロードし、実行します。
- 画面の指示に従って、インストールメディアを作成します。
クリーンインストールの手順
インストールメディアが作成できたら、Windows 7のコンピュータで起動します。BIOS設定で起動ドライブをUSBメモリまたはDVDドライブに変更する必要があります。これは、コンピュータのメーカーによって手順が異なる場合がありますので、マニュアルを参照してください。 インストールが開始されると、いくつかの質問に答える必要があります。言語、地域、キーボードレイアウトなどを選択し、ライセンス条項に同意してインストールを進めます。インストールが完了したら、Windows 10の初期設定を行います。
- BIOS設定で起動ドライブを変更します。
- インストールメディアから起動します。
- 画面の指示に従ってインストールを進めます。
ドライバーのインストール
Windows 10のインストールが完了したら、必要なドライバーをインストールする必要があります。特に、ネットワークアダプタ、グラフィックカード、サウンドカードなどのドライバーは必須です。 ドライバーは、デバイスメーカーのウェブサイトからダウンロードできます。コンピュータのメーカー名とモデル番号を把握しておくと、ドライバーを見つけるのが容易になります。 デバイスマネージャーを使って、インストールされていないドライバーを確認できます。
- デバイスメーカーのウェブサイトからドライバーをダウンロードします。
- ダウンロードしたドライバーをインストールします。
- デバイスマネージャーで、すべてのデバイスにドライバーが正しくインストールされていることを確認します。
データの復元
クリーンインストールを行うと、すべてのデータが消去されるため、事前にバックアップを取っておくことが重要です。 バックアップデータから、必要なファイルや設定を復元します。 バックアップ方法は様々ですが、外部ドライブへのバックアップやクラウドサービスの利用などが一般的です。 復元作業は、バックアップ方法によって手順が異なりますので、事前にバックアップ方法を確認しておきましょう。
- バックアップデータから必要なファイルを復元します。
- 必要な設定を復元します。
- 復元が完了したら、データの整合性を確認します。
アップグレード後の確認事項
Windows 10へのアップグレードが完了したら、システムの動作を確認し、問題がないか確認しましょう。特に、重要なアプリケーションが正常に動作するか、ハードウェアが正しく認識されているかなどを確認します。 問題が発生した場合は、マイクロソフトのサポートサイトを参照するか、専門家に相談することをお勧めします。 Windows Update を実行して、最新のアップデートを適用することも忘れないでください。
- 重要なアプリケーションが正常に動作するか確認します。
- ハードウェアが正しく認識されているか確認します。
- Windows Updateを実行し、最新のアップデートを適用します。
Windows 7からWindows 11へ無料でアップグレードする方法は?

Windows 7からWindows 11へのアップグレード
Windows 7からのアップグレードは不可能?
残念ながら、マイクロソフトはWindows 7からWindows 11への直接的な無料アップグレードパスを提供していません。Windows 10へのアップグレードを経由することもできません。これは、Windows 7のサポート終了に伴い、セキュリティ上のリスクを考慮した措置です。Windows 7を使用し続けることは、セキュリティ上の脆弱性からサイバー攻撃の危険性が高まるため、強く推奨できません。
- サポート終了:Windows 7は2020年1月14日にサポートが終了しています。
- セキュリティリスク:サポート終了後はセキュリティアップデートが提供されないため、マルウェアやウイルスへの感染リスクが非常に高まります。
- 互換性の問題:最新のソフトウェアやハードウェアとの互換性がありません。
Windows 11への移行方法:クリーンインストール
Windows 11に移行するには、クリーンインストールを行う必要があります。これは、既存のデータを全てバックアップした後、ハードディスクをフォーマットし、Windows 11を新規インストールする方法です。この方法は、古いシステムファイルや設定の影響を受けることなく、新しいOSを導入できますが、Windows 11のライセンスを購入する必要があります。
- データのバックアップ:移行前に、重要なデータ(写真、文書、設定など)を必ずバックアップしてください。
- Windows 11の購入:公式ウェブサイトまたは正規販売店からWindows 11のライセンスを購入します。
- インストールメディアの作成:Microsoftの公式ウェブサイトからインストールメディア(USBメモリなど)を作成します。
アップグレード費用とライセンスについて
Windows 11へのアップグレードは、無料ではありません。Windows 11のライセンスを購入する必要があります。ライセンスの種類はいくつかあり、価格も異なります。Microsoftの公式ウェブサイトで、最適なライセンスを選択してください。 ライセンスの種類によっては、アップグレードではなく新規インストールになる場合もありますので注意が必要です。
- ライセンスの種類:ホームエディション、プロフェッショナルエディションなどがあります。
- 価格の確認:Microsoftの公式ウェブサイトで最新の価格を確認してください。
- 正規ライセンスの購入:不正なライセンスを購入すると、セキュリティリスクや法的問題が発生する可能性があります。
システム要件の確認
Windows 11へのアップグレード前に、PCがWindows 11のシステム要件を満たしているかを確認する必要があります。CPU、メモリ、ストレージ容量、TPM(Trusted Platform Module)など、いくつかの要件があります。要件を満たしていない場合、Windows 11をインストールできません。 Microsoftの公式ウェブサイトで、詳細なシステム要件を確認しましょう。
- CPUの確認:対応するCPUかどうかを確認します。
- メモリ容量の確認:最低限のメモリ容量を満たしているか確認します。
- ストレージ容量の確認:十分な空き容量があるか確認します。
- TPM 2.0の確認:TPM 2.0が搭載されているか確認します。
データ移行の手順
クリーンインストールを行う場合、データ移行は事前に必ずバックアップから行う必要があります。ファイルの移行には、外部ストレージやクラウドストレージなどを利用することができます。データの損失を防ぐため、移行作業は慎重に行いましょう。また、重要な設定やアプリケーションは、事前にリストアップしておくとスムーズに移行できます。
- バックアップ方法の選択:外部HDD、USBメモリ、クラウドサービスなど、自分に合った方法を選びましょう。
- 重要なデータのバックアップ:写真、動画、文書など、重要なデータは必ずバックアップしてください。
- アプリケーションリストの作成:インストール済みのアプリケーションをリストアップし、Windows 11に対応したバージョンがあるか確認しましょう。
Windows 7から10へのアップデートはいつまでできますか?
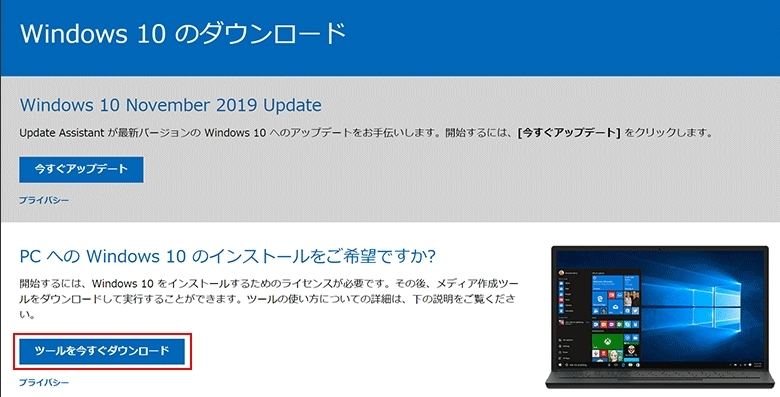
Windows 7 から 10 へのアップデート
Windows 7サポート終了後のリスク
2020年1月14日に Windows 7 のサポートが終了したため、セキュリティアップデートが提供されなくなりました。これは、新たなウイルスやマルウェアに対する脆弱性から保護されなくなることを意味します。そのため、Windows 7 を使い続けることは、セキュリティリスクが非常に高くなります。個人情報や機密データの漏洩リスクも増加します。
- セキュリティアップデートの欠如による脆弱性増加: 新たな脅威への対応が不可能となり、サイバー攻撃の標的になりやすくなります。
- マルウェア感染リスクの増大: ウイルス対策ソフトを使用しても、ゼロデイ攻撃などへの対策は困難になります。
- データ損失リスクの増大: マルウェア感染によるデータ破壊や、システム不具合によるデータ消失のリスクが高まります。
Windows 10へのアップグレード方法
Windows 7 から Windows 10 にアップグレードするには、正規の Windows 10 ライセンスを購入する必要があります。マイクロソフトストアまたは正規販売店から購入できます。その後、クリーンインストールを行うか、アップグレードインストールを行う必要があります。クリーンインストールは、データを全て消去して新規インストールする方法で、アップグレードインストールは、既存のデータを可能な限り維持しながらインストールする方法です。どちらの方法を選ぶかは、データのバックアップ状況や、システム構成によります。
- 正規ライセンスの購入: マイクロソフトストアまたは正規販売店から Windows 10 のライセンスを購入します。
- クリーンインストールとアップグレードインストールの選択: データバックアップを済ませ、状況に合わせて適切な方法を選択します。
- インストールメディアの準備: USBメモリやDVDに Windows 10 のインストールメディアを作成します。
アップグレードにかかる費用
Windows 7 から Windows 10 へのアップグレードには、Windows 10 のライセンス費用がかかります。ライセンスの種類や購入場所によって価格が異なりますが、数千円から1万円程度が相場です。さらに、クリーンインストールを行う場合は、データ移行サービスなどを利用する場合、追加費用が発生する場合があります。
- Windows 10 ライセンス費用: 最も大きな費用です。
- データ移行サービス費用: データの移行を専門業者に依頼する場合。
- 新しいハードウェア購入費用: Windows 10 の動作要件を満たしていない場合は、PCの買い替えが必要になる可能性があります。
アップグレード前のデータバックアップ
Windows 7 から Windows 10 へのアップグレード、特にクリーンインストールを行う場合は、データのバックアップが不可欠です。全ての重要なデータ(写真、文書、動画など)を外部ストレージ(外付けハードディスク、クラウドストレージなど)にバックアップしておきましょう。バックアップを取らずにアップグレードを行うと、データが失われる可能性があります。
- 重要なデータの特定: 写真、文書、動画など、失っては困るデータをリストアップします。
- バックアップ先の準備: 外付けハードディスク、クラウドストレージ、USBメモリなど、十分な容量を持つバックアップ先を用意します。
- バックアップの実行: バックアップソフトウェアを使用するか、手動でデータをコピーします。バックアップが完了したことを確認します。
アップグレード後の設定
Windows 10 へのアップグレードが完了したら、必要なソフトウェアやドライバのインストールが必要です。また、Windows 10 の設定を自分の環境に合わせてカスタマイズする必要があります。特に、セキュリティ設定の確認は重要です。ウイルス対策ソフトのインストールと更新も忘れずに行いましょう。
- 必要なソフトウェアのインストール: 以前使用していたソフトウェアを再インストールします。
- ドライバのインストール: プリンタやスキャナなどのデバイスドライバをインストールします。
- セキュリティ設定の確認: ウイルス対策ソフトのインストール、Windows Defender の設定など、セキュリティ設定を確認します。
詳しくはこちら
Windows 7からWindows 10へのアップグレードは、無料でできますか?
いいえ、Windows 7からWindows 10へのアップグレードは、2016年7月29日をもって無料提供が終了しました。現在は、正規のWindows 10ライセンスを購入してアップグレードする必要があります。 以前の無料アップグレードプログラムを利用できたとしても、その権利は既に期限切れです。新しいPCを購入する際にWindows 10がプリインストールされている場合を除き、有償でのアップグレードとなります。
Windows 7のデータは、Windows 10へのアップグレード後もそのまま使えますか?
基本的には、データはそのまま引き継ぐことができます。マイクロソフトはアップグレードツールを提供しており、このツールを使用すれば、ファイル、設定、アプリケーションの大部分を新しいOSに移動できます。ただし、互換性のないアプリやドライバが存在する可能性があり、アップグレード前にデータのバックアップを取ることを強く推奨します。重要なデータは必ずバックアップを取り、アップグレード後の動作確認を十分に行いましょう。
Windows 7からWindows 10へアップグレードする際に必要なスペックは?
Windows 10のシステム要件を満たしている必要があります。具体的には、プロセッサ、メモリ、ハードディスク容量、グラフィックカードなどが最低限のスペックをクリアしている必要があります。Windows 7が動作しているPCであれば、多くの場合アップグレード可能ですが、古いPCでは動作が遅くなる可能性もあります。アップグレード前に、PCのスペックがWindows 10のシステム要件を満たしているか確認することをお勧めします。
アップグレードに失敗した場合、どうすれば良いですか?
アップグレードに失敗した場合、データの損失やシステムの不具合が起こる可能性があります。そのため、アップグレード前に必ずデータのバックアップを取っておくべきです。失敗した場合、マイクロソフトのサポートページを参照するか、専門業者に相談することをお勧めします。また、リカバリメディアがあれば、Windows 7の状態に復元することも可能です。復元する場合は、事前にバックアップデータを確認しましょう。