Surface ペンは、快適な書き心地と高い精度で知られています。しかし、その性能を最大限に引き出すためには、適切な設定が不可欠です。本記事では、Surfaceペンの様々な設定項目について解説します。圧力感度、ボタン機能、傾き検出など、細かな調整方法を分かりやすく説明し、あなたに最適な設定を見つけるお手伝いをします。初心者の方から上級者の方まで、Surfaceペンをより効果的に活用するための情報を提供しますので、ぜひ最後までお読みください。
Surface ペン 設定:最適な書き心地を実現する
Surfaceペンの設定は、快適な筆記体験を確保するために非常に重要です。設定次第で、ペンの感度や反応速度、傾き検知の精度などが大きく変わるため、自分の使用スタイルや好みに合わせて最適な設定を見つけることが大切です。 Windowsの設定アプリからアクセスでき、ペン先の種類やアプリごとの設定など、様々な項目を調整可能です。 初期設定のまま使用している方も、一度設定を見直すことで、より快適なデジタル筆記が実現できるかもしれません。 例えば、ペン先の感度を高く設定することで、繊細な線を描くことが容易になりますし、逆に低く設定することで、誤作動を減らすことができます。また、傾き検知機能を有効にすることで、筆圧だけでなくペンの傾きも反映した自然な書き味を得ることが可能です。 それぞれの項目を理解し、自分に最適な設定を見つけることが、Surfaceペンを最大限に活用する鍵となります。
ペン先の種類と交換方法
Surfaceペンには、様々な種類のペン先が用意されています。ゴム製のペン先は、紙に書くような自然な書き心地が特徴で、多くのユーザーに好まれています。一方、インクカートリッジ式のペン先は、より精細な書き込みが可能です。ペン先の交換は、ペン後端のボタンを押しながらペン先を引き抜くことで簡単にできます。消耗品であるため、定期的に交換することで、常に快適な書き心地を維持しましょう。また、ペン先の材質によって書き心地や耐久性が異なるため、自分の好みに合わせて選択することが重要です。
圧力感度と反応速度の設定
Surfaceペンの圧力感度は、ペンの筆圧をどれだけ強く感知するかを設定する項目です。感度を高く設定すれば、繊細な線から太い線まで、筆圧の強弱で表現することができます。一方、感度を低く設定すれば、軽い筆圧でもしっかり反応するため、誤作動を減らすことができます。反応速度は、ペンの動きをどれだけスムーズに反映するかを調整します。反応速度を高く設定することで、より滑らかな書き心地を実現できますが、逆に低く設定すると、入力の遅延が減少します。用途に合わせて最適な設定を見つけましょう。
傾き検知の設定と活用方法
Surfaceペンの傾き検知機能は、ペンの傾きを検知し、線の太さや濃さを変化させる機能です。この機能を有効にすることで、より自然でリアルな筆致を実現できます。例えば、ペンを立てて細い線を描き、寝かせて太い線を描き分けることが可能です。デジタルイラストやメモ書きなど、様々な用途で活用できます。ただし、傾き検知機能を有効にすると、バッテリー消費が多少増加する可能性があるため、必要に応じて有効・無効を切り替えることが推奨されます。
ショートカットボタンのカスタマイズ
Surfaceペンには、ショートカットボタンが搭載されています。このボタンは、デフォルトでは右クリックとして機能しますが、Windowsの設定から様々な機能に割り当てることができます。例えば、OneNoteの起動やスクリーンショットの撮影など、頻繁に使用する機能を割り当てることで、作業効率を向上させることができます。自分の作業スタイルに合わせてカスタマイズすることで、Surfaceペンをより便利に使用できます。
アプリごとのペン設定
一部のアプリケーションでは、Surfaceペンの設定をアプリ固有で調整することができます。例えば、ペイントソフトでは、ペンの太さや色などをアプリ内で直接変更できます。また、メモアプリでは、インクの色や線の種類を選択できます。アプリごとに最適な設定を探し、より快適なデジタル書き込み環境を構築しましょう。それぞれのアプリが提供する機能を理解し、設定を調整することで、より効率的で精度の高い作業を実現できます。
| 設定項目 | 説明 | 推奨設定 |
|---|---|---|
| ペン先の種類 | ゴム製、インクカートリッジ式など | 用途に合わせて選択 |
| 圧力感度 | 筆圧の感知度 | 自分の書き方に合わせて調整 |
| 反応速度 | ペンの反応の速さ | 遅延が少ない設定 |
| 傾き検知 | ペンの傾きを検知する機能 | 必要に応じて有効/無効 |
| ショートカットボタン | ペンのボタンの機能 | よく使う機能を割り当て |
Surfaceペンの筆圧の設定は?
まず、Surfaceデバイスの画面右下にある「通知領域」をクリックします。次に、「ペンとWindowsインク」の設定アイコンを探し、クリックします。 このアイコンは、ペンとインクに関連した設定項目へのアクセスを提供します。 「ペン設定」という項目が見つかるはずです。それをクリックすると、ペンの筆圧感度調整を行うことができます。 通常は、スライダーバーで筆圧の強弱を調整できます。左端が最も軽い筆圧、右端が最も強い筆圧に設定されます。 調整しながら、メモ帳などのアプリでテストし、最適な感度を探るのがおすすめです。 アプリによっては、アプリ独自の筆圧設定がある場合もありますので、アプリの設定画面も確認してみましょう。
Surfaceペン筆圧設定:デバイスによる違い
Surface Proシリーズ、Surface Laptopシリーズ、Surface Goシリーズなど、デバイスの種類によって、筆圧設定のアクセス方法や調整可能な範囲がわずかに異なる場合があります。デバイスのマニュアルを参照するか、Windowsの設定アプリで「ペンとWindowsインク」を探し、詳細な設定を確認することをお勧めします。 古いモデルでは、設定項目の位置や名称が異なる可能性もあります。
- デバイス固有のマニュアルを確認する:各Surfaceデバイスには、特有の操作方法や設定項目があります。
- Windowsアップデートの影響:Windowsのアップデート後、設定画面のレイアウトが変更される可能性があります。
- ドライバーの更新:最新のドライバーがインストールされていることを確認しましょう。筆圧精度に影響する場合があります。
アプリごとの筆圧設定
多くのアプリは、個別に筆圧設定を調整できる機能を持っています。例えば、CLIP STUDIO PAINTやPhotoshopなどのペイントソフトでは、筆圧の感度やカーブを細かく設定できます。アプリの設定メニューを探し、「ペン設定」「ブラシ設定」「筆圧」などのキーワードで検索してみましょう。アプリによっては、筆圧レベルのプレビュー機能も提供されていることがあります。
- ペイントソフトの設定:ペイントソフトでは、筆圧の強弱だけでなく、筆圧カーブを調整することも可能です。
- アプリのマニュアルを参照する:アプリ固有の設定方法が記載されている場合があります。
- デフォルト設定からの変更:アプリのデフォルト設定が自分に合わない場合は、必ず変更してみましょう。
筆圧設定の最適化方法
最適な筆圧設定は、個人の書き方や好みによります。実際にペンを使ってテストしながら調整することが重要です。 最初は中間値に設定し、徐々に調整していくのがおすすめです。メモ帳アプリやペイントソフトで、様々な筆圧で線を引いてみて、自分にとって書きやすい感度を探りましょう。 また、ペンの種類(Surfaceペン、Surface Slim Penなど)によっても最適な設定は変わるため、ペンを使い分ける際はそれぞれ調整する必要があります。
- 段階的な調整:少しずつ筆圧感度を変えて、書き心地を試すことが大切です。
- 様々なアプリでのテスト:ペイントソフトだけでなく、メモアプリなどでも試してみましょう。
- 個人差を考慮する:他人の設定をそのまま真似るのではなく、自分の書き方に合った設定を見つけましょう。
筆圧が効かない場合の対処法
筆圧が効かない、または反応が悪い場合は、いくつかの原因が考えられます。まず、ペンの電池残量を確認しましょう。電池切れが原因である可能性があります。次に、ペンの接続状態を確認し、必要であれば再接続を試みます。さらに、ドライバーが最新版かどうか確認し、必要であれば更新しましょう。それでも改善しない場合は、Surfaceデバイスの再起動も試してみてください。
- ペンとデバイスの接続を確認:Bluetooth接続が正しく行われているか確認しましょう。
- ドライバーの更新:デバイスマネージャーでペン入力のドライバーを更新してみましょう。
- ハードウェアの故障の可能性:それでも改善しない場合は、修理または交換を検討する必要があるかもしれません。
筆圧設定とペン先の種類
Surfaceペンには、様々な種類のペン先があります。ペン先の材質や形状によって、書き心地や筆圧の伝わり方が変わるため、ペン先の種類に合わせて筆圧設定を調整する必要があります。 例えば、柔らかいペン先は強い筆圧で書きにくい場合があります。 ペン先の交換や清掃も、筆圧に影響する可能性があります。
- ペン先の交換:消耗したペン先は、筆圧の反応が悪くなる可能性があります。
- ペン先の材質:ゴム製のペン先と布製のペン先では、筆圧の伝わり方が異なります。
- ペン先と筆圧設定の組み合わせ:異なるペン先と最適な筆圧感度の組み合わせを探しましょう。
Windows11でペンの設定はどこでできますか?
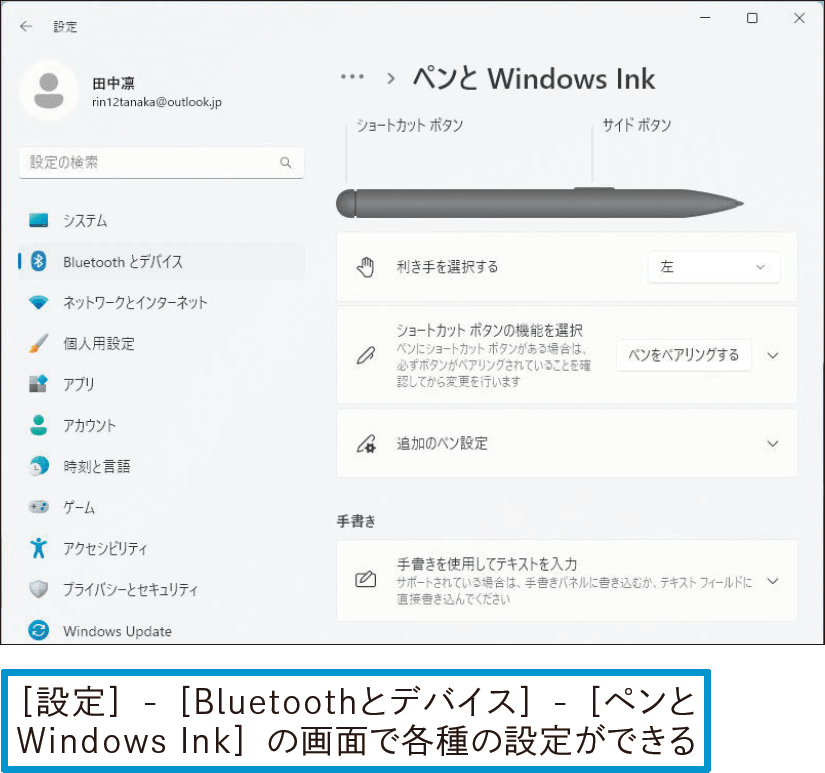
まず、[スタート]メニューを開き、「設定」を選択します。設定アプリが開いたら、「Bluetoothとデバイス」を選択します。 次に、「ペンとWindows Ink」を選択します。 ここで、ペンの種類、圧力感度、カーソルサイズ、ボタンの機能など、様々な設定項目が表示されます。 各項目をクリックして、ご希望の設定に変更してください。例えば、ペンのボタンを右クリックや消しゴム機能として割り当てたり、ペンとタッチパッドの感度を調整したりすることが可能です。 また、Windows Ink ワークスペースの設定もこの画面から行えます。 設定を完了したら、必ず「適用」もしくは「OK」ボタンを押して変更を保存してください。
Windows11 ペン設定
Windows11ペン設定の基本操作
Windows11におけるペン設定は、設定アプリを通じて行います。 スタートメニューからアクセスできるこのアプリは、システム全体の様々な設定を変更できる中心的なツールです。ペン設定以外にも、ディスプレイ設定、ネットワーク設定、アカウント設定など、幅広い項目が用意されています。 ペン設定を変更する際には、まずこの設定アプリを開き、適切なカテゴリを見つけることが重要です。 各項目の設定は直感的で分かりやすいですが、初めて使用する場合は、各項目の説明をよく読んでから設定を変更しましょう。
- スタートメニューから「設定」を開く
- 「Bluetoothとデバイス」を選択する
- 「ペンとWindows Ink」を選択して設定を変更する
ペンの種類と圧力感度の調整
Windows11は、様々な種類のペンに対応しています。圧力感度の設定は、ペンの線の太さや濃さを調整する上で非常に重要です。 この設定は、使用しているペンの種類や描画スタイルによって最適な値が異なります。 高精度の描画を行う場合は、圧力感度のレベルを上げて精密な表現を目指しましょう。逆に、ラフなスケッチを行う場合は、低い圧力感度でスムーズな描画を優先するのも有効です。 設定を変更する際は、実際にペンで書き込みながら、最適な圧力感度を探してみてください。
- 使用するペンの種類を選択する
- 圧力感度レベルを調整する
- 実際に書き込み、最適な感度を確認する
Windows Ink ワークスペースの活用
Windows Ink ワークスペースは、ペンの機能を最大限に活用するための便利なツールです。 このワークスペースでは、手書きメモ、スケッチ、スクリーンショットへの書き込みなど、様々な操作が可能です。 この機能を有効にすることで、ペンを使った作業効率が大幅に向上します。 ワークスペースの表示位置や、起動方法なども設定で変更できますので、自分に合った設定を見つけることが重要です。 一度設定を試してみて、その利便性を体感してみてください。
- Windows Ink ワークスペースを有効にする
- 表示位置や起動方法を設定する
- 手書きメモやスケッチ機能などを活用する
ボタン機能のカスタマイズ
多くのペンには、ボタンが搭載されています。このボタンの機能は、カスタマイズ可能です。 例えば、ボタンを押すと右クリックが実行されたり、消しゴム機能が動作したりするよう設定できます。 頻繁に使用する機能をボタンに割り当てることで、作業効率が向上します。 自分に合った設定を見つけるために、様々な機能を試して、最適な割り当てを探してみましょう。 慣れないうちは、デフォルトの設定に戻せるように、変更前と変更後の設定をメモしておくと安心です。
- ペンのボタン機能を選択する
- 希望する機能を割り当てる
- 設定を保存する
カーソルサイズと精度の調整
カーソルサイズは、画面上のポインタの大きさを決定します。 小さなカーソルは精密な作業に適していますが、大きなカーソルは操作しやすいため、用途に応じて適切なサイズに調整しましょう。 また、ペンの精度も調整可能です。 高精度の設定は、細かな描写に有効ですが、反応速度が遅くなる場合があります。 最適なバランスを見つけることが重要です。 複数の設定を試行錯誤し、自分の作業スタイルに合った設定を見つけることをおすすめします。
- カーソルサイズを調整する
- ペンの精度を調整する
- 最適なバランスを見つける
Surfaceペンの感度を調整するには?
Surfaceペンの感度調整
Surfaceペンの感度を調整するには、主にWindowsの設定から行います。具体的な方法は、お使いのSurfaceデバイスとWindowsのバージョンによって若干異なる場合がありますが、基本的な手順は次の通りです。
まず、タスクバーの検索ボックスに「ペンとWindows Ink」と入力し、検索結果から「ペンとWindows Inkの設定」を選択します。 その後、「ペンの設定」の項目を探します。この項目では、ペンの感度やボタンの機能などを設定できます。「ペンの感度」という項目、もしくはそれに類する項目を探し、スライダーで感度を調整します。感度を上げることで、軽い筆圧でも太い線が書けるようになり、下げることでより繊細な表現が可能になります。 調整後、実際にペンで書き込みを行い、確認してみてください。必要に応じて、感度を微調整してください。
Surfaceペン感度調整:Windowsの設定
Windowsの設定アプリからSurfaceペンの感度を調整することができます。 「設定」アプリを開き、「デバイス」>「ペンとWindows Ink」を選択しましょう。 そこで、ペンの感度を調整するためのスライダーが見つかります。 このスライダーを動かすことで、ペンの筆圧に対する反応の強さを変更できます。 微妙な調整が必要な場合は、少しずつスライダーを動かして確認しながら最適な感度を探しましょう。
- 設定アプリを開く:Windowsのスタートメニューから「設定」アプリを探し、開きます。
- デバイスを選択:設定アプリのメニューから「デバイス」を選択します。
- ペンとWindows Inkの設定を開く:「デバイス」ページから「ペンとWindows Ink」を選択して、ペンの設定画面に移動します。
Surfaceペン感度調整:ドライバーの更新
最新のドライバーがインストールされていないと、ペンの感度が最適に機能しない場合があります。 デバイスマネージャーでSurfaceペンのドライバーを確認し、更新が必要であれば更新しましょう。 最新のドライバーは、Microsoftのサポートサイトからダウンロードできます。 ドライバーの更新後、パソコンを再起動して、ペンの感度が改善されているか確認しましょう。 古いドライバーは、様々な問題を引き起こす可能性があります。
- デバイスマネージャーを開く:Windowsの検索バーに「デバイスマネージャー」と入力して開きます。
- Surfaceペンを特定する:「ヒューマンインターフェースデバイス」または「ペンとタッチ」の下にSurfaceペンが表示されます。
- ドライバーを更新する:Surfaceペンを右クリックし、「ドライバーの更新」を選択します。画面の指示に従って更新を進めます。
Surfaceペン感度調整:アプリ固有の設定
一部のアプリケーションでは、アプリ自身でペンの感度設定が可能です。 お使いのアプリケーションの設定画面を確認し、「ペン設定」や「筆圧感度」といった項目を探してみましょう。 アプリケーションによっては、ペンの感度だけでなく、線の太さや色の濃さなどを個別に調整できる場合があります。 各アプリの設定はそれぞれ異なるため、マニュアルなどを参照する必要があるかもしれません。
- アプリケーションの設定画面を開く:各アプリケーションの設定方法は異なります。通常は、メニューバーや設定アイコンからアクセスできます。
- ペン設定を探す:設定画面内で「ペン設定」、「筆圧感度」、「ペン入力設定」などの項目を探します。
- 感度を調整する:見つかった項目で、ペンの感度を調整します。アプリによっては、プリセットされた感度レベルから選択できる場合もあります。
Surfaceペン感度調整:ハードウェアの問題
ソフトウェアの設定を確認しても改善が見られない場合は、Surfaceペンのハードウェアに問題がある可能性があります。 ペン先が摩耗している、またはペン自体に故障が発生している可能性も考えられます。 この場合は、Microsoftのサポートに問い合わせるか、修理を検討する必要があります。 ペン先の交換は比較的簡単にできる場合が多いので、まずはペン先の状態をチェックしてみましょう。
- ペン先の状態を確認する:ペン先が摩耗したり、汚れが詰まっていると感度に影響します。清掃するか、必要であれば交換しましょう。
- 他のSurfaceデバイスで試す:可能であれば、別のSurfaceデバイスでペンを試して、問題がペン自体にあるか確認します。
- Microsoftサポートへの問い合わせ:ソフトウェアとハードウェア両方の問題が解決しない場合は、Microsoftのサポートに問い合わせて問題解決を依頼しましょう。
Surfaceペン感度調整:電池残量確認
Surfaceペンは電池式なので、電池残量が少なくなると感度に影響することがあります。 ペンの電池残量を確認し、必要であれば交換しましょう。 電池残量が不足している場合、筆圧が正しく認識されず、感度が低く感じる可能性があります。 電池残量が少ない場合は、新しい電池に交換することで、問題が解決する可能性があります。
- ペンの電池残量を確認する:ペンの電源ボタン付近に、電池残量を示すインジケーターがある場合があります。
- 電池交換:電池残量が少なくなっている場合は、新しい電池と交換します。適切な電池の種類を使用するように注意しましょう。
- 充電式ペンの場合は充電する:充電式ペンの場合は、充電ケーブルを使用してペンを充電します。
Surfaceのスリムペンの設定方法は?
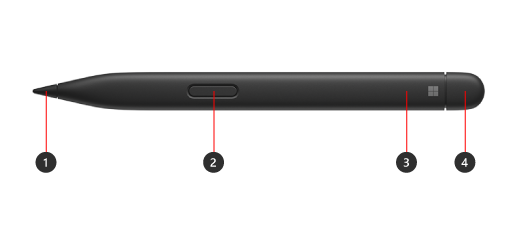
Surfaceスリムペンの設定方法
Surfaceスリムペンの設定方法は、デバイスとペンの種類によって若干異なりますが、基本的な手順は同じです。まず、ペンがSurfaceデバイスとBluetoothでペアリングされているか確認しましょう。ペアリングされていない場合は、ペアリングが必要です。通常、ペンのボタンを押したり、SurfaceデバイスのBluetooth設定からペンを探して接続します。ペアリングが完了したら、Surfaceの「設定」アプリを開き、「デバイス」を選択します。その後、「Bluetoothとその他のデバイス」を選択し、接続されているSurfaceスリムペンを探します。ペンを選択すると、ペンのボタンの機能をカスタマイズできる画面が表示されます。ここでは、ボタンを押した時の動作(例えば、右クリック、消しゴム機能など)を設定できます。さらに、ペン先の感度や傾き検知の精度なども調整可能です。これらの設定を好みに合わせて調整することで、より快適な書き心地を実現できます。また、Windows Inkワークスペースの設定も重要です。Windows Inkワークスペースでは、スケッチパッドやスクリーンキャプチャなどの機能に素早くアクセスできます。これらの機能を有効化し、お好みの設定にすることで、Surfaceスリムペンを最大限に活用できます。最後に、ドライバーのアップデートを確認しましょう。デバイスマネージャーでSurfaceペンに関するドライバーのアップデートがないか確認し、必要であればアップデートすることで、パフォーマンスの向上やバグの修正が期待できます。
Surfaceスリムペンのペアリング方法
Surfaceスリムペンを初めて使用する際は、SurfaceデバイスとBluetoothでペアリングする必要があります。ペアリング方法は、ペンのボタンを数秒間長押しすることで開始されることが多いです。その後、SurfaceデバイスのBluetooth設定画面でペンを探し、接続します。ペアリングコードの入力が必要な場合があります。ペアリングが完了すると、ペンはSurfaceデバイスで使用できるようになります。ペアリングがうまくいかない場合は、デバイスのBluetooth機能が有効になっているか、ペンの電池残量を確認しましょう。それでも解決しない場合は、Surfaceデバイスの再起動やペンの初期化を試してみてください。
- ペンのボタンを長押しする
- SurfaceデバイスでBluetooth設定を開く
- ペンをリストから選択して接続する
Surfaceペンボタンのカスタマイズ設定
Surfaceスリムペンのボタンは、デフォルトでは右クリックや消しゴムとして機能しますが、ユーザーの好みに合わせてカスタマイズできます。Surfaceの設定アプリから、ペンのボタンの機能を変更することができます。例えば、一つのボタンを右クリックに、もう一つのボタンをアプリ起動に設定することも可能です。自分の作業スタイルに合わせた設定を行うことで、作業効率を大幅に向上させることができます。様々な設定を試して、自分に最適な設定を見つけることが重要です。
- 設定アプリを開く
- デバイスを選択する
- Surfaceペンを選択し、ボタンの機能を変更する
ペン先の感度と傾き検知の設定
Surfaceスリムペンは、ペン先の感度と傾き検知の精度を調整できます。これにより、より自然な書き心地や繊細な表現を実現することができます。設定アプリで、ペン先の感度を調整することで、軽い筆圧でも正確な線が描けるようになります。また、傾き検知の精度を調整することで、筆圧だけでなく、ペンの傾きにも反応する表現力を高めることができます。自分の好みに合わせて調整し、最適な書き心地を見つけることが重要です。
- 設定アプリでペンの設定を開く
- ペン先の感度を調整する
- 傾き検知の精度を調整する
Windows Inkワークスペースの活用
Windows Inkワークスペースは、Surfaceペンの機能を最大限に活用するための便利なツールです。スケッチパッドやスクリーンキャプチャなどの機能に素早くアクセスできます。これらの機能を有効化し、お好みの設定にすることで、Surfaceスリムペンをより便利に使用することができます。Windows Inkワークスペースは、メモ書きやアイデアのスケッチ、スクリーンショットの注釈付けなど、様々な用途で使用できます。
- Windows Inkワークスペースを有効化する
- お好みの設定に変更する
- スケッチパッドやスクリーンキャプチャなどを活用する
Surfaceペン ドライバーのアップデート
Surfaceペンのパフォーマンスを最適化するためには、ドライバーのアップデートが重要です。デバイスマネージャーでSurfaceペンに関するドライバーのアップデートがないか確認し、必要であればアップデートしましょう。アップデートすることで、バグの修正やパフォーマンスの向上が期待できます。最新のドライバーを使用することで、よりスムーズで快適なペン操作を実現できます。
- デバイスマネージャーを開く
- Surfaceペンドライバーを確認する
- アップデートがあればインストールする
詳しくはこちら
Surface ペン の設定方法は?
Surface ペン の設定は比較的簡単です。まず、ペンとSurfaceデバイスをBluetoothでペアリングする必要があります。デバイスの設定画面でBluetoothの設定を開き、Surfaceペンを検索して接続します。接続後、ペン先の種類やボタンの機能などを好みに合わせてカスタマイズできます。具体的な手順は、Surfaceデバイスの取扱説明書や、Microsoftのサポートウェブサイトを参照してください。設定が完了したら、すぐにペンを使用できます。
ペンが反応しない場合はどうすればいいですか?
Surfaceペンが反応しない場合、まずペンの電池残量を確認しましょう。電池が不足している場合は交換が必要です。また、ペン先が汚れていたり、破損していたりすることも原因となるため、清掃または交換を試みてください。さらに、Surfaceデバイスの画面を清掃し、ペンと画面の間に障害物がないか確認しましょう。それでも反応しない場合は、デバイスの再起動や、ペンのペアリングのやり直しを試すことをお勧めします。それでも解決しない場合は、Microsoftのサポートに問い合わせてください。
ペンのボタンに機能を割り当てることはできますか?
はい、Surfaceペンのボタンには様々な機能を割り当てることができます。例えば、右クリック、消しゴム機能、アプリケーションの起動などです。設定アプリで「ペン」を選択し、それぞれのボタンに希望する機能を割り当てられます。利用可能な機能は、使用しているアプリケーションやSurfaceデバイスのバージョンによって異なる場合があるので、設定アプリで確認してください。お好みの設定を見つけて、より快適なペン操作を実現しましょう。
ペン先の種類を変更するにはどうすればいいですか?
Surfaceペンは交換可能なペン先を使用しています。ペン先の種類を変えることで、書き心地や描画の感触を調整できます。ペン先を取り替えるには、ペン先を軽くつまんで引き抜くだけで簡単に交換できます。新しいペン先を装着する際には、しっかりと奥まで差し込み、確実に固定されていることを確認してください。様々な硬さや材質のペン先が販売されているので、自分の用途や好みに合わせて最適なペン先を選んで使用しましょう。
