日々使用するOutlookにおいて、画面の拡大縮小は作業効率に大きく影響します。小さな文字が見づらかったり、逆に表示領域が広すぎて情報が探しにくかったりと、適切なサイズ設定は生産性を左右する重要な要素です。本記事では、Outlookの拡大縮小機能を徹底解説。様々な方法、状況に応じた最適な設定、そしてトラブルシューティングまで、詳しくご紹介します。快適なOutlook操作を実現するためのヒントを、ぜひご覧ください。
Outlookの拡大縮小機能:快適な操作性を実現する
Outlookの拡大縮小機能は、視覚的な快適性と作業効率の向上に大きく貢献します。画面の表示サイズを調整することで、小さな文字や細かいアイコンも見やすくし、目の疲れを軽減することができます。また、複数のウィンドウを同時に表示する場合にも、適切なサイズに調整することで作業効率をアップさせることが可能です。 高齢者の方や視覚に障碍のある方にとっても、非常に有用な機能と言えます。さらに、ディスプレイの解像度や個人の好みに応じて、最適な表示サイズを設定できるため、よりパーソナライズされた快適な操作環境を実現できます。 拡大縮小の方法は、キーボードショートカットやマウス操作、設定メニューからの調整など、複数の方法がありますので、自分に合った方法を選択し活用しましょう。
拡大縮小の設定方法
Outlookの拡大縮小は、主に表示設定から変更できます。具体的には、ファイルメニューからオプションを選択し、表示設定タブを開きます。そこで、フォントサイズやズームレベルといった項目を調整することで、画面全体の拡大縮小を行うことができます。 また、キーボードショートカット(Ctrlキー+マウスホイール)を使用することで、リアルタイムに拡大縮小することも可能です。さらに、個々のフォルダやメッセージごとに拡大縮小率を調整できる機能も提供している場合がありますので、確認してみましょう。
最適な拡大率の選び方
最適な拡大率は、個人の視力やディスプレイの解像度、作業内容によって異なります。文字が読みやすいだけでなく、ウィンドウの配置やアイコンのサイズなども考慮して、快適に作業できる拡大率を見つけることが重要です。 一度、いくつかの拡大率を試してみて、自分にとって最も見やすく、作業効率が良いレベルを選択しましょう。あまりに拡大しすぎると、画面に表示できる情報量が減るため、バランスが大切です。 実験的に試行錯誤し、自分に合った設定を見つけることをお勧めします。
拡大縮小とアクセシビリティ
Outlookの拡大縮小機能は、アクセシビリティの観点からも非常に重要です。視覚障碍のある方や高齢者の方にとって、小さな文字やアイコンを見やすくすることは、情報へのアクセスを容易にし、快適な作業環境を構築する上で不可欠です。 Outlookは、拡大縮小以外にも、音声読み上げやスクリーンリーダーとの高い互換性を持つなど、アクセシビリティに配慮した設計がなされています。これらの機能を併用することで、より快適なOutlook利用を実現できます。
キーボードショートカットの活用
Outlookの拡大縮小は、キーボードショートカットを用いることで、マウス操作よりも効率的に行うことができます。特に、頻繁に拡大縮小を行う場合は、ショートカットを覚えておくことで作業スピードを大幅に向上させることができます。 代表的なショートカットは、Ctrlキー+マウスホイールによるズームですが、その他にも、特定のツールバーやメニューにアクセスするためのショートカットが存在します。これらのショートカットをマスターすることで、よりスムーズなOutlook操作を実現しましょう。
拡大縮小によるパフォーマンスへの影響
非常に高い拡大率を設定すると、パソコンのパフォーマンスに影響を与える可能性があります。特に、古いパソコンやスペックが低いパソコンでは、表示速度が遅くなったり、フリーズしたりする可能性があります。最適なバランスを見つけることが重要です。 もし、拡大縮小によってパフォーマンスに問題が発生した場合は、拡大率を下げるか、パソコンのスペックアップを検討する必要があります。 必要以上に拡大しないように注意しましょう。
| 機能 | 説明 |
|---|---|
| ズーム機能 | 画面全体の拡大縮小を行います。 |
| フォントサイズ変更 | 文字サイズのみを変更します。 |
| 高解像度ディスプレイ対応 | 高解像度ディスプレイでも快適に表示できます。 |
| キーボードショートカット | Ctrl + マウスホイールで拡大縮小できます。 |
| アクセシビリティ設定 | 視覚障碍のあるユーザー向けの設定が可能です。 |
Outlookの表示を拡大・縮小するにはどうすればいいですか?

Outlook表示の拡大縮小方法
Outlookの表示を拡大縮小するには、いくつかの方法があります。まず、表示倍率を変更する最も一般的な方法は、キーボードショートカットを使用することです。 Ctrlキーを押しながらマウスホイールを回転させると、表示倍率を簡単に調整できます。ホイールを上に回転させると拡大し、下に回転させると縮小します。この方法は、迅速かつ直感的に表示サイズを変更したい場合に最適です。
もう一つの方法は、Outlookのメニューから設定を変更する方法です。具体的には、ビュータブを探し、「ズーム」オプションを選択します。 そこに表示倍率をパーセンテージで直接入力するか、スライダーを使って調整できます。 この方法は、キーボードショートカットに慣れていないユーザーや、より正確な倍率設定が必要な場合に便利です。 また、特定のフォルダーやメールに対して個別にズームレベルを設定することも可能です。
Outlookのズーム機能:詳細設定
Outlookのズーム機能は、単なる拡大縮小だけでなく、視覚的な快適性向上にも貢献します。特に、小さな文字サイズが読みづらいユーザーや、複数ウィンドウを開いて作業するユーザーにとって、最適な表示サイズを設定することは生産性の向上に繋がります。 ズーム機能を活用することで、目の疲れを軽減し、作業効率を向上させることができます。
- 最適なズームレベルの設定: 個々の視力や好みに合わせて、快適に作業できるズームレベルを見つけ出すことが重要です。
- 表示領域の調整: ズームレベルを変更すると、表示できる情報量が変わります。メールのプレビュー表示やフォルダーリストの表示方法も調整することで、作業効率を最大限に高められます。
- 高解像度ディスプレイへの対応: 高解像度ディスプレイを使用している場合、適切なズームレベルを設定することで、画面上の要素が小さくなりすぎて見づらくなるのを防ぎます。
キーボードショートカットによるズーム操作
Ctrlキーとマウスホイールによるズーム操作は、最も効率的な方法の一つです。この方法を使えば、マウスを操作しながら瞬時に表示倍率を変更できます。 他のアプリケーションでも同様のショートカットが広く使用されているため、一度覚えてしまえば、他のソフトウェアでも容易に活用できます。
- Ctrl + マウスホイール上:拡大
- Ctrl + マウスホイール下:縮小
- Ctrlキー以外のショートカット:一部のOutlookバージョンでは、Ctrlキー以外のショートカットも使用できる場合があります。
メニューからのズーム設定変更
ビュータブの「ズーム」機能は、正確なパーセンテージ設定を必要とする場合に便利です。 キーボードショートカットでは調整が難しい細かい倍率調整も、この方法であれば簡単に実行できます。 また、一度設定したズームレベルは、次回Outlookを開いた際にも維持されます。
- ビュータブの場所を確認: Outlookの画面上部にあるリボンメニューからビュータブを探します。
- ズームオプションの選択: ビュータブ内にある「ズーム」ボタンをクリックします。
- 倍率の調整: スライダーを動かすか、パーセンテージを入力して倍率を調整します。
高DPIディスプレイでのズーム調整
高解像度ディスプレイでは、デフォルトの表示サイズが小さすぎる場合があります。 Outlookの設定で、高DPIディスプレイに対応した表示設定を行うことで、文字やアイコンがぼやけることなく、快適な作業環境を実現できます。 Windows自体の表示スケーリング設定と併せて調整することで、より最適な表示を得ることが可能です。
- Windowsの表示スケーリング設定:Windowsの設定から、表示スケーリングを調整します。
- OutlookのDPI設定:Outlookにも個別にDPI設定が存在する場合があります。確認し、必要に応じて調整します。
- フォントサイズのカスタマイズ: 必要であれば、Outlook内のフォントサイズを個別に調整することで、さらに視認性を向上させることができます。
表示の問題解決とトラブルシューティング
ズーム機能が正常に動作しない場合、Outlookの再起動や、Windowsのアップデートを確認する必要があります。また、グラフィックドライバの更新や、アドインの無効化なども有効な解決策となります。 問題が解決しない場合は、Microsoftのサポートに問い合わせることをお勧めします。
- Outlookの再起動:最も簡単な解決策として、Outlookを再起動してみましょう。
- Windowsアップデートの確認:最新のWindowsアップデートが適用されているか確認します。
- グラフィックドライバの更新:グラフィックドライバが最新バージョンに更新されているか確認し、必要であれば更新します。
Outlookの表示サイズの設定方法は?
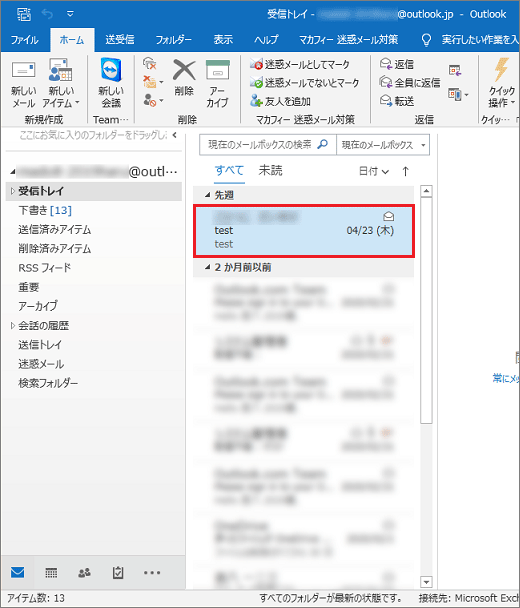
Outlookの表示サイズ設定方法
Outlookの表示サイズは、いくつかの方法で調整できます。大きく分けて、フォントサイズ、アイテムのサイズ、そして表示倍率の3つの要素があります。それぞれ設定方法が異なりますので、ご自身のニーズに合わせて調整してみてください。
表示倍率の変更
最も手軽に表示サイズ全体を変更できるのが、表示倍率の設定です。これは、Outlook画面全体を拡大・縮小する機能です。Windowsの設定で変更できますが、Outlook単体での設定はありません。Windowsの設定から表示スケールを変更すると、Outlookを含むすべてのアプリケーションの表示サイズが変更される点に注意が必要です。
- Windowsの設定アプリを開きます。
- 「システム」>「表示」を選択します。
- 「表示スケールとレイアウト」で、希望の倍率を選択します。100%が標準で、数値が大きくなるほど大きく表示されます。
フォントサイズの変更
Outlook内のテキストのサイズだけを変更したい場合、フォントサイズの設定が有効です。メール本文や件名、その他テキスト要素のサイズを個別に調整できます。ただし、表示倍率とは異なり、画面全体ではなくテキスト部分のみのサイズ変更になります。
- メールを開きます。
- メール本文で右クリックし、「フォント」を選択します。
- 表示したいフォントサイズを選択し、「OK」をクリックします。サイズを変更したい箇所によって設定箇所が異なる場合があります。例えば、件名欄のフォントサイズは、メール作成画面の設定で変更する必要があります。
アイテムサイズの変更
メール一覧のアイテム(メールの件名、送信者、受信日時などが表示される部分)のサイズを変更することで、表示される情報量や一覧の見やすさを調整できます。表示倍率やフォントサイズとは別に設定できます。
- Outlookのメール一覧画面で、「表示」タブを開きます。
- 「現在のビュー」>「ビューの設定」を選択します。
- 「その他の設定」タブで、「アイテムのサイズ」を変更します。「大きくする」「小さくする」のオプションから選択できます。必要に応じて、「列の幅」も調整できます。
表示領域の調整
Outlookのウィンドウサイズ自体を変更することで、表示領域を調整できます。ウィンドウを大きくすればより多くの情報が表示され、小さくすればコンパクトに表示されます。これは、表示倍率やフォントサイズ、アイテムサイズとは独立して行う調整方法です。
- Outlookのウィンドウの端にあるサイズ変更ハンドルをドラッグします。
- 希望のウィンドウサイズになるまでドラッグし、マウスボタンを離します。
- ウィンドウサイズを変更することで、表示できる情報量やメール一覧の表示件数が変わります。
Outlookのズーム機能
Outlookには、特定の部分を拡大して表示するズーム機能があります。全体表示のサイズ調整とは違い、特定のメールやフォルダの内容を拡大して見やすくする際に便利です。キーボードショートカットも利用できます。
- 拡大したいメールやフォルダを開きます。
- キーボードでCtrlキーを押しながらマウスホイールを回転させます。上方向に回転させると拡大、下方向に回転させると縮小します。
- または、Ctrlキーと"+"キーで拡大、Ctrlキーと"-"キーで縮小できます。
メール画面の拡大縮小はどうやってする?

メールアプリの設定による拡大縮小
メールアプリ自体に、画面の拡大縮小機能が備わっている場合があります。多くのメールアプリでは、設定メニューの中に「表示」や「フォントサイズ」といった項目があり、そこで画面の拡大率を変更できます。 具体的には、設定画面で「表示サイズ」や「フォントサイズ」といった項目を探し、スライダーやプルダウンメニューを使って調整します。 設定画面へのアクセス方法はアプリによって異なるので、アプリのマニュアルやヘルプを参照することをお勧めします。
- 設定アプリを開く: 通常、スマホの場合は歯車マークのようなアイコンです。
- 「表示」または「フォント」関連の設定を探す: メニューをスクロールして探します。
- 拡大率やフォントサイズを選択: スライダーやリストから希望のサイズを選びます。
デバイスの設定による拡大縮小
スマートフォンの設定など、デバイス自体に画面の拡大縮小機能がある場合があります。これは、メールアプリだけでなく、全てのアプリの画面サイズに影響を与えます。デバイスの設定を変更することで、メール画面も拡大縮小されます。
- デバイスの設定アプリを開く: 通常、スマホの場合は歯車マークのようなアイコンです。
- 「表示」または「アクセシビリティ」関連の設定を探す: メニューをスクロールして探します。
- 画面の拡大率を調整する: スライダーやパーセンテージで設定を変更します。設定によっては、ピンチ操作による拡大縮小も有効になる場合があります。
ブラウザのズーム機能による拡大縮小
ウェブメールを利用している場合は、ブラウザのズーム機能を使うことができます。多くのブラウザでは、キーボードの「Ctrl」キー(Macの場合は「Command」キー)と「+」キー、「-」キーを使って拡大縮小できます。また、マウスホイールを押し込みながらスクロールしてもズームできます。この方法は、メールアプリの設定を変更せずに拡大縮小できるという利点があります。
- Ctrlキー(またはCommandキー)と「+」キーを押す: 画面を拡大します。
- Ctrlキー(またはCommandキー)と「-」キーを押す: 画面を縮小します。
- マウスホイールを押し込みながらスクロールする: 拡大縮小します(ブラウザの設定によって異なります)。
ピンチ操作による拡大縮小
スマートフォンやタブレットでは、多くのアプリでピンチ操作(指で画面を拡大・縮小するジェスチャー)による拡大縮小が可能です。二本の指で画面を拡大・縮小することで、メール画面のサイズを変更できます。この方法は、直感的で手軽に操作できるため、多くのユーザーが利用しています。
- 二本の指を画面に置く: 画面上で軽く二本の指でタッチします。
- 指を拡げる: 拡大します。
- 指を近づける: 縮小します。
キーボードショートカットによる拡大縮小
一部のメールクライアントでは、キーボードショートカットでメール画面の拡大縮小が可能です。例えば、特定のキーの組み合わせでフォントサイズを変更できる場合があります。それぞれのメールクライアントのマニュアルを確認して、利用可能なショートカットを確認しましょう。 多くの場合、これらのショートカットは、アクセシビリティ設定の一部として提供されています。
- メールクライアントのマニュアルを確認する: ショートカットキーの一覧を探します。
- アクセシビリティ設定を確認する: キーボードショートカットに関する情報が記載されている場合があります。
- 該当するショートカットキーを実行する: 画面の拡大縮小を行います。
アウトルックの画面の大きさは変えられますか?
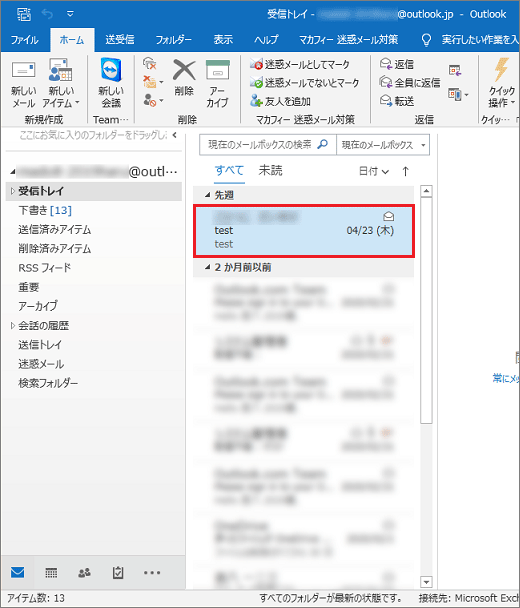
まず、Outlookウィンドウ自体のサイズ変更は、ウィンドウの端にあるサイズ変更ハンドルをドラッグすることで可能です。これにより、ウィンドウの高さと幅を自由に調整できます。 これは最も基本的な方法で、表示領域全体を拡大・縮小します。
次に、表示フォントサイズを変更することで、画面上のテキストやアイコンの大きさを変えることができます。 これは、視認性を向上させるために非常に有効です。 設定方法はOutlookのバージョンによって異なりますが、一般的に「表示」または「オプション」メニューからフォントサイズの設定を行うことができます。
さらに、Outlook内での表示内容(例えばメールのプレビューのサイズ、フォルダペインの幅など)も調整できます。 これらは、Outlookのオプション設定や、表示されているアイテムのプロパティ設定を通じて変更が可能です。 具体的にどの設定項目を調整すればよいかは、使用しているOutlookのバージョンや設定によって異なります。
最後に、外部ディスプレイを使用している場合、ディスプレイの解像度を変更することでOutlookの表示サイズも間接的に変更できます。 高解像度のディスプレイを使用すれば、より多くの情報を画面上に表示できるようになります。
Outlook画面サイズ変更
ウィンドウサイズの変更
Outlookのウィンドウサイズは、ウィンドウの角や辺にあるサイズ変更ハンドルをドラッグすることで簡単に変更できます。この方法は、画面全体の表示サイズを変更する最も直接的な方法です。 ウィンドウを大きくすれば、より多くの情報が表示され、小さくすれば、よりコンパクトに表示できます。 作業スペースに合わせて最適なサイズに調整しましょう。
- ウィンドウの角または辺にマウスカーソルを合わせます。
- カーソルがサイズ変更ハンドル(二方向矢印)に変わったら、マウスボタンを押しながらドラッグします。
- 目的のサイズになったら、マウスボタンを離します。
フォントサイズの変更
Outlookのテキストサイズを変更することで、画面の見やすさを大幅に向上させることができます。視力の弱い方や、小さな画面を使用している方にとって特に有効です。 設定方法はOutlookのバージョンによって若干異なりますが、通常は「表示」メニューや「オプション」メニューからフォントサイズを調整できます。
- Outlookのメニューから「表示」または「オプション」を選択します。
- 「フォント」または「表示設定」といった項目を探します。
- 希望のフォントサイズを選択します。
表示内容の調整
メールのプレビューサイズ、フォルダペインの幅など、Outlook内の表示要素のサイズを個別に調整できます。これにより、表示領域の効率的な利用が可能になります。例えば、プレビューを大きくすればメールの内容をすぐに確認でき、フォルダペインを狭くすればメール一覧の表示領域を広げることができます。 具体的な設定方法は、使用しているOutlookのバージョンによって異なります。
- Outlookのオプション設定を確認します。
- 表示設定、メール設定などを探します。
- プレビューサイズ、フォルダペインの幅などを調整します。
ディスプレイ解像度の変更
外部ディスプレイを使用している場合は、ディスプレイの解像度を変更することで、Outlookを含むすべてのアプリケーションの表示サイズが変更されます。高解像度にすることで、より多くの情報が画面に表示されますが、フォントなどが小さくなるため、見づらくなる可能性もあります。低解像度にすることで、フォントは大きくなりますが、画面に表示できる情報量が減少します。
- デスクトップ画面上で右クリックします。
- 「ディスプレイ設定」を選択します。
- 解像度を変更します。
ズーム機能の利用
多くのOutlookバージョンでは、キーボードショートカットやメニューからズーム機能を利用できます。これにより、画面全体を拡大または縮小し、表示サイズを変更できます。 これは、一時的に画面の表示サイズを変更したい場合に便利です。例えば、特定のメールを読む際に、文字を大きく表示したい場合などに有効です。
- キーボードショートカット(Ctrlキーと+キー/-キーなど)を使用します。
- 表示メニューからズーム機能を探します。
- 希望のズームレベルを選択します。
詳しくはこちら
Outlookの拡大縮小機能はどこにありますか?
Outlookの拡大縮小機能は、表示設定の中にあります。通常は、画面上部のメニューバーや、表示されているウィンドウの右下隅などに、ズームインやズームアウトの機能を表すアイコンや、パーセンテージで拡大率を調整できるスライダーなどがあります。具体的な場所や操作方法は、お使いのOutlookのバージョンによって若干異なる場合がありますので、ヘルプを参照するか、オンライン検索で確認することをお勧めします。
Outlookでメールの文字サイズを拡大縮小するにはどうすればいいですか?
メール本文の文字サイズを拡大縮小するには、表示設定でフォントサイズを変更するか、キーボードショートカットを使用します。多くの場合、Ctrlキーと+キー(拡大)または-キー(縮小)で文字サイズを変更できます。また、表示設定において、デフォルトのフォントサイズを変更することで、常に希望のサイズでメールを表示することも可能です。ブラウザの設定が影響することもありますので、確認してみるのも良いでしょう。
Outlookの画面全体を拡大縮小するにはどうすればいいですか?
Outlookの画面全体を拡大縮小するには、お使いのオペレーティングシステム(OS)の機能を利用します。Windowsであれば、キーボードショートカット(Ctrlキー+マウスホイール)や、ディスプレイ設定から画面の解像度や拡大率を調整できます。Macの場合は、システム環境設定からディスプレイの設定を変更することで、Outlookを含め画面全体の拡大縮小が可能です。OSの設定によって、拡大縮小の方法は異なりますので、必要に応じてOSのヘルプを参照してください。
Outlookで拡大縮小がうまく機能しない場合はどうすればいいですか?
Outlookの拡大縮小機能がうまく機能しない場合は、まずOutlookを再起動してみましょう。それでも改善されない場合は、グラフィックドライバの更新や、Outlookの修復を試みてください。アドインが干渉している可能性もありますので、アドインを一時的に無効化して確認するのも有効です。それでも解決しない場合は、Microsoftのサポートに問い合わせるか、オンラインフォーラムなどで解決策を探してみることをお勧めします。バージョンやOSの情報も重要です。