Microsoft Whiteboardは、アイデアを視覚的に整理し、チームと共同作業を行うための強力なデジタルツールです。直感的なインターフェースと豊富な機能により、ブレインストーミング、プロジェクト計画、プレゼンテーション準備などを効率化します。手書き入力、図形挿入、ファイル添付など、様々な機能がシームレスに統合されており、スムーズなコラボレーションを実現します。本記事では、Microsoft Whiteboardの機能、使用方法、活用事例などを詳しく解説し、その可能性を探ります。生産性向上を目指す皆様にとって、必見の内容です。
Microsoft Whiteboardの日本での活用
Microsoft Whiteboardは、日本においても急速に普及しつつあるデジタルホワイトボードツールです。その利便性から、ビジネスシーンのみならず、教育現場や個人利用まで幅広いユーザーに支持されています。オンライン会議での共同作業、アイデア出し、プレゼンテーション資料の作成など、様々な場面で活用されており、リアルタイムでの共同編集機能が特に高く評価されています。視覚的な情報伝達を重視する日本文化においても、直感的に操作できるインターフェースが受け入れられやすく、スムーズなコミュニケーションを促進する役割を果たしています。さらに、クラウドベースであるため、場所を選ばずアクセスできる点も大きなメリットと言えるでしょう。デバイスの連携も容易で、PC、タブレット、スマートフォンなど、様々なデバイスからアクセスし、作業を継続できます。今後の更なる機能拡張にも期待が高まっています。
Microsoft Whiteboardの主な機能
Microsoft Whiteboardの主な機能には、手書き入力、図形描画、画像挿入、ファイル添付などがあります。これらは全て直感的に操作でき、初心者でも簡単に使いこなすことができます。さらに、共同編集機能により、複数人で同時にホワイトボードを編集することが可能です。リアルタイムでの共同作業は、会議の効率化やアイデアの共有に大きく貢献します。また、インクの色や太さ、背景色の変更なども自由自在に調整できます。これらの機能を組み合わせることで、視覚的に分かりやすく、魅力的なホワイトボードを作成することができます。さらに、作成したボードはクラウド上に保存されるため、いつでもどこからでもアクセスして編集・共有できます。
Microsoft WhiteboardとMicrosoft Teamsとの連携
Microsoft Whiteboardは、Microsoft Teamsとシームレスに連携します。Teamsのチャットや会議中に直接Whiteboardを開き、リアルタイムで共同作業を行うことができます。会議の議事録作成やブレインストーミング、アイデアの共有など、Teamsのワークフローに自然に統合できるため、作業効率の向上に大きく貢献します。会議中にアイデアを書き留めたり、図表を作成したり、参加者全員で同時に編集したりすることが可能です。Teamsとの連携により、会議の生産性を高め、スムーズなコミュニケーションを実現します。さらに、会議後にホワイトボードの内容をTeamsのチャネルに保存して共有することで、会議の内容を後から確認することも容易になります。
Microsoft Whiteboardのセキュリティ
Microsoft Whiteboardは、Microsoftの強力なセキュリティシステムによって保護されています。データはクラウド上に安全に保存され、不正アクセスから保護されます。企業利用においても、データの機密性を確保するための様々なセキュリティ機能が備わっています。アクセス制御やデータ暗号化など、企業のセキュリティポリシーに合わせて設定をカスタマイズすることも可能です。信頼性の高いセキュリティは、企業におけるデータ管理において不可欠であり、Microsoft Whiteboardは、その点において高い信頼性を提供します。安心して重要な情報を共有し、共同作業を行うことができます。
Microsoft Whiteboardの教育現場での活用
Microsoft Whiteboardは、教育現場においても有効なツールとして活用されています。オンライン授業での生徒とのインタラクティブな学習、グループワークでの共同作業の促進、授業内容の視覚的な提示など、様々な場面で活用されています。生徒は、ホワイトボードに自由に書き込み、図形を描画することで、より積極的に授業に参加することができます。教師は、ホワイトボードを使って、授業内容を分かりやすく説明したり、生徒の理解度を確認したりすることができます。遠隔地にいる生徒との連携もスムーズに行うことができ、教育の質の向上に貢献します。
Microsoft Whiteboardの価格とプラン
Microsoft Whiteboardは、Microsoft 365のサブスクリプションに含まれているため、追加料金を支払う必要はありません。そのため、コストパフォーマンスに優れ、多くのユーザーにとって利用しやすいツールとなっています。Microsoft 365のプランによって、利用できる機能やストレージ容量などが異なりますが、基本的な機能は全てのプランで利用可能です。企業利用の場合は、Microsoft 365のエンタープライズプランなどを検討すると良いでしょう。価格やプランの詳細については、Microsoftの公式ウェブサイトをご確認ください。
| 機能 | 説明 |
|---|---|
| リアルタイム共同編集 | 複数ユーザーが同時に編集可能 |
| 手書き入力 | 直感的な手書き入力に対応 |
| 図形描画 | 様々な図形を簡単に描画可能 |
| ファイル添付 | 画像やドキュメントを添付可能 |
| クラウド保存 | データはクラウド上に安全に保存 |
Microsoft Whiteboardで何ができますか?
Microsoft Whiteboardの主な機能
Microsoft Whiteboardは、リアルタイム共同編集を可能にすることで、遠隔地にいるメンバーともスムーズなコラボレーションを実現します。 複数のユーザーが同時に同じホワイトボードに書き込み、図形を描画、ファイルを挿入などを行い、同時進行での作業が可能です。 さらに、様々なデバイスに対応しており、PC、タブレット、スマートフォンなど、利用環境を選びません。直感的な操作性も魅力で、初心者でも容易に使いこなすことができます。ホワイトボードは複数のページに分割でき、複雑なプロジェクトでも整理して作業を進められます。また、書き込み内容を保存、共有することも簡単にできます。
- リアルタイム共同編集:複数ユーザーによる同時編集が可能
- デバイスの幅広い対応:PC、タブレット、スマートフォンで利用可能
- 直感的な操作性:初心者でも簡単に使用できる
アイデア出しとブレインストーミング
Microsoft Whiteboardは、アイデア出しやブレインストーミングに最適です。自由な発想で、テキスト、図形、画像などを自由に配置し、視覚的に情報を整理できます。 視覚的な思考を促進し、チームメンバー間の活発な意見交換を促します。 また、アイデアを整理し、優先順位をつけることで、プロジェクトの明確化にも役立ちます。 アイデアをすぐに書き留め、視覚化することで、会議や打ち合わせの効率を大幅に向上させることが期待できます。
- 自由な発想:テキスト、図形、画像などを自由に配置
- 視覚的な整理:複雑な情報を分かりやすく整理
- アイデアの共有:チームメンバーとのスムーズな情報共有
プロジェクト計画とタスク管理
プロジェクトの計画やタスク管理にもMicrosoft Whiteboardを活用できます。ガントチャートのようなタイムラインを作成したり、タスクをリスト化して進捗状況を管理したり、担当者を割り当てることも可能です。 視覚的にプロジェクトの全体像を把握することで、進捗管理が容易になり、期日までにプロジェクトを完了させるために役立ちます。 また、チームメンバー全員で共有することで、情報の非対称性を解消し、スムーズな連携を促進します。
- タイムラインの作成:プロジェクトのスケジュール管理
- タスクのリスト化:進捗状況の可視化
- 担当者の割り当て:役割分担の明確化
プレゼンテーションの準備
Microsoft Whiteboardは、プレゼンテーションの準備にも効果的です。 スライドに表示する内容を事前に書き出し、図解を交えて整理することで、より分かりやすく魅力的なプレゼンテーションを作成できます。 視覚的な要素を豊富に取り入れることで、聴衆の関心を引きつけ、理解度を高めることが期待できます。 また、チームメンバーと共同でプレゼンテーションの内容をブラッシュアップすることで、より質の高いプレゼンテーションを作成できます。
- スライド内容の整理:視覚的な要素を取り入れ分かりやすく整理
- 図解の作成:複雑な内容を分かりやすく説明
- チームでの共同作業:複数人で内容をブラッシュアップ
ファイルの共有と連携
Microsoft Whiteboardは、様々なファイル形式のインポートとエクスポートに対応しています。 画像、PDF、OneNoteファイルなど、様々なファイルをホワイトボードに直接挿入し、作業に活用できます。 また、完成したホワイトボードを画像やPDFとして保存したり、他のユーザーと共有したりすることも容易です。 これにより、他のアプリケーションとの連携がスムーズに行え、ワークフローの効率化に繋がります。
- ファイルのインポート:画像、PDF、OneNoteなど様々なファイル形式に対応
- ファイルのエクスポート:画像やPDFとして保存可能
- ファイルの共有:他のユーザーと簡単に共有可能
Microsoft WhiteboardとOneNoteの違いは何ですか?
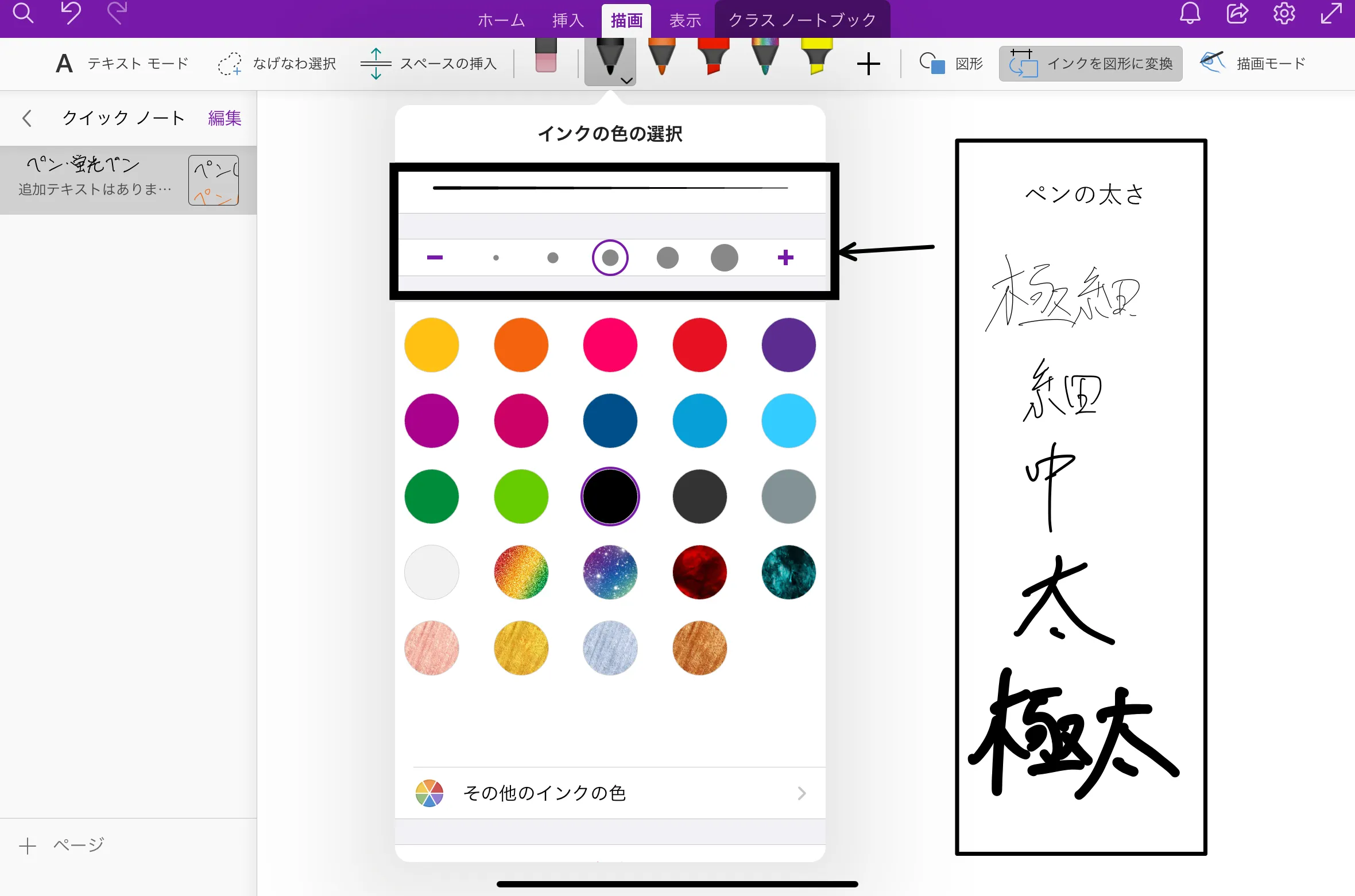
Microsoft WhiteboardとOneNoteの違い
Microsoft WhiteboardとOneNoteはどちらもMicrosoft製のデジタルノートアプリですが、その用途と機能は大きく異なります。Whiteboardは共同作業に特化したホワイトボードアプリであり、リアルタイムで複数ユーザーが同時に書き込み、アイデアを共有できます。一方、OneNoteは個人のノート整理や情報管理に重点を置いたアプリで、テキスト、画像、音声、動画などを統合的に管理できます。Whiteboardはアイデア出しやブレインストーミングに最適で、OneNoteはより体系的な情報整理や長期的な記録に適しています。
リアルタイム共同編集機能
Whiteboardの最大の特長は、リアルタイムの共同編集機能です。複数のユーザーが同時に同じホワイトボード上で書き込み、図形を描いたり、ファイルを貼り付けたりできます。これは、遠隔地にいるチームメンバーとのブレインストーミングや会議を効率的に行う上で非常に役立ちます。一方、OneNoteは共同編集機能も備えていますが、Whiteboardほどリアルタイム性が高くなく、編集の競合が発生する可能性もあります。
- 同時編集: Whiteboardは複数のユーザーが同時に編集可能。OneNoteは同時編集可能だが、リアルタイム性で劣る。
- 共同作業の効率: Whiteboardはリアルタイム性により、スムーズな共同作業を促進する。
- 編集の競合: OneNoteでは同時編集時の競合が発生する可能性がある。
インターフェースと操作性
Whiteboardは直感的でシンプルなインターフェースを採用しており、初心者でも簡単に操作できます。ペンツールや図形ツールが中心で、機能は絞り込まれています。一方、OneNoteは機能が豊富で、テキスト編集、表作成、音声録音など様々な機能が搭載されています。その分、インターフェースはWhiteboardより複雑で、慣れるまで時間がかかるかもしれません。Whiteboardは手軽さ、OneNoteは多機能さを重視した設計と言えるでしょう。
- シンプルさ: Whiteboardは直感的なインターフェースで操作が容易。
- 機能の豊富さ: OneNoteはテキスト編集、表作成など多様な機能を備える。
- 学習コスト: Whiteboardは学習コストが低い一方、OneNoteは機能が多いため、学習コストが高い。
保存形式とファイル管理
Whiteboardはクラウド上に保存されるため、デバイスを問わずアクセスできます。ファイル管理は比較的シンプルで、ホワイトボード単位で管理されます。一方、OneNoteはノートブック単位で整理・管理し、ファイル形式も多様で、ローカル保存も可能です。そのため、大規模な情報管理にはOneNoteの方が適しています。それぞれのアプリの強みは、保存形式とファイル管理のシステムに反映されています。
- クラウドベース: Whiteboardはクラウド上に保存され、デバイスを問わずアクセス可能。
- ローカル保存: OneNoteはローカル保存も可能で、オフラインでも利用できる。
- ファイル管理: Whiteboardはシンプル、OneNoteはノートブック単位で整理可能。
利用用途と目的
Whiteboardはブレインストーミング、アイデア出し、会議、共同作業などに最適です。リアルタイムでの共同編集機能により、チームでの創造的な作業を効率化できます。一方、OneNoteは個人的なノート、学習、情報収集、研究、プロジェクト管理など、幅広い用途に利用できます。整理されたノートブックと豊富な機能により、長期的な情報管理をサポートします。それぞれのアプリは異なる目的と用途のために設計されています。
- 共同作業: Whiteboardは共同作業に最適化されている。
- 個人利用: OneNoteは個人的な情報管理に適している。
- 用途の幅広さ: OneNoteは幅広い用途に対応できる。
データの連携と統合
WhiteboardとOneNoteは共にMicrosoft製品であるため、Microsoft 365エコシステムとの連携が可能です。しかし、Whiteboardは主にリアルタイム共同作業に特化しているため、他のアプリとのデータの統合性はOneNoteに比べて限定的です。OneNoteは、Outlook、Teams、Excelなど他のMicrosoftアプリとの連携が非常に強力で、データの相互利用や統合的な情報管理に優れています。
- Microsoft 365との連携: 両アプリともMicrosoft 365と連携可能。
- データ統合: OneNoteは他のMicrosoftアプリとのデータ統合に優れる。
- 連携の限定性: Whiteboardは他のアプリとの連携は限定的である。
Microsoft ホワイトボード どこ?
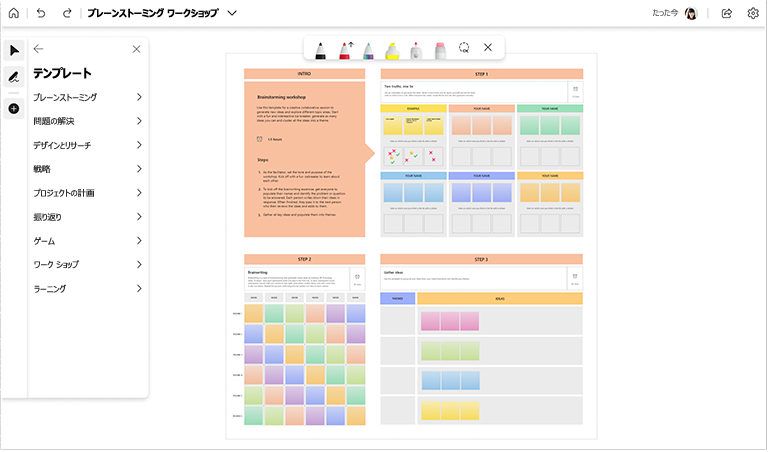
Microsoft ホワイトボードの場所
「Microsoft ホワイトボードはどこ?」という質問への回答は、具体的な場所が不明なため、いくつかの可能性を検討する必要があります。Microsoft ホワイトボードは、オンラインサービスであるため、物理的な場所はありません。アクセス方法は、主にWebブラウザまたはMicrosoft Teamsアプリを通じたものです。
Microsoft Teams内での場所
Microsoft Teamsを使用している場合、ホワイトボードはTeamsのチャネル内、または個々のチャット内で利用できます。具体的な手順は、使用しているTeamsのバージョンによって多少異なりますが、一般的には、チャットやチャネルのメッセージ入力欄付近に、ホワイトボード機能へのアクセスボタンがあります。そこから新しいホワイトボードを作成したり、既存のホワイトボードを開いたりすることができます。チームや個人の設定によっては、ホワイトボード機能が表示されない場合もありますので、管理者にご確認ください。
- Teamsアプリを開く
- 目的のチャネルまたはチャットを選択する
- ホワイトボード機能のアイコンをクリックする(アイコンはバージョンによって異なる可能性があります)
Webブラウザでのアクセス方法
Teamsアプリを使用せずに、WebブラウザからMicrosoft ホワイトボードにアクセスすることも可能です。この場合、Microsoft 365のポータルサイト、またはTeamsのWeb版からアクセスできます。具体的な手順は、使用しているMicrosoft 365のプランや設定によって異なりますが、一般的には、ポータルサイトまたはTeamsのWeb版で、アプリの一覧からMicrosoft ホワイトボードを探して開きます。ブラウザの拡張機能などをインストールする必要はありません。ただし、Teamsアカウントが必要です。
- Microsoft 365ポータルにログインする
- アプリランチャーを開く
- Microsoft ホワイトボードを選択して開く
モバイルアプリでの利用
Microsoft Teamsのモバイルアプリでもホワイトボードを利用できます。アプリのバージョンやOSによってインターフェースが異なる可能性がありますが、基本的な操作方法はWeb版やデスクトップ版と同様です。Teamsアプリを開き、チャットやチャネルからホワイトボードにアクセスします。モバイル環境では、画面サイズが限られているため、大きなホワイトボードを扱う際は不便を感じるかもしれません。
- Teamsモバイルアプリを開く
- 目的のチャネルまたはチャットを選択する
- ホワイトボード機能のアイコンをタップする
ホワイトボードの共有とアクセス権限
Microsoft ホワイトボードは、他のユーザーと簡単に共有できます。共有方法は、ホワイトボードの作成時または作成後に設定できます。共有されたホワイトボードへのアクセスは、共有されたユーザーのアクセス権限によって制限されます。アクセス権限の設定を適切に行うことで、情報の漏洩を防ぐことができます。 共有設定は、ホワイトボードを開いた後の設定メニューから変更できます。
- ホワイトボードを作成する
- 共有設定を開く
- 共有するユーザーを指定し、アクセス権限を設定する
トラブルシューティング:ホワイトボードが見つからない場合
ホワイトボード機能が見つからない場合は、以下の点をチェックしてみてください。まず、Microsoft 365のライセンスがホワイトボードの利用を許可しているか確認しましょう。また、TeamsまたはMicrosoft 365の管理者にご連絡して、ホワイトボード機能が有効になっているか確認することをお勧めします。ネットワーク接続やブラウザの問題も原因となる可能性があります。ブラウザのキャッシュやCookieをクリアしたり、別のブラウザを試してみるのも有効です。
- Microsoft 365のライセンスを確認する
- TeamsまたはMicrosoft 365の管理者にご連絡する
- ブラウザのキャッシュとCookieをクリアする
- 別のブラウザを使用してみる
Microsoft Whiteboardのダウンロード方法は?

Windows 10/11:
Microsoft Storeからダウンロードできます。Microsoft Storeアプリを開き、「Microsoft Whiteboard」と検索して、インストールボタンを押すだけです。既にインストールされている場合は、「開く」ボタンが表示されます。アップデートが必要な場合も、ここから行えます。
Microsoft Whiteboardのダウンロード方法:Windows
Windows 10/11をご利用の場合は、Microsoft Storeから簡単にダウンロードできます。検索バーに「Microsoft Whiteboard」と入力し、アプリを見つけたら「インストール」ボタンをクリックします。既にインストール済みの場合は、「開く」ボタンが表示されます。インストール後、すぐに利用可能です。 アップデートもMicrosoft Storeから自動的に行われるか、手動で確認することができます。
- Microsoft Storeアプリを開く
- 「Microsoft Whiteboard」と検索する
- 「インストール」ボタンをクリックする (または、「開く」ボタンをクリックする)
Microsoft Whiteboardのダウンロード方法:iPad/iPhone
iOSデバイスでは、App Storeからダウンロードできます。App Storeを開き、「Microsoft Whiteboard」を検索してダウンロード、インストールします。 オフラインでの使用も可能で、編集した内容はクラウドに自動保存されるため、デバイス間でシームレスに作業を続けることができます。アプリのアップデートもApp Storeから通知されます。
- App Storeアプリを開く
- 「Microsoft Whiteboard」と検索する
- 「入手」ボタンをタップしてダウンロード・インストールする
Microsoft Whiteboardのダウンロード方法:Android
Androidデバイスでも、Google Playストアからダウンロードできます。 手順はiOSとほぼ同じで、Playストアで「Microsoft Whiteboard」を検索して、ダウンロード、インストールします。 オフラインでの作業にも対応しており、クラウド連携によりデバイスを跨いでの作業が可能です。
- Google Playストアアプリを開く
- 「Microsoft Whiteboard」と検索する
- 「インストール」ボタンをタップしてダウンロード・インストールする
Microsoft WhiteboardのWeb版
デバイスにアプリをインストールしたくない、またはブラウザから利用したい場合は、Web版Microsoft Whiteboardを利用できます。 Microsoftアカウントでサインインすれば、ブラウザから直接利用可能です。ただし、オフラインでの利用はできません。 アプリ版と比べて機能に制限がある場合もありますのでご注意ください。
- Webブラウザを開く
- Microsoft Whiteboardのウェブサイトにアクセスする
- Microsoftアカウントでサインインする
Microsoft Whiteboardのシステム要件
ダウンロード前に、お使いのデバイスがMicrosoft Whiteboardのシステム要件を満たしているか確認することをお勧めします。 要件を満たしていない場合は、アプリが正常に動作しない可能性があります。Microsoftの公式ウェブサイトで最新のシステム要件を確認できます。
- Microsoftの公式ウェブサイトにアクセスする
- Microsoft Whiteboardのシステム要件を確認する
- お使いのデバイスが要件を満たしているか確認する
詳細情報
Microsoft Whiteboardとは何ですか?
Microsoft Whiteboardは、共同作業に最適なデジタルホワイトボードアプリです。複数の人が同時にアイデアを共有したり、図形を描画したり、テキストを入力したりできます。Windows、iOS、Android、Webブラウザなど、様々なデバイスで利用可能です。リアルタイムでの共同作業が可能なので、遠隔地にいるチームメンバーともスムーズに連携できます。
Microsoft Whiteboardを使うにはどうすればよいですか?
Microsoft Whiteboardを使用するには、まずMicrosoftアカウントが必要です。アカウントを作成後、アプリをダウンロードするか、Web版にアクセスして使用開始できます。デバイスに依存せず、様々なプラットフォームでシームレスに利用できます。使い方は直感的で、すぐに使いこなせるでしょう。オンラインでのチュートリアルも豊富に用意されています。
Microsoft Whiteboardでできることは何ですか?
Microsoft Whiteboardでは、アイデアを自由に表現できます。手書き入力、図形の描画、テキスト入力、画像の挿入など、様々な機能が備わっています。共同編集機能により、複数人で同時に作業でき、リアルタイムで変更内容を共有できます。プロジェクト管理、ブレインストーミング、プレゼンテーション準備など、幅広い用途で活用可能です。
Microsoft Whiteboardは無料ですか?
Microsoft Whiteboardは、基本的な機能は無料で利用できます。ただし、高度な機能や大容量のストレージを利用するには、Microsoft 365のサブスクリプションが必要となる場合があります。無料版でも十分な機能が提供されており、多くのユーザーにとって十分な機能が利用可能です。有料版との違いを比較して、最適なプランを選択しましょう。
