現代のビジネスシーンにおいて、効率的なコミュニケーションは成功の鍵となります。 Teamsの自動応答機能は、その鍵を握る革新的なツールと言えるでしょう。 本稿では、Teamsの自動応答機能を徹底解説します。 設定方法から応用的な活用術、よくあるトラブルシューティングまで、幅広く網羅し、業務効率の劇的な向上を目指します。 初心者の方から、既にTeamsを利用されている方まで、皆様の生産性向上に役立つ情報を提供いたします。 Teamsの自動応答機能を最大限に活用し、スマートなワークスタイルを実現しましょう。
Teams自動応答の設定と活用
Microsoft Teamsの自動応答機能は、不在時のメッセージ送信や、営業時間外の問い合わせ対応を効率化するための便利な機能です。不在着信時やメッセージ受信時に自動で返信することで、問い合わせ対応の遅延を防ぎ、顧客満足度の向上に繋がります。設定は比較的容易で、個々のユーザーやチーム全体に対して設定できます。さらに、応答メッセージのカスタマイズも可能なので、状況に合わせて柔軟に対応できます。例えば、休暇中の自動応答メッセージには具体的な復帰日を記載したり、営業時間外の応答メッセージには問い合わせ窓口の情報を記載したりすることで、より丁寧な対応が可能になります。自動応答機能を効果的に活用することで、業務効率の向上だけでなく、顧客との良好なコミュニケーションを築くことができるでしょう。
自動応答機能の有効化と無効化
Teamsの自動応答機能は、個々のユーザー単位で有効化・無効化できます。Teamsアプリの設定画面から簡単に操作可能です。有効化すると、設定した期間中、不在時や営業時間外にメッセージを受信した際に、自動で設定済みのメッセージが送信されます。無効化すると、自動応答は停止し、通常どおりのメッセージ受信状態に戻ります。スケジュール設定も可能なので、事前に自動応答を有効化・無効化しておくことで、無駄な自動返信を防ぐことができます。
自動応答メッセージのカスタマイズ
自動応答メッセージは、自由にカスタマイズできます。不在の理由や連絡可能な日時、代替連絡先などを記載することで、問い合わせ者にとって分かりやすいメッセージを作成できます。シンプルなメッセージから、詳細な情報を含むメッセージまで、状況に応じて柔軟に対応できます。また、絵文字を使用したり、フォーマットを整えることで、より親しみやすく、見やすいメッセージを作成することも可能です。
営業時間外設定と休暇設定
自動応答機能では、営業時間外の設定と休暇の設定を行うことができます。営業時間外の設定では、営業時間外にメッセージを受信した場合に、自動的に設定したメッセージを送信します。休暇設定では、休暇期間中のみ自動応答を有効化し、休暇中の連絡先などを記載したメッセージを送信します。これらの機能を併用することで、時間帯や状況に応じて適切な自動応答メッセージを送信することが可能になります。
チーム全体への自動応答設定
自動応答機能は、個々のユーザーだけでなく、チーム全体にも設定できます。例えば、部署全体が休暇となる場合などに、チーム全体で自動応答メッセージを設定することで、問い合わせ者に対して統一した対応を行うことができます。チームオーナーや管理者が設定を行うことで、効率的な運用が可能です。
よくある問題と解決策
自動応答設定において、メッセージが表示されない、設定が反映されないなどの問題が発生する場合があります。このような場合は、Teamsアプリの再起動や、ネットワーク接続の確認など、基本的なトラブルシューティングを試みてください。それでも解決しない場合は、Microsoftのサポート窓口に問い合わせることをお勧めします。また、設定内容の確認を定期的に行い、必要に応じて修正することで、問題の発生を未然に防ぐことができます。
| 機能 | 詳細 |
|---|---|
| 自動応答有効化/無効化 | ユーザー単位、スケジュール設定可能 |
| メッセージカスタマイズ | テキスト、絵文字、フォーマット変更可能 |
| 営業時間外設定 | 営業時間外の自動返信メッセージ設定 |
| 休暇設定 | 休暇期間中の自動返信メッセージ設定 |
| チーム全体設定 | チーム単位での自動返信メッセージ設定 |
Teamsの自動回答はどうやって設定する?
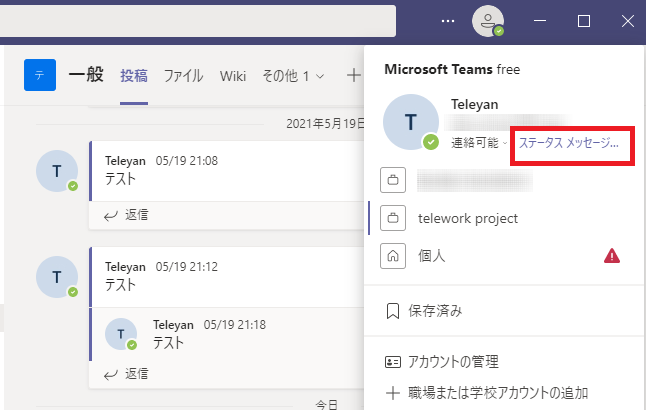
Teamsの自動返信設定
Teamsの自動返信機能は、不在時や休暇中にチャットやメールへの返信を自動化してくれる便利な機能です。設定方法は比較的簡単ですが、いくつかのステップを踏む必要があります。まず、Teamsアプリを開き、自分のプロフィールアイコンをクリックします。次に、「設定」を選択し、「ステータス」タブを開きます。 「自動返信」もしくは類似の項目を探し、有効化します。 有効化後、自動返信メッセージを入力し、開始時間と終了時間、対象範囲(全員、特定の人など)を設定します。設定内容を確認し、「保存」をクリックすれば完了です。 自動返信メッセージは簡潔で、不在期間と連絡手段を明記することが重要ですです。 また、設定した時間になったら自動的に返信が開始され、設定した時間になったら自動的に停止されますので、ご注意ください。 設定後、テストメッセージを送信して、正しく動作していることを確認することをお勧めします。
Teams自動返信設定の手順
Teamsの自動返信を設定するには、以下の手順に従ってください。まず、Teamsアプリを開き、自分のプロフィールアイコンをクリックします。次に、「設定」を選択します。「ステータス」または「メッセージ」タブを探し、そこにある「自動返信」機能を探します。 「自動返信」を有効化したら、自動返信メッセージ、開始時間、終了時間、および対象者を設定します。最後に、「保存」をクリックして設定を保存します。設定が完了したら、テストメッセージを送信して、正しく動作していることを確認することをお勧めします。
- Teamsアプリを開く
- 自分のプロフィールアイコンをクリックする
- 設定を開き、「ステータス」または「自動返信」タブを探す
- 自動返信を有効化し、メッセージ、時間、対象者を設定する
- 保存をクリックする
自動返信メッセージの書き方
自動返信メッセージは、簡潔で、不在期間と連絡方法を明確に伝えることが重要です。読者が必要な情報をすぐに把握できるように、重要な情報を最初に書くのが効果的です。 また、緊急性の高い連絡先を明記することも重要です。 過度に長いメッセージは読まれない可能性があるため、簡潔にまとめることがポイントです。 例えば、”不在のため、メールでのご連絡は{日付}までご遠慮ください。緊急の場合は、〇〇にご連絡ください。”といった具合です。
- 不在期間を明記する
- 緊急時の連絡先を記載する
- 簡潔で分かりやすい文章にする
自動返信の対象範囲の設定
Teamsの自動返信は、全員に返信するか、特定のユーザーのみに返信するかを選択できます。 全員に返信する場合は、設定で「全員」または同様の項目を選択してください。特定のユーザーのみに返信する場合は、そのユーザーを個別に指定する必要があります。 設定方法や選択肢はTeamsのバージョンによって異なる可能性があるため、Teamsの設定画面をよく確認してください。 間違った設定をすると、意図しないユーザーに自動返信が届いてしまう可能性があるので注意が必要です。
- 全員に返信する設定
- 特定のユーザーに返信する設定
- 設定内容をよく確認する
自動返信設定の確認とテスト
自動返信の設定が完了したら、必ずテストメッセージを送信して、正しく動作していることを確認しましょう。 設定した時間内にメッセージを送信し、自動返信が適切に送信されているかを確認します。 もし、自動返信が送信されない、または誤ったメッセージが送信される場合は、設定を見直して修正する必要があります。テストを行うことで、問題を早期に発見し、修正することができ、トラブルを回避できます。
- テストメッセージを送信する
- 自動返信の内容を確認する
- 問題があれば設定を見直す
自動返信機能の有効期限
Teamsの自動返信機能は、設定した開始時間と終了時間に基づいて自動的に有効期限が切れます。設定した期間が過ぎると、自動返信は停止します。 もし、不在期間が延長される場合は、再度自動返信の設定を変更する必要があります。開始時間と終了時間を正確に設定することで、余計な自動返信を避けることができます。 また、設定した期間を過ぎても自動返信が続く場合は、設定を見直して修正する必要があります。
- 開始時間と終了時間を正確に設定する
- 不在期間の延長には再設定が必要
- 設定内容を確認し、必要に応じて修正する
チームスで不在時の自動応答を設定するには?
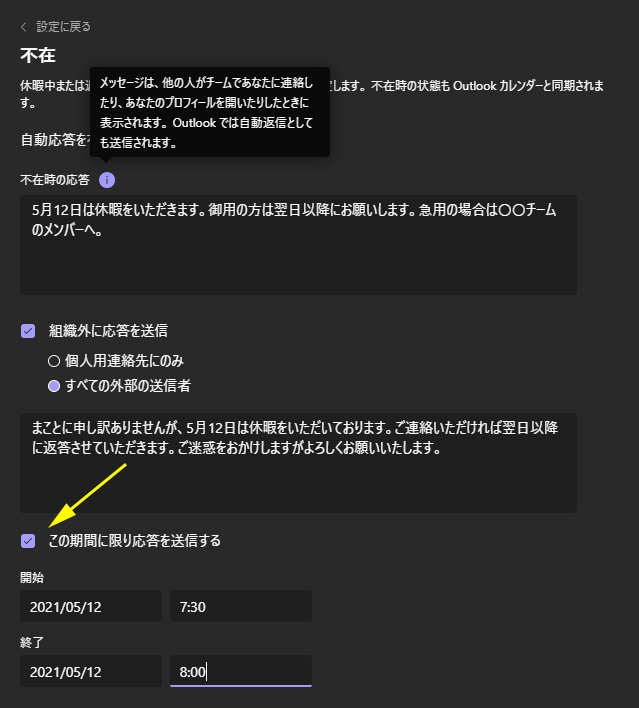
Teams不在時自動応答設定方法
Teamsで不在時の自動応答を設定するには、以下の手順に従います。
まず、Teamsアプリケーションを開き、自分のプロフィール写真をクリックします。その後、「設定」を選択します。設定画面が表示されたら、「メッセージ」タブをクリックします。 「不在時の応答」セクションを探し、「オンにする」または「自動応答をオンにする」といったボタンをクリックして、自動応答機能を有効化します。
次に、自動応答メッセージを入力します。このメッセージは、不在時にチャットやメールでメッセージを送信されたユーザーに表示されます。 簡潔で、いつ連絡がつくようになるかを明記することが重要です。 必要に応じて、応答する期間を設定します。例えば、休暇中であれば、開始日と終了日を指定します。また、特定の連絡先グループに対してのみ自動返信するといった設定も可能です。設定内容を確認し、「保存」をクリックすれば完了です。 設定内容によっては、自動応答が適用される範囲(社内のみ、外部連絡先を含むなど)も選択できますので、状況に応じて適切に設定しましょう。
不在時自動応答設定の具体的な手順
Teamsの不在時自動応答機能の設定手順は、バージョンによって多少異なる場合がありますが、基本的な流れは同じです。下記の手順を参考に、設定してみてください。
- Teamsアプリを開く
- 自分のプロフィール画像をクリックし、「設定」を選択する
- 「メッセージ」タブを開き、「不在時の応答」セクションを探す
- 「オンにする」または類似のボタンをクリックして自動応答を有効化する
- 自動応答メッセージを入力し、応答期間を設定する
- 設定内容を確認し、「保存」をクリックする
自動応答メッセージの作成ポイント
効果的な自動応答メッセージを作成するには、いくつかのポイントがあります。簡潔で分かりやすく、相手が安心して待てるように配慮しましょう。
- 不在期間を明確に示す 例:「現在、~日まで不在にしております。」
- 連絡可能な時期を伝える 例:「~日以降にご連絡いただければ幸いです。」
- 緊急時への対応を明記する 例:「緊急の場合は、〇〇にご連絡ください。」
不在時自動応答と他の設定との連携
不在時自動応答は、他のTeams設定と連携して、より効率的なコミュニケーションを実現できます。例えば、不在時の通話転送設定と組み合わせることで、重要な連絡を見逃すリスクを減らすことができます。
- 通話転送設定を確認する:緊急連絡先への転送設定を行う。
- 不在時メッセージとの整合性を確認する:自動応答メッセージと通話転送先が矛盾しないようにする。
- 他の通知設定を確認する:Teamsの通知設定全体を見直し、重要な連絡を見逃さないようにする。
不在時自動応答設定における注意点
Teamsの不在時自動応答機能を利用する際には、いくつかの注意点があります。設定内容によっては、予期せぬ事態が発生する可能性もありますので、注意深く設定しましょう。
- 設定内容の確認を徹底する:保存前に、設定内容に誤りがないか確認する。
- 自動応答の停止を忘れない:不在期間終了後は、必ず自動応答をオフにする。
- プライバシーポリシーを遵守する:自動応答メッセージに個人情報などを含めないように注意する。
モバイル版Teamsでの不在時自動応答設定
モバイル版Teamsでも、デスクトップ版と同様の手順で不在時自動応答を設定できます。ただし、メニューの位置や表示が異なる場合がありますので、注意が必要です。画面表示をよく確認しながら操作してください。
- アプリを開き、プロフィールアイコンをタップする
- 設定メニューを探し、「通知」または「メッセージ」関連の項目を確認する
- 「不在時応答」または類似の項目を見つけて設定する
- モバイル版に最適なメッセージを作成する:短いメッセージで重要な情報を伝える。
- 設定内容を確認し、保存する
Teamsの自動応答とは?

Teamsの自動応答について
Teamsの自動応答とは、不在時や業務時間外に、チャットや通話に対して自動的に返信する機能です。予め設定したメッセージを相手に送信することで、不在であることを伝えたり、連絡先を案内したり、応答を促したりすることができます。 これは、迅速なコミュニケーションと効率的な業務遂行に役立つ便利な機能です。 設定は比較的簡単で、個人の状況に合わせて柔軟にカスタマイズできます。例えば、不在期間やメッセージ内容を自由に設定できますし、特定の連絡先に対してのみ自動応答を設定することも可能です。自動応答を利用することで、相手への迅速な応答と、自身の業務効率の向上を両立させることができます。
Teams自動応答の設定方法
Teamsの自動応答を設定するには、まずTeamsアプリを開き、自分のプロフィール画像をクリックします。その後、「設定」を選択し、「ステータス」タブを探します。「自動応答」を有効化し、不在期間と返信メッセージを入力します。 メッセージには、不在の理由や連絡先などを記載しましょう。 さらに、内部ユーザーと外部ユーザーに対して異なるメッセージを設定することも可能です。設定完了後、自動応答が有効になります。
- プロフィール画像をクリック
- 設定>ステータスを選択
- 自動応答を有効化し、期間とメッセージを設定
自動応答で利用可能なメッセージの種類
自動応答のメッセージは、シンプルな不在通知から、詳細な連絡先情報まで、自由にカスタマイズできます。不在期間、連絡先情報(メールアドレス、電話番号など)、代替連絡先などを含めることができます。 また、緊急度の高い問い合わせへの対応方法についても明記することで、より効果的なコミュニケーションが期待できます。 さらに、具体的な復帰予定日を明記することで、相手は安心して待つことができます。 ただし、個人情報や機密情報の記載には十分に注意が必要です。
- 不在期間と理由
- 連絡先情報(メールアドレス、電話番号など)
- 代替連絡先と対応方法
自動応答の有効な活用シーン
Teamsの自動応答は、様々な場面で活用できます。例えば、休暇中や出張中、長時間会議中など、すぐに対応できない状況にある際に、相手にその旨を伝えられます。また、夜間や休日に問い合わせがあった場合にも、自動的に返信することで、迅速な対応をアピールし、顧客満足度の向上に繋がります。業務時間外に緊急度の低い問い合わせを受けた場合には、自動応答で対応することで、業務の効率化を図ることができます。
- 休暇中、出張中
- 長時間会議中、業務時間外
- 緊急度の低い問い合わせへの対応
自動応答と他のTeams機能との連携
Teamsの自動応答は、他の機能と連携してより効果的に活用できます。例えば、不在時の通話転送設定と組み合わせることで、重要な連絡を見逃すリスクを軽減できます。また、スケジュール機能と連携することで、予定に基づいて自動応答を自動的に有効化・無効化することも可能です。これにより、よりスマートで効率的なコミュニケーションを実現できます。チームカレンダーと連携させることで、チームメンバー全員が不在状況を把握することもできます。
- 通話転送設定との連携
- スケジュール機能との連携
- チームカレンダーとの連携
自動応答における注意点
自動応答の設定には、いくつか注意点があります。メッセージの内容は簡潔で分かりやすく、重要な情報は確実に伝えられるようにしましょう。また、不適切な表現や誤った情報が含まれていないか、確認が必要です。 さらに、自動応答を常時有効化しておくと、本来対応できる時間帯にも自動返信される可能性があるため、適切な期間を設定することが重要です。返信メッセージが長すぎると読まれない可能性も考慮しましょう。
- メッセージは簡潔で分かりやすく
- 不適切な表現や誤った情報の確認
- 適切な期間の設定
通話キューと自動応答の違いは何ですか?
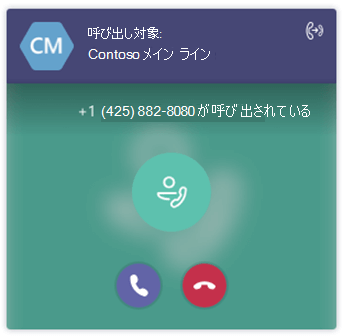
通話キューと自動応答の違い
通話キューと自動応答システムは、どちらも電話応対を効率化するためのツールですが、その機能と役割は大きく異なります。通話キューは、着信を順番に処理する待ち行列であり、オペレーターが対応できるまで、着信者を保留状態に置きます。一方、自動応答システム(IVR:Interactive Voice Response)は、事前に録音された音声案内によって、顧客を適切な担当部署やオペレーターに振り分けたり、簡単な質問に自動で答えたりするシステムです。
通話キューの仕組みと特徴
通話キューは、着信を一時的に保管し、オペレーターの空き状況に応じて順次接続します。これにより、着信を逃すことなく、公平に処理できます。システムによっては、待ち時間を表示したり、音楽を流したりする機能も備わっています。複数回線に対応し、多くの着信を効率的に管理できるのが大きなメリットです。
- 待ち時間管理:待ち時間の目安を表示したり、音声メッセージで状況を伝えたりすることで、顧客のストレス軽減に繋がります。
- 優先順位設定:重要な顧客や緊急度の高い通話に優先的に対応できるよう、優先順位を設定できます。
- 統計データの収集:待ち時間や着信数などのデータを取得し、サービス品質の改善に役立てることができます。
自動応答システム(IVR)の仕組みと特徴
自動応答システムは、音声認識技術や音声合成技術を用いて、顧客と自動的にやり取りを行います。電話番号の選択、音声によるメニュー案内などを通して、顧客を適切な担当部署に接続したり、よくある質問への回答を提供したりします。24時間365日対応が可能で、人件費の削減にも繋がります。
- 24時間対応:営業時間外でも顧客からの問い合わせに対応できるため、顧客満足度の向上に貢献します。
- 人件費削減:オペレーターの負担を軽減し、人件費を削減できます。
- 多言語対応:複数の言語に対応することで、グローバルな顧客基盤を持つ企業にとって有効です。
通話キューと自動応答システムの連携
通話キューと自動応答システムは、それぞれ単独で利用するだけでなく、連携させることで、より効率的な電話応対を実現できます。例えば、自動応答システムで顧客の問い合わせ内容を特定し、適切なオペレーターのいる通話キューに接続することで、待ち時間を短縮し、顧客満足度を高めることができます。両者の強みを活かしたシステム設計が重要です。
- 効率的な顧客振り分け:IVRで顧客のニーズを特定し、適切なオペレーターに接続することで、対応時間を短縮できます。
- 待ち時間削減:IVRで簡単な質問に回答することで、通話キューへのアクセスを減らし、待ち時間を短縮できます。
- オペレーターの負担軽減:IVRが顧客の初歩的な質問に対応することで、オペレーターの負担を軽減できます。
通話キューと自動応答システムの導入メリットとデメリット
通話キューと自動応答システムの導入は、ビジネス規模や顧客対応のスタイルによって、メリットとデメリットが異なります。通話キューは、待ち時間を管理する上で非常に有効ですが、システム導入コストや運用コストがかかります。一方、自動応答システムは、人件費削減に繋がる反面、複雑な問い合わせには対応できない場合があります。導入前に、自社の状況を十分に検討する必要があります。
- メリット:顧客対応の効率化、待ち時間短縮、人件費削減、顧客満足度向上など。
- デメリット:システム導入コスト、運用コスト、複雑な問い合わせへの対応の困難さなど。
- 導入検討:ビジネス規模、顧客層、問い合わせ内容などを考慮し、最適なシステムを選択することが重要です。
通話キューと自動応答システムの比較表
通話キューと自動応答システムを比較すると、その機能と目的が明確に区別できます。通話キューは、オペレーターの対応を効率化するための待ち行列システムであり、自動応答システムは、顧客を自動的に案内・対応するためのシステムです。それぞれの特性を理解し、自社のニーズに合ったシステムを選択することが重要です。
- 機能:通話キューは着信の待ち行列管理、自動応答システムは音声案内と自動応答。
- 目的:通話キューはオペレーターの負荷軽減と顧客対応の公平化、自動応答システムは24時間対応と人件費削減。
- 連携:両システムを連携させることで、より効率的な顧客対応が可能になります。
詳しくはこちら
Teams自動応答の設定方法は?
Teamsの自動応答を設定するには、まずTeamsアプリを開き、自分のプロフィール写真をクリックします。次に「設定」を選択し、「メッセージ」タブを探します。「自動応答」の項目を見つけ、「オン」に切り替えます。その後、不在時のメッセージと勤務時間外メッセージを入力し、適用範囲と期間を設定すれば完了です。設定内容は必要に応じていつでも変更できます。
自動応答は特定の人だけに送ることはできますか?
いいえ、Teamsの標準的な自動応答機能では、特定の人物に対してのみ自動返信を送信することはできません。全員、または、連絡先リストに登録されている全ての人、といったようにグループ単位で設定する必要があります。個々のユーザーを指定して自動応答を送信したい場合は、Power Automateなどのツールを使用する必要があります。
自動応答をオフにするにはどうすればいいですか?
自動応答をオフにするには、設定画面の「自動応答」項目で「オフ」に切り替えるだけです。設定画面へのアクセス方法は設定方法と同様です。「オフ」に切り替えると、自動応答は即座に停止され、それ以降は自動返信は送信されなくなります。特別な操作は必要ありません。
自動応答のメッセージに絵文字は使えますか?
はい、Teamsの自動応答メッセージには絵文字を使用できます。メッセージ入力欄に直接絵文字を入力するか、絵文字入力機能を利用して、メッセージに感情表現を加えることができます。ただし、過度な絵文字の使用は相手に不快感を与える可能性があるため注意が必要です。