Windows Explorerは、Windowsオペレーティングシステムにおけるファイル管理の要となるアプリケーションです。長年に渡り進化を続け、直感的な操作性と多様な機能を提供し続けてきました。本稿では、Windows Explorerの基本的な使い方から、高度なテクニック、そして便利な活用方法までを網羅的に解説します。ファイルの検索、整理、共有、そしてシステム管理におけるその役割を深く掘り下げ、初心者から上級者まで、あらゆるユーザーの理解を深めることを目指します。皆様のWindows体験をより豊かにする情報を提供できるよう努めてまいります。
Windows エクスプローラー:日本のユーザーのためのガイド
Windows エクスプローラーは、Windowsオペレーティングシステムの中核をなすファイル管理ツールです。日本のユーザーにとって、ファイルやフォルダの閲覧、管理、操作に不可欠な存在と言えるでしょう。日本語環境下では、インターフェースが完全に日本語化されているため、比較的容易に操作できますが、その機能の深さやカスタマイズ性を知ることで、作業効率を大幅に向上させることができます。本ガイドでは、Windows エクスプローラーの基本的な使い方から、高度なテクニックまで、日本のユーザーを対象に解説します。 様々な機能を使いこなすことで、より快適なコンピューティング体験を得られるでしょう。
Windows エクスプローラーの基本操作
Windows エクスプローラーの基本操作は、ファイルやフォルダの閲覧、選択、移動、コピー、削除などです。マウスやキーボードを使って直感的に操作できます。例えば、ファイルを移動するには、ファイルをドラッグ&ドロップするか、右クリックメニューから「移動」を選択し、移動先のフォルダを選択します。また、ショートカットキーを覚えることで、操作速度を向上させることができます。例えば、「Ctrl + C」でコピー、「Ctrl + X」で切り取り、「Ctrl + V」で貼り付けなど、効率的な作業に役立ちます。
ファイルの検索とフィルタリング
Windows エクスプローラーでは、強力な検索機能を使って、特定のファイルやフォルダを簡単に探し出すことができます。検索バーにファイル名の一部や拡張子を入力するだけで、該当するファイルやフォルダが表示されます。さらに、ファイルの種類、サイズ、作成日などの詳細な条件を指定して検索を絞り込むことも可能です。この機能を効果的に活用することで、大量のファイルの中から必要なファイルを見つけ出す時間を大幅に節約できます。
フォルダの整理と管理
Windows エクスプローラーでは、フォルダの階層構造を理解することで、ファイルを効率的に整理・管理できます。重要なファイルは適切なフォルダに分類し、サブフォルダを作成してさらに整理することで、ファイルの探しやすさが格段に向上します。また、フォルダのプロパティを変更することで、共有設定やセキュリティ設定を行うことも可能です。整理されたフォルダ構造は、作業効率の向上だけでなく、データの紛失リスク軽減にも繋がります。
カスタマイズと設定
Windows エクスプローラーは、ユーザーの好みに合わせてカスタマイズできます。表示方法(アイコン、リスト、詳細など)や、表示する項目(ファイル名、サイズ、種類など)を自由に設定できます。また、ツールバーに表示するボタンをカスタマイズしたり、リボンメニューの表示/非表示を設定することも可能です。これらの設定を最適化することで、より快適なファイル管理を実現できます。自分の作業スタイルに合わせたカスタマイズが重要です。
トラブルシューティングと解決策
Windows エクスプローラーで問題が発生した場合、まず再起動を試すことが有効です。それでも解決しない場合は、システムファイルのチェックや、Windows Updateの実行などを試してみましょう。また、アンチウイルスソフトウェアが原因となっている可能性もあるので、一時的に無効にして試してみるのも有効です。それでも解決しない場合は、マイクロソフトのサポートページを参照したり、専門家に相談することをお勧めします。問題の早期発見と解決が重要です。
| 機能 | 説明 | 利点 |
|---|---|---|
| ファイル検索 | ファイル名、サイズ、日付など様々な条件でファイルを検索できます。 | 必要なファイルの迅速な発見 |
| フォルダの整理 | 階層構造を使ってファイルを整理し、管理できます。 | ファイルの探しやすさ向上、データ管理の効率化 |
| カスタマイズ | 表示方法やツールバーなどをユーザーの好みに合わせて変更できます。 | 作業効率の向上、快適な操作性 |
Windows Explorerはどこにありますか?
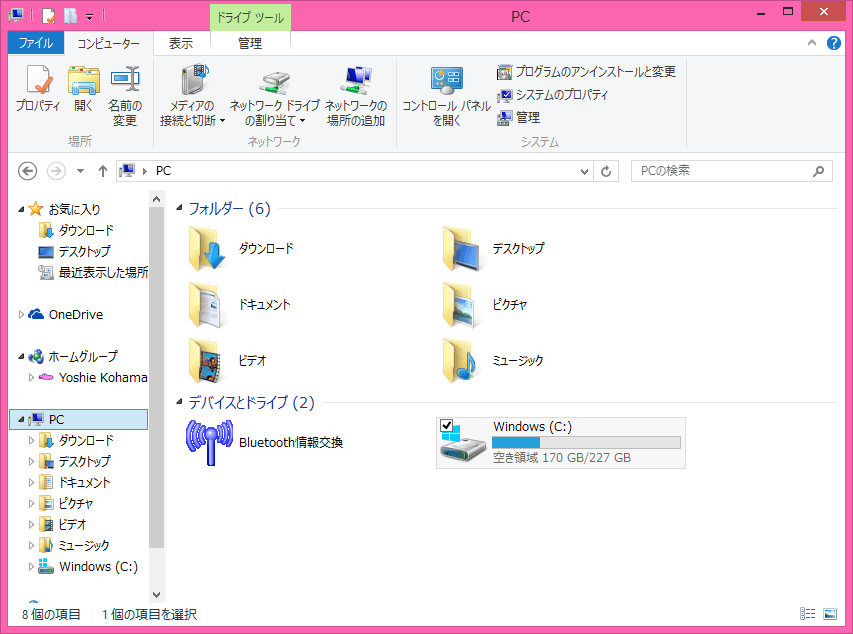
まず、ファイルエクスプローラーは、Windows 10以降のシステムでは「エクスプローラー」として知られています。そして、それは個別のアプリケーションとしてデスクトップ上に存在するわけではなく、Windows OS のシェルの一部として機能しています。 つまり、Windows のあらゆるファイルやフォルダにアクセスする手段そのものなのです。そのため、特定の場所に「Windows Explorer」というファイルやプログラムがあるわけではありません。
代わりに、いくつかの方法でアクセスできます。
- タスクバー:タスクバーの左端にある「ファイルエクスプローラー」のアイコンをクリックします(通常は二つのフォルダが重なったようなアイコン)。
- スタートメニュー:スタートメニューを開き、「ファイルエクスプローラー」と検索するか、アルファベット順に探します。
- キーボードショートカット:キーボードでWindowsキー + Eを押します。これはファイルエクスプローラーを迅速に開く最も簡単な方法です。
- デスクトップ上のファイルまたはフォルダを右クリック:デスクトップ上の任意のファイルまたはフォルダを右クリックし、「開く」を選択すると、そのファイルまたはフォルダを含む場所がファイルエクスプローラーで開きます。
Windows エクスプローラーの位置
ファイルエクスプローラーの起動方法
ファイルエクスプローラーは、Windowsの重要な機能であり、コンピュータ上のファイルやフォルダを管理するのに不可欠なツールです。 そのため、簡単に起動できるよう、複数の方法が用意されています。タスクバーのアイコン、スタートメニューからの検索、そしてキーボードショートカットなど、ユーザーの好みに合わせてアクセスできます。どの方法も効率的で、すぐにファイル管理を開始できます。
- タスクバーのアイコンをクリック: 最も手軽な方法です。慣れれば、ほぼ瞬時にファイルエクスプローラーを起動できます。
- スタートメニューから検索: ファイルエクスプローラーの名称を知っていれば、確実に探し出せます。他のアプリケーションを探す際にも応用できます。
- キーボードショートカット(Windowsキー + E): マウスを使わずに操作したい場合に便利です。最も効率的で迅速な方法と言えます。
ファイルエクスプローラーの役割
ファイルエクスプローラーは、単なるファイル閲覧ツールではありません。ファイルやフォルダの作成、移動、削除、名前の変更、そしてプロパティの確認など、ファイル管理に関するあらゆる操作を実行できます。さらに、ネットワーク上の共有フォルダへのアクセスも可能であり、データの共有や管理において中心的な役割を果たします。Windows OS の基幹部分と言えるでしょう。
- ファイルやフォルダの管理
- ネットワーク上の共有フォルダへのアクセス
- ドライブの管理
エクスプローラーとWindowsの統合
エクスプローラーは、Windowsオペレーティングシステムと深く統合されています。そのため、他のアプリケーションとの連携もスムーズです。例えば、多くのアプリケーションは、ファイルを開く際にエクスプローラーを呼び出し、ユーザーがファイルを選択できるようにします。この密接な統合によって、Windows環境でのファイル操作が非常に効率的になります。Windowsのあらゆるファイルにアクセスするためのゲートウェイと言えるでしょう。
- 他のアプリケーションとのシームレスな連携
- Windowsシステム全体へのアクセスを提供
- OSと不可欠な関係にある
ファイルエクスプローラーのインターフェース
ファイルエクスプローラーのインターフェースは、直感的で使いやすいように設計されています。ファイルやフォルダを視覚的に確認し、ドラッグ&ドロップなどの操作で簡単にファイルを移動したり、コピーしたりできます。また、様々な表示方法(詳細表示、アイコン表示など)を選択できるため、ユーザーは自分の好みに合わせてカスタマイズできます。これらの機能は、効率的なファイル管理に役立ちます。
- 直感的なユーザーインターフェース
- 様々な表示方法の選択が可能
- ドラッグ&ドロップ操作のサポート
トラブルシューティング:ファイルエクスプローラーが開かない場合
まれに、ファイルエクスプローラーが開かない、または動作が不安定になる場合があります。そのような場合は、Windowsの再起動を試みるのが最初の手順です。それでも解決しない場合は、システムファイルの破損やウイルス感染の可能性も考えられます。Windowsのトラブルシューティングツールを使用したり、ウイルススキャンを実行したりする必要があります。深刻な場合は、システムの修復が必要になるかもしれません。
- Windowsの再起動
- ウイルススキャンの実行
- システムファイルチェッカーの実行
Windows Explorerを起動するには?
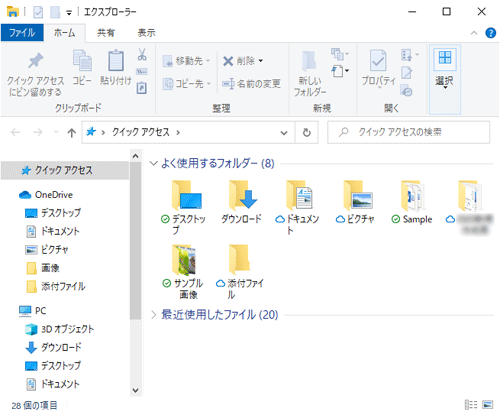
Windowsエクスプローラーの起動方法
Windowsエクスプローラーを起動する方法はいくつかあります。
キーボードショートカットを使う
最も簡単な方法は、キーボードショートカットを使用することです。Windowsキー + Eキー を同時に押すと、Windowsエクスプローラーがすぐに起動します。これは、マウスを使わずに迅速にエクスプローラーを開くのに非常に便利です。 特に、他のアプリケーションを操作中にエクスプローラーを開きたい場合に有効です。
- Windowsキーを押したままにする
- Eキーを押す
- エクスプローラーが起動する
タスクバーから起動する
タスクバーにWindowsエクスプローラーのアイコンが表示されている場合は、それをクリックするだけで起動できます。多くの場合、タスクバーの左側に表示されていますが、タスクバーの設定によって位置が変わる場合があります。 アイコンが見つからない場合は、タスクバーを右クリックして「タスクバーに表示するアイコン」の設定を確認してみましょう。
- タスクバーを確認する
- エクスプローラーのアイコンをクリックする
- エクスプローラーが起動する
スタートメニューから起動する
スタートメニューからでもWindowsエクスプローラーを起動できます。スタートボタンをクリックし、「ファイルエクスプローラー」または「エクスプローラー」と検索すると、すぐに表示されます。 この方法は、タスクバーにアイコンが表示されていない場合や、アイコンの位置がわからない場合に便利です。
- スタートボタンをクリックする
- 「ファイルエクスプローラー」または「エクスプローラー」を検索する
- 検索結果からエクスプローラーを選択する
ファイル名を指定して実行を使う
「ファイル名を指定して実行」ダイアログを使用することもできます。Windowsキー + Rキー を同時に押してダイアログを開き、「explorer.exe」と入力してEnterキーを押すと、Windowsエクスプローラーが起動します。これは、コマンドラインインターフェースに慣れているユーザーにとって便利な方法です。特定のフォルダを開きたい場合にも、パスを指定して実行できます。
- Windowsキー + Rキーを押す
- 「explorer.exe」と入力する
- Enterキーを押す
コンテキストメニューから起動する
エクスプローラーを起動する別の方法は、ファイルエクスプローラーを右クリックして、コンテキストメニューから「開く」を選択することです。これは、特定のフォルダやファイルを直接開きたい場合に役立ちます。例えば、デスクトップを右クリックして「開く」を選択すると、デスクトップフォルダが開きます。
- 任意のフォルダまたはファイルを右クリックする
- コンテキストメニューから「開く」を選択する
- エクスプローラーが選択したフォルダまたはファイルで開く
Windows エクスプローラーとは?

Windows エクスプローラーは、Microsoft Windows オペレーティングシステムに搭載されているファイルマネージャーです。ファイルやフォルダの閲覧、管理、操作を行うためのグラフィカルユーザーインターフェース(GUI)を提供します。 ユーザーはエクスプローラーを通して、ハードディスクドライブ、USBメモリ、ネットワークドライブなど、コンピュータに接続されている様々なストレージデバイス上のファイルやフォルダにアクセスし、それらを操作することができます。 ドラッグアンドドロップによるファイルの移動やコピー、ファイルやフォルダのプロパティの確認、検索機能によるファイルの特定など、様々な機能を提供することで、Windows 環境におけるファイル管理を効率的に行うことができます。 直感的な操作性と豊富な機能が特徴であり、Windows を使用する上で欠かせない重要なアプリケーションの一つです。
Windows エクスプローラーの主要機能
Windows エクスプローラーは、ファイルやフォルダの管理に必要な様々な機能を提供しています。例えば、ファイルやフォルダの作成、削除、名前変更、移動、コピーといった基本的な操作はもちろん、ファイルの検索、ソート、表示方法の変更なども可能です。さらに、複数のファイルやフォルダを選択してまとめて操作することもできます。これにより、効率的なファイル管理を実現することができます。
- ファイル・フォルダの作成・削除: 新しいファイルやフォルダを作成したり、不要になったものを削除したりできます。
- ファイル・フォルダの移動・コピー: ドラッグ&ドロップやコピー&ペーストで簡単にファイルやフォルダの場所を変更できます。
- ファイルの検索: ファイル名、種類、日付など、様々な条件でファイルを検索できます。
Windows エクスプローラーのインターフェース
Windows エクスプローラーのインターフェースは、直感的で使いやすく設計されています。ファイルやフォルダはアイコンで表示され、ユーザーはマウスやキーボードを使って簡単に操作できます。また、リボンインターフェースを採用しており、必要な機能に簡単にアクセスできます。さらに、表示方法も一覧表示や詳細表示など、ユーザーの好みに合わせて変更できます。これらの特徴により、初心者から上級者まで幅広いユーザーが快適に利用できます。
- ツリービュー: フォルダの階層構造を分かりやすく表示します。
- 詳細ペイン: 選択したファイルやフォルダの詳細情報を表示します。
- リボン: 様々な機能に簡単にアクセスできます。
Windows エクスプローラーと他のアプリケーションとの連携
Windows エクスプローラーは、他のWindowsアプリケーションとシームレスに連携します。例えば、エクスプローラーから直接ファイルを他のアプリケーションで開いたり、アプリケーションからエクスプローラーを呼び出してファイルを選択したりできます。この連携機能により、Windows 環境全体での作業効率が向上します。また、コンテキストメニューによって、ファイルの種類に応じて様々な操作を選択できます。
- ファイルのドラッグアンドドロップ: エクスプローラーから他のアプリケーションへファイルを直接ドラッグアンドドロップできます。
- ファイルの関連付け: 特定の種類のファイルを開く際に使用するアプリケーションを指定できます。
- コンテキストメニュー: 右クリックメニューからファイルの種類に応じた様々な操作を選択できます。
Windows エクスプローラーのセキュリティ
Windows エクスプローラーは、ファイルやフォルダへのアクセス制御などのセキュリティ機能を提供しています。ユーザー権限の設定によって、特定のユーザーが特定のファイルやフォルダにアクセスできるかどうかを制御できます。これにより、重要なデータの保護に役立ちます。また、ウイルス対策ソフトウェアと連携することで、より安全なファイル管理を実現できます。システムファイルへのアクセス制限も重要なセキュリティ機能です。
- ユーザー権限: ファイルへのアクセスを制御できます。
- ファイルの暗号化: 機密性の高いデータを保護します。
- ウイルス対策ソフトウェアとの連携: ウイルス感染のリスクを低減します。
Windows 11でエクスプローラーが無いのはなぜですか?
Windows 11でエクスプローラーが起動しない原因
エクスプローラーが起動しない主な原因として、以下の3点が挙げられます。
Windows 11のエクスプローラーは、ファイルシステムの管理やファイルの表示など、OSの重要な機能を担っています。そのため、エクスプローラーが起動しないということは、システムに深刻な問題が発生している可能性が高いです。原因を特定し、適切な対処を行うことが重要です。
- システムファイルの破損: Windowsシステムファイルの破損は、エクスプローラーの起動を妨げる可能性があります。ウイルス感染や、不適切なシャットダウンなどが原因として考えられます。
- ドライバの問題: 特にグラフィックドライバやストレージドライバに問題があると、エクスプローラーが正しく表示されなくなったり、起動できなくなったりする可能性があります。
- ソフトウェアの競合: 新しくインストールしたソフトウェアや、古いソフトウェアとの互換性の問題が原因で、エクスプローラーがクラッシュする可能性があります。
エクスプローラーが強制終了される原因
エクスプローラーが突然終了してしまう場合、その原因は様々です。
エクスプローラーが強制終了される場合は、メモリ不足やCPUの過負荷、ハードウェアの故障、マルウェア感染の可能性があります。タスクマネージャーでCPUやメモリの使用率を確認したり、ウイルススキャンを行うことが重要です。 また、最近インストールしたソフトウェアやアップデートが原因となっている可能性もあります。
- メモリ不足: 多くのアプリケーションを開いていると、メモリ不足になりエクスプローラーが強制終了されることがあります。
- ハードディスクの故障: ハードディスクに物理的な問題が発生していると、ファイルシステムにアクセスできなくなり、エクスプローラーが強制終了される場合があります。
- ウイルスまたはマルウェア: ウイルスやマルウェアによってシステムが不安定になり、エクスプローラーが強制終了されることがあります。最新のウイルス対策ソフトでスキャンを行う必要があります。
タスクマネージャーでエクスプローラーを確認する方法
エクスプローラーが動作しているかを確認するには、タスクマネージャーが役立ちます。
エクスプローラーが起動していない、または強制終了されている場合、タスクマネージャーで「explorer.exe」のプロセスを確認できます。もしプロセスが見つからない、または応答なしになっている場合は、再起動やシステムの修復が必要となる可能性が高いです。
- Ctrl+Shift+Escキーでタスクマネージャーを開きます。
- 「プロセス」タブで「explorer.exe」を探します。
- 見つからない、または「応答なし」になっている場合は、問題が発生している可能性が高いです。
Windows 11の修復を試みる方法
システムファイルの破損やソフトウェアの競合が原因の場合、Windowsの修復機能を試みることが有効です。
Windows 11には、システムの修復機能が備わっています。システムファイルチェッカー(sfc /scannow)やDISMコマンドを実行することで、破損したシステムファイルを修復することができます。これらのコマンドはコマンドプロンプトで実行します。 また、Windowsの更新プログラムをインストールすることで、バグ修正やパフォーマンス改善が行われる可能性があります。
- システムファイルチェッカー(sfc /scannow)の実行
- DISMコマンドの実行
- Windows Updateの実行
ハードウェアの問題の可能性
エクスプローラーの動作不良がソフトウェア的な解決策で改善しない場合、ハードウェアに問題がある可能性があります。
特に、ハードディスクの故障やメモリの不足などが考えられます。ハードディスクのエラーチェックを行い、必要であればメモリを増設したり、新しいハードディスクに交換する必要があります。また、グラフィックカードに問題がある場合もエクスプローラーの表示に影響することがあります。ハードウェアの問題は専門家に相談することも検討しましょう。
- ハードディスクのエラーチェック
- メモリの増設または交換
- グラフィックカードの点検
詳細情報
Windowsエクスプローラーとは何ですか?
Windowsエクスプローラーは、Windowsオペレーティングシステムに組み込まれているファイル管理アプリケーションです。ファイルやフォルダの閲覧、操作、管理を行うための主要なインターフェースであり、コンピュータ上のあらゆるファイルやフォルダにアクセスできます。ドラッグ&ドロップによるファイルの移動、コピー、削除、名前の変更、検索など、様々な機能が利用可能です。ユーザーインターフェースは直感的で、初心者でも容易に操作できます。
Windowsエクスプローラーでファイルを探せない場合はどうすれば良いですか?
ファイルが見つからない場合は、まず検索機能を使用してみましょう。Windowsエクスプローラーの上部に検索バーがあり、ファイル名の一部や拡張子を入力することで、迅速にファイルを探せます。また、検索オプションを調整することで、検索範囲やファイルの種類を絞り込むことができます。それでも見つからない場合は、ファイルの保存場所を正確に思い出してみるか、最近使ったファイルリストを確認してみましょう。
Windowsエクスプローラーが遅い場合はどうすれば解決できますか?
Windowsエクスプローラーが遅い原因は様々ですが、ハードディスクの空き容量不足、ウイルス感染、不要なプログラムの起動などが考えられます。まず、ハードディスクの空き容量を確保し、ウイルススキャンを行い、不要なプログラムを終了してみましょう。それでも改善しない場合は、Windowsのアップデートやシステムファイルのチェックを行うことで、問題を解決できる可能性があります。ドライバの更新も効果的な場合があります。
Windowsエクスプローラーでフォルダの表示方法を変更するにはどうすれば良いですか?
Windowsエクスプローラーでは、表示方法を様々な種類から選択できます。「表示」タブから、「アイコン」「リスト」「詳細」など、目的や好みに合わせて表示方法を選択できます。また、「オプション」を開くことで、表示する項目のカスタマイズや、並べ替え方法の変更なども行えます。自分にとって見やすく、効率的に作業できる表示方法を見つけることが重要です。
