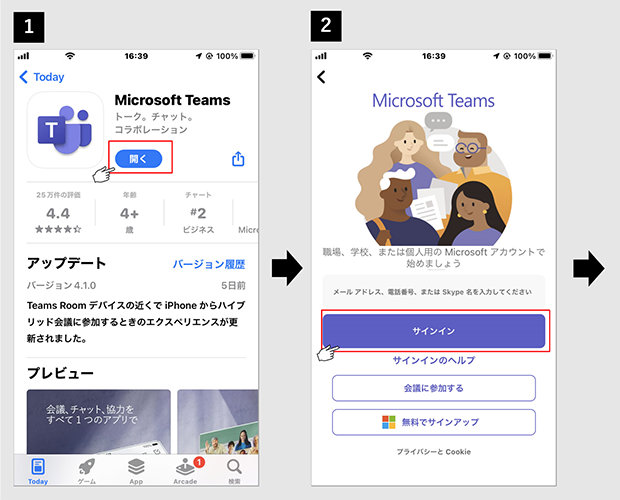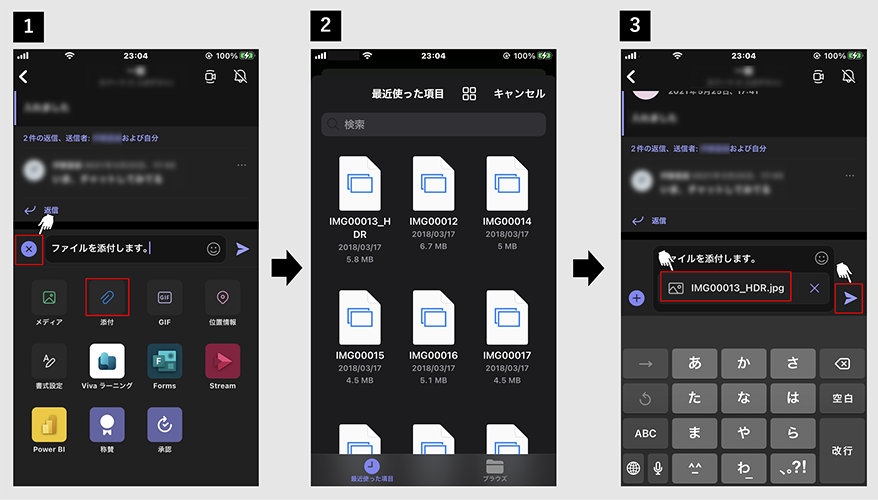Teams モバイルアプリの利便性と、その活用方法について解説します。場所を選ばず、いつでもどこでもチームと連携できるTeams モバイルは、現代のワークスタイルに欠かせないツールとなっています。本記事では、モバイルアプリの主要機能、効率的な使用方法、そしてセキュリティ対策など、実践的な情報を網羅的にご紹介します。モバイル環境でのTeams活用を最大限に効率化し、生産性向上を目指す皆様にとって、必読の内容です。スムーズなコミュニケーションと業務遂行を実現するためのヒントを、ぜひご覧ください。
Teams モバイルアプリの利便性と活用方法
Teamsモバイルアプリは、場所を選ばずにチームとのコミュニケーションや仕事の進捗管理を行うことができる便利なツールです。スマートフォンやタブレットから、チャット、ビデオ会議、ファイル共有など、デスクトップ版とほぼ同等の機能を利用できます。通勤時間や休憩時間などを有効活用し、リアルタイムな情報共有を実現することで、生産性の向上に大きく貢献します。場所や時間に縛られない柔軟な働き方を可能にするだけでなく、緊急時の連絡にも迅速に対応できるため、ビジネスシーンにおいて非常に重要な役割を果たしています。 さらに、プッシュ通知機能により、重要なメッセージを見逃すリスクを軽減し、常にチーム状況を把握することができます。モバイルアプリならではの機能として、場所情報を使ったチェックイン機能なども提供されているものがあり、チームワークの促進にも役立っています。
Teams モバイルアプリの主な機能
Teamsモバイルアプリでは、デスクトップ版と同様に、チャット、ビデオ通話、音声通話、ファイル共有といった基本的な機能が利用できます。さらに、予定表の確認やタスク管理も可能で、スケジュール管理もアプリ一つで完結できます。また、組織内検索機能も充実しており、必要な情報に素早くアクセスできます。モバイル環境に最適化されたインターフェースにより、直感的な操作性を実現しており、初心者でも容易に利用を開始できます。これらの機能をフル活用することで、効率的な業務遂行が可能になります。
オフラインでの利用可能性
Teamsモバイルアプリは、オフライン環境下でも一部機能の利用が可能です。例えば、チャット履歴の閲覧やファイルの閲覧などは、オフライン状態でもアクセスできます。ただし、リアルタイムなチャットやビデオ通話などの機能は、オンライン接続が必要となります。オフライン機能は、通信環境が不安定な場所や、インターネット接続が制限されている環境下でも、重要な情報にアクセスできるという利便性を提供します。接続状況に応じて機能を使い分けることで、よりスムーズな業務遂行をサポートします。
セキュリティ対策
Teamsモバイルアプリは、高度なセキュリティ対策が施されています。多要素認証やアクセス制御など、データの漏洩を防ぐための様々な機能が搭載されており、安全に利用することができます。企業の機密情報を扱う場合でも、安心して利用できるよう、セキュリティ面への配慮が徹底されています。定期的なアップデートを行うことで、常に最新のセキュリティパッチが適用され、安全性が確保されます。ユーザー自身も、パスワード管理やアプリのアップデートなど、セキュリティ対策に注意を払う必要があります。
モバイルアプリならではの機能
Teamsモバイルアプリには、デスクトップ版にはないモバイル環境ならではの機能も存在します。例えば、位置情報を使ったチェックイン機能や、近距離にいるチームメンバーとの連絡機能などが挙げられます。これらの機能を活用することで、チームメンバーとの連携をさらに強化し、より効果的なコミュニケーションを実現できます。場所を問わずチームメンバーとつながることで、迅速な情報共有や、より密接な連携が可能になります。モバイルアプリならではの機能を最大限に活用することで、チームワークの向上に大きく貢献します。
Teamsモバイルアプリの導入手順
Teams モバイルアプリの導入は、スマートフォンやタブレットのアプリストアから「Microsoft Teams」を検索し、インストールすることで簡単に完了します。その後、Microsoftアカウントでサインインすることで、利用を開始できます。企業アカウントを利用する場合は、企業のIT管理者から指示された手順に従ってください。アプリの初期設定では、通知設定やプッシュ通知の許可などを確認し、自分の好みに合わせてカスタマイズすることで、より快適に利用できます。設定を適切に行うことで、アプリを最大限に活用できます。
| 機能 | 説明 |
|---|---|
| チャット | チームメンバーとのテキストメッセージによるコミュニケーション |
| ビデオ通話 | 顔を見ながらのリアルタイムコミュニケーション |
| 音声通話 | 音声のみのリアルタイムコミュニケーション |
| ファイル共有 | ドキュメントや画像などのファイルの共有 |
| 予定表 | スケジュール管理機能 |
| タスク管理 | タスクの割り当てと進捗管理 |
| プッシュ通知 | 新しいメッセージや通知をリアルタイムで受信 |
モバイル版のTeamsは無料で使えますか?
モバイル版Teamsの無料利用について
モバイル版のTeamsは、無料版と有料版の両方があります。無料で利用できる範囲と有料版との違いを理解することが重要です。
モバイル版Teamsの無料プランの機能
モバイル版Teamsの無料プランでは、チャット、音声通話、ビデオ通話、ファイル共有などの基本的な機能を利用できます。ただし、利用できる機能には制限があり、大規模な組織や高度な機能が必要な場合は、有料プランへの移行が必要となるでしょう。無料プランでは、ストレージ容量や参加できるメンバー数にも制限がある場合が多いです。具体的には、以下の点に注意が必要です。
- ストレージ容量の制限: 無料プランでは、利用可能なストレージ容量が制限されているため、大容量のファイルを共有する際には注意が必要です。
- 参加できるメンバー数の制限: 無料プランでは、グループチャットや会議に参加できるメンバー数に制限がある可能性があります。大規模なチームで利用するには、有料プランが必要となるでしょう。
- 機能制限: 高度な機能、例えば、高度なセキュリティ設定や管理ツールなどは、無料プランでは利用できない可能性があります。
有料版との機能比較
無料版と有料版の最も大きな違いは、機能の範囲と利用できるストレージ容量です。有料版では、無料版では利用できない高度な機能や、より多くのストレージ容量を利用できます。また、管理者による管理機能も充実しており、組織全体のセキュリティや運用を効果的に行うことができます。具体的には、以下の様な違いがあります。
- ストレージ容量: 有料版では、はるかに大きなストレージ容量を利用できます。
- 機能の豊富さ: 高度なセキュリティ機能、管理機能、統合アプリなど、無料版にはない多くの機能を利用できます。
- サポート体制: 有料版では、より充実したサポート体制が提供されます。
無料プランの利用制限
無料プランにはいくつかの制限があります。ユーザー数、ストレージ容量、利用できる機能など、無料プランの利用を制限する要素が多くあります。これらの制限は、利用する組織の規模やニーズによって、大きな問題となる可能性があります。無料プランを検討する際には、これらの制限を十分に理解し、組織のニーズに合致するかどうかを慎重に判断する必要があります。
- ユーザー数制限: 特定の人数以上のユーザー登録ができない可能性があります。
- ストレージ容量制限: ファイルの保存容量が制限されるため、大容量のファイルのやり取りが困難になる可能性があります。
- 機能制限: 一部の高度な機能が利用できない場合があります。
無料版と有料版の選び方
モバイル版Teamsの無料版と有料版のどちらを選ぶかは、組織の規模、ニーズ、予算によって異なります。小規模なチームで、基本的なコミュニケーションツールとして利用するだけなら、無料版で十分な場合があります。しかし、大規模な組織や、高度な機能が必要な場合は、有料版の利用を検討する必要があります。それぞれのプランの特徴を比較検討し、組織の状況に最適なプランを選択することが重要です。
- ユーザー数: チームの規模を考慮しましょう。
- 必要な機能: 必要な機能が無料版で提供されているか確認しましょう。
- 予算: 予算に合わせてプランを選択しましょう。
Teamsモバイル版の利用開始方法
Teamsモバイル版の利用を開始するには、まずアプリストアからTeamsアプリをダウンロードし、Microsoftアカウントでログインする必要があります。ログイン後、組織の設定に従って、チャット、会議、ファイル共有などの機能を利用できます。無料版と有料版のどちらを利用するかは、事前に組織で決定されているはずです。不明な点があれば、組織の管理者にご確認ください。
- アプリストアからのダウンロード: iOSまたはAndroidのアプリストアからTeamsアプリをダウンロードします。
- アカウントログイン: Microsoftアカウントまたは組織アカウントでログインします。
- 機能利用: ログイン後、チャット、会議、ファイル共有などの機能を利用できます。
TeamsはiPhoneで使える?
TeamsはiPhoneで使うことができます。Microsoft TeamsはiOSに対応したアプリを提供しており、App Storeから無料でダウンロードしてインストール可能です。iPhoneを使って、チャット、会議、ファイル共有などのTeamsの主要機能をすべて利用できます。ただし、iPhoneの機種やiOSのバージョンによっては、一部機能の利用に制限がある場合や、パフォーマンスに影響が出る可能性があります。最新バージョンのiOSとTeamsアプリを使用することで、最適な体験を得られるでしょう。
Teamsアプリのダウンロードとインストール方法
TeamsアプリをiPhoneで利用するには、まずApp Storeからアプリをダウンロードしてインストールする必要があります。App Storeで「Microsoft Teams」を検索し、公式アプリをダウンロードしましょう。インストール後、Microsoftアカウントでログインすることで、すぐにTeamsを利用開始できます。ダウンロードは無料です。
- App Storeを開く
- 「Microsoft Teams」を検索する
- 公式アプリをダウンロードしてインストールする
- Microsoftアカウントでログインする
- Teamsの利用を開始する
iPhoneで利用できるTeamsの主な機能
iPhone版Teamsアプリでは、PC版と同様に多くの機能を利用できます。チャット、音声通話、ビデオ通話、会議への参加、ファイルの共有、チームやチャンネルへの参加など、主要な機能はほぼすべて網羅されています。外出先でもTeamsを使いこなせるようになっています。
- チャットによるリアルタイムコミュニケーション
- 高音質の音声通話とビデオ通話機能
- 複数参加者によるオンライン会議への参加
- ファイルの共有と共同作業
- チームやチャンネルでの情報共有
iPhoneの機種とiOSバージョンの互換性
Teamsアプリは、最新のiOSバージョンとの互換性が最も高いです。古いバージョンのiOSでは、アプリが正常に動作しない場合や、一部機能が制限される可能性があります。スムーズな利用のためには、iOSを最新バージョンにアップデートすることを推奨します。また、機種によってはアプリの動作速度に影響が出る場合もあることをご承知おきください。
- iOSのバージョンを確認する
- 最新版へのアップデートを行う
- Teamsアプリの動作を確認する
- 必要に応じてiPhoneの機種変更を検討する
- サポート情報を確認する
Teamsアプリの通知設定とカスタマイズ
iPhone版Teamsアプリでは、通知設定をカスタマイズできます。通知のオンオフ、通知の種類、通知頻度などを設定することで、自分の利用スタイルに最適な設定を行うことができます。不要な通知をオフにすることで、集中力を高めることも可能です。
- アプリの設定を開く
- 通知設定を確認する
- 通知の種類を選択する
- 通知頻度を設定する
- 必要に応じて通知をオフにする
Teamsアプリのセキュリティとプライバシー
Microsoft Teamsは、セキュリティとプライバシーに配慮した設計がされています。企業向けに設計されたアプリであるため、データのセキュリティやプライバシー保護に関する機能が充実しています。安心して利用できるよう、Microsoftは常にセキュリティ対策の強化に努めています。利用にあたっては、Microsoftのプライバシーポリシーをご確認ください。
- Microsoftのプライバシーポリシーを確認する
- アカウントのセキュリティ設定を確認する
- アプリのアップデートを常に最新の状態に保つ
- 不審なメールやリンクをクリックしない
- パスワードを定期的に変更する
モバイル版Teamsとデスクトップ版Teamsの違いは何ですか?

モバイル版Teamsとデスクトップ版Teamsの違い
モバイル版Teamsとデスクトップ版Teamsの主な違いは、機能の豊富さ、インターフェース、そしてパフォーマンスにあります。デスクトップ版は、より多くの機能を提供し、大画面での操作に最適化されています。一方、モバイル版は、場所を選ばずに手軽にアクセスできる利便性を重視した設計となっています。具体的には、以下のような違いがあります。
モバイル版Teamsとデスクトップ版Teams:機能性の違い
デスクトップ版Teamsは、チャット、ビデオ会議、ファイル共有、アプリの統合など、ほぼすべての機能を利用できます。一方、モバイル版Teamsでは、一部の機能が制限されている、または操作性が異なる場合があります。例えば、複雑なアプリの統合や、大規模なファイルの共有は、デスクトップ版の方がスムーズに行えます。また、デスクトップ版では複数のウィンドウを開いて作業できるため、マルチタスクが容易です。モバイル版では画面サイズが小さいため、マルチタスクは制限されます。
- 機能の豊富さ:デスクトップ版の方が多くの機能が利用可能。
- アプリの統合:デスクトップ版ではより多くのアプリと統合が可能。
- ファイル共有:大容量ファイルの共有はデスクトップ版の方がスムーズ。
モバイル版Teamsとデスクトップ版Teams:インターフェースの違い
モバイル版Teamsは、スマートフォンやタブレットの小さな画面サイズに最適化されたインターフェースを採用しています。そのため、デスクトップ版と比べると、表示される情報量が少なく、操作はシンプルになっています。タッチ操作に最適化されているのも特徴です。一方、デスクトップ版は、より多くの情報を一度に表示することができ、キーボードとマウスを使った操作が中心となります。ユーザーインターフェースは、画面サイズに合わせて最適化されているため、それぞれのデバイスで快適に使用できます。
- 画面サイズへの最適化:モバイル版は小型画面に、デスクトップ版は大画面に最適化。
- 操作方法:モバイル版はタッチ操作中心、デスクトップ版はキーボードとマウス中心。
- 情報表示:デスクトップ版の方が一度に多くの情報が表示可能。
モバイル版Teamsとデスクトップ版Teams:パフォーマンスの違い
デスクトップ版Teamsは、より高い処理能力を持つPC上で動作するため、パフォーマンスはモバイル版よりも高い傾向にあります。特に、ビデオ会議やファイル共有など、リソースを多く消費する操作においては、その差が顕著になります。モバイル版は、デバイスの処理能力に依存するため、ネットワーク状況やデバイスの性能によってパフォーマンスが大きく変動する可能性があります。高画質のビデオ会議を行う際には、デバイスのスペックに注意が必要です。
- 処理能力:デスクトップ版の方が処理能力が高い。
- ネットワーク依存性:モバイル版はネットワーク状況に大きく影響される。
- デバイス性能:モバイル版はデバイスの性能に依存する。
モバイル版Teamsとデスクトップ版Teams:通知の違い
モバイル版とデスクトップ版では、通知の受け取り方や設定方法に違いがあります。モバイル版では、プッシュ通知によってリアルタイムでメッセージや通話の着信を知らせることができます。一方、デスクトップ版では、システムトレイからの通知や、Teamsアプリ内の通知センターで確認できます。それぞれのデバイスで通知設定をカスタマイズすることで、通知の頻度や種類を調整できます。重要な通知を見逃さないように、適切な設定を行うことが重要です。
- プッシュ通知:モバイル版ではプッシュ通知が標準。
- 通知方法:デスクトップ版はシステムトレイやアプリ内通知。
- 通知設定:両バージョンで通知のカスタマイズが可能。
モバイル版Teamsとデスクトップ版Teams:オフライン機能の違い
デスクトップ版Teamsは、オフラインでもチャットの閲覧やファイルの閲覧といった機能が利用できます。ただし、編集や新規作成はできません。一方、モバイル版Teamsのオフライン機能は、デスクトップ版に比べて制限されており、利用できる機能は限定的です。オフライン機能は、ネットワーク接続が不安定な環境でTeamsを使用する際に役立ちます。ただし、オフラインで作業した内容は、オンラインになった際に同期されるため、ネットワーク接続が回復した後に確認する必要があります。
- オフラインアクセス:デスクトップ版の方が多くの機能をオフラインで使用可能。
- 機能制限:モバイル版ではオフラインで使用できる機能が限定的。
- データ同期:オフラインで作業した内容はオンライン時に同期される。
TeamsのWeb版はスマホで使えますか?
Teams Web版とスマートフォン
はい、TeamsのWeb版はスマートフォンでも使用できます。ブラウザさえあれば、iOSやAndroid問わず、スマートフォンでTeamsのWeb版にアクセスし、利用することが可能です。 ただし、アプリ版と比べると機能面で制限があったり、操作性が劣る場合もあります。アプリ版とWeb版の機能差を理解した上で使用することが重要です。
Teams Web版のスマートフォンのブラウザ対応状況
TeamsのWeb版は、主要なブラウザであれば、スマートフォンでも問題なく動作します。 ただし、古いブラウザや非対応のブラウザでは、正しく表示されない、もしくは機能が制限される可能性があります。スムーズな利用のためには、最新バージョンのブラウザを使用することを推奨します。
- Chrome、Safari、Firefoxなどの主要ブラウザは基本的に対応しています。
- 古いバージョンのブラウザでは、表示が崩れたり、一部機能が使用できない可能性があります。
- ブラウザのキャッシュやCookieをクリアすることで、問題が解決する場合があります。
Teamsアプリ版との機能比較
TeamsのWeb版は、アプリ版と比較して、一部機能が制限されている場合があります。例えば、通知のリアルタイム性や、特定の機能へのアクセスに制限がある可能性があります。アプリ版の方がより多くの機能を利用でき、最適化されたユーザーエクスペリエンスを提供します。
- プッシュ通知の信頼性:アプリ版の方が、通知の遅延が少ない傾向があります。
- オフライン機能:アプリ版ではオフラインでも一部機能を利用できますが、Web版ではオフラインでの利用はできません。
- パフォーマンス:アプリ版は、Web版に比べて、レスポンス速度が速く、安定性が高い傾向があります。
Web版利用時の注意点
スマートフォンでTeamsのWeb版を利用する際には、データ通信量に注意する必要があります。特に、ビデオ会議などデータ通信量の多い機能を使用する際は、Wi-Fi環境での利用を推奨します。また、バッテリー消費も増加する可能性があるため、長時間使用する場合には充電器を準備しておくことが重要です。
- モバイルデータ通信量の消費を抑えるために、Wi-Fi接続を優先しましょう。
- バッテリー消費を軽減するため、画面の明るさを調整しましょう。
- バックグラウンドでの動作を停止することで、バッテリー消費を抑えることができます。
Web版とアプリ版の使い分け
状況に応じて、Web版とアプリ版を使い分けることが効率的です。例えば、簡単なメッセージの確認や、ファイルの閲覧であればWeb版で十分ですが、長時間の会議や、多くの機能を使用する場合はアプリ版を利用した方が快適です。それぞれのメリット・デメリットを理解した上で、最適な方法を選択しましょう。
- 簡単な確認にはWeb版が便利です。
- 長時間の利用や高度な機能が必要な場合はアプリ版が適しています。
- ネットワーク環境によって使い分けましょう。不安定な回線ではアプリ版が有利です。
Web版利用時のトラブルシューティング
スマートフォンでTeamsのWeb版を利用中に問題が発生した場合は、まずブラウザのキャッシュやCookieをクリアしてみてください。それでも解決しない場合は、ブラウザのアップデートや、TeamsのWebサイトの再読み込みを試みましょう。それでも問題が解決しない場合は、Microsoftのサポートに問い合わせることを検討しましょう。
- ブラウザのキャッシュとCookieをクリアする。
- ブラウザを最新バージョンにアップデートする。
- TeamsのWebサイトを再読み込みする。
詳細情報
Teams モバイルのダウンロード方法は?
Teams モバイルアプリは、iOSとAndroidの両方のデバイスで利用可能です。App StoreまたはGoogle Playストアから「Microsoft Teams」を検索して、アプリをダウンロードしてください。ダウンロード後、お使いのMicrosoftアカウントまたは職場アカウントでログインすれば、すぐに使い始めることができます。ダウンロードとインストールは無料で、データ通信量にご注意ください。
Teams モバイルでオフラインアクセスはできますか?
はい、Teamsモバイルアプリではオフラインアクセスが可能です。事前にオフラインで使用したいチャットやファイルをダウンロードしておくことで、インターネット接続がない環境でも、メッセージの閲覧やファイルの確認ができます。ただし、オフラインで作成したメッセージやファイルは、インターネットに接続された際に同期されます。
Teams モバイルでビデオ通話をするには?
ビデオ通話は、連絡先一覧から相手を選択するか、チャット画面からビデオ通話アイコンをタップすることで開始できます。高画質のビデオ通話を行うには、安定したインターネット接続が必要です。また、デバイスのカメラとマイクが正しく設定されていることを確認してください。複数人とのビデオ会議も可能です。
Teams モバイルの通知設定はどうすれば変更できますか?
Teams モバイルアプリでは、通知の設定を細かくカスタマイズできます。アプリの設定画面から通知を選択し、メッセージ、ビデオ通話、予定のリマインダーなどの通知を個別にオンまたはオフに切り替えることができます。また、特定のチャネルや個人からの通知のみを受け取るように設定することも可能です。通知時間なども調整できます。