Windowsのファイルやフォルダは、表示順序によって探しやすさが大きく変わります。本記事では、Windowsにおけるファイルやフォルダの表示順序「Windows順番」について詳しく解説します。名前、種類、サイズ、日付など、様々な並び替え基準を分かりやすく説明し、効率的なファイル管理に役立つ設定方法も紹介します。初心者の方でも理解しやすいよう、図解を交えながら丁寧に解説していきますので、ぜひ最後までお読みください。Windowsの操作効率を上げるための第一歩として、本記事を役立てていただければ幸いです。
Windows の起動順序と制御
Windowsの起動順序は、ブートローダーと呼ばれるプログラムによって制御されています。このブートローダーは、コンピュータの電源を入れると最初に実行されるプログラムであり、オペレーティングシステム(OS)を起動するための準備を行います。具体的には、ハードウェアの初期化、メモリへのOSのロード、そして最終的にWindowsの起動を実行します。この起動順序は、BIOS設定(UEFIファームウェア設定)や、起動ドライブ、インストールされているOSの種類などによって影響を受けます。 通常、複数のOSがインストールされている場合、ブートローダーは起動するOSを選択するためのメニューを表示します。Windows以外のOSがインストールされている場合、そのOSのブートローダーも関与し、複雑な起動順序になる可能性があります。Windowsの起動順序を理解することで、起動時間の短縮や、起動トラブルシューティングを行うことができます。
Windowsの起動プロセス詳細
Windowsの起動プロセスは、大きく分けてブートローダーの起動、OSカーネルのロード、ドライバのロード、ユーザーインターフェースの表示の4つの段階に分けられます。 まず、BIOSまたはUEFIファームウェアが起動し、ブートローダーを探して実行します。その後、ブートローダーはハードディスクからWindowsカーネルを読み込み、メモリにロードします。次に、必要なデバイスドライバがロードされ、ハードウェアが初期化されます。最後に、Windowsのユーザーインターフェースが表示され、ログイン画面が表示されます。このプロセスには多くの要素が関与しており、各段階で問題が発生すると起動に失敗することがあります。
起動順序の変更方法
Windowsの起動順序は、BIOS設定(またはUEFIファームウェア設定)を変更することで調整できます。コンピュータを起動時に特定のキー(通常はDelete、F2、F10、F12など)を押すとBIOS設定画面に入ることができます。この画面では、起動デバイスの優先順位を設定できます。例えば、USBメモリから起動したい場合は、USBメモリを優先順位の一番上に設定します。また、複数のOSがインストールされている場合は、起動時にどのOSを起動するかを選択できます。設定を変更する際は、慎重に行ってください。間違った設定を行うと、コンピュータが起動しなくなる可能性があります。
起動オプションの活用
Windowsには、高度な起動オプションが用意されています。このオプションを使用することで、トラブルシューティングモードで起動したり、セーフモードで起動したりできます。セーフモードでは、最小限のドライバしかロードされないため、問題のあるドライバによって発生する起動エラーを回避できます。高度な起動オプションは、Windowsが正常に起動しない場合に特に役立ちます。起動時にF8キー(またはShiftキーを押しながら再起動)を押すと、高度な起動オプションのメニューが表示されます。
起動時間の短縮化
Windowsの起動時間を短縮するためには、いくつかの方法があります。不要なスタートアッププログラムを無効にする、ディスクの断片化を解消する、ハードディスクをSSDに交換するなどが有効です。スタートアッププログラムは、Windowsが起動する際に自動的に実行されるプログラムです。不要なプログラムを無効にすることで、起動時間を短縮できます。また、ディスクの断片化を解消することで、ファイルの読み込み速度が向上し、起動時間が短縮されます。SSDはHDDに比べて読み込み速度が大幅に速いため、起動時間の短縮に大きく貢献します。
| 項目 | 説明 |
|---|---|
| ブートローダー | OSを起動するためのプログラム |
| BIOS設定 (UEFIファームウェア設定) | 起動デバイスの優先順位などを設定する |
| 起動デバイス | OSがインストールされているドライブ (HDD, SSD, USBメモリなど) |
| スタートアッププログラム | Windows起動時に自動実行されるプログラム |
| 高度な起動オプション | トラブルシューティングのための起動オプション |
Windowsの古い順は?

Windowsの古い順
Windowsの古い順は以下のとおりです。
Windows 1.0 (1985年)
Windows 1.0は、1985年11月20日にリリースされた、グラフィカルユーザーインターフェース (GUI) を備えた最初のWindowsです。MS-DOS上で動作するもので、現在のWindowsとは大きく異なる非常にシンプルなものでした。 当時としては画期的なGUIでしたが、機能は限定的で、マルチタスクも限られたものでした。 アプリケーションは、ウィンドウをタイル状に配置するしかなく、ウィンドウのサイズ変更も限られていました。
- MS-DOS環境での動作:当時の標準的なオペレーティングシステムであるMS-DOS上で動作していました。
- シンプルなGUI:現在のWindowsと比較すると、非常に簡素なインターフェースでした。
- 機能制限:マルチタスク機能は限定的で、アプリケーションの数も限られていました。
Windows 2.0 (1987年)
Windows 2.0は、1987年12月にリリースされました。Windows 1.0からの大きな改良点として、オーバーラップウィンドウのサポートが追加され、ウィンドウを自由に重ねて表示できるようになりました。これは、操作性の向上に大きく貢献しました。また、メモリ管理の改善も行われています。
- オーバーラップウィンドウ:ウィンドウを自由に重ねて表示できるようになった点が大きな改善点です。
- メモリ管理の改善:システムの安定性とパフォーマンスが向上しました。
- プログラムマネージャの導入:アプリケーションの起動を容易にするためのプログラムマネージャが導入されました。
Windows 3.0 (1990年)
Windows 3.0は、1990年5月にリリースされ、大きな成功を収めたバージョンです。32ビットアプリケーションのサポート、改良されたメモリ管理、強化されたグラフィックス機能など、大幅な性能向上を実現しました。これにより、WindowsはMS-DOS環境から脱却し、本格的なGUIオペレーティングシステムとしての地位を確立しました。多くのユーザーにとって初めてのWindows体験となったバージョンと言えるでしょう。
- 32ビットアプリケーションのサポート:パフォーマンスの大幅な向上が実現しました。
- 改良されたメモリ管理:システムの安定性が向上しました。
- 強化されたグラフィックス機能:より洗練されたユーザーインターフェースを提供しました。
Windows 3.1 (1992年)
Windows 3.1は、1992年4月にリリースされたWindows 3.0の改良版です。主にバグ修正や安定性向上に焦点が当てられており、Windows 3.0の機能をより洗練された形で提供しました。TrueTypeフォントのサポートも追加され、文字の表示品質が向上しました。Windows 3.1は、Windows 3.0の後継として広く普及しました。
- 安定性向上:バグフィックスにより、システムの安定性が向上しました。
- TrueTypeフォントのサポート:文字の表示品質が向上しました。
- Windows for Workgroups 3.1:ネットワーク機能を追加したバージョンもリリースされました。
Windows 95 (1995年)
Windows 95は、1995年8月24日にリリースされ、Windowsの歴史において大きな転換点となりました。初めて32ビットベースのオペレーティングシステムとなり、MS-DOSとの依存関係を減らし、より安定した動作を実現しました。スタートボタン、タスクバーなどの現在のWindowsでおなじみのインターフェースが導入され、ユーザーエクスペリエンスが大きく向上しました。プラグアンドプレイ機能により、周辺機器の接続が簡単になりました。
- 32ビットベースのOS:安定性とパフォーマンスが大幅に向上しました。
- 新しいユーザーインターフェース:スタートボタンやタスクバーなど、現代的なインターフェースが導入されました。
- プラグアンドプレイ:周辺機器の接続が容易になりました。
Windows XPとVistaはどちらが古いですか?

Windows XPの方がVistaよりも古いオペレーティングシステムです。Windows XPは2001年10月25日に発売され、Vistaは2007年1月30日に発売されました。 そのため、Windows XPはVistaよりも約5年半早くリリースされています。 両OSとも既にMicrosoftによるサポートは終了していますが、XPの方が先にサポート終了を迎えています。
Windows XPのリリース時期と特徴
Windows XPは、2001年10月25日にリリースされたMicrosoftのオペレーティングシステムです。Windows 2000の後継として登場し、安定性と使いやすさで人気を博しました。長期間にわたって多くのユーザーに利用され、その普及率は非常に高かったと言えるでしょう。 XPは、多くのアプリケーションソフトとの互換性が高く、当時としては革新的な機能も搭載していました。
- 安定性と信頼性が高いことで知られていた。
- 多くのアプリケーションソフトウェアとの高い互換性を誇った。
- シンプルで分かりやすいユーザーインターフェースが特徴だった。
Windows Vistaのリリース時期と特徴
Windows Vistaは、2007年1月30日にリリースされたMicrosoftのオペレーティングシステムです。Windows XPの後継として登場しましたが、XPに比べてシステム要件が高く、動作が重いという批判も受けました。また、新しいユーザーインターフェースは、一部ユーザーにとって使いにくいと感じる部分もありました。しかし、セキュリティ機能の強化など、いくつかの進歩も見られました。
- セキュリティ機能の強化が図られた。
- 新しいユーザーインターフェース「Aero」が導入されたが、動作が重いという批判もあった。
- ハードウェアの高いシステム要件が課題となった。
両OSのサポート終了時期
Windows XPのサポートは2014年4月8日に終了しました。一方、Windows Vistaのサポートは2017年4月11日に終了しています。 サポート終了後は、セキュリティ更新プログラムなどが提供されなくなるため、セキュリティリスクが高まります。
- Windows XPのサポート終了:2014年4月8日
- Windows Vistaのサポート終了:2017年4月11日
- サポート終了後の利用は、セキュリティリスクを伴う。
Windows XPとVistaの市場シェアの推移
リリース当初はWindows XPが圧倒的なシェアを誇っていましたが、Vistaのリリース後も長らくXPが主流でした。その後、Windows 7、8、10の登場によって、XPとVistaのシェアは急速に減少していきました。両OSとも現在では、ほとんど使用されていません。
- Windows XPは長期間に渡り高いシェアを維持した。
- Windows Vistaは市場に広く受け入れられなかった。
- 両OSとも現在では、非常に低い市場シェアとなっている。
Windows XPとVistaの技術的な違い
Windows XPとVistaは、アーキテクチャや機能面で多くの違いがあります。Vistaは、セキュリティ強化や新しいユーザーインターフェースなどを導入しましたが、システムリソースの消費量が増加し、動作速度が遅くなるという問題も抱えていました。Windows XPは、シンプルで安定した動作が特徴でした。
- Vistaは、セキュリティ機能が強化された。
- Vistaは、新しいユーザーインターフェース「Aero」を採用した。
- XPは、安定性とシンプルな操作性を重視した設計だった。
ウィンドウを固定する順番は?
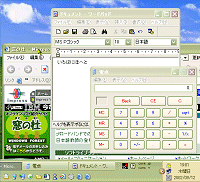
ウィンドウ固定の順番
ウィンドウを固定する順番は、使用するアプリケーションや状況によって最適な方法が異なります。絶対的な正解はありませんが、一般的には、重要なウィンドウを先に固定し、作業効率を優先して固定していくのが良いでしょう。例えば、常に参照する必要があるドキュメントや、編集中のメインのアプリケーションを最初に固定し、その後、補助的なウィンドウを固定していくという方法が考えられます。
ウィンドウ固定の優先順位
ウィンドウの固定順序は、作業の重要度や頻度によって決定すべきです。常に参照するウィンドウ、頻繁に操作するウィンドウを優先的に固定することで、作業効率が向上します。一方で、あまり参照しないウィンドウは、固定する必要がない場合もあります。以下に優先順位の例を示します。
- メインの作業ウィンドウ: 編集中の文書、開発中のコードなど、作業の中心となるウィンドウ。
- 参照頻度の高いウィンドウ: 資料や参考資料など、作業中に頻繁に参照するウィンドウ。
- 補助的なウィンドウ: メインの作業をサポートするウィンドウ(例:ファイルエクスプローラー、ターミナルなど)。
複数モニター環境でのウィンドウ固定
複数モニターを使用している場合は、各モニターの用途に応じてウィンドウを固定する順番を決めましょう。例えば、メインモニターには作業に重要なウィンドウを固定し、サブモニターには補助的なウィンドウを固定するといった方法が考えられます。モニターの特性と作業内容を考慮して、最適な配置を検討することが重要です。
- メインモニターには、集中して作業するウィンドウを固定する。
- サブモニターには、参照用や補助的なウィンドウを配置する。
- モニター間のウィンドウの関連性を考慮して配置する。
ウィンドウマネージャの活用
ウィンドウマネージャは、ウィンドウの配置や管理を効率的に行うためのツールです。ウィンドウマネージャによっては、ウィンドウの固定機能が備わっており、予め設定されたレイアウトに従ってウィンドウを自動的に配置する機能もあります。これらの機能を有効活用することで、ウィンドウの固定作業を簡素化することができます。
- ウィンドウマネージャのショートカットキーを覚える。
- ウィンドウマネージャの設定をカスタマイズする。
- 自分に合ったウィンドウマネージャを選択する。
仮想デスクトップの活用
複数の仮想デスクトップを使用することで、作業内容に応じてウィンドウを整理することができます。例えば、一つの仮想デスクトップで文書作成を行い、別の仮想デスクトップでプログラミングを行うなど、作業内容ごとにデスクトップを分けることで、ウィンドウの管理が容易になります。各仮想デスクトップごとにウィンドウ固定の優先順位を設定することで、作業効率を更に高めることができます。
- 作業内容ごとに仮想デスクトップを作成する。
- 各仮想デスクトップに関連性の高いウィンドウを固定する。
- 仮想デスクトップ間の切り替えをスムーズに行う。
Windowsのタスクバーの並び順はどうやって変えますか?

Windowsのタスクバーの並び順を変更するには、いくつかの方法があります。最も簡単な方法は、タスクバーに表示されているアイコンを直接ドラッグ&ドロップすることです。 目的の位置にアイコンをドラッグし、マウスボタンを離すと、並び順が変更されます。 これは、ピン留めされているアプリや、現在実行中のアプリを問わず、すべてのアイコンに適用できます。 ただし、グループ化されているアイコンは、グループ単位で移動します。グループ内の個々のアイコンの並び順を変更したい場合は、グループを展開してから、個々のアイコンをドラッグする必要があります。
タスクバーのアイコンをドラッグ&ドロップする方法
これは最も直感的で簡単な方法です。マウスの左ボタンを押したまま、アイコンを目的の位置までドラッグし、離します。 これで並び順が変更されます。 複数のアイコンを一度に移動することはできません。それぞれのアイコンを個別に移動する必要があります。 グループ化されているアイコンは、グループ全体が移動します。 グループ内のアイコンの順番を変えたい場合は、グループを右クリックして「グループを解除」を選択してから、個々のアイコンを移動してください。
- 移動したいアイコンをクリックして左ボタンを押したままにします。
- 目的の位置までアイコンをドラッグします。
- マウスボタンを離すと、アイコンの並び順が変更されます。
タスクバーの設定から並び順を変更する方法
Windowsの設定からは、タスクバーのアイコンの並び順を直接変更することはできません。タスクバーの設定では、アイコンの表示方法(小さいアイコン、大きいアイコン、結合されたアイコンなど)を変更できますが、アイコンの並び順そのものを変更するオプションはありません。 並び順を変更するには、上記のドラッグ&ドロップの方法を使用する必要があります。
- 設定アプリを開く
- システムを選択する
- タスクバーを選択する
タスクバーをカスタマイズする他の方法
タスクバーの並び順以外にも、タスクバーの表示位置(上、下、左、右)や、タスクバーに表示されるアイコンの種類(すべてのアイコン、実行中のアプリのみなど)を変更することができます。 これらの設定は、タスクバーを右クリックして表示されるコンテキストメニューから、またはWindowsの設定アプリから変更できます。
- タスクバーを右クリックする
- 「タスクバーの設定」を選択する
- 様々な設定項目から、自分の好みに合わせて変更する
タスクバーのグループ化と並び順
複数のブラウザウィンドウを開いている場合など、同じアプリケーションのウィンドウがグループ化されていることがあります。 この場合、グループ全体を移動することはできますが、グループ内の個々のウィンドウの並び順を変更するには、まずグループを解除する必要があります。グループを解除するには、グループを右クリックして「グループを解除」を選択してください。その後、個々のウィンドウをドラッグ&ドロップで並び替えることができます。
- グループ化されたアイコンを右クリックする
- 「グループを解除」を選択する
- 個々のアイコンをドラッグ&ドロップで並び替える
トラブルシューティング:並び順が変わらない場合
まれに、ドラッグ&ドロップで並び順が変わらない場合があります。この場合は、Windowsを再起動してみることをお勧めします。 それでも解決しない場合は、Windowsのアップデートを確認するか、システムファイルの整合性をチェックするツールを実行するなど、より高度なトラブルシューティングが必要になる可能性があります。 問題が特定できない場合は、Microsoftのサポートに問い合わせることも検討してください。
- Windowsを再起動する
- Windows Updateを確認する
- システムファイルチェッカーを実行する (sfc /scannow)
詳細情報
Windowsの順番とは何ですか?
Windowsの「順番」は、ファイルやフォルダが表示される順序を指します。通常は、ファイル名、作成日、種類、サイズなどで並び替えられますが、ユーザーが設定によって変更可能です。例えば、ファイル名をアルファベット順にしたり、作成日が新しい順にしたりといったカスタマイズができます。
表示順序を変更するにはどうすれば良いですか?
ファイルエクスプローラーで、表示したいフォルダを開きます。その後、ヘッダー部分にある列名(例:名前、種類、サイズ、変更日など)をクリックすると、その列に基づいて昇順または降順に並び替えられます。一度クリックで昇順、もう一度クリックで降順になります。特定の順序で常に表示したい場合は、表示オプションの設定から詳細な設定を行うことができます。
デフォルトの表示順序は変更できますか?
はい、変更できます。デフォルトではファイル名はアルファベット順、作成日は古い順などが設定されていることが多いですが、ユーザー設定で自由に変更可能です。設定方法は、ファイルエクスプローラーの表示オプションから「並べ替え」の設定を見つけることで変更できます。変更した設定は次回起動時にも反映されます。
複数の基準で並び替えられますか?
残念ながら、ファイルエクスプローラーでは、複数の基準で同時に並び替えることはできません。一度に一つの基準(ファイル名、サイズ、日付など)を選択して並び替えを行う必要があります。複数の条件で絞り込みたい場合は、検索機能を使用するのが効果的です。複数の条件を指定して検索することで、目的のファイルを見つけやすくなります。