オフィス移行は、企業にとって大きな転換期であり、成功のためには綿密な計画と実行が不可欠です。本稿では、オフィス移行プロジェクトをスムーズに進めるための戦略、移行プロセスにおける課題とその解決策、そして移行後の効果的なオペレーションについて解説します。移行準備、スケジュール管理、コスト削減、従業員の円滑な移行、ITインフラの構築など、具体的な事例を交えながら、オフィス移行を成功に導くためのノウハウを分かりやすくご紹介します。 移行を検討されている企業にとって、必読の内容です。
オフィス移行:スムーズな移転を実現するための戦略
オフィス移行は、企業にとって大きなイベントであり、成功させるためには綿密な計画と実行が不可欠です。 移行プロジェクトの成功 は、従業員の生産性維持、顧客へのサービス継続、そして企業イメージの維持に直結します。そのため、単なる引っ越しではなく、業務効率の向上 やコスト削減 を目指した戦略的な取り組みとして捉える必要があります。移行プロセス全体を通して、リスク管理 を徹底し、予期せぬ事態への対応策を事前に準備しておくことが重要です。スムーズな移行を実現するためには、関係者全員が共通の目標を共有し、綿密なコミュニケーション を図ることが不可欠です。情報共有ツールや定例会議などを活用し、進捗状況や課題を常に把握することで、問題発生時の迅速な対応が可能になります。さらに、移行後のオフィス環境についても、従業員の働きやすさを考慮した設計にすることで、生産性向上 に繋げることができます。オフィス移行は、企業の成長を促進する絶好の機会でもあります。新たなオフィス環境を最大限に活用し、業務プロセス改革 を推進することで、競争力強化に繋げましょう。
オフィス移行計画の策定
オフィス移行計画は、移行スケジュール、予算、人員配置、ITインフラ整備 など、様々な要素を考慮して策定する必要があります。まず、移行の目的と目標を明確化し、それらを実現するための具体的な計画を立てます。移行スケジュールは、各工程の開始日と終了日を明確に設定し、遅延リスクを最小限に抑えることが重要です。予算については、移行にかかる費用を詳細に算出し、予算超過を防ぐための対策を講じます。人員配置は、移行作業に必要な人員を確保し、適切な役割分担を行うことで効率的な作業を進めることができます。ITインフラ整備 は、移行後のオフィス環境で必要なIT機器やネットワーク環境を整備し、スムーズな業務再開を可能にします。計画策定段階から、関係各部署との綿密な連携を図り、情報共有を徹底することが成功の鍵となります。
ITインフラの移行
ITインフラの移行は、オフィス移行における重要な課題の一つです。ネットワーク、サーバー、パソコン、電話システムなど、全てのIT機器の移設と設定変更を正確に行う必要があります。データバックアップとシステムテストを徹底し、データ損失やシステム障害のリスクを最小限に抑えることが重要です。クラウドサービスの活用なども検討することで、移行作業の効率化とコスト削減に繋げることができます。さらに、移行後のセキュリティ対策も重要なポイントです。新しいオフィス環境においても、情報漏洩リスクを最小限に抑えるための対策を講じる必要があります。そのため、セキュリティ専門家の協力を得ながら、最新のセキュリティ技術を導入することも有効な手段です。
従業員の移行支援
オフィス移行は、従業員にとって大きな変化であり、円滑な移行を支援することは非常に重要です。移行計画を事前に周知徹底し、従業員の不安や疑問を解消するための説明会などを開催します。新しいオフィス環境や業務フローについて、十分な研修を行うことで、従業員の混乱を最小限に抑えることができます。また、個々の従業員へのサポート体制を構築することで、移行に伴うストレスを軽減し、業務効率の向上に繋げることが期待できます。移行後のフォローアップも重要です。従業員の意見を聞きながら、オフィス環境や業務プロセスを改善し、より働きやすい環境を構築することが重要です。
移行後の業務効率化
オフィス移行は、業務効率化の絶好の機会です。新しいオフィス環境を最大限に活用し、業務プロセスを見直し、改善することで、生産性の向上を実現できます。例えば、ペーパーレス化を進めたり、コミュニケーションツールの導入を検討したりすることで、業務の効率化を図ることができます。また、ワークスタイル改革の一環として、テレワークの導入も検討することで、柔軟な働き方を可能にし、従業員の満足度向上に繋げることができます。業務効率化は、単なるコスト削減だけでなく、企業全体の競争力強化にも繋がります。そのため、移行後も継続的に改善を図り、最適な業務プロセスを構築することが重要です。
リスク管理と対策
オフィス移行には、様々なリスクが伴います。例えば、データ損失、システム障害、移行作業の遅延、コスト超過などです。これらのリスクを事前に洗い出し、リスク軽減策を講じる必要があります。例えば、データバックアップを定期的に行う、システムテストを徹底する、スケジュール管理を徹底する、予算管理を厳格に行うなどです。また、緊急事態発生時の対応マニュアルを作成し、関係者間で共有しておくことも重要です。リスク管理は、オフィス移行の成功に不可欠な要素です。
| 項目 | 内容 | 対策 |
|---|---|---|
| スケジュール遅延 | 予期せぬトラブル、人員不足など | 綿密な計画、予備日設定、柔軟な対応 |
| 予算超過 | 想定外の費用発生、価格高騰など | 詳細な予算計画、コスト管理、交渉力 |
| データ損失 | ハードウェア故障、人的ミスなど | 定期的なバックアップ、セキュリティ対策、テスト |
| 従業員への影響 | ストレス、混乱、生産性低下など | 丁寧な説明、研修、サポート体制 |
| セキュリティリスク | 情報漏洩、不正アクセスなど | セキュリティ対策強化、専門家への相談 |
PCを買い替えたらOfficeは使えなくなりますか?
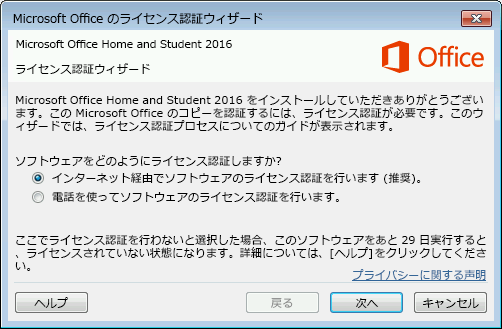
PC買い替えとOfficeソフト
PCを買い替えた場合、Officeソフトが使用できるかどうかは、ライセンスの種類によって大きく異なります。 パッケージ版とサブスクリプション版(Microsoft 365など)では、対応が全く異なります。パッケージ版は、購入したPCに紐付いていないため、新しいPCでも使用できます。ただし、再インストールが必要となります。一方、サブスクリプション版は、アカウントに紐付いており、新しいPCでもアカウントにログインすれば使用可能です。ただし、インストール済みのPCの数はライセンスによって制限されている場合があります。
新規インストールについて
パッケージ版のOfficeソフトを新しいPCで使用するには、再インストールが必要です。インストール手順は製品によって異なりますが、一般的には、インストールメディア(DVDなど)またはMicrosoftのウェブサイトからインストーラーをダウンロードして、手順に従ってインストールを行います。インストールにはプロダクトキーが必要となるため、大切に保管しておきましょう。インストール後、アクティベーションを行う必要があります。アクティベーション方法は、パッケージ版の場合、通常はプロダクトキーを入力することで行われます。
- インストールメディアの準備:DVDまたはダウンロードしたインストーラーが必要です。
- プロダクトキーの確認:インストールにはプロダクトキーが必要です。
- Microsoftアカウントの準備:アカウントに紐づけることで、容易に再インストールやアップデートができます。
サブスクリプション版の場合
Microsoft 365などのサブスクリプション版は、アカウントに紐付いているため、新しいPCでも問題なく使用できます。新しいPCにOfficeアプリをインストールし、Microsoftアカウントでログインするだけで、今までと同じようにOfficeソフトを利用できます。ただし、同時利用台数に制限がある場合がありますので、契約内容を確認しておきましょう。また、古いPCからOfficeソフトをアンインストールする必要はありませんが、不要であればアンインストールしても問題ありません。
- Microsoftアカウントへのログイン:これが最も重要です。
- インストール可能なデバイス数の確認:契約内容によって制限があります。
- 古いPCからのアンインストール:必ずしも必要ではありませんが、不要であれば実行可能です。
データ移行について
PCを買い替える際には、既存のOffice文書データの移行も重要です。外部ストレージ(USBメモリ、クラウドストレージなど)にデータをバックアップしておけば、新しいPCに簡単に移行できます。クラウドストレージを利用すれば、複数のデバイスからアクセスできるため、非常に便利です。OneDriveなどのクラウドサービスを利用することを推奨します。
- 外部ストレージへのバックアップ:USBメモリ、外付けHDD、クラウドストレージなどを使用。
- クラウドサービスの利用:OneDrive、Googleドライブ、Dropboxなど。
- データの検証:移行後、データの完全性を確認すること。
ライセンスの種類による違い
パッケージ版とサブスクリプション版では、買い替え時の対応が大きく異なります。パッケージ版はPCに依存せず、プロダクトキーさえあれば新しいPCでも使用できますが、再インストールが必要です。一方、サブスクリプション版はアカウントに依存するため、新しいPCでもアカウントにログインすれば使用できますが、同時利用台数に制限がある場合があります。
- パッケージ版:プロダクトキーとインストールメディアが必要。
- サブスクリプション版:Microsoftアカウントでログインする必要がある。
- ライセンス条項の確認:契約内容をよく確認しましょう。
トラブルシューティング
新しいPCでOfficeソフトが正常に動作しない場合、Microsoftのサポートサイトを参照したり、サポート窓口に問い合わせたりしましょう。問題解決には、エラーメッセージなどの情報が必要となる場合が多いので、メモしておくと便利です。また、最新のOfficeアプリのアップデートを行っているか確認することも重要です。
- Microsoftサポートサイトの確認:よくある質問や解決策が掲載されています。
- サポート窓口への問い合わせ:直接相談することで、迅速な解決が期待できます。
- エラーメッセージの記録:問題解決に必要な情報です。
プリインストールされたOfficeを他のPCにインストールできますか?
プリインストールされたOfficeのライセンスの種類
プリインストールされたOfficeは、PCメーカーによって様々なライセンス形態で提供されています。OEM版と呼ばれる、特定のPCに紐づいたライセンスである場合が多く、この場合は他のPCへのインストールはできません。 一方、小売版ライセンスのように、特定のPCに限定されない場合もあります。 ライセンスの種類を確認するには、Office製品のインストール時に表示される情報や、PCに付属のライセンス条項を確認する必要があります。
- OEM版: 特定のPCにのみ使用権が与えられているライセンス
- 小売版: 複数のPCで使用できるライセンス(ただし、同時に使用できるPC数は制限されている場合が多い)
- Office 365などのサブスクリプション版: 複数のデバイスで利用できるが、ライセンス契約上の利用台数制限に注意
ライセンス認証の仕組み
Office製品は、デジタルライセンスによって認証されています。このライセンスは、特定のハードウェア構成に紐づけられていることが多く、異なるPCにインストールしようとすると、ライセンス認証に失敗し、ソフトウェアが使用できなくなります。 認証に失敗した場合は、製品キーの再入力を求められたり、アクティベーションサーバーへの接続が必要になります。 このシステムは、ソフトウェアの不正コピーを防ぐための重要なセキュリティ対策です。
- 製品キー:Office製品を認証するために必要なキー。通常、PCに貼付されているステッカーや、購入時の証明書に記載されている。
- アクティベーションサーバー:Microsoftのサーバーで、製品キーの正当性を確認する。
- ハードウェアID:PCを識別するための固有の情報。ライセンス認証に利用される。
Microsoftの利用規約
Microsoftのソフトウェア利用規約には、ソフトウェアのインストールと使用に関する重要な情報が記載されています。 他のPCへのインストールが許可されているかどうか、同時使用可能なPCの数、ライセンスの譲渡に関するルールなどが明確に示されています。 利用規約は、Officeソフトウェアのインストール時に表示される場合や、Microsoftのウェブサイトで確認することができます。 規約に違反した場合、法的責任を負う可能性があります。
- 利用許諾契約書(EULA):ソフトウェアの使用許諾に関する契約書。必ず目を通す必要がある。
- ライセンス条項:ソフトウェアの使用条件を規定している条項。
- 違約金:利用規約に違反した場合に課せられる罰金。
Office 365などのサブスクリプション版の場合
Office 365などのサブスクリプションサービスでは、複数のデバイスにインストール可能な場合が多くあります。 しかし、同時に使用できるデバイスの数には制限があり、利用規約で規定されています。 また、サブスクリプションをキャンセルすると、インストールされたOfficeは使用できなくなります。 サブスクリプションの契約内容を事前に確認することが重要です。
- 同時使用可能なデバイス数:サブスクリプションプランによって異なる。
- デバイスの切り替え:使用デバイスを変更する手順が規定されている。
- サブスクリプションの更新:サブスクリプション期間が終了すると、Officeは使用できなくなる。
リカバリメディアと再インストール
プリインストールされたOfficeを元のPCで再インストールすることは、多くの場合、メーカーが提供するリカバリメディアを用いて可能です。 しかし、別のPCにインストールすることはできません。 リカバリメディアの使用方法は、PCメーカーの指示に従う必要があります。 再インストールによって、Officeソフトウェアが元の状態に戻ります。
- リカバリメディア:PCの初期状態に戻すためのメディア(CD、DVD、USBメモリなど)。
- システムの復元:リカバリメディアを用いて、PCのシステムを元の状態に復元する操作。
- データのバックアップ:リカバリを行う前に、重要なデータのバックアップを取っておくことが重要。
Excelのライセンスは使いまわしできますか?
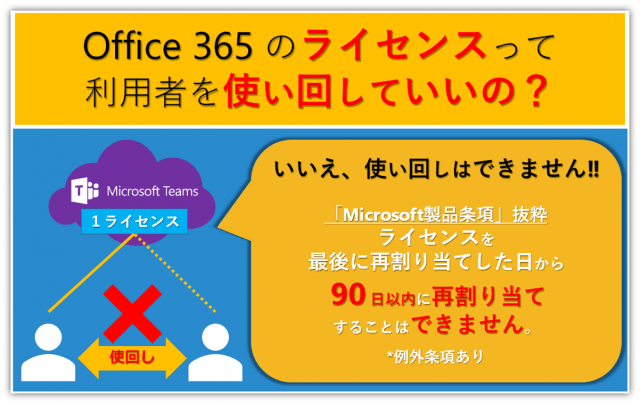
Excelライセンスの使い回しについて
Excelのライセンスは使い回しできません。Microsoft Office製品のライセンスは、1ライセンスにつき1台のコンピューターでのみ使用が許諾されています。 複数のコンピューターでExcelを使用したい場合は、それぞれのコンピューターごとにライセンスを購入する必要があります。これは、ソフトウェアの著作権保護のためであり、ライセンス違反となる可能性があるため、厳守する必要があります。 家庭内での複数ユーザー利用であっても、個々のユーザーがそれぞれライセンスを取得する必要があります。例外として、ボリュームライセンス契約などを結んでいる企業などが複数ユーザーで利用できる場合があります。しかし、個人が家庭で使用する場合、この契約を結ぶことは通常できません。
Microsoft 365と永続ライセンスの違い
Excelを使用する方法は、Microsoft 365のサブスクリプションと、永続ライセンス(買い切り版)の2種類があります。Microsoft 365は、月額または年額の料金を支払うことで、Excelを含むMicrosoft Officeアプリケーションを利用できるサブスクリプションサービスです。 一方、永続ライセンスは、一度購入すれば、ソフトウェアのアップデートを除いて、継続的な料金を支払う必要がありません。 どちらのライセンス形態であっても、ライセンスの使い回しはできません。
- Microsoft 365は、複数のデバイスで利用可能ですが、それぞれにログインが必要です。
- 永続ライセンスは、購入時のコンピュータでのみ利用できます。再インストールは可能ですが、別のコンピュータへ移動することはできません。
- どちらのライセンスも、無許可での共有や同時利用は著作権侵害となります。
家庭での複数PC利用におけるライセンス
ご家庭で複数のPCでExcelを使いたい場合、各PCごとにライセンスを購入する必要があります。 家族で一台のPCを共有してExcelを使用することは問題ありませんが、それぞれが個別のPCで同時にExcelを利用する場合、それぞれにライセンスが必要です。 Microsoft 365であれば、複数のユーザーが自分のアカウントでログインして利用できますが、それでもそれぞれがMicrosoft 365のサブスクリプション契約を行う必要があります。
- 家族共有機能を利用しても、ライセンスは個別に必要です。
- 違法なコピーや共有は、著作権侵害にあたり罰則の対象となります。
- ライセンスの購入は、公式販売チャネルから行うことが重要です。
企業におけるボリュームライセンス
企業では、ボリュームライセンス契約を締結することで、複数のユーザーがExcelを使用できます。これは、個々のライセンスを購入するよりもコスト効率が良い場合があります。ただし、契約内容やライセンスの種類によって、利用可能なユーザー数や使用条件が異なります。 企業規模や利用状況に応じて、最適なボリュームライセンス契約を選択する必要があります。
- ボリュームライセンスは、企業規模や利用状況に合わせて柔軟に選択できます。
- 契約締結には、Microsoftの担当者との相談が必要となる場合が多いです。
- 契約内容をよく確認し、適切なライセンスを選択することが重要です。
ライセンス違反によるリスク
Excelのライセンスを不正に使い回したり、無許可で共有したりすると、著作権侵害となります。これは、高額な罰金や法的措置につながる可能性があります。 また、ウイルス感染などのセキュリティリスクも高まります。 そのため、常に正規のライセンスを使用し、ライセンス契約を遵守することが重要です。
- 著作権侵害は、民事・刑事両面での責任を問われます。
- 不正なソフトウェアの使用は、セキュリティ上の脆弱性につながります。
- 正規のライセンスを購入し、適切に使用することでリスクを回避できます。
ライセンスの確認方法
自分のExcelのライセンスが正規のものであるかを確認するには、Microsoftアカウントや製品キーを確認する必要があります。 Microsoft 365の場合は、サブスクリプションの状態を確認できます。 永続ライセンスの場合は、製品パッケージやコンピュータに貼付されているシールを確認するか、ソフトウェア自体の情報を確認することで、ライセンスの有効性と使用許諾内容を確認することができます。
- Microsoftアカウントにログインして、サブスクリプション状況を確認できます。
- 製品パッケージやコンピュータに貼付されているライセンスキーを確認しましょう。
- ソフトウェア内の「ヘルプ」または「バージョン情報」からライセンス情報を確認できます。
新しいパソコンでエクセルを使うには?
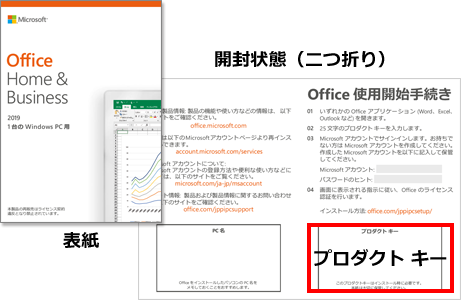
新しいパソコンへのExcelインストール方法
新しいパソコンにExcelをインストールするには、いくつかの方法があります。プリインストールされている場合は、スタートメニューからExcelを探して起動できます。プリインストールされていない場合は、Microsoftの公式ウェブサイトからMicrosoft 365またはMicrosoft Officeを購入・ダウンロードしてインストールする必要があります。インストール方法は、ダウンロードしたインストーラに従って行います。通常、画面の指示に従うだけで完了します。インストール後、再起動が必要な場合があります。
- Microsoft 365またはOfficeの購入: 公式ウェブサイトからプランを選択し、購入手続きを行います。
- ダウンロードとインストール: 購入後、ダウンロードリンクからインストーラをダウンロードし、実行します。
- アカウントの作成またはサインイン: インストール後、Microsoftアカウントでサインインする必要があります。
Excelの起動と基本操作
Excelを起動するには、スタートメニューから「Excel」を検索して選択します。初めて起動する場合は、アカウントのサインインを求められることがあります。サインイン後、新規ブックの作成や既存ファイルを開くことができます。基本操作は、データの入力、セルの選択、数式や関数の利用などがあります。リボンと呼ばれるツールバーから様々な機能にアクセスできます。Excelのヘルプ機能を活用して、詳細な操作方法を学ぶことができます。
- 新規ブックの作成: 空白のワークシートを作成し、自由にデータを入力できます。
- 既存ファイルを開く: 既に作成したExcelファイルを開いて編集できます。
- 基本的な数式と関数: SUM関数、AVERAGE関数など、基本的な数式と関数を使いこなせるようになると便利です。
Excelの基本的な機能と使い方
Excelには、データの入力、計算、グラフ作成、データ分析など、様々な機能があります。セルにデータを入力することで、表を作成できます。数式や関数を使うことで、複雑な計算も簡単に実行できます。また、グラフ機能を使って、データの変化を視覚的に表現することもできます。Excelの機能を効果的に活用することで、業務効率を大幅に向上させることができます。
- データ入力と編集: セルに文字、数値、日付などを正確に入力します。
- 数式と関数の利用: 複雑な計算を自動化し、作業時間を短縮します。
- グラフの作成: データを視覚的に表現し、分析を容易にします。
Excelのショートカットキー
Excelの操作を効率化するためには、ショートカットキーを覚えることが重要です。ショートカットキーを使うことで、マウス操作を減らし、作業時間を短縮することができます。よく使うショートカットキーを覚えて、スムーズな操作を心掛けましょう。Excelのヘルプ機能には、ショートカットキーの一覧も掲載されています。
- Ctrl + C (コピー): 選択したセルをコピーします。
- Ctrl + V (貼り付け): クリップボードの内容を貼り付けます。
- Ctrl + Z (元に戻す): 直前の操作を取り消します。
Excelのヘルプ機能とサポート
Excelの使い方に困った場合は、Excelのヘルプ機能を活用しましょう。ヘルプ機能では、操作方法や機能の説明、チュートリアルなどが提供されています。また、Microsoftのサポートサイトでは、さらに詳細な情報やFAQを確認できます。不明な点があれば、積極的にヘルプ機能やサポートサイトを利用しましょう。
- 内蔵ヘルプ機能: Excelのメニューからヘルプを探し、キーワードで検索できます。
- Microsoftサポートサイト: オンラインでExcelに関する様々な情報を検索できます。
- オンラインチュートリアル: YouTubeなど、多くのサイトでExcelのチュートリアル動画が公開されています。
詳しくはこちら
オフィス移行にかかる費用はどれくらいですか?
オフィス移行にかかる費用は、移行規模、使用する業者、必要なサービスなどによって大きく異なります。具体的には、移転費用(家賃、敷金、礼金など)、内装工事費用、什器備品購入費用、引越し費用、IT機器の移設費用、従業員の移行サポート費用などが含まれます。事前に見積もりを複数社から取得し、費用とサービス内容を比較検討することが重要です。
オフィス移行のスケジュールはどのくらいですか?
オフィス移行のスケジュールは、移行規模や準備状況によって大きく変動しますが、一般的には数ヶ月から半年程度の期間を要します。まず、移転先の選定、契約手続き、内装工事、什器備品の手配、データ移行、従業員への告知、引越し作業など、多くの工程があります。綿密な計画とスケジュール管理が不可欠です。余裕を持った計画を立てることをお勧めします。
オフィス移行時のデータ移行はどうすれば良いですか?
オフィス移行時のデータ移行は、業務の中断を最小限に抑えることが重要です。データのバックアップを事前に作成し、移行方法(クラウドサービス利用、物理的なデータ移動など)を慎重に検討する必要があります。また、セキュリティ対策を徹底し、データ漏洩を防ぐための適切な手順を踏むことが不可欠です。専門業者への依頼も検討しましょう。
オフィス移行後の従業員の対応はどうなりますか?
オフィス移行後は、従業員がスムーズに新しいオフィス環境に適応できるよう、十分なサポートが必要です。新しいオフィスのレイアウトや設備の使用方法などを事前に説明し、移行後のトラブル対応についても明確な窓口を用意することが重要です。従業員の不安を解消し、円滑な業務継続を支援することが、移行成功の鍵となります。
