近年、Teams の利用増加に伴い、メモリ使用量の増加も大きな課題となっています。本稿では、Teams のメモリ消費量に関する問題点、その原因、そして効率的なメモリ管理を実現するための具体的な対策を解説します。高負荷によるフリーズやパフォーマンス低下といったトラブルを回避し、快適なTeams環境を実現するためのヒントをご紹介します。メモリ使用量のモニタリング方法から、設定変更による最適化、不要なアプリの削除まで、多角的な視点から解説します。スムーズな業務遂行のために、ぜひご一読ください。
Teams メモリ使用量に関する詳細
Microsoft Teamsは、チャット、会議、ファイル共有など、多くの機能を提供する強力なコラボレーションツールです。しかし、その機能の豊富さゆえに、メモリ消費量が多くなる傾向があります。Teamsのメモリ使用量は、利用している機能、同時に開いているアプリケーションの数、マシンのスペックなど、多くの要因によって大きく変動します。例えば、高解像度のビデオ会議に参加したり、大容量のファイルをアップロードしたり、多くのアプリを同時に実行したりすると、メモリ使用量が急激に増加します。 低スペックのPCを使用している場合、特にメモリ不足による遅延やフリーズが発生しやすくなります。そのため、Teamsのメモリ使用量を監視し、必要に応じて最適化を行うことが、快適な作業環境を維持するために重要です。 定期的な再起動や、不要なアプリの終了、Teamsの設定の見直しなどによって、メモリ使用量を削減することができます。
Teams メモリ使用量を監視する方法
Teams自身のメモリ使用量を直接確認できる機能は搭載されていませんが、タスクマネージャー(Windows)やアクティビティモニタ(macOS)などのシステムツールを使用することで、Teamsのプロセスが消費しているメモリ量を確認できます。これらのツールでTeamsのプロセスを探し、メモリ使用量を確認することで、使用状況を把握できます。また、リソースモニタなどのツールを使うと、より詳細なメモリ使用状況をグラフなどで確認することも可能です。これにより、メモリ使用量の増加傾向や、特定の機能使用時におけるメモリ消費量の変化を把握しやすくなります。
メモリ使用量が多い原因
Teamsのメモリ使用量が多い原因は多岐に渡ります。高解像度のビデオ会議は大きなメモリ消費要因の一つです。多くの参加者や高解像度の映像は、大量のメモリを必要とします。また、多数のチャットや多数のアプリとの統合もメモリ使用量を増大させます。さらに、バックグラウンドで動作している機能、大量のファイルの保存、古いキャッシュデータの蓄積などもメモリ消費量に影響を与えます。これらの要因を把握することで、メモリ使用量を削減するための対策を効果的に実施できます。
メモリ使用量を削減するための対策
Teamsのメモリ使用量を削減するには、いくつかの対策があります。まず、不要なタブやアプリを閉じることで、システム全体のメモリ使用量を減らすことができます。次に、Teamsの設定を見直し、不要な機能を無効化することで、メモリ消費量を抑えることができます。例えば、通知の頻度を調整したり、不要な拡張機能を無効にしたりすることで、メモリ使用量を軽減できます。さらに、定期的にTeamsを再起動することで、メモリリークによる使用量の増加を防ぐことも効果的です。そして、PCのメモリ容量を増やすことも有効な解決策となります。
Teamsのアップデートによるメモリ使用量の変化
Microsoftは定期的にTeamsをアップデートしており、そのアップデートによってメモリ使用量が変化することがあります。アップデートによっては、パフォーマンスの向上やバグ修正によってメモリ使用量が減少することもあれば、新機能の追加によって増加することもあります。アップデートのリリースノートをよく確認し、メモリ使用量への影響を確認することをお勧めします。アップデート後のメモリ使用量を監視することで、最適な状態を維持することができます。 また、古いバージョンのTeamsを使用している場合は、最新バージョンへのアップデートを検討することで、パフォーマンスの向上とメモリ使用量の最適化が期待できます。
低スペックPCでのTeams利用
低スペックのPCでは、Teamsの動作が不安定になったり、メモリ不足によるフリーズが発生したりする可能性があります。このような場合は、高解像度ビデオ会議の参加を避けたり、同時に開いているアプリの数を減らしたりするなど、メモリ使用量を削減するための工夫が必要です。また、PCのメモリを増設したり、より高性能なPCへの買い替えを検討することも有効な解決策です。さらに、Teamsの設定において、不要な機能を無効化したり、低電力モードを使用したりすることで、メモリ使用量を抑制することができます。
| 要因 | メモリ使用量への影響 | 対策 |
|---|---|---|
| 高解像度ビデオ会議 | 大幅に増加 | 解像度を下げる、参加者を減らす |
| 多くのアプリの同時実行 | 増加 | 不要なアプリを終了する |
| 大容量ファイルのアップロード/ダウンロード | 一時的に増加 | 必要に応じて行う |
| バックグラウンドプロセス | 徐々に増加 | Teamsを再起動する |
| 古いキャッシュデータ | 増加 | キャッシュをクリアする |
Teamsのメモリ使用量を減らす方法は?

Teamsのメモリ使用量を減らす方法
Teamsのメモリ使用量は、使用状況や設定によって大きく変動します。過剰なメモリ消費は、PCの動作を遅くしたり、フリーズを引き起こしたりする原因となるため、メモリ使用量を減らす対策は重要です。以下、いくつかの方法を詳細に説明します。
不要なアプリやタブを閉じる
Teams以外のアプリケーションやブラウザのタブを閉じ、システムリソースの負荷を軽減することで、Teamsが使用できるメモリ容量を増やすことができます。特に、大量のメモリを消費するゲームや動画編集ソフトなどは、Teamsを使用する前に終了させることをお勧めします。 Teams自体も、複数のウィンドウを開いているとメモリ使用量が増加するため、必要なウィンドウのみを開いておくようにしましょう。
- タスクマネージャーを開き、メモリ消費量が多いアプリを特定する。
- 不要なアプリを一つずつ閉じていく。
- ブラウザのタブを整理し、不要なタブを閉じる。
Teamsの再起動
長時間Teamsを使用していると、不要なプロセスやキャッシュデータが蓄積され、メモリ使用量が増加することがあります。Teamsを一度完全に再起動することで、これらの不要なデータがクリアされ、メモリ使用量が減少する可能性があります。再起動後、Teamsの動作が軽くなることを実感できる場合があります。
- Teamsアプリケーションを完全に終了させる。(タスクマネージャーでプロセスを終了させる場合もあります)
- 数分待ってから、Teamsを再起動する。
- 再起動後のメモリ使用量を確認する。
Teamsの設定を見直す
Teamsの設定によっては、メモリ使用量に影響を与える場合があります。例えば、通知設定を細かく調整したり、不要な機能をオフにしたりすることで、メモリ使用量を削減することができます。特に、バックグラウンドで動作する機能は、メモリ消費量を増やす原因となるため、必要に応じて無効化することを検討しましょう。
- Teamsの設定を開き、通知設定を見直す。(不要な通知をオフにする)
- 不要な拡張機能を無効化する。
- ライブイベントなどの高負荷な機能を必要に応じてオフにする。
PCのメモリを増設する
PC自体のメモリ容量が不足している場合、Teamsに限らずすべてのアプリケーションのパフォーマンスに影響が出ます。物理的なメモリを増設することで、Teamsを含むすべてのアプリケーションがよりスムーズに動作し、メモリ不足によるエラーやフリーズを防ぐことができます。これは根本的な解決策となりえます。
- PCのメモリ容量を確認する。
- 必要に応じて、メモリを増設する。(専門業者に依頼することも検討しましょう)
- 増設後のメモリ使用量を確認し、パフォーマンスの変化を実感する。
Windowsの更新とドライバーの更新
最新のWindowsアップデートとデバイスドライバーを適用することで、システム全体の安定性とパフォーマンスが向上し、Teamsを含むアプリケーションのメモリ使用量も間接的に削減できる可能性があります。古いドライバーやOSのバグは、メモリリークなどの問題を引き起こすことがあるため、定期的な更新は非常に重要です。
- Windows Updateを実行し、最新のアップデートを適用する。
- グラフィックカードやネットワークカードなどのデバイスドライバーを最新版に更新する。
- 更新後、PCを再起動し、Teamsのメモリ使用量を確認する。
Teamsのメモリはどのくらい必要ですか?
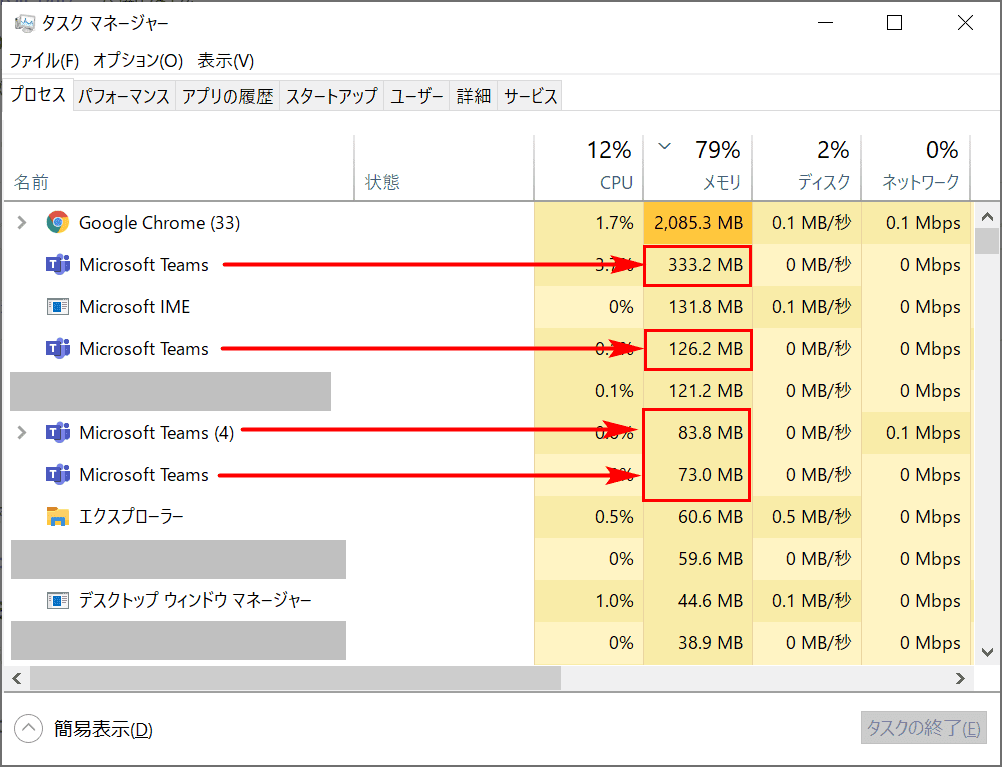
Teamsのメモリ使用量
Teamsのメモリ使用量は、使用状況によって大きく変動します。同時に開いているアプリの数、ビデオ通話中の参加者数、共有されているファイルのサイズ、そしてTeams自体のバージョンなど、様々な要因がメモリ消費量に影響を与えます。
一般的な目安としては、最低でも4GBのRAMは必要です。しかし、快適に利用するためには、8GB以上のRAMを推奨します。特に、高解像度のビデオ通話に参加したり、多くのアプリを同時に実行したりする場合は、より多くのメモリが必要になります。 メモリが不足すると、Teamsが遅くなったり、クラッシュしたりする可能性があります。 タスクマネージャーなどでTeamsのメモリ使用量を確認し、必要に応じて他のアプリを閉じたり、システムのリソースを解放したりすることで、パフォーマンスを改善することができます。
Teamsのメモリ使用量に影響を与える要因
Teamsのメモリ消費量は、様々な要因によって大きく異なります。スムーズな動作のために、これらの要因を理解し、適切な環境を整えることが重要です。以下に、主な影響要因を挙げ、それぞれについて解説します。
- 同時実行アプリの数:Teams以外にも多くのアプリを同時に実行していると、システム全体のメモリ使用率が高まり、Teamsのパフォーマンスに影響が出ます。不要なアプリを閉じることで、メモリを解放し、Teamsの動作を改善できます。
- ビデオ通話中の参加者数:ビデオ通話中の参加者数が多いほど、より多くのメモリを消費します。高解像度のビデオ通話では特にメモリ消費が大きくなります。参加者数や解像度を調整することで、メモリ使用量を管理できます。
- 共有ファイルのサイズ:大きなファイルの共有や、多くのファイルを開いて作業をしていると、Teamsのメモリ使用量が大幅に増加します。不要なファイルは閉じたり、削除したりすることでメモリを解放しましょう。
推奨されるRAM容量
Teamsを快適に利用するために、最低でも4GB、できれば8GB以上のRAMを備えたPCが推奨されます。 4GBでは、基本的な機能の使用は可能ですが、複数のタスクを同時に行ったり、高負荷な操作を行うと、パフォーマンスが低下する可能性があります。一方、8GB以上あれば、より多くのアプリを同時に実行したり、高解像度のビデオ通話を快適に行うことができます。
- 4GB RAM:基本的な利用には対応しますが、パフォーマンスが低下する可能性があります。
- 8GB RAM:快適な利用に推奨される容量です。複数のタスクを同時に行っても、パフォーマンスの低下は少ないでしょう。
- 16GB RAM以上:複数の高負荷なアプリを同時に利用する場合などに推奨されます。
低メモリ環境でのTeams利用
メモリ容量が限られている環境では、Teamsの動作が遅くなる可能性があります。メモリ使用量を削減するための対策を行うことで、快適な利用を目指しましょう。
- 不要なアプリを閉じる:Teams以外のアプリを閉じ、システムのメモリ使用率を下げることで、Teamsのパフォーマンスを改善できます。
- 不要なタブを閉じる:ブラウザ上で開いている不要なタブを閉じると、メモリの解放に繋がります。
- Teamsの再起動:Teamsを再起動することで、メモリリークなどを解消し、パフォーマンスが向上する可能性があります。
Teamsのメモリ使用量の確認方法
タスクマネージャーを利用することで、Teamsが現在どれだけのメモリを使用しているかを確認できます。Windowsでは、Ctrl+Shift+Escキーを押すとタスクマネージャーを開くことができます。 そこで、Teamsのプロセスを選択することで、メモリ使用量を確認できます。
- タスクマネージャーの起動:Ctrl+Shift+Escキーを押下
- プロセスの確認:Teamsのプロセスを選択し、メモリ使用量を確認
- メモリ使用量の監視:必要に応じてアプリを閉じたり、システムのリソースを解放したりすることで、メモリ使用量を調整できます。
ハードウェアのスペックとTeamsのパフォーマンス
Teamsのパフォーマンスは、PC全体のハードウェアスペックに大きく依存します。メモリ容量だけでなく、CPU性能、ストレージ速度などもパフォーマンスに影響を与えます。快適な利用のためには、これらのスペックも考慮することが重要です。
- CPU:高性能なCPUは、Teamsの処理速度を向上させます。
- ストレージ:高速なSSDは、Teamsの起動やファイルの読み込み速度を向上させます。
- グラフィックボード:高解像度のビデオ通話を行う場合は、性能の良いグラフィックボードが推奨されます。
Teamsの容量を軽くするにはどうしたらいいですか?

Teamsの容量を軽くするには、いくつかの方法があります。根本的な原因を特定し、適切な対策を行うことが重要です。以下に詳細な説明と、具体的な対策をまとめます。
不要なファイルを削除する
Teamsの容量を圧迫している大きな原因の一つは、不要なファイルです。チャット履歴に添付された画像や動画、共有ファイル、アップロードされたドキュメントなどが蓄積されると、あっという間に容量が大きくなってしまいます。定期的に不要なファイルを削除することで、大幅な容量削減が期待できます。
- 定期的なファイルの確認と削除: チームや個人で共有されているファイルフォルダを定期的に確認し、不要なファイル、古いファイル、重複したファイルを削除しましょう。特に、大容量のファイルは優先的に削除することをおすすめします。
- 不要なチャット履歴の削除: 長期間保存する必要のないチャット履歴は削除しましょう。個々のチャットの削除だけでなく、チーム全体のチャット履歴の削除設定を見直すことも有効です。
- ファイルのバージョン管理: ファイルのバージョン管理を徹底することで、不要な古いバージョンのファイルの蓄積を防ぎ、容量を節約することができます。必要に応じて、古いバージョンのファイルを削除しましょう。
チームとチャネルの見直し
多くのチームやチャネルに参加していると、必然的に容量が大きくなります。本当に必要なチームやチャネルだけに絞り込むことで、容量を削減できます。不要なチームやチャネルからは退会しましょう。
- 不必要なチームからの脱退: 自分が参加している全てのチームを一覧し、本当に必要なチームか確認しましょう。不要なチームからは速やかに脱退することで、そのチームに関連するファイルやチャット履歴が削除され、容量が削減されます。
- チャネルの整理: チーム内で複数のチャネルに参加している場合、不要なチャネルからは脱退しましょう。チャネルごとに異なるファイルやチャット履歴が存在するため、整理することで容量を圧迫する要因を減らせます。
- チームのアーカイブ: 活動が終了したチームは、完全に削除するのではなくアーカイブ機能を利用しましょう。アーカイブすることで、データは保持しつつ、容量を節約できます。アーカイブされたチームのデータは復元可能です。
ストレージ容量の確認とアップグレード
Microsoft Teamsがどの程度のストレージ容量を使用しているかを確認し、必要に応じてストレージ容量を増やすことも検討しましょう。 容量の上限に達している場合は、アップグレードが必要です。
- ストレージ容量の確認: Teams管理画面で、ストレージ使用状況を確認しましょう。どのチーム、どのユーザーが多くのストレージを使用しているのかを把握することで、対策を効果的に行うことができます。
- ストレージ容量のアップグレード: 必要であれば、Microsoft 365のストレージ容量をアップグレードすることで、容量不足の問題を解決できます。料金プランを確認し、最適なプランを選択しましょう。
- 外部ストレージサービスの活用: 大容量のファイルをTeamsに直接保存するのではなく、外部のクラウドストレージサービス(OneDrive、Googleドライブなど)を利用し、Teamsにはリンクを共有するといった方法も有効です。
OneDriveとの連携の見直し
TeamsとOneDriveは連携しているため、OneDriveの容量もTeamsの容量に影響を与えます。OneDriveに不要なファイルを保存している場合は、削除しましょう。
- OneDriveのストレージ確認: OneDriveに保存されているファイルを確認し、不要なファイルや古いファイルを削除しましょう。OneDriveの容量削減は、Teamsの容量削減にも繋がります。
- OneDriveのクリーンアップツール利用: OneDriveには、不要なファイルを自動的に検出・削除する機能があります。この機能を利用して、容量を効率的に削減しましょう。
- OneDriveとTeamsの連携設定の見直し: TeamsとOneDriveの連携設定を確認し、本当に必要な連携のみを維持しましょう。不要な連携を解除することで、データの重複を避け、容量を節約できます。
Teamsクライアントの再起動と更新
Teamsクライアントの再起動や更新によって、一時ファイルなどが削除され、容量が削減される可能性があります。
- Teamsクライアントの再起動: Teamsクライアントを一度完全に再起動することで、キャッシュデータなどがクリアされ、容量が軽くなる可能性があります。
- Teamsクライアントの更新: 最新のTeamsクライアントに更新することで、バグの修正やパフォーマンスの改善が行われ、容量の最適化が図られる場合があります。
- キャッシュデータの削除 (場合によっては): Teamsの設定でキャッシュデータの削除を試みることができます。ただし、操作を誤るとデータが失われる可能性があるため、注意が必要です。操作前に必ずバックアップを取っておきましょう。
Teamsが重くなる原因は何ですか?

Teamsが重くなる原因
Teamsが重くなる原因は多岐に渡ります。主な原因としては、ネットワーク環境の悪さ、Teamsの機能や設定、デバイスの性能、同時実行中のアプリやプロセス、そしてTeamsのアップデートやバグなどが挙げられます。これらの要因が単独で、あるいは複合的に作用することで、Teamsの動作が重く感じられるようになります。
ネットワーク環境の問題
ネットワークの遅延や不安定さが、Teamsの動作を著しく阻害する主要因です。特に、帯域幅が不足している場合や、ネットワーク接続が不安定な場合は、ビデオ通話やファイルの共有などが非常に遅くなったり、接続が途切れたりする可能性があります。また、Wi-Fiの電波状況が悪く、信号が弱いと、通信速度が低下し、Teamsの動作が重くなります。
- 帯域幅の不足:高画質のビデオ通話や大容量ファイルの送受信には十分な帯域幅が必要です。
- ネットワーク接続の不安定さ:頻繁な接続切断やパケットロスは、Teamsの動作に深刻な影響を与えます。
- Wi-Fi環境の悪さ:電波干渉や距離による信号減衰は、通信速度の低下を招きます。
Teamsの設定と機能
Teamsの設定や使用している機能によっては、リソース消費量が増加し、動作が重くなることがあります。例えば、高画質のビデオ通話の設定や、多数のアプリとの連携、通知の設定が多すぎる場合などは、Teamsに負荷がかかり、動作が遅くなる原因となります。さらに、バックグラウンドで動作している不要な機能を無効化することで、パフォーマンスを改善できる可能性があります。
- 高画質ビデオ通話:画質を下げることで、リソース消費を軽減できます。
- アプリとの連携数:必要なアプリのみ連携させることで、負荷を軽減できます。
- 通知の設定:不要な通知をオフにすることで、リソース消費を抑えられます。
デバイスの性能
使用しているデバイスの性能も、Teamsの動作速度に大きく影響します。CPUやメモリ、ストレージ容量が不足している場合、Teamsは重く動作し、フリーズやクラッシュが発生する可能性があります。特に、古い機種や低スペックのデバイスを使用している場合は、Teamsの動作が遅くなる傾向があります。デバイスのスペックを向上させる、またはTeams以外のアプリを終了させることで、改善が見込めます。
- CPUとメモリの不足:Teamsは多くのリソースを消費するため、十分な性能が必要です。
- ストレージ容量の不足:一時ファイルやキャッシュの蓄積は、動作を遅くします。
- デバイスの老朽化:古いデバイスはパフォーマンスが低下している可能性があります。
同時実行中のアプリやプロセス
Teamsと同時に多くのアプリやプロセスを実行していると、システムリソースが不足し、Teamsの動作が遅くなる場合があります。特に、リソースを大量に消費するゲームや動画編集ソフトなどを同時に実行している場合は、Teamsのパフォーマンスに悪影響を及ぼす可能性が高いです。不要なアプリを終了させることで、Teamsに割り当てられるリソースを増やし、動作を改善できます。
- リソース消費量の多いアプリ:ゲームや動画編集ソフトなどは、多くのリソースを消費します。
- バックグラウンドで動作するアプリ:不要なアプリは終了させることで、リソースを解放できます。
- タスクマネージャーによる確認:タスクマネージャーでCPUやメモリの使用状況を確認できます。
Teamsのアップデートとバグ
Teamsのアップデート後に、予期せぬバグが発生し、動作が重くなる場合があります。この場合、Teamsの再起動や、アップデートのロールバックを試みることで解決できる可能性があります。また、Teamsの公式ウェブサイトで、最新のアップデート情報や既知のバグを確認し、対処法を探してみるのも有効です。
- Teamsの再起動:シンプルな操作ですが、多くの場合有効な解決策となります。
- アップデートのロールバック:可能であれば、以前のバージョンに戻してみましょう。
- 公式ウェブサイトでの情報確認:最新情報や解決策が公開されている可能性があります。
詳細情報
Teamsのメモリ使用量が多いのですが、どうすれば減らせますか?
Teamsのメモリ使用量は、開いているチャットの数や実行中のアプリの数、バックグラウンドプロセスなどによって大きく変動します。使用量が多いと感じた場合は、まず不要なチャットウィンドウを閉じたり、使用していないアプリを終了させたりしてみてください。それでもメモリ使用量が多い場合は、Teamsを再起動するか、コンピュータを再起動することで改善される場合があります。また、Teamsの設定で不要な機能をオフにすることで、メモリ使用量を削減できる可能性があります。
Teamsのメモリ使用量を確認するにはどうすれば良いですか?
Windowsを使用している場合は、タスクマネージャーを開き、「プロセス」タブでTeamsを探すと、メモリ使用量を確認できます。Macを使用している場合は、アクティビティモニタを開き、「メモリ」タブでTeamsを探してください。使用メモリ量はリアルタイムで変動しますので、複数のタスクを実行している最中や、大規模なファイルを送受信している最中は、使用量が増加することにご注意ください。
Teamsのメモリ使用量が多いと、パソコンが遅くなるのはなぜですか?
メモリ(RAM)はパソコンが一時的にデータを保管する場所で、使用可能なメモリが少ないと、パソコンはハードディスクからデータを頻繁に読み込む必要が生じます。これは処理速度を低下させる原因となります。Teamsが大量のメモリを使用している場合、パソコンの他のアプリやシステムが動作するためのメモリが不足し、パソコン全体のパフォーマンスが低下することがあります。
Teamsのメモリリークが発生している可能性はありますか?
Teamsが異常な量のメモリを消費し続ける場合は、メモリリークが発生している可能性があります。これはTeamsのバグや、特定の環境下での問題が原因となる場合があります。メモリリークが発生している疑いがある場合は、まずTeamsのアップデートを確認し、それでも改善されない場合は、Microsoftのサポートに問い合わせて、問題の解決策を相談することをお勧めします。