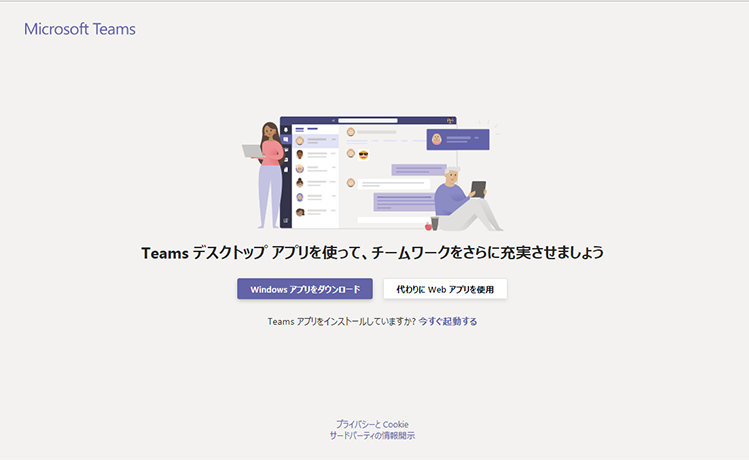Teamsのインストールは、スムーズなコミュニケーションと生産性向上に欠かせません。本記事では、Windows、macOS、モバイルデバイスそれぞれにおけるTeamsのインストール手順を分かりやすく解説します。初心者の方でも安心してインストールできるよう、図解を用いた丁寧な説明と、よくあるトラブルシューティングを網羅しています。 スムーズなインストールで、Teamsの機能を最大限に活用しましょう。 効率的なワークフローを実現するための第一歩として、ぜひご活用ください。
Teamsのインストール方法
Microsoft Teamsをインストールする方法は、お使いのデバイスによって異なります。Windows、macOS、iOS、Androidなど、様々なプラットフォームに対応しています。一般的には、Microsoft Teamsの公式ウェブサイトからインストーラーをダウンロードするか、それぞれのアプリストアからアプリをインストールします。 インストールプロセスは比較的簡単で、画面の指示に従うだけで完了できます。ただし、システム要件を確認し、事前に満たしておくことが重要です。例えば、インターネット接続や十分なストレージ容量などが必要になります。インストール後、アカウントにログインして利用を開始できます。 ログインには、職場または学校のアカウント、あるいはMicrosoftアカウントが必要となる場合が多いです。 初めてTeamsを使用する場合は、インターフェースに慣れるために、チュートリアルなどを利用するのも良いでしょう。
Teamsのシステム要件
Teamsをスムーズに動作させるためには、最低限のシステム要件を満たす必要があります。これは、お使いのデバイスのオペレーティングシステムのバージョン、プロセッサー、メモリ容量、ストレージ容量、そしてインターネット接続速度などを含みます。具体的な要件は、Microsoftの公式ウェブサイトで確認できます。古いデバイスを使用している場合は、Teamsの動作が遅くなったり、予期せぬエラーが発生したりする可能性があるため、要件を満たしているか事前に確認することをお勧めします。また、安定したインターネット接続も必須です。遅い接続では、チャットやビデオ通話に支障をきたす可能性があります。
ダウンロード方法
Teamsのダウンロードは、Microsoft Teamsの公式ウェブサイトから行うのが一般的です。ウェブサイトにアクセスし、「ダウンロード」またはそれに相当するボタンをクリックすると、お使いのデバイスに適したインストーラーがダウンロードされます。ブラウザの設定によっては、ダウンロードが自動的に開始されない場合もありますので、注意が必要です。ダウンロードが完了したら、インストーラーを実行し、画面の指示に従ってインストールを進めてください。アプリストア(iOS、Androidなど)からインストールすることも可能です。この場合、アプリストアで「Microsoft Teams」を検索し、アプリを見つけたらインストールボタンをクリックするだけです。
インストール手順
インストール手順は、デバイスによって多少異なりますが、基本的には、インストーラーを実行し、使用許諾契約書に同意し、インストール先フォルダを選択するといった手順になります。インストールが完了したら、Teamsを起動し、アカウントにログインして利用を開始できます。インストール中にエラーが発生した場合、エラーメッセージを確認し、指示に従って対処するか、Microsoftのサポートページを参照してください。管理者権限が必要になる場合もありますので、必要に応じて管理者としてログインしてください。
アカウントのログイン
Teamsをインストールした後、職場または学校のアカウント、もしくはMicrosoftアカウントを使用してログインする必要があります。アカウント情報(メールアドレスとパスワード)を入力し、ログインボタンをクリックします。アカウントが正しくなければ、ログインできません。パスワードを忘れた場合は、パスワードのリセット手順に従って新しいパスワードを設定する必要があります。ログインに問題が発生する場合は、IT管理者に問い合わせるか、Microsoftのサポートページを参照してください。初めてTeamsにログインする際は、組織の設定やプライバシー設定などを確認しましょう。
トラブルシューティング
Teamsのインストールや起動中に問題が発生した場合は、まずMicrosoftのサポートページを参照することをお勧めします。よくある問題とその解決策が記載されている可能性があります。それでも問題が解決しない場合は、エラーメッセージの内容を記録し、Microsoftのサポートチームに問い合わせてください。問題解決のために必要な情報を提供することで、より迅速なサポートを受けることができます。デバイスの再起動やTeamsの再インストールを試みることも有効な場合があります。ネットワーク接続の確認も忘れずに行いましょう。
| 項目 | 説明 |
|---|---|
| インストール方法 | ウェブサイトからのダウンロード、アプリストアからのインストール |
| システム要件 | OSバージョン、プロセッサー、メモリ、ストレージ、インターネット接続 |
| アカウントの種類 | 職場/学校アカウント、Microsoftアカウント |
| トラブルシューティング | Microsoftサポートページの参照、エラーメッセージの記録、再起動、再インストール |
| 重要なポイント | 安定したインターネット接続が必須です。 |
パソコンにTeamsをインストールするにはどうすればいいですか?

Teamsパソコンインストール方法
パソコンにTeamsをインストールするには、以下の手順に従ってください。
- まず、Microsoft Teamsの公式ウェブサイトにアクセスします。 検索エンジンで「Microsoft Teams ダウンロード」と検索すると簡単にたどり着けます。
- ウェブサイトを開いたら、「ダウンロード」または同様のボタンを探します。 ボタンのデザインはウェブサイトの更新状況によって多少異なる場合がありますので、注意深く確認してください。通常、目立つ場所に配置されているはずです。
- ダウンロードが開始されます。ダウンロードが完了したら、ダウンロードしたファイル(通常は.exeファイル)をダブルクリックして実行します。管理者権限が必要な場合がありますので、必要に応じて管理者として実行してください。
- インストールウィザードが表示されます。画面の指示に従ってインストールを進めてください。言語やインストール先フォルダなどを選択できます。デフォルト設定で問題ない場合が多いです。
- インストールが完了したら、Teamsを起動してサインインします。Microsoftアカウントまたは職場または学校のアカウントを使ってログインできます。
必要なシステム要件の確認
Teamsをスムーズに動作させるためには、パソコンのスペックが一定の基準を満たしている必要があります。インストール前に、以下の要件を確認しておきましょう。最低限の要件を満たしていない場合、Teamsは正常に動作しない可能性があります。
- OSのバージョン: Windows 10 以降、macOS の特定バージョンなど。公式ウェブサイトで最新の情報を確認してください。
- CPU: ある程度の処理能力が必要です。具体的なクロック数などは公式ウェブサイトをご確認ください。
- メモリ(RAM): スムーズな動作のために、十分なメモリ容量が必要です。こちらも公式ウェブサイトで推奨容量をご確認ください。
インストール途中のエラー対処法
インストール中にエラーが発生する場合があります。よくあるエラーとその対処法をいくつかご紹介します。エラーメッセージをよく読み、適切な対処法を選びましょう。
- ネットワーク接続の問題: インターネット接続が不安定な場合、インストールが中断される可能性があります。安定したインターネット接続を確認しましょう。
- ウイルス対策ソフトとの干渉: ウイルス対策ソフトがTeamsのインストールをブロックしている可能性があります。一時的にウイルス対策ソフトを無効にしてから、再度インストールを試みてください。
- 管理者権限の問題: 管理者権限がないとインストールできない場合があります。管理者アカウントでログインして、再度インストールを試みてください。
Teamsのアップデート方法
Teamsは定期的にアップデートが行われます。新しい機能やセキュリティパッチが提供されますので、常に最新バージョンを維持することが重要です。アップデート方法は、Teamsを起動後、設定から確認できます。自動アップデートが有効になっている場合、自動でアップデートされます。
- Teamsを起動する
- 設定を開く
- アップデートの有無を確認し、アップデートを実行する
複数アカウントの同時使用
仕事用とプライベート用のアカウントを両方使いたい場合、複数のTeamsクライアントをインストールするか、あるいは一つのクライアントでアカウントを切り替えることができます。複数のクライアントをインストールする場合は、それぞれのアカウントで別々のフォルダにインストールすることをお勧めします。
- 複数のTeamsクライアントをインストールする: 別々のフォルダにインストールすることで、それぞれ独立して動作させることが可能です。
- 一つのクライアントでアカウントを切り替える: サインアウトしてから、別のアカウントでサインインすることで切り替えることが可能です。
- 職場や学校アカウントと個人アカウントの両方を同時に使用する場合、設定で適切なアカウントを切り替えることができます。
アンインストール方法
Teamsをアンインストールする場合は、Windowsのコントロールパネルから行います。完全に削除するには、関連ファイルも削除する必要があります。アンインストール後、残ったファイルは手動で削除する必要があります。
- コントロールパネルを開く
- プログラムと機能を選択する
- Microsoft Teamsを選択し、アンインストールを実行する
新しいTeamsのインストール手順は?

新しいTeamsのインストール手順
新しいTeamsのインストール手順は、ご利用のデバイス(Windows、macOS、iOS、Androidなど)によって異なります。 まず、どのデバイスにインストールしたいかを特定することが重要です。 次に、Microsoft Teamsの公式ウェブサイトまたはアプリストアから適切なインストーラーをダウンロードします。 ダウンロードが完了したら、インストーラーを実行し、画面の指示に従ってインストールを進めてください。 多くの場合、アカウントへのサインインを求められますので、組織のアカウント情報(メールアドレスとパスワード)を用意しておきましょう。 インストールが完了したら、Teamsを起動して、機能を確認してみてください。 問題が発生した場合は、Microsoftのサポートウェブサイトを参照するか、IT部門に問い合わせてください。
WindowsへのTeamsインストール
WindowsへのTeamsインストールは、比較的簡単です。Microsoft Teamsの公式ウェブサイトからインストーラーをダウンロードし、実行するだけです。 インストールウィザードに従って、必要な情報を入力し、インストールを完了させましょう。 インストール後、タスクバーまたはスタートメニューからTeamsを起動できます。 管理者権限が必要な場合がありますので、ご注意ください。
- Microsoft Teamsの公式ウェブサイトにアクセスする
- ダウンロードボタンをクリックしてインストーラーをダウンロードする
- ダウンロードしたインストーラーを実行し、画面の指示に従ってインストールする
macOSへのTeamsインストール
macOSへのTeamsのインストールも、Windowsと同様に比較的簡単です。Microsoft Teamsの公式ウェブサイトからmacOS版のインストーラーをダウンロードし、実行します。 インストールウィザードに従って、手順を進めてください。 インストールが完了したら、アプリケーションフォルダからTeamsを起動できます。 システム要件を満たしているかを確認してからインストールを開始しましょう。
- Macのシステム要件を確認する
- Microsoft Teamsの公式ウェブサイトからmacOS版インストーラーをダウンロードする
- ダウンロードしたインストーラーを実行し、画面の指示に従ってインストールする
iOSデバイスへのTeamsインストール
iOSデバイス(iPhone、iPad)へのTeamsインストールは、Apple App Storeからアプリをダウンロードして行います。 App Storeで「Microsoft Teams」を検索し、アプリを見つけたら「入手」ボタンをタップしてインストールを開始します。 インストールが完了したら、アプリを起動して、組織のアカウント情報を使用してサインインします。 オフラインでの使用を有効にする設定など、アプリの設定をカスタマイズすることもできます。
- App Storeを開く
- 「Microsoft Teams」を検索してアプリを見つける
- 「入手」ボタンをタップしてインストールする
AndroidデバイスへのTeamsインストール
AndroidデバイスへのTeamsのインストールは、Google Playストアからアプリをダウンロードして行います。 Playストアで「Microsoft Teams」を検索し、アプリを見つけたら「インストール」ボタンをタップします。 インストール完了後、アプリを起動し、組織のアカウント情報でサインインします。 通知設定やデータ使用量の設定など、アプリの設定を調整できます。
- Google Playストアを開く
- 「Microsoft Teams」を検索してアプリを見つける
- 「インストール」ボタンをタップしてインストールする
Teamsのアップデート
インストール後も、定期的にTeamsをアップデートすることが重要です。 アップデートには、新しい機能の追加やセキュリティパッチの適用などが含まれます。 多くの場合、Teamsは自動的にアップデートされますが、手動でアップデートすることもできます。 アップデート方法は、デバイスによって異なりますが、一般的にはTeamsの設定メニューから確認できます。 常に最新バージョンを使用することで、最高の体験を得ることができます。
- Teamsの設定を確認する
- アップデートの有無を確認する
- アップデートがある場合は、指示に従ってアップデートを行う
Teamsのアプリは無料ですか?
Teamsアプリの無料に関する詳細
Teamsアプリは、基本的な機能を利用する限り無料で利用できます。ただし、機能や利用方法によっては有料プランへの加入が必要となる場合があります。
Teamsアプリの基本プランは無料?
はい、Microsoft Teamsには無料プランがあります。これは個人利用や小規模なチームでの利用に適しており、チャット、ファイル共有、ビデオ通話などの基本的な機能を無料で利用できます。しかし、無料プランには機能制限があり、ストレージ容量や参加できるユーザー数などに制限があります。大規模な組織や高度な機能が必要な場合は、有料プランへの移行を検討する必要があります。
- 無料プランの機能制限: ストレージ容量、ユーザー数、会議参加者数などに制限があります。
- 利用可能な機能: チャット、ファイル共有、ビデオ通話、予定表など基本的な機能は利用可能です。
- 向いているユーザー: 個人利用、小規模チームでの利用、基本的なコミュニケーションツールとして利用したいユーザー。
有料プランとの違いは?
無料プランと有料プランの最も大きな違いは、機能の制限とサポートレベルです。有料プランでは、より多くのストレージ容量、ユーザー数、高度な管理機能、そしてより充実したサポートを受けることができます。また、セキュリティ機能も強化されています。どのプランが適切かは、チームの規模やニーズによって異なります。
- ストレージ容量: 有料プランでは、無料プランよりも大幅に多くのストレージ容量を利用できます。
- ユーザー数: 無料プランではユーザー数に制限がありますが、有料プランではより多くのユーザーが利用できます。
- 管理機能: 有料プランでは、より高度な管理機能を利用して、チームのセキュリティや生産性を向上させることができます。
無料プランの機能制限の詳細
無料プランでは、ファイルストレージ容量、同時参加できる会議人数、利用可能なアプリの数などが制限されています。これらの制限を超える必要がある場合は、有料プランへのアップグレードが必要になります。無料プランの制限事項を理解し、組織のニーズに合ったプランを選択することが重要です。
- ストレージ容量の制限: 大量のファイルを保存する必要がある場合は、有料プランを検討する必要があります。
- 会議参加者数の制限: 大規模な会議を開催する場合は、有料プランの利用が必要となる場合があります。
- アプリの制限: 特定のアプリを利用したい場合は、無料プランでは利用できない可能性があります。
無料プランから有料プランへの移行方法
無料プランから有料プランへの移行は、Microsoft Teamsの管理画面から簡単に実行できます。プランを選択し、支払い情報を入力することで、有料プランにアップグレードすることができます。移行前に、有料プランの機能や料金体系を十分に確認しておくことが重要です。
- 管理画面からのアップグレード: Microsoft Teamsの管理画面から簡単に有料プランへアップグレードできます。
- 支払い情報の入力: クレジットカードなどの支払い情報を登録する必要があります。
- プランの選択:組織のニーズに合ったプランを選択しましょう。
Teamsの無料版と有料版の比較表
無料版と有料版の機能を比較した表を作成することで、それぞれのプランの特徴を分かりやすく理解することができます。比較表には、ストレージ容量、ユーザー数、会議参加者数、サポートレベルなど、重要な項目を記載することが重要です。これにより、組織にとって最適なプランを選択することができます。
- 機能比較: ストレージ容量、ユーザー数、会議参加者数、アプリの制限などを比較します。
- 価格比較: 各プランの価格を比較し、コストパフォーマンスを検討します。
- サポートレベル比較: 各プランのサポートレベルを比較し、必要なサポート体制を確認します。
TeamsはPCにインストール不要ですか?
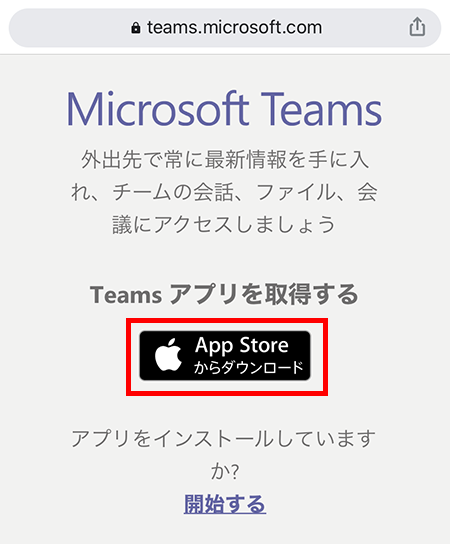
TeamsのPCインストールについて
TeamsはPCにインストール不要ではありません。ブラウザ版を使用すれば、インストールせずに利用できますが、すべての機能を利用するにはPCへのインストールが推奨されます。ブラウザ版では、機能制限やパフォーマンスの低下が発生する可能性があります。また、オフラインでの利用もできません。
Teamsのブラウザ版とデスクトップアプリ版の違い
TeamsはWebブラウザからアクセスできるブラウザ版と、PCにインストールするデスクトップアプリ版の2種類があります。ブラウザ版はインストール不要で手軽に利用できますが、デスクトップアプリ版の方が機能が豊富で、パフォーマンスも安定しています。デスクトップアプリ版では、通知機能やバックグラウンドでの動作、オフラインでの利用など、ブラウザ版では利用できない機能が多数あります。
- 機能の豊富さ: デスクトップアプリ版はブラウザ版よりも多くの機能を利用できます。
- パフォーマンス: デスクトップアプリ版はブラウザ版よりもパフォーマンスが安定しており、動作がスムーズです。
- オフライン機能: デスクトップアプリ版はオフラインでの利用が可能です。
ブラウザ版Teamsの制限事項
ブラウザ版Teamsは、インストール不要で手軽に利用できる反面、いくつかの制限があります。利用できる機能がデスクトップアプリ版に比べて少ないため、すべての機能を必要とするユーザーには不向きです。また、ブラウザの動作環境やネットワーク状況によって、パフォーマンスが大きく影響を受ける可能性があります。さらに、セキュリティ面でも、デスクトップアプリ版に比べて脆弱性が高い可能性があります。
- 機能制限:一部の機能は利用できません。
- パフォーマンス:ネットワーク環境に依存し、動作が不安定になる場合があります。
- セキュリティ:デスクトップアプリ版に比べてセキュリティリスクが高い可能性があります。
デスクトップアプリ版Teamsのメリット
Teamsのデスクトップアプリ版は、ブラウザ版に比べて多くのメリットがあります。すべての機能を利用できること、パフォーマンスが安定していること、オフラインでの利用が可能であることなどが挙げられます。また、通知機能が充実しているため、重要なメッセージを見逃すリスクを減らすことができます。さらに、企業セキュリティポリシーに準拠した環境構築が可能なため、情報漏洩のリスクを軽減することができます。
- 全機能の利用:すべてのTeams機能が利用できます。
- 安定したパフォーマンス:スムーズな動作が期待できます。
- オフライン利用:インターネット接続がない環境でも利用可能です。
インストール不要でTeamsを使う方法(ブラウザ版)
Teamsをインストールせずに利用するには、WebブラウザからTeamsのウェブサイトにアクセスし、サインインする必要があります。Microsoft Edge、Google Chrome、Firefoxなどの主要なブラウザに対応しています。ただし、ブラウザのバージョンによっては、正しく動作しない場合があります。また、ブラウザの拡張機能やアドオンによっては、Teamsの動作に影響を与える可能性があります。
- 対応ブラウザ:Microsoft Edge、Google Chrome、Firefoxなど。
- ブラウザのバージョン:最新バージョンを推奨。
- 拡張機能:動作に影響を与える可能性のある拡張機能を無効にする。
詳しくはこちら
Teamsのインストールはどこからできますか?
Teamsのインストールは、Microsoftの公式ウェブサイトから行うことができます。ウェブサイトからダウンロードできるインストーラーを実行することで、お使いのコンピューターにTeamsをインストールできます。また、Microsoft Storeからもインストール可能です。どちらの方法でも、最新版のTeamsをダウンロードできますので、ご自身の環境に合わせてお選びください。
Teamsのインストールに必要なシステム要件は何ですか?
Teamsのインストールには、WindowsまたはmacOSの特定のバージョンが必要です。また、十分なメモリとストレージ容量も必要です。具体的なシステム要件は、Microsoftの公式ウェブサイトにあるTeamsのシステム要件ページをご確認ください。互換性のないOSを使用している場合、インストールに失敗したり、正しく動作しなかったりする可能性がありますので、ご注意ください。
インストール中にエラーが発生した場合、どうすればいいですか?
インストール中にエラーが発生した場合は、まずインターネット接続を確認してください。接続に問題がない場合は、コンピューターを再起動して、再度インストールを試みてください。それでも解決しない場合は、Microsoftのサポートウェブサイトでエラーコードを検索したり、サポートに問い合わせて解決策を尋ねたりすることをお勧めします。エラーメッセージの内容をメモしておくと、サポートへの問い合わせがスムーズになります。
Teamsのインストール後に、設定を変更するにはどうすればいいですか?
Teamsのインストール後、設定を変更するには、Teamsアプリを起動し、プロフィール画像をクリックします。表示されるメニューから「設定」を選択することで、様々な設定項目を変更できます。通知設定や言語設定など、自分の好みに合わせてカスタマイズすることで、より快適にTeamsを利用できます。必要に応じて設定を確認し、変更することで、より効率的にTeamsを活用しましょう。