Windows 11のアップデート、皆さん実施済みでしょうか? 最新機能の追加からセキュリティ強化まで、その内容は多岐に渡ります。本記事では、Windows 11アップデートにおけるメリット、デメリット、そしてアップデート前に確認すべき点、アップデート後のトラブルシューティング方法などを分かりやすく解説します。スムーズなアップデートと快適なWindows 11環境の実現に向けて、ぜひご一読ください。最新情報や注意点も網羅しているので、アップデートを検討中の方、既にアップデート済みの方も、役立つ情報が満載です。
Windows 11 アップデートに関する重要情報
Windows 11のアップデートは、セキュリティの強化、パフォーマンスの向上、新機能の追加など、多くのメリットをもたらします。しかし、アップデートには予期せぬ問題が発生することもあります。スムーズなアップデートを行うためには、事前に準備を整え、アップデート後の動作確認を行うことが重要です。 アップデート前に、重要なデータのバックアップを取っておくことを強くお勧めします。また、アップデートの適用には、十分な時間と安定したインターネット接続が必要です。アップデートが完了するまで、パソコンをシャットダウンしたり、強制終了したりしないでください。問題が発生した場合は、マイクロソフトのサポートサイトを参照するか、サポート窓口に問い合わせてください。アップデートによる変更点や注意点などを事前に確認することで、よりスムーズなアップデートを実現できるでしょう。アップデート後、動作が不安定になったり、予期せぬエラーが発生した場合には、システムの復元機能などを活用して、以前の状態に戻すことも検討してみてください。
アップデート前の準備
Windows 11のアップデートを行う前に、データのバックアップは必須です。重要なデータ(写真、文書、動画など)は、外付けハードディスクやクラウドサービスなどに必ずバックアップを取ってください。また、アップデートに必要なディスク容量を確保しておきましょう。アップデートファイルのサイズは数GBになることもありますので、十分な空き容量を確保しておくことが重要です。さらに、安定したインターネット接続を確保し、アップデート中に接続が切断されないように注意してください。パソコンの電源が安定供給される状態であることも確認しましょう。
アップデート方法
Windows 11のアップデートは、主にWindows Updateを通して行われます。設定アプリを開き、「更新とセキュリティ」→「Windows Update」を選択することで、アップデートの確認とインストールができます。利用可能なアップデートが表示されたら、「ダウンロードしてインストール」をクリックしてアップデートを開始してください。アップデートのダウンロードとインストールには時間がかかる場合がありますので、余裕のある時間帯に実行しましょう。アップデート中にパソコンの電源を切ったり、強制終了したりすると、システムに障害が発生する可能性がありますので注意が必要です。再起動が必要な場合もありますので、作業を中断できない状況ではアップデートを避けるべきです。
アップデート後の確認
アップデートが完了したら、パソコンの動作を確認しましょう。すべてのアプリケーションが正常に動作するか、新しい機能が正しく動作するかなどを確認してください。もし、アップデート後に問題が発生した場合は、システムの復元を試みたり、マイクロソフトのサポートに問い合わせることを検討してください。アップデート後のパフォーマンスの変化にも注意し、必要に応じて設定を変更することで、快適な利用環境を維持しましょう。デバイスマネージャーなどで、ハードウェアが正常に認識されているか確認することも重要です。
アップデートで追加された機能
Windows 11のアップデートでは、セキュリティ機能の強化、パフォーマンスの改善、新機能の追加などが行われます。具体的には、新しいセキュリティパッチの適用、ブラウザやアプリの動作速度の向上、新しい機能の追加などが含まれます。アップデートの内容は、リリースノートなどで確認できます。常に最新のアップデートを適用することで、パソコンを安全かつ快適に利用することができます。新機能の活用方法も、マイクロソフトの公式ウェブサイトなどで確認することができます。
アップデートで発生する可能性のある問題と対処法
Windows 11のアップデートでは、予期せぬ問題が発生する可能性があります。例えば、特定のアプリケーションが動作しなくなったり、パソコンがクラッシュしたり、エラーメッセージが表示されたりするケースがあります。このような問題が発生した場合は、まずマイクロソフトのサポートサイトで解決策を探してみましょう。それでも解決しない場合は、システムの復元を試みるか、マイクロソフトのサポートに問い合わせてください。問題発生時には、冷静に対処し、焦らずに手順を踏むことが重要です。
| 問題 | 対処法 |
|---|---|
| アップデート失敗 | Windows Update のトラブルシューティングを実行、再起動、マイクロソフトサポートへ問い合わせ |
| アプリケーションの動作不良 | アプリケーションの再インストール、互換性モードで実行、マイクロソフトサポートへ問い合わせ |
| パソコンのフリーズ | 強制終了、システムの復元、マイクロソフトサポートへ問い合わせ |
Windows 11 無料アップデート いつまで?
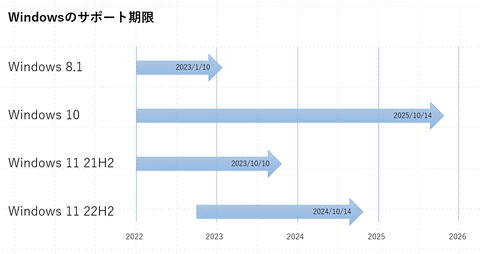
Windows 11 への無料アップデート提供期間は、デバイスの互換性によって異なりました。マイクロソフトは当初、特定の条件を満たすWindows 10 PCへの無料アップデートを2023年10月までと発表していました。しかし、これはあくまで推奨期間であり、その後も一部のデバイスについては、アップデート可能な状態が維持されているケースも見られました。 正確な終了日はマイクロソフトから公式に発表されておらず、個々のPCの状況によってアップデートの可否が決まるため、いつまで無料アップデートが可能なのかを断言することは困難です。 アップデート可能な状態かどうかは、Windows Update を通じて確認する必要があります。アップデートが提示されない場合は、既に無料アップデートの対象外となっている可能性が高いです。
Windows 11 無料アップデートの終了時期に関する情報
マイクロソフトはWindows 11への無料アップデート提供期間について、明確な終了日を公表していません。そのため、いつまで無料アップデートが可能なのかは、ユーザーのPCのハードウェア構成やWindows Updateの状態によって大きく左右されます。 公式発表がないため、様々な憶測が飛び交っていますが、信頼できる情報源に基づいて判断することが重要です。 多くのユーザーにとって、2023年10月頃が事実上の期限だったと考えられますが、例外的に提供が継続されているケースもあるため注意が必要です。
- 公式発表の欠如:マイクロソフトは具体的な終了日を明示していません。
- デバイスの互換性が重要:PCのスペックがWindows 11の最小要件を満たしていることが前提条件です。
- Windows Update での確認:アップデートの提供状況はWindows Updateで確認する必要があります。
Windows 10 から Windows 11 へのアップグレード条件
Windows 11 への無料アップグレードは、特定のハードウェア要件を満たす Windows 10 デバイスに限定されていました。 TPM 2.0 や Secure Boot などのセキュリティ機能の搭載、CPU の世代、RAM の容量など、いくつかの条件をクリアする必要がありました。 これらの条件を満たしていないデバイスは、そもそも無料アップグレードの対象外であり、有料でアップグレードするか、Windows 10 を使い続ける必要がありました。 アップグレード前に、自身のPCが条件を満たしているかを必ず確認する必要があります。
- TPM 2.0: セキュリティチップの搭載が必須でした。
- Secure Boot: セキュアブート機能の有効化が必須でした。
- CPUとRAMの要件: 最低限のCPUとRAMの容量が要求されました。
Windows 11 アップグレード後のサポート期間
Windows 11 にアップグレードした後も、Microsoft からのサポートを受けることができます。 サポート期間は、Windows 11 のリリース時期や、エディションによって異なりますが、一般的には数年間のサポートが提供されます。 しかし、古いバージョンの Windows 11 には、セキュリティアップデートが提供されなくなる可能性があります。 そのため、常に最新の Windows 11 を使用することが推奨されます。 最新のセキュリティアップデートを適用することで、サイバー攻撃などからの保護を高めることができます。
- セキュリティアップデートの重要性: 定期的な更新でセキュリティを維持することが重要です。
- サポート期間の確認: 使用しているWindows 11のエディションのサポート期間を確認しましょう。
- 最新の状態を保つ: 常に最新の状態に保つことで、セキュリティリスクを最小限に抑えられます。
Windows 11 無料アップデートに関するよくある質問
Windows 11 の無料アップデートに関するよくある質問には、アップデートの期限、対象デバイス、アップグレードの手順などが挙げられます。 多くのユーザーが、アップデートの期限について正確な情報を得られず、不安を抱いているようです。 マイクロソフトの公式ウェブサイトやサポートページを確認することで、正確な情報を得ることができます。 また、専門家のアドバイスを求めるのも有効な手段です。 疑問点があれば、放置せずに解決策を探ることが重要です。
- アップデート期限に関する情報収集: マイクロソフト公式ウェブサイト等で確認しましょう。
- 対象デバイスの確認: 自分のPCがアップデート対象かどうかを確認しましょう。
- アップデート手順の確認: 手順を理解し、慎重に作業を進めましょう。
Windows 11 へのアップグレード方法と注意点
Windows 11 へのアップグレードは、Windows Update を通じて行うのが一般的です。 アップグレード前に、必ずデータのバックアップを取っておくことが重要です。 アップグレード中に問題が発生した場合でも、データが失われるリスクを軽減することができます。 また、アップグレード後は、PC の動作状況を確認し、問題があれば対処する必要があります。 アップグレード作業は、インターネット接続が安定している環境で行いましょう。
- データバックアップ: アップグレード前に必ずデータのバックアップを取ってください。
- 安定したインターネット接続: アップグレード中は安定したインターネット接続が必要です。
- アップグレード後の動作確認: アップグレード後にPCの動作を確認し、問題があれば対応しましょう。
Windows 10から11に無料でアップデートできますか?
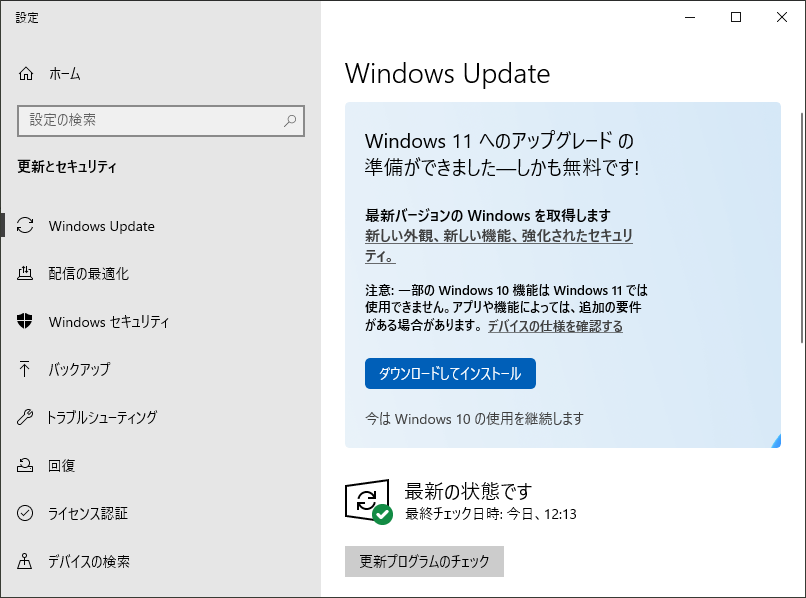
Windows 10から11への無料アップデート
Windows 10からWindows 11への無料アップデートは、マイクロソフトによる公式な無料アップデートプログラムの終了に伴い、現在は基本的に不可能です。以前は無料アップデートが可能でしたが、それは特定の期間内に提供されたサービスであり、その期間は既に終了しています。
Windows 11へのアップグレード方法
Windows 10からWindows 11へアップグレードするには、クリーンインストールを行うか、Windows 11のライセンスを購入する必要があります。クリーンインストールは、既存のデータを全て消去してWindows 11を新規インストールする方法であり、データのバックアップは必須です。ライセンスを購入する方法は、マイクロソフトストアや正規販売店からWindows 11のライセンスキーを購入し、インストールする方法です。どちらの方法も費用が発生します。
- マイクロソフトストアからWindows 11のライセンスを購入する
- 正規販売店からWindows 11のライセンスキーを購入する
- クリーンインストールを行う場合は、事前にデータをバックアップする必要がある
Windows 11のシステム要件
Windows 11へのアップグレードを検討する際には、システム要件を満たしているか確認することが重要です。Windows 11は、Windows 10よりも高いハードウェア性能を要求します。特に、TPM 2.0やセキュアブートといったセキュリティ機能に対応したCPUとマザーボードが必要となります。これらの要件を満たしていない場合、アップグレードはできません。また、メモリ容量やストレージ容量も要件を満たす必要があります。要件を満たさない場合、エラーメッセージが表示され、アップグレードが失敗する可能性があります。
- CPU:TPM 2.0とセキュアブートに対応
- メモリ:4GB以上
- ストレージ:64GB以上
Windows 10からのデータ移行
Windows 10からWindows 11へアップグレードする際、データの移行方法も考慮する必要があります。クリーンインストールを行う場合は、事前にデータを全てバックアップする必要があります。バックアップ方法は、外部ストレージへのコピー、クラウドサービスへの保存などがあります。アップグレードインストールを行う場合でも、一部のデータは移行されない可能性があります。重要なデータは、必ず事前にバックアップすることをお勧めします。データの損失を防ぐため、移行手順をよく理解した上で作業を進めることが重要です。
- 外部ストレージ(USBメモリ、外付けHDDなど)へのデータバックアップ
- クラウドサービス(OneDrive、Googleドライブなど)へのデータバックアップ
- 移行前に必ずデータのバックアップを行う
Windows 11のメリットとデメリット
Windows 11へのアップグレードは、メリットとデメリットを比較検討して判断する必要があります。メリットとしては、最新のセキュリティ機能やパフォーマンス向上が期待できます。一方で、デメリットとしては、システム要件が厳しく、古いPCでは動作しない可能性があります。また、新しいインターフェースに慣れる必要もあります。自分のPCの状況やニーズに合わせて、慎重に判断することが重要です。
- メリット:最新のセキュリティ機能、パフォーマンス向上、新しいインターフェース
- デメリット:システム要件が厳しい、古いPCでは動作しない可能性あり、新しいインターフェースへの習熟が必要
- アップグレード前にメリットとデメリットを比較検討する
Windows 10から11にアップグレードしたほうがいいですか?

Windows 11のメリットは?
Windows 11は、Windows 10と比べて視覚的に洗練されたインターフェースを採用しており、ユーザーエクスペリエンスの向上を目指しています。また、セキュリティ機能の強化も図られており、より安全にPCを利用できる可能性があります。さらに、ゲーム向けの機能強化もされており、より快適なゲーム体験を求めるユーザーにとって魅力的な選択肢となります。
- モダンなデザイン:直感的で使いやすく、視覚的な訴求力も高いインターフェース。
- セキュリティ強化:高度なセキュリティ機能により、マルウェアやウイルスからの保護が強化されている。
- ゲームへの最適化:DirectX 12 UltimateやAuto HDRなどの機能により、ゲームパフォーマンスが向上する可能性がある。
Windows 11のデメリットは?
Windows 11へのアップグレードは、必ずしもすべてのユーザーにとってメリットがあるとは限りません。互換性の問題は大きな懸念事項です。Windows 10で動作していたソフトウェアやドライバーがWindows 11では動作しない場合があります。また、システム要件が厳しく、古いPCではアップグレードできない可能性があります。さらに、アップグレード後にパフォーマンスが低下するケースも報告されています。
- ソフトウェア/ハードウェアの互換性問題:一部の古いソフトウェアやハードウェアが動作しなくなる可能性がある。
- 高いシステム要件:TPM 2.0など、特定のハードウェア要件を満たしていないとアップグレードできない。
- パフォーマンス低下:アップグレード後、動作が遅くなったり、バグが発生したりする可能性がある。
アップグレード前に確認すべきこと
Windows 11へのアップグレードを検討する際には、いくつかの重要な点を事前に確認する必要があります。まず、PCのスペックがWindows 11の最小要件を満たしているか確認しましょう。次に、使用しているソフトウェアや周辺機器がWindows 11に対応しているか確認することが重要です。さらに、重要なデータのバックアップを必ず行いましょう。万が一、アップグレードに失敗した場合でも、データが失われないように備えておくことが大切です。
- Windows 11のシステム要件の確認:CPU、メモリ、ストレージ容量、TPM 2.0などの要件を満たしているか確認する。
- ソフトウェアとハードウェアの互換性チェック:使用しているソフトウェアや周辺機器がWindows 11で動作するか確認する。
- データのバックアップ:アップグレード前に重要なデータをバックアップしておく。
Windows 10を使い続けるメリット
Windows 10は、既に多くのユーザーが使用しており、安定した動作が期待できるOSです。また、多くのソフトウェアやハードウェアとの互換性が高く、安心して利用できます。Windows 11へのアップグレードを急ぐ必要はなく、現状で問題なく使用できているのであれば、Windows 10を使い続けるのも選択肢の一つです。もちろん、セキュリティアップデートは引き続き適用する必要があります。
- 安定性:長年使用されてきたOSであるため、安定した動作が期待できる。
- 互換性:多くのソフトウェアやハードウェアとの互換性が高い。
- 使い慣れた環境:使い慣れたインターフェースで、快適に作業を続けられる。
アップグレードの判断基準
最終的には、自身のニーズとPCの状況を総合的に判断してアップグレードするか否かを決定する必要があります。新しい機能やインターフェースを求めるユーザーや、ゲームパフォーマンスの向上を期待するユーザーはWindows 11へのアップグレードを検討しても良いでしょう。しかし、古いPCを使用している場合や、重要なソフトウェアとの互換性に不安がある場合は、Windows 10を使い続ける方が賢明かもしれません。リスクとメリットを慎重に比較検討することが重要です。
- PCのスペック:Windows 11のシステム要件を満たしているか。
- ソフトウェア・ハードウェアの互換性:使用しているソフトウェア・ハードウェアがWindows 11に対応しているか。
- 必要性:Windows 11の新機能が必要かどうか。メリットがデメリットを上回るかどうか。
古いPCでもWindows 11にアップグレードできますか?
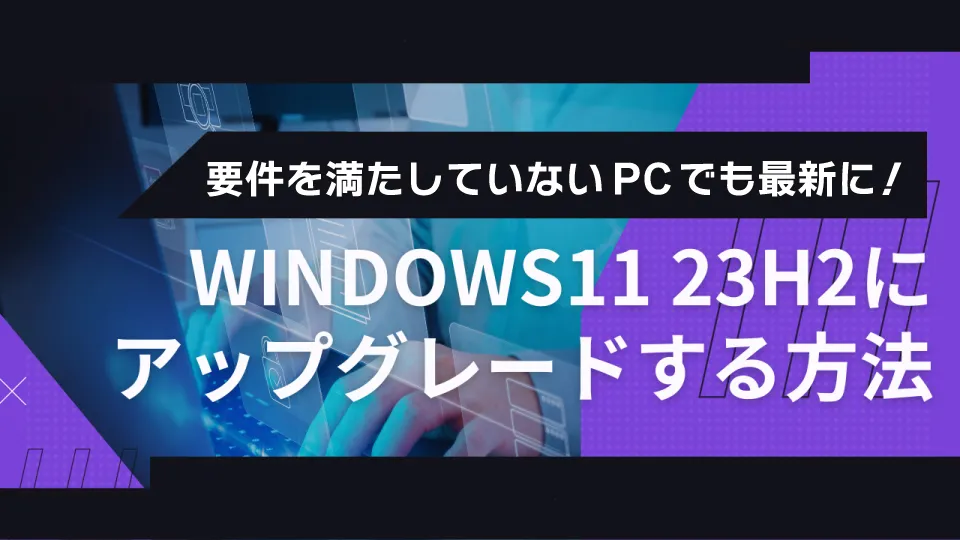
古いPCとWindows 11アップグレード
Windows 11のシステム要件とは?
Windows 11へのアップグレードには、マイクロソフトが定める特定のハードウェア要件を満たす必要があります。これには、CPU、RAM、ストレージ容量、TPM 2.0、セキュアブートの有効化などが含まれます。古いPCはこれらの要件を満たしていないことが多く、アップグレードできない可能性が高いです。具体的にどのような要件があるのか、マイクロソフトの公式ウェブサイトで確認することが重要です。
- 64ビット互換プロセッサ:32ビットプロセッサではWindows 11は動作しません。
- 特定のCPU世代以降:Intel Core 8世代、AMD Ryzen 2000シリーズ以降など、特定のCPUが最低限必要です。古いCPUだとアップグレードできません。
- 十分なRAM容量:スムーズな動作には4GB以上のRAMが推奨されていますが、8GB以上が望ましいです。
古いPCでWindows 11を無理やりインストールした場合のリスク
システム要件を満たしていない古いPCにWindows 11を強引にインストールしようとすると、様々な問題が発生する可能性があります。 動作が不安定になったり、予期せぬエラーが発生したり、重要なデータが失われたりするリスクがあります。また、セキュリティアップデートが受けられなくなる可能性も高く、セキュリティ上の脆弱性を抱えたまま使用することになりかねません。そのため、システム要件を満たしていないPCへのWindows 11インストールは、強くお勧めしません。
- クラッシュやフリーズの頻発:システムが不安定になり、頻繁にクラッシュやフリーズが発生する可能性があります。
- ソフトウェアの互換性問題:古いPCでは、一部のソフトウェアが正常に動作しない可能性があります。
- セキュリティリスクの増大:セキュリティアップデートを受けられないため、ウィルスやマルウェアへの感染リスクが高まります。
Windows 11へのアップグレードの代替手段
古いPCでWindows 11が動作しない場合、Windows 11へのアップグレードを諦め、他の選択肢を検討する必要があります。現在のWindowsのバージョンを継続して使用するか、新しいPCを購入するかのいずれかが考えられます。現在のWindowsバージョンを使い続ける場合は、セキュリティアップデートを適用して、システムの安全性を確保することが重要です。新しいPCを購入する場合は、Windows 11に対応したモデルを選ぶ必要があります。
- 現在のOSの継続使用とセキュリティアップデートの適用:最新のセキュリティアップデートを適用することで、セキュリティリスクを低減できます。
- 軽量OSへの移行:Windows 10の軽量版やLinuxディストリビューションなど、リソース消費の少ないOSへの移行も検討できます。
- 新PCへの買い替え:Windows 11に対応した新しいPCを購入することで、快適な環境で利用できます。
PCのスペック確認方法
Windows 11へのアップグレードが可能かどうかを確認するには、まずPCのスペックを確認する必要があります。これは、Windowsの設定アプリや、システム情報ツールなどを使用することで確認できます。確認すべき項目は、CPU、RAM、ストレージ容量、TPM、セキュアブートの対応状況などです。確認したら、マイクロソフトの公式ウェブサイトでWindows 11のシステム要件と比較してみましょう。
- 「設定」アプリから確認:Windowsの設定アプリで「システム」→「バージョン情報」などを確認できます。
- 「システム情報」ツールを使用:Windowsのシステム情報ツールで詳細なハードウェア情報を確認できます。
- PCメーカーのウェブサイトを確認:PCメーカーのウェブサイトで、マザーボードの仕様を確認することで、TPMやセキュアブートの対応状況などを確認できます。
Windows 11のシステム要件を満たすための対処法
もし、古いPCがWindows 11のシステム要件を満たしていない場合でも、一部の要件に関しては対処法が存在する可能性があります。たとえば、RAMを増設することでRAM容量を増やすことができます。しかし、全ての要件を満たすことは難しい場合が多いです。 特にCPUの世代は変更が不可能なため、ハードウェアのアップグレードで対応できる範囲は限られています。
- RAMの増設:RAM容量を増やすことで、システムの動作を改善できる可能性があります。
- SSDへの換装:HDDからSSDへ換装することで、起動速度やアプリケーションの読み込み速度を改善できます。
- TPMの追加:対応していない場合は、物理的なTPMモジュールの追加は困難な場合が多いです。マザーボードが対応していないと、無理です。
詳細情報
Windows 11アップデートは必須ですか?
Windows 11へのアップデートは必須ではありません。Windows 10を使い続けることも可能です。ただし、Microsoftは将来的にWindows 10のサポートを終了する予定であるため、セキュリティアップデートや新機能の提供を受けられなくなる可能性があります。セキュリティの観点から考えると、Windows 11へのアップデートを検討することが推奨されます。しかし、古いPCで動作が不安定になるリスクも考慮する必要があります。
アップデートのダウンロードサイズはどれくらいですか?
アップデートのダウンロードサイズは、お使いのPCの環境や、既にインストールされているWindowsのバージョンによって異なります。数GBから数十GBと幅があり、高速なインターネット接続が推奨されます。アップデート前に、十分な空き容量を確保しておきましょう。ダウンロード速度は回線速度やサーバーの状況にも影響を受けますので、時間帯を考慮してダウンロードを開始することをおすすめします。
アップデート中にパソコンの電源を落としてしまったらどうなるのですか?
アップデート中にパソコンの電源を落としてしまうと、システムが破損する可能性があり、最悪の場合、パソコンが起動しなくなることもあります。アップデート中は、絶対に電源を落とさないように注意してください。バッテリー残量が不足している場合も、電源に接続してアップデートを進めるようにしましょう。もし途中で電源が落ちてしまった場合は、専門家のサポートを受けることをお勧めします。
アップデート後、データは消えますか?
通常、Windows 11へのアップデートで重要なデータが消えることはありません。しかし、アップデート前にデータのバックアップをとっておくことを強くお勧めします。万が一、予期せぬ問題が発生した場合でも、データの復旧が容易になります。大切な写真や文書などは、外部ストレージなどに保存しておきましょう。アップデート前にバックアップをとっておくことで、安心感が増します。