マイクロソフトファミリー機能は、家族でデジタルデバイスを安全に共有するための強力なツールです。子供のオンライン活動を監視し、適切なコンテンツへのアクセスを制限することで、安全なインターネット体験を確保します。スクリーンタイム管理機能や位置情報追跡機能も備え、家族のつながりを強化します。本記事では、マイクロソフトファミリー機能の使用方法、設定方法、そしてそのメリットを詳しく解説します。 お子様の安全を守り、家族のデジタルライフをより豊かにするためのヒントをご紹介します。
マイクロソフトファミリー機能:家族のデジタルライフを守るための機能
マイクロソフトファミリー機能は、家族全員が安全で責任ある方法でデジタルデバイスを使用できるように設計された、Microsoftアカウントに含まれる一連の機能です。子供たちのオンラインアクティビティを監視し、保護者によるコントロールを設定することで、インターネットの危険から子供たちを守り、デジタルライフを健全に保つことを支援します。これには、スクリーンタイムの制限、アプリやゲームへのアクセス制限、コンテンツフィルター、位置情報追跡などの機能が含まれます。保護者は、これらのツールを使用して、子供のオンライン活動に適切なバランスを取り、デジタル世界の危険性から子供たちを保護することができます。また、家族全員がデバイスを共有する場合でも、各メンバーのプライバシーを尊重しながら、安全なデジタル環境を構築できます。ファミリー機能は、設定がシンプルで、柔軟なカスタマイズが可能なので、家族のニーズに合わせて調整できます。 近年、子供たちのインターネット利用時間増加に伴い、サイバーセキュリティの脅威も高まっているため、マイクロソフトファミリー機能のような保護機能は非常に重要となっています。
場所の共有と追跡
この機能では、家族のメンバーの位置情報を共有し、追跡することができます。子供たちの安全確保に役立ち、緊急時にも迅速に対応できます。例えば、子供たちが学校から帰宅する時間や、外出先での位置確認に利用できます。ただし、プライバシーにも配慮し、位置情報の共有範囲や時間を適切に設定することが重要です。過剰な追跡は、子供のプライバシーを侵害する可能性があるため、家族間の合意に基づいて利用するべきです。
スクリーンタイムの管理
デバイスの使用時間を制限することで、子供のデジタル機器依存を防ぎ、学習や睡眠時間などのバランスを保つことができます。毎日、週ごと、または特定の日にスクリーンタイムの制限を設定でき、アプリやゲームごとに制限を設定することも可能です。制限時間が近づくと、警告が表示され、子供に時間を管理する習慣を身につける機会を与えます。この機能は、子供たちの健康と学習に良い影響を与え、デジタルライフの健康的なバランスを促進するのに役立ちます。
アプリとゲームのアクセス制限
年齢や適切性に基づいて、アプリやゲームへのアクセスを制限することができます。子供たちが不適切なコンテンツにアクセスするのを防ぎ、安全なオンライン環境を提供します。この機能は、年齢制限付きのアプリやゲームだけでなく、特定のアプリやゲームを完全にブロックすることも可能です。保護者は、子供の年齢や発達段階に合わせた適切な設定を行う必要があります。
コンテンツフィルター
Webサイトやコンテンツへのアクセスを制限する機能です。不適切なウェブサイトへのアクセスをブロックし、有害なコンテンツから子供たちを守ります。キーワードやカテゴリーに基づいてフィルターを設定でき、家族の価値観や子供の年齢に合わせたカスタマイズが可能です。ただし、完璧なフィルタリングは難しい場合もあるため、子供たちとのコミュニケーションを重視し、インターネット利用に関するルールを一緒に設定することが重要です。
アクティビティレポート
子供のオンラインアクティビティに関するレポートを提供します。使用したアプリやゲーム、ウェブサイトの閲覧履歴などを確認することで、子供のオンライン活動を把握し、問題があれば迅速に対応できます。この機能は、子供のオンライン活動を監視するだけでなく、デジタル機器の適切な使用方法について子供たちと話し合うための情報としても役立ちます。プライバシーのバランスを取りながら、子供の安全と健全な成長をサポートするために活用しましょう。
| 機能 | 説明 | 利点 |
|---|---|---|
| 場所の共有 | 家族のメンバーの位置情報を共有・追跡 | 子供の安全確保、緊急時対応 |
| スクリーンタイム管理 | デバイスの使用時間を制限 | デジタル機器依存防止、健康的なバランス促進 |
| アプリ・ゲーム制限 | アプリやゲームへのアクセスを制限 | 不適切なコンテンツへのアクセス防止 |
| コンテンツフィルター | Webサイトやコンテンツへのアクセス制限 | 有害なコンテンツからの保護 |
| アクティビティレポート | 子供のオンラインアクティビティに関するレポート | 子供のオンライン活動の把握、問題への迅速な対応 |
マイクロソフトのファミリー機能の解除方法は?
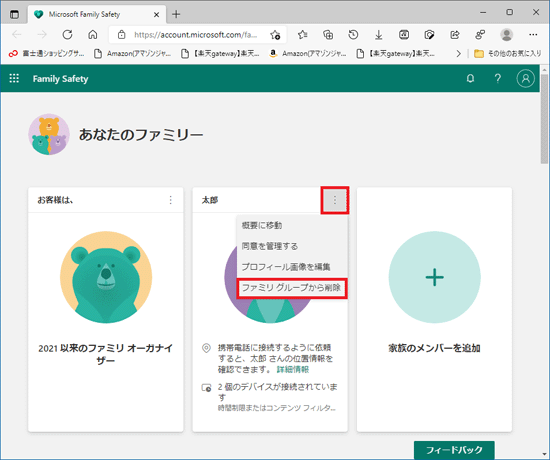
マイクロソフトファミリー機能の解除方法
マイクロソフトのファミリー機能を解除する方法は、アカウントの種類と利用しているサービスによって異なります。一般的には、ファミリーグループからアカウントを削除するか、ファミリー機能自体を無効化するかのどちらかになります。後者の方法は、全てのファミリーメンバーに影響を与えるため、慎重に行う必要があります。
ファミリーグループからのアカウント削除
これは、ファミリー機能の恩恵を受けずに個別のアカウントとして利用したい場合に有効な方法です。 自分のMicrosoftアカウントをファミリーグループから削除することで、ファミリー機能による制限や監視を受けなくなります。 具体的には、ファミリーグループの管理者(通常は親権者)に削除を依頼するか、管理者権限を持っている場合は自身で削除手続きを行う必要があります。削除後は、ファミリーメンバー間のコンテンツ共有やアクティビティの監視などが行われなくなります。
- ファミリーグループの管理者に削除を依頼する。
- 管理者権限を持つ場合は、Microsoft Family Safetyウェブサイトからアカウントを削除する。
- 削除後、アカウントの設定を確認し、ファミリー機能に関連する設定が全て解除されていることを確認する。
ファミリー機能の無効化(全てのファミリーメンバーに影響)
ファミリー機能全体を無効化する場合、グループ内の全てのメンバーに対してファミリー機能が適用されなくなります。これは、ファミリーグループ自体を解散することに相当し、設定変更は不可逆的な場合が多いので、十分に注意が必要です。 全てのメンバーの同意を得た上で、管理者アカウントから設定を変更する必要があります。 無効化後は、アクティビティレポートやスクリーンタイム制限などが無効になります。
- 全てのファミリーメンバーに無効化について事前に説明し、同意を得る。
- Microsoft Family Safetyウェブサイトでファミリーグループの設定を変更し、ファミリー機能を無効化する。
- 無効化後、各メンバーのアカウント設定を確認して、ファミリー機能関連の設定が全て削除されていることを確認する。
デバイスからのファミリー機能の削除
特定のデバイス上でファミリー機能による制限を解除したい場合は、そのデバイスからファミリー機能に関連するアプリや設定を削除する必要があります。デバイスの種類やOSによって手順が異なるため、それぞれのデバイスのマニュアルを参照することが重要です。例えば、Windows 10/11であれば、設定アプリからファミリー関連の設定を削除することができます。
- デバイスの種類を確認する(Windows、Xbox、Android、iOSなど)。
- 該当デバイスのマニュアルを参照し、ファミリー機能関連の設定やアプリを削除する手順を確認する。
- 手順に従って削除を行い、削除後に設定が正しく反映されていることを確認する。
Microsoftアカウントの設定変更
ファミリー機能とは直接関係ありませんが、個々のMicrosoftアカウントの設定を変更することで、一部の制限を解除できる場合があります。例えば、プライバシー設定を変更することで、位置情報の共有やアクティビティの記録を無効化できます。ただし、これはファミリー機能を完全に解除するものではありません。
- Microsoftアカウントのプライバシー設定を確認する。
- 位置情報共有、アクティビティ履歴などの設定を必要に応じて変更する。
- 変更内容を保存し、設定が正しく反映されていることを確認する。
サポートへの問い合わせ
上記の方法を試しても問題が解決しない場合、Microsoftのサポートに問い合わせることをお勧めします。 サポート窓口では、アカウントの種類や利用しているサービスに合わせて具体的な手順を案内してもらえます。問い合わせる際には、アカウント情報や発生している問題の詳細を事前に準備しておきましょう。
- Microsoftのサポートウェブサイトから問い合わせフォームを探す。
- 問題の詳細、アカウント情報などを正確に記入して問い合わせる。
- サポート担当者からの回答を待ち、指示に従って問題を解決する。
Microsoftファミリーで何ができますか?
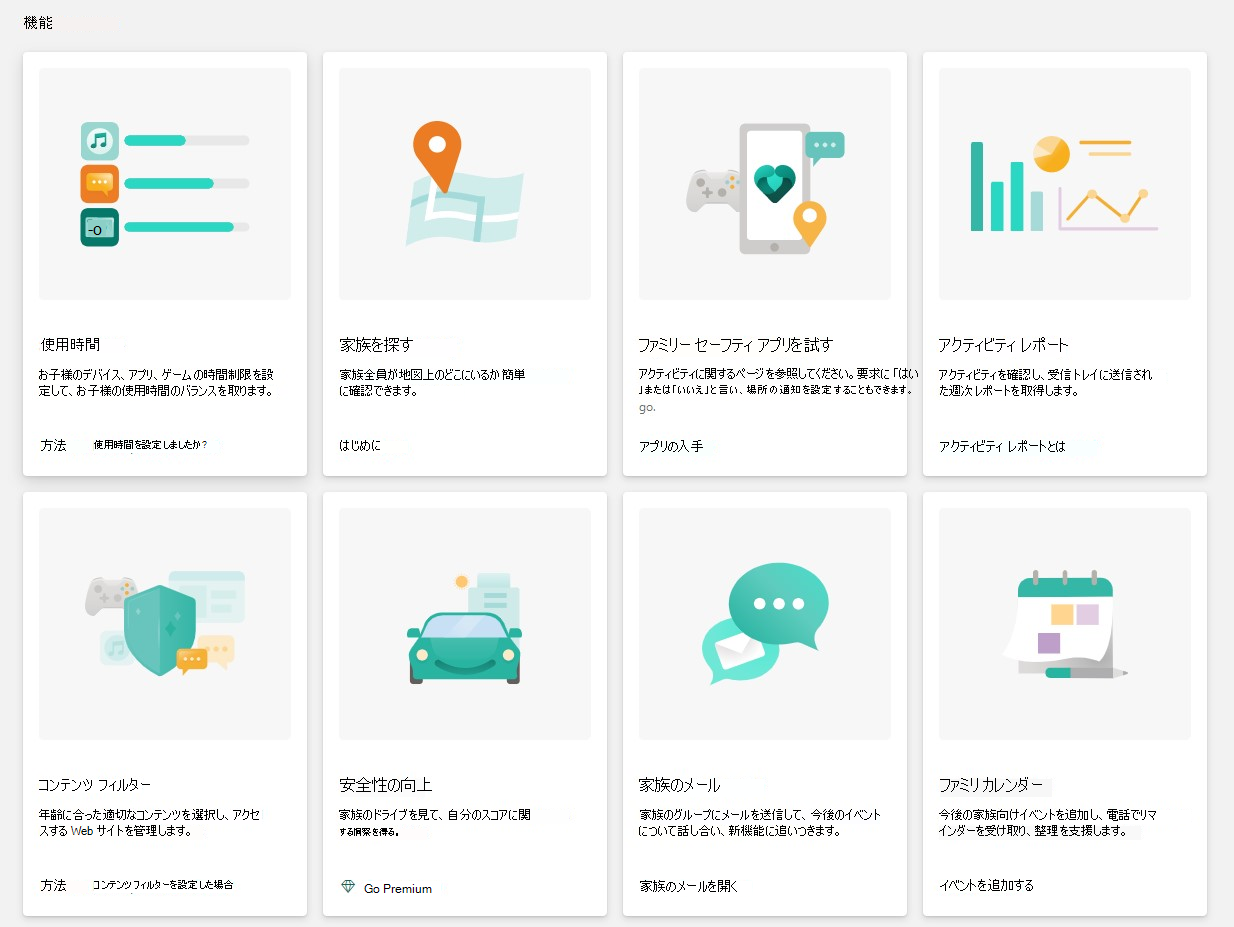
Microsoftファミリーの機能
Microsoftファミリーでは、お子様のオンライン活動の安全性を高め、デジタルライフを管理するのに役立つ様々な機能を提供しています。具体的には、お子様のデバイスの使用時間制限、アクセスできるコンテンツの管理、位置情報の追跡などが可能です。さらに、家族全員で共有できるストレージ容量を提供し、写真や動画などの共有を容易にします。これらの機能を活用することで、お子様のデジタル環境をより安全で健全なものにすることができます。保護者は、これらの設定を柔軟に調整し、お子様の年齢や発達段階に合わせた適切な管理を行うことができます。また、Microsoftファミリーは、家族間のコミュニケーションを促進するツールとしても役立ちます。家族全員が利用できるカレンダー機能や、連絡手段として利用できるチャット機能などを備えています。
Microsoftファミリーでの時間管理
Microsoftファミリーでは、お子様のデバイスの使用時間を細かく管理できます。特定のアプリやウェブサイトへのアクセス時間を制限したり、毎日・毎週の使用時間の上限を設定したりすることが可能です。これにより、お子様のデバイスの使いすぎを防ぎ、学習や睡眠時間を確保することができます。また、使用時間制限の通知機能も備えているため、お子様は制限時間に近づくと警告を受け取ることができます。これにより、時間管理の意識を高めることができます。
- アプリ別時間制限の設定:各アプリの使用時間を個別に設定可能。
- 毎日/毎週の時間制限の設定:1日の総使用時間、週の総使用時間を設定可能。
- 使用時間制限の通知機能:制限時間に近づくと通知が届き、時間管理を促す。
コンテンツへのアクセス制限
お子様の年齢や発達段階に合わせたコンテンツへのアクセス制限を設定できます。年齢制限付きのウェブサイトやアプリへのアクセスをブロックしたり、特定のキーワードを含むコンテンツへのアクセスを制限したりすることが可能です。これにより、不適切なコンテンツへのアクセスを防ぎ、安全なオンライン環境を提供することができます。さらに、アプリのインストールを承認制にすることで、お子様が勝手にアプリをダウンロードすることを防ぐこともできます。
- 年齢制限付きコンテンツのブロック:年齢制限のあるウェブサイトやアプリへのアクセスを制限。
- 特定キーワードによるコンテンツ制限:不適切な単語を含むウェブサイトやアプリへのアクセスをブロック。
- アプリインストールの承認制:お子様がアプリをインストールする際に保護者の承認が必要。
位置情報の追跡と通知
お子様のデバイスの位置情報を追跡し、安全を確認することができます。お子様のデバイスが事前に設定した場所から離れた場合に、保護者に通知が届きます。これにより、お子様の安全を確保し、安心感を得ることができます。ただし、プライバシーへの配慮も重要であり、位置情報の追跡機能は、お子様との合意の上で使用することが大切です。
- リアルタイム位置情報の確認:お子様のデバイスの現在地を確認可能。
- 安全エリアの設定と通知:設定したエリア外に出た場合に通知を受け取る。
- プライバシー保護の設定:位置情報の追跡機能のオン/オフ設定が可能。
家族でのファイル共有
家族全員で利用できるOneDriveストレージを提供し、写真や動画などのファイルを簡単に共有できます。これにより、家族間のコミュニケーションを促進し、思い出を共有することが容易になります。また、ストレージ容量を家族で共有することで、個々のストレージ容量を節約することもできます。
- 家族間でのファイル共有:写真、動画、ドキュメントなどを簡単に共有。
- 共有ストレージ容量:家族全員で利用できるストレージ容量を提供。
- ストレージ容量の節約:個々のストレージ容量の節約に貢献。
家族間のコミュニケーション
家族カレンダーや家族チャット機能により、家族間のコミュニケーションを円滑にします。予定の共有や連絡事項のやり取りが容易になり、家族のスケジュール管理を効率化することができます。これにより、家族間の連携を強化し、より密接な関係を築くことができます。
- 家族カレンダーの共有:家族全員の予定を共有し、スケジュール管理を効率化。
- 家族チャット機能:連絡事項のやり取りやコミュニケーションを容易に。
- 家族間の連携強化:家族間のコミュニケーションを促進し、関係強化に貢献。
パソコンのファミリー機能とは何ですか?
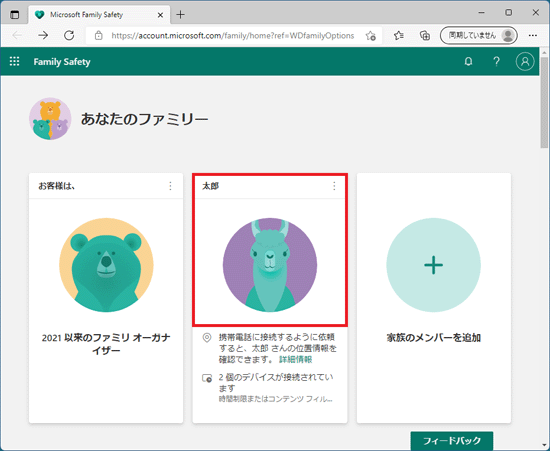
パソコンのファミリー機能によるアクセス制限
ファミリー機能の核となるのは、各ユーザーへのアクセス制限です。親は子のアカウントに、特定のウェブサイトへのアクセスを禁止したり、利用時間を制限したりできます。例えば、ゲームやSNSへのアクセスを制限し、学習に集中できる環境を作ることも可能です。また、アプリの利用制限を設定することで、特定のアプリの使用を完全に禁止することもできます。これにより、子供たちがパソコンを安全に、そして適切に利用できるようサポートします。
- ウェブサイト制限:特定のウェブサイト、またはカテゴリ(例:ゲーム、ソーシャルメディア)へのアクセスをブロックできます。
- 時間制限:1日の利用時間や、特定の時間帯での利用を制限できます。
- アプリ制限:特定のアプリケーションの利用を許可または禁止できます。
子供のインターネット利用の安全性向上
インターネットには、子供にとって危険な情報やコンテンツが多く存在します。ファミリー機能は、不適切なウェブサイトやコンテンツへのアクセスをブロックすることで、子供のインターネット利用の安全性を高めます。 さらに、オンライン上の危険から子供を守るための教育的なリソースを提供する機能を持つものもあります。親は、子供のオンラインアクティビティを監視し、必要に応じて介入することができます。 これにより、子供たちは安全な環境でインターネットを利用し、デジタルリテラシーを育むことができます。
- 不適切なコンテンツのフィルタリング:有害なウェブサイトやコンテンツをブロックするフィルタリング機能。
- オンラインアクティビティの監視:子供のオンラインアクティビティを追跡し、親に報告する機能。
- 安全なインターネット利用に関する教育資料:安全なインターネット利用のためのヒントやガイドを提供する機能。
家族間の情報共有の促進
ファミリー機能は、家族間の情報共有を促進する機能も備えています。例えば、共有カレンダーや共有写真フォルダなどを利用することで、家族間のコミュニケーションを円滑に進めることができます。また、家族全員で利用可能な共有ファイルを用意することで、家族内の情報共有が容易になります。これにより、家族間の連携が強化され、より豊かな生活を送ることができます。
- 共有カレンダー:家族の予定を共有し、スケジューリングを容易にする機能。
- 共有写真フォルダ:家族の写真や動画を共有する機能。
- 共有ファイル:家族で利用するファイルを共有する機能。
プライバシー保護と個人の利用環境の確保
ファミリー機能は、各ユーザーのプライバシーを保護する機能も備えています。各ユーザーは、個別のアカウントを持ち、それぞれの設定やデータが独立して管理されます。そのため、家族のプライバシーを尊重しつつ、パソコンを安全に共有することができます。 また、各ユーザーに合わせた個別設定を可能にすることで、それぞれの利用目的に最適な環境を提供することもできます。
- 個別のユーザーアカウント:各ユーザーは個別のアカウントを持ち、設定やデータが独立して管理されます。
- パスワードによる保護:アカウントへの不正アクセスを防ぐためのパスワード設定機能。
- データの独立管理:各ユーザーのデータは独立して管理され、プライバシーが保護されます。
パソコンのファミリー機能の導入と設定方法
パソコンのファミリー機能は、OSの設定から簡単に導入できます。多くの場合、ユーザーアカウントの作成と、各アカウントへのアクセス制限の設定を行うことで利用可能です。具体的な設定方法は、利用しているOSやソフトウェアによって異なりますが、一般的には分かりやすい手順で設定できます。 マニュアルを参照するか、サポートサイトを確認することで、スムーズに設定を進めることができます。初期設定を適切に行うことで、安全かつ効率的にファミリー機能を利用できます。
- ユーザーアカウントの作成:各家族メンバーのために個別のユーザーアカウントを作成します。
- アクセス制限の設定:各アカウントに対して、アクセス可能なウェブサイトやアプリ、利用時間を設定します。
- 設定の確認と調整:設定内容を確認し、必要に応じて調整します。
Microsoftの家族設定はどうすればいいですか?
Microsoft家族設定
Microsoftの家族設定は、お子様のオンライン活動を管理し、安全なデジタル環境を提供するための機能です。設定方法は、使用するデバイスとMicrosoftアカウントの種類によって多少異なりますが、基本的な手順は以下の通りです。
まず、管理者アカウントが必要です。これは、家族グループを作成し、他の家族メンバーのアカウントを管理するためのアカウントです。既にMicrosoftアカウントをお持ちであれば、それを管理者アカウントとして使用できます。アカウントをお持ちでない場合は、新しいアカウントを作成する必要があります。
次に、家族グループを作成します。これは、管理者アカウントから行います。Microsoftのウェブサイトまたはアプリから「家族」または「家族設定」といった項目を探し、手順に従って家族グループを作成します。各家族メンバーのMicrosoftアカウントを家族グループに追加する必要があります。追加する際には、そのメンバーのメールアドレスまたは電話番号が必要です。
家族グループを作成したら、各メンバーのアカウントに対して様々な設定を行うことができます。例えば、スクリーンタイムの制限、アプリやゲームの購入制限、コンテンツの制限、位置情報の共有などです。これらの設定は、年齢やお子様の状況に合わせて調整することが重要です。設定内容は、Microsoftファミリーセーフティのウェブサイトやアプリから確認および変更できます。定期的に設定を見直し、お子様の成長や状況に合わせて調整しましょう。不明な点があれば、Microsoftのサポートページを参照するか、カスタマーサポートに問い合わせることをお勧めします。
家族グループの作成方法
家族グループの作成は、Microsoftアカウントの管理画面から行います。手順は、使用しているデバイスやブラウザによって多少異なりますが、一般的には以下の手順に従います。
- Microsoftアカウントにサインインします。
- 「家族」または「家族設定」を探し、クリックします。
- 画面の指示に従って、家族グループを作成します。家族メンバーの追加もここで行います。
スクリーンタイム制限の設定方法
お子様のスクリーンタイムを制限することで、デジタル機器の使いすぎを防ぎ、健康的な生活習慣を促進することができます。スクリーンタイムの制限は、デバイスごと、曜日ごと、時間帯ごとに設定できます。
- 家族設定からお子様のアカウントを選択します。
- 「スクリーンタイム」の設定項目を探します。
- 曜日や時間帯を選択し、制限時間を設定します。
アプリやゲームの購入制限の設定方法
お子様による不適切なアプリやゲームの購入を防ぐために、購入制限を設定することができます。これにより、意図しない課金を防止することができます。
- 家族設定からお子様のアカウントを選択します。
- 「購入」または「支出」の設定項目を探します。
- 許可するアプリやゲーム、または年齢制限を設定します。
コンテンツ制限の設定方法
年齢やお子様の状況に合わせたコンテンツの制限を設定することで、不適切なコンテンツへのアクセスを防ぐことができます。制限できるコンテンツには、ウェブページ、アプリ、ゲームなどがあります。
- 家族設定からお子様のアカウントを選択します。
- 「コンテンツ制限」または「プライバシー」の設定項目を探します。
- 年齢制限や許可するコンテンツの種類を設定します。
位置情報の共有設定方法
お子様の位置情報を共有することで、安全を確認することができます。ただし、プライバシーへの配慮も重要です。位置情報の共有は、お子様の同意を得た上で設定する必要があります。
- 家族設定からお子様のアカウントを選択します。
- 「位置情報」または「場所」の設定項目を探します。
- 位置情報の共有をオンにし、共有範囲を設定します。共有する頻度も設定できます。
詳しくはこちら
マイクロソフトファミリー機能とは何ですか?
マイクロソフトファミリー機能は、お子様のオンラインアクティビティを管理し、安全にインターネットを利用できるようにするための、Windows 10/11およびXbox One/Series X|S向けの機能です。スクリーンタイムの制限やアプリの使用制限、ウェブサイトへのアクセス制限など、様々な設定を行うことができます。これにより、親御さんはお子様のオンライン環境を保護し、適切な利用を促すことができます。
ファミリー機能を使うにはどうすれば良いですか?
まずは、Microsoftアカウントが必要です。親御さんのアカウントと、お子様のアカウントをMicrosoftファミリーに追加します。その後、ファミリーの管理画面から、各お子様のアカウントに対して、スクリーンタイム、アプリとゲーム、ウェブサイトなどの制限を設定できます。詳細な手順は、マイクロソフトのサポートサイトで確認できます。
位置情報の追跡はできますか?
位置情報の追跡機能は、デバイスの場所を確認できる機能ではありません。マイクロソフトファミリー機能は、主にオンラインアクティビティの管理に焦点を当てており、プライバシーにも配慮した設計となっています。お子様の位置情報を知りたい場合は、他の位置情報サービスをご利用ください。
機能を解除するにはどうすれば良いですか?
ファミリー機能を解除するには、Microsoftファミリーからお子様のアカウントを削除します。これにより、お子様のアカウントに対するすべての制限が解除されます。ただし、お子様のアカウントがMicrosoftアカウントとして引き続き存在するため、アカウントの削除とは異なります。アカウントを完全に削除する場合は、別途手順が必要です。
