近年、AI技術の発展に伴い、音声入力による文字起こしは飛躍的な進歩を遂げています。特に「ワード 音声入力」機能は、その精度と利便性から、多くのユーザーに利用されています。本稿では、ワードの音声入力機能を徹底解説します。初心者向けに基本操作から、より高度な活用テクニック、そして音声入力特有の課題と解決策まで、幅広く網羅。効率的な文書作成を目指す皆様にとって、必読のコンテンツです。音声入力の可能性を最大限に引き出し、快適な作業環境を実現しましょう。
ワード音声入力の利便性と課題
ワード音声入力は、キーボード入力に比べて大幅な時間短縮につながるため、近年注目を集めています。特に長文の文書作成や、入力速度の遅さに悩まされているユーザーにとって、魅力的な選択肢となっています。しかし、認識精度の問題や、音声環境への依存性など、課題も存在します。本稿では、ワード音声入力の利点と欠点、そして効果的な活用方法について解説します。
ワード音声入力の精度向上
ワード音声入力の精度は、音声認識技術の進歩によって劇的に向上しています。最新のシステムでは、方言やイントネーションへの対応も改善され、より自然な音声で入力できるようになっています。ただし、専門用語や固有名詞、早口での入力などは、依然として認識精度が低くなる可能性があります。そのため、入力内容の確認と必要に応じた修正は不可欠です。正確な入力には、クリアな発音と適切な音声環境が重要です。
音声入力に適した環境
ワード音声入力の効果を最大限に発揮するには、静かな環境が不可欠です。周囲の音がノイズとして認識され、誤認識の原因となるためです。また、マイクの位置や距離も重要で、口元から適切な距離を保ち、直接マイクに声を当てるように意識することで、認識精度を向上させることができます。さらに、マイクの性能も重要な要素であり、高性能なマイクを使用することで、より正確な入力を実現できます。
音声入力の効率的な活用方法
ワード音声入力は、すべての作業に適しているわけではありません。箇条書きや短い文章の作成には、キーボード入力の方が効率的です。一方、長文の文書作成やアイデアのメモ書きなど、思考を中断せずに連続して入力したい場合には、音声入力が非常に有効です。さらに、音声入力とキーボード入力を状況に応じて使い分けることで、作業効率を飛躍的に向上させることができます。自身の入力スタイルに合わせた最適な使用方法を見つけることが重要です。
音声入力とプライバシー
ワード音声入力を使用する際には、プライバシーの保護にも配慮する必要があります。音声データは、サービス提供者によって収集・保存される可能性があり、個人情報が含まれる可能性のある発言には注意が必要です。セキュリティ設定を確認し、必要に応じて設定を変更することで、プライバシーを守りながら音声入力を使用することができます。特に機密情報の取り扱いには十分な注意が必要です。
ワード音声入力の今後の展望
ワード音声入力技術は、人工知能の進化によって、更なる精度向上が期待されています。自然言語処理技術の発展により、より複雑な文構造やニュアンスも正確に認識できるようになり、多言語対応も進むと予想されます。将来的には、リアルタイム翻訳機能との連携なども実現し、国際的なコミュニケーションにおいても重要な役割を果たす可能性があります。AIによる音声入力は、作業効率の向上だけでなく、コミュニケーションの在り方自体を変革していくでしょう。
| 項目 | 詳細 |
|---|---|
| 入力方法 | キーボード入力、音声入力 |
| 利点 | 時間短縮、思考の可視化 |
| 欠点 | 認識精度、環境依存性、プライバシー |
| 活用場面 | 長文作成、メモ、アイデア出し |
| 課題 | ノイズ対策、専門用語対応 |
Wordで音声入力するにはどうすればいいですか?

音声入力は、マイクがパソコンに接続されていることが前提です。マイクの設定が正しく行われているかも確認してください。音声入力開始後、話しかけるだけでテキストに変換されます。ただし、正確な音声認識のためには、周囲の騒音を極力減らし、はっきりとゆっくりと話しましょう。音声認識の精度を高めるには、事前に音声認識エンジンのトレーニングを行うことも効果的です。また、句読点などの記号は、音声で指示する必要があります。「句点」「読点」といった言葉で指示するか、音声認識ソフトの設定で対応するショートカットを設定できます。
Wordの音声入力機能の確認方法
Wordの音声入力機能は、バージョンによって搭載されている場所が異なります。まず、Wordのバージョンを確認しましょう。リボンメニュー(通常画面上部にあるタブ)に「音声」タブがあるかどうかを確認します。もし「音声」タブが見つからない場合は、「ファイル」タブから「オプション」を選択し、「言語」設定を確認してみましょう。音声認識機能が有効になっているか、そして適切な言語が選択されているかを確認することが重要です。もし設定に問題があれば、適切な設定に変更し、Wordを再起動してください。
- リボンメニューを確認する: 「ホーム」、「挿入」、「ページレイアウト」などのタブの中に「音声」タブがないか探します。
- Wordオプションを確認する: 「ファイル」>「オプション」>「言語」で、音声認識言語と設定を確認します。
- アップデートを確認する: Wordが最新バージョンにアップデートされているか確認し、必要であればアップデートします。
音声入力の設定方法
Wordの音声入力機能を使用する前に、適切な設定を行う必要があります。特にマイクの設定は非常に重要です。パソコンに接続されているマイクが正しく認識されていることを確認しましょう。Windowsの設定アプリや、Wordの設定からマイクを選択し、テストを行い、音声入力に問題がないか確認します。また、音声認識の言語設定も重要です。使用している言語が正しく設定されていることを確認し、必要に応じて設定を変更しましょう。さらに、音声認識の精度を高めるために、周囲の音を遮断するなどの工夫も有効です。
- マイクの接続と確認: マイクがパソコンに正しく接続され、認識されているかを確認します。
- 音声認識言語の設定: 使用する言語が正しく選択されていることを確認します。
- 周囲のノイズ低減: 静かな環境で音声入力を実行することで、認識精度を向上させることができます。
音声入力時の注意点
音声入力は便利な機能ですが、正確な文字起こしのためにはいくつかの注意が必要です。はっきりと、ゆっくりと話しましょう。早口や不明瞭な発音は、音声認識の精度を著しく低下させる原因となります。また、句読点などの記号は、音声で指示する必要があります。「句点」「読点」といった言葉を音声で指示することで、正確な文章を作成できます。さらに、専門用語や固有名詞などは、誤認識されやすいため、入力後に確認し、必要に応じて修正を行うようにしましょう。
- ゆっくりと明瞭に話す: 早口や不明瞭な発音は誤認識の原因となります。
- 句読点を指示する: 「句点」「読点」など、音声で句読点を指示しましょう。
- 入力後の確認と修正: 専門用語や固有名詞は誤認識されやすいので、必ず確認・修正しましょう。
音声入力の精度向上のための工夫
Wordの音声入力の精度を高めるためには、いくつかの工夫があります。マイクの品質は認識精度に大きく影響します。高品質なマイクを使用することで、ノイズの少ないクリアな音声入力を実現できます。また、周囲の音を遮断する、音声認識エンジンをトレーニングすることなども有効です。トレーニングをすることで、音声認識エンジンはあなたの声の特徴を学習し、認識精度を向上させます。さらに、音声入力に適した話し方を意識することで、より正確な文字起こしを行うことができます。
- 高品質なマイクの使用: ノイズの少ないクリアな音声を取得できます。
- 騒音の少ない環境の確保: 周囲の音を遮断することで、認識精度が向上します。
- 音声認識エンジンのトレーニング: 音声認識エンジンに自分の声を学習させることで精度を向上させることができます。
トラブルシューティングと解決策
音声入力中に問題が発生した場合、まずはマイクの設定を確認しましょう。マイクが正しく接続され、認識されているかを確認し、必要に応じて設定を変更します。それでも問題が解決しない場合は、Wordの再起動を試みてください。それでも解決しない場合は、Wordのアップデートを確認し、最新バージョンにアップデートしましょう。それでも問題が続く場合は、Microsoftのサポートに問い合わせることをお勧めします。サポートでは、より詳細な情報をもとに問題解決の手助けをしてくれます。
- マイクの設定を確認する: マイクが正しく接続され、認識されているかを確認します。
- Wordを再起動する: 多くの問題は再起動で解決することがあります。
- Wordをアップデートする: 最新バージョンにアップデートすることで、バグ修正や機能改善が適用されます。
- Microsoftサポートに問い合わせる: 問題が解決しない場合は、Microsoftサポートに問い合わせて解決策を探しましょう。
ワードで音声から文字起こしするには?
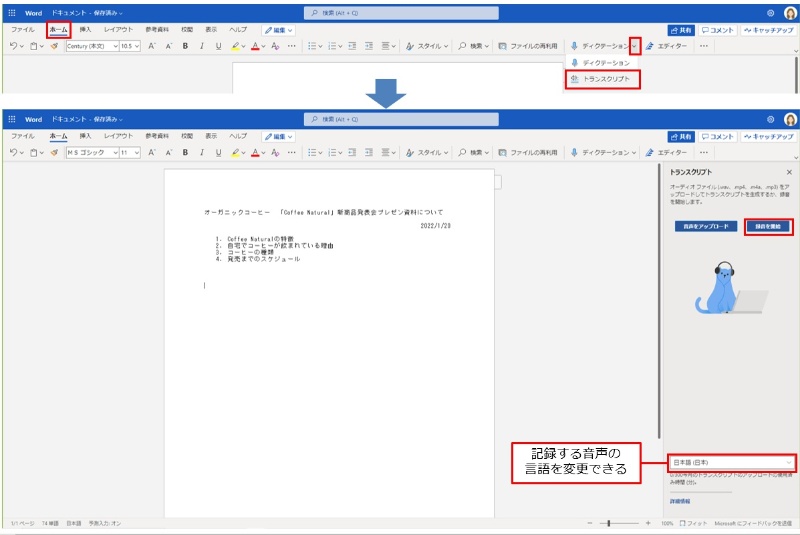
ワードで音声から文字起こしする方法
ワードで音声から文字起こしをするには、いくつかの方法があります。最も簡単な方法は、音声認識ソフトを利用することです。ワード自体には音声認識機能は搭載されていませんが、Windowsに搭載されている音声認識機能や、サードパーティ製の音声認識ソフトを利用することで、音声データをテキストに変換することができます。
ワードの音声入力機能の利用
ワードには、音声入力機能が搭載されています。ただし、これはリアルタイムでの音声入力に特化しており、事前に録音された音声ファイルからの文字起こしには対応していません。音声認識の精度は、マイクの品質や周囲の騒音、話し方などに影響を受けます。正確な文字起こしを行うためには、静かな環境で、クリアな発音で話すことが重要です。
- マイクの設定を確認する: 音声入力の前に、マイクが正しく設定されていることを確認しましょう。
- 周囲の音を少なくする: 騒音が多い環境では、音声認識の精度が低下します。静かな場所で音声入力を行うようにしましょう。
- ゆっくりと明瞭に話す: 早口で話したり、不明瞭な発音で話したりすると、音声認識がうまくいかない場合があります。ゆっくりと、はっきりと話すことを心がけましょう。
サードパーティ製音声認識ソフトの利用
Dragon NaturallySpeakingなどのサードパーティ製音声認識ソフトは、より高度な音声認識機能を提供します。ワードとの連携も可能で、音声データからテキストファイルを作成し、それをワードに貼り付けることで文字起こしを行うことができます。これらのソフトは高価なものが多いですが、精度の高さや機能の豊富さから、プロの用途にも適しています。
- ソフトの選択: 自分のニーズに合った音声認識ソフトを選びましょう。無料のものから有料のものまで、様々な選択肢があります。
- インストールと設定: ソフトをインストールし、マイクや音声設定を適切に行いましょう。
- 音声データの読み込みと変換: ソフトに音声データを読み込ませ、テキストに変換します。変換後、テキストデータをワードにコピー&ペーストします。
オンライン音声認識サービスの活用
Googleの音声認識APIなど、オンラインで音声認識サービスを提供しているサイトも多数存在します。これらのサービスは、多くの場合無料で利用でき、音声データをアップロードするだけで簡単にテキストに変換できます。ただし、プライバシーの観点から、機密性の高い音声データの利用は避けましょう。
- サービスの選定: 多くのサービスがあるので、利用規約やプライバシーポリシーをよく確認して、信頼できるサービスを選びましょう。
- 音声データのアップロード: 指定された方法で音声データをアップロードします。
- テキストデータのダウンロードと編集: 変換されたテキストデータをダウンロードし、ワードで必要な編集を行いましょう。
音声ファイル形式の確認と変換
音声認識ソフトやサービスによっては、対応している音声ファイル形式が限られている場合があります。MP3、WAVなど、様々な音声ファイル形式がありますが、利用するツールが対応している形式の音声ファイルを使用する必要があります。変換が必要な場合は、適切な変換ソフトを利用しましょう。
- ファイル形式の確認: 使用する音声ファイルの形式を確認します。
- 変換ソフトの選択: 必要に応じて、適切な音声ファイル変換ソフトを選択します。
- ファイル形式の変換: 変換ソフトを使用して、音声ファイルの形式を変換します。
文字起こしの精度の向上
音声認識の精度は、音声の質や環境、話し方などによって大きく左右されます。明瞭な発音、静かな録音環境、適切なマイクの使用など、精度の向上に繋がる工夫をしましょう。また、文字起こしされたテキストは、必ず自分で確認し、必要な修正を加えることをお勧めします。
- 録音環境の改善: 静かな場所で、ノイズの少ない環境で録音しましょう。
- マイクの選定: 高品質のマイクを使用すると、音声認識の精度が向上します。
- 後編集の徹底: 音声認識ソフトで出力されたテキストは必ず自分で確認し、誤字脱字や聞き間違いなどを修正しましょう。
Wordのディクテーション機能がないのはなぜですか?
Wordのディクテーション機能がないのは、主に技術的な課題とビジネス上の判断が複雑に絡み合っているためです。初期のWordは、音声認識技術がまだ未発達だった時代に開発されました。正確な音声認識には、莫大な計算資源と高度なアルゴリズムが必要であり、当時のコンピュータの性能では実現が困難でした。さらに、音声認識は言語やアクセント、背景ノイズなどに大きく影響を受け、高い精度を確保することが非常に難しい技術です。そのため、不正確な文字起こしによってユーザーに大きな不便を招くリスクを回避するため、Microsoftは当初からディクテーション機能の搭載を見送ったと考えられます。
Wordのディクテーション機能がない理由:技術的課題
音声認識技術の進化は目覚ましいものがありますが、それでも完璧ではありません。特に、専門用語や方言、早口言葉など、認識精度の低い部分が存在します。Wordは、世界中で様々な言語で使用されており、すべての言語に対応する高精度な音声認識エンジンを開発・維持することは、非常に大きなコストと技術的な負担を伴います。 そのため、コストパフォーマンスを考慮すると、全てのユーザーに満足のいく機能を提供するのは現実的ではない可能性があります。
- 多言語対応の困難さ:世界中の様々な言語に対応するには、膨大なデータと高度なアルゴリズムが必要です。
- 方言やアクセントへの対応:地域差のある発音やアクセントを正確に認識するのは非常に困難です。
- ノイズへの耐性:周囲の音などのノイズの影響を受けにくくする技術開発が必須です。
Wordのディクテーション機能がない理由:ビジネス上の判断
Microsoftは、Word以外にも音声入力に対応した様々なソフトウェアやサービスを提供しています。例えば、Windowsの音声認識機能や、Microsoft Office 365の一部サービスでは、ディクテーション機能が利用可能です。Wordにディクテーション機能を追加するよりも、これらのサービスを充実させる方が、より多くのユーザーに音声入力の利便性を提供できると判断した可能性があります。また、Wordは文書作成ソフトウェアとして、正確性と編集機能が重視されるため、音声入力機能の追加によって、ユーザーエクスペリエンスが低下するリスクも考慮されたと考えられます。
- 他製品との連携:既に音声認識機能を提供している製品との競合を避ける戦略。
- ユーザーエクスペリエンスの向上:不正確な音声認識によるユーザーのストレスを避けるため。
- コストとリソースの配分:他の機能開発や保守にリソースを集中させるため。
Wordのディクテーション機能の代替手段
Wordに内蔵された機能ではありませんが、Windowsの音声認識機能や、サードパーティ製の音声認識ソフトウェアを利用することで、Wordへの音声入力を実現できます。これらのソフトウェアは、Wordと連携してテキストを入力することが可能です。ただし、これらのソフトウェアの精度や機能は、Wordに内蔵された機能とは異なるため、使用する際には注意が必要です。
- Windows標準の音声認識機能:比較的簡単に利用できる音声認識機能です。
- サードパーティ製の音声認識ソフトウェア:より高度な機能を提供するソフトウェアも存在します。
- 音声入力に対応した他のアプリケーション:Googleドキュメントなど、音声入力機能が標準で搭載されているアプリケーションも選択肢となります。
音声認識技術の進化と今後の展望
近年のAI技術の進歩により、音声認識の精度は飛躍的に向上しています。ディープラーニングなどの技術を用いることで、より自然な言語処理が可能となり、より正確で高速な音声認識が実現しつつあります。将来的には、Wordのような文書作成ソフトウェアにも、より高精度なディクテーション機能が搭載される可能性も十分に考えられます。
- ディープラーニング技術の活用:より正確な音声認識を実現するための技術開発が進んでいます。
- クラウドサービスとの連携:クラウドコンピューティングの活用により、より高度な音声認識処理が可能になります。
- パーソナライズされた音声認識:ユーザーごとの音声の特徴を学習することで、認識精度を向上させる技術開発が進められています。
Wordのディクテーション機能に関するユーザーニーズ
Wordにディクテーション機能を求めるユーザーの声は、常に存在しています。特に、身体的なハンディキャップを持つユーザーや、大量の文書を作成する必要があるユーザーにとっては、音声入力機能は非常に有用なツールとなります。これらのユーザーニーズに応えるため、Microsoftは今後、ユーザーのフィードバックを収集し、ディクテーション機能の開発・実装について検討を進める可能性があります。
- アクセシビリティの向上:身体的な制約のあるユーザーにとって重要な機能です。
- 生産性の向上:大量の文書作成を効率化する効果が期待されます。
- ユーザーエクスペリエンスの改善:音声入力による直感的な操作で、作業効率を向上できます。
ワードでマイクのディクテーションをするには?

ワードでマイクのディクテーションを行うには、いくつかの方法があります。最も一般的な方法は、音声認識ソフトウェアを利用することです。ワード自体は音声認識機能を標準で搭載していませんが、Windows標準の音声認識機能や、サードパーティ製の音声認識ソフトと連携することで、マイクからの音声入力で文字起こしを行うことができます。
ワードの音声認識機能の利用について
ワード単体では音声認識機能を備えていません。そのため、Windowsの音声認識機能と連携させる必要があります。Windowsの音声認識機能は、設定で有効化することで利用可能になります。ただし、正確性は完璧ではなく、音声の明瞭さや環境ノイズに大きく影響を受けます。また、方言や専門用語など、認識しにくい言葉もあります。
- Windowsの音声認識の設定を行う: コントロールパネルから音声認識の設定を開き、マイクの設定、音声モデルの選択などを行います。
- マイクのテストを行う: 設定後、マイクが正しく認識されているかテストを行い、必要に応じて調整します。
- 音声入力を行い、テキストに変換する: ワード上で音声認識を開始し、話しかけてテキストに変換します。必要に応じて修正を行います。
サードパーティ製音声認識ソフトの活用
Dragon NaturallySpeakingなどのサードパーティ製の音声認識ソフトは、より高度な音声認識機能を提供しています。認識精度が高く、専門用語や方言にも対応しているものが多く、より効率的な文字起こしが可能です。ただし、これらのソフトウェアは有料であることが一般的です。
- 適切な音声認識ソフトを選択する: 自分のニーズに合ったソフトを選び、トライアル版などでテストしてみることをおすすめします。
- ソフトウェアのインストールと設定を行う: ソフトウェアをインストールし、マイクの設定などを行います。
- ワードと連携させる設定を行う: 一部のソフトでは、ワードとの連携設定が必要になる場合があります。マニュアルを参照してください。
マイクの設定と環境の重要性
音声認識の精度を上げるためには、マイクの設定と周囲の環境が非常に重要です。ノイズの少ない静かな環境で、高品質なマイクを使用することをお勧めします。マイクの位置も重要で、口元から適切な距離を保つ必要があります。
- 高品質なマイクを使用する: 外部マイクを使用することで、内蔵マイクよりもノイズが少なく、高精度な音声認識が可能になります。
- 周囲の音を遮断する: 静かな部屋で音声入力を行い、雑音の影響を最小限に抑えます。
- マイクの位置を調整する: マイクと口元の距離を適切に調整し、クリアな音声を入力できるようにします。
音声認識精度の向上策
音声認識の精度は、話し方にも大きく影響されます。ゆっくりと、はっきりと、明確な発音を心がけることで、認識精度を大幅に向上させることができます。また、専門用語や固有名詞などは、事前に辞書に登録しておくと認識率が上がります。
- ゆっくりと明確な発音で話す: 早口で話すと認識ミスが多くなります。ゆっくりとしたペースで、言葉と言葉を区切って話すことが重要です。
- 専門用語や固有名詞を事前に登録する: 音声認識ソフトによっては、辞書に単語を追加することができます。専門用語などを登録しておくと、認識率が向上します。
- 音声認識ソフトの学習機能を利用する: 一部のソフトには、自分の話し方のパターンを学習する機能があります。この機能を利用することで、認識精度が向上します。
トラブルシューティングと対処法
音声認識で問題が発生した場合、まずはマイクの設定を確認しましょう。ドライバーのアップデートや、マイクの接続状態を確認することも重要です。それでも解決しない場合は、音声認識ソフトの設定を見直したり、ソフトウェアの再インストールなどを試みてください。
- マイクの設定を確認する: マイクが正しく接続され、適切に設定されているか確認します。
- ドライバーのアップデートを行う: マイクのドライバーが最新バージョンになっているか確認し、必要であればアップデートします。
- 音声認識ソフトの設定を見直す: 音声認識ソフトの設定が適切か確認し、必要に応じて調整します。
詳しくはこちら
ワード音声入力の精度を高めるにはどうすれば良いですか?
ワードの音声入力の精度は、マイクの品質、周囲の音の状況、そして発声の仕方に大きく依存します。高精度のマイクを使用し、静かな場所で、ゆっくりと明瞭に発音することで、精度を大幅に向上させることができます。また、ワードの設定で音声認識エンジンを変更したり、辞書に単語を追加したりすることも有効です。
オフラインでもワードの音声入力は使えますか?
オフラインでの音声入力は、機能の制限があります。 インターネット接続がない場合、音声認識の精度は低下したり、利用できない機能もある可能性があります。オンラインで利用できる機能を最大限に活用するには、安定したインターネット接続が必要です。オフラインで利用できる音声入力機能については、ワードのヘルプドキュメントをご確認ください。
音声入力で特定の言葉が認識されません。どうすれば解決できますか?
音声入力で特定の言葉が認識されない場合は、まず発音を確認してみましょう。ゆっくりと正確に発音し、それでも認識されない場合は、ワードの辞書にその単語を追加してみてください。それでも解決しない場合は、ワードのアップデートや、マイクの設定を見直すことをお勧めします。場合によっては、音声認識エンジンの変更も効果的です。
音声入力中に誤認識を修正するにはどうすれば良いですか?
音声入力中に誤認識があった場合は、カーソルを誤認識箇所に移動し、直接修正するか、削除して再度音声入力を行うことができます。ワードは、自動修正機能も備えているため、誤認識を検出して自動的に修正してくれる場合もあります。必要に応じて、文脈から修正することも可能です。
