「イメ」とは、一体何か? 多くの人が漠然と理解しているものの、明確に定義するのは難しい言葉です。 本稿では、その曖昧な意味を紐解き、様々な文脈における「イメ」の用法、そしてそれが持つ社会的な影響について考察します。 ファッション、音楽、そして日常生活における「イメ」の多様な側面に焦点を当て、その実態に迫ります。 「イメ」を巡る誤解や、適切な使用法についても解説し、より深い理解を目指します。 さあ、「イメ」の世界へ、一緒に旅立ちましょう。
IMEとは? 日本語入力システムの深堀り
IME(Input Method Editor)とは、日本語を含む様々な言語において、キーボード入力から文字に変換するソフトウェアのことです。日本語の場合、ローマ字入力やかな入力から漢字に変換する機能が中心となります。 パソコンやスマートフォン、タブレットなど、テキスト入力を行う多くのデバイスで使用されており、現代のデジタルコミュニケーションにおいて欠かせない存在となっています。 ユーザーはIMEに入力したローマ字やかなを基に、候補となる漢字や単語が表示され、そこから選択することで効率的に文字を入力することができます。 様々な機能が搭載されており、予測変換や学習機能により、ユーザーの入力スタイルを学習し、より正確で迅速な入力を実現しています。 また、辞書登録機能により、専門用語や固有の人名などを登録することも可能です。 IMEの種類は多様で、OS標準のものから、サードパーティー製の高度な機能を持つものまで様々です。 自分に合ったIMEを選択することで、入力効率を大幅に向上させることができます。
IMEの種類と特徴
日本語IMEは大きく分けて、ローマ字入力とかな入力の2種類があります。ローマ字入力は英語キーボードでローマ字を入力し、漢字に変換する方法で、慣れると高速入力に向いています。一方、かな入力はひらがなやカタカナを入力し、漢字に変換する方法で、ローマ字入力に比べて直感的に操作できます。さらに、予測変換機能の精度や辞書データの豊富さ、学習機能の有無などもIMEを選ぶ上で重要な要素となります。最近では、AIを活用した高度な予測変換機能を持つIMEも登場しており、入力の効率化に大きく貢献しています。
ローマ字入力とかな入力の比較
ローマ字入力は、英語キーボードでの入力に慣れているユーザーにとって親しみやすく、高速入力に適しています。しかし、変換ミスが多く、熟練度が必要となります。かな入力は、日本語の表記に直結しているため、直感的に操作でき、変換ミスが少ないのが特徴です。しかし、ローマ字入力に比べて入力速度が遅くなる傾向があります。どちらの方法が優れているかは、個人のスキルや好みによります。最近では、両方の利点を組み合わせたハイブリッドな入力方式も存在します。
予測変換と学習機能
現代のIMEでは、予測変換機能が不可欠となっています。入力された文字列に基づき、次に来る単語を予測して候補を表示することで、入力の手間を削減します。さらに、学習機能を搭載したIMEでは、ユーザーの入力履歴を学習し、予測精度を高めていきます。頻繁に使用される単語やフレーズを優先的に表示することで、より効率的な入力を実現します。これらの機能は、入力速度の向上だけでなく、入力ミスを減らす効果も期待できます。
辞書登録とカスタマイズ
IMEには、辞書登録機能が備わっており、ユーザーは頻繁に使用する単語や固有の人名、専門用語などを辞書に登録することができます。これにより、変換候補に登録した単語が表示されるようになり、入力効率を向上させることができます。また、IMEによっては、キーカスタマイズや変換ルールのカスタマイズなどの機能も提供されており、ユーザーは自分の入力スタイルに合わせてIMEを自由に調整することができます。個々のニーズに合わせてカスタマイズすることで、快適な入力環境を実現できます。
IMEの選び方と活用方法
IMEを選ぶ際には、入力方式(ローマ字、かな)、予測変換の精度、学習機能の有無、辞書データの豊富さなどを考慮することが重要です。自分の入力スタイルや使用用途に合ったIMEを選択することで、作業効率を大きく向上させることができます。また、IMEの機能を理解し、ショートカットキーなどを活用することで、さらに効率的な入力を実現することができます。積極的にIMEの機能を探索し、自分に合った使用方法を見つけることが重要です。
| 機能 | 説明 |
|---|---|
| ローマ字入力 | ローマ字を入力して漢字に変換する方式 |
| かな入力 | ひらがな・カタカナを入力して漢字に変換する方式 |
| 予測変換 | 入力内容を予測し、候補を表示する機能 |
| 学習機能 | ユーザーの入力履歴を学習して精度を高める機能 |
| 辞書登録 | 単語を辞書に追加する機能 |
IMEが無効ってどういうこと?
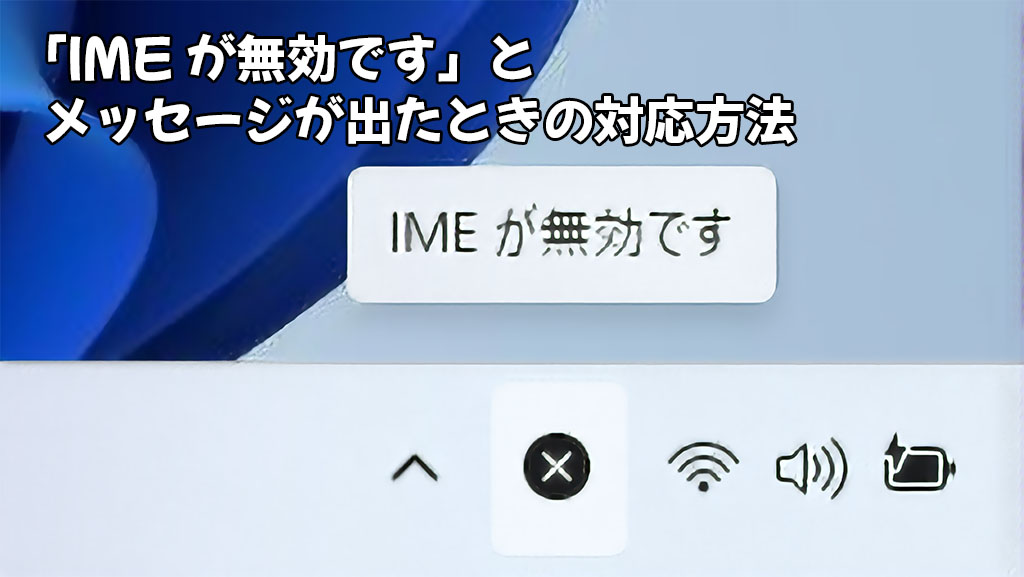
IMEが無効とはどういうこと?
IMEが無効とは、入力メソッドエディタ(Input Method Editor)が機能していない状態を指します。IMEは、日本語などの複雑な文字入力を行うために、ローマ字やかな入力から日本語に変換するソフトウェアです。IMEが無効になっていると、キーボードから直接日本語を入力できず、ローマ字やかな入力で入力しても変換されません。これは、パソコンやスマートフォンなどの設定の問題、IMEソフトウェア自体の不具合、あるいはドライバの問題などが原因として考えられます。具体的には、設定でIMEがオフになっている、IMEのインストールが不完全、あるいはIME関連のファイルが破損しているなどが挙げられます。 IMEが無効になった場合、テキスト入力が必要なあらゆる作業に支障をきたすため、速やかに原因を特定し、解決する必要があります。
IMEが無効になる原因
IMEが無効になる原因は様々です。ソフトウェアやハードウェアの問題、あるいはユーザーの設定ミスなどが考えられます。
- ソフトウェアの不具合:Windowsアップデートやアプリケーションのインストール、アンインストールによって、IME関連のファイルが破損したり、設定が変更されたりすることがあります。
- ドライバの問題:キーボードドライバが正しくインストールされていない、あるいは古いドライバを使用している場合、IMEが機能しなくなる可能性があります。
- 設定の問題:誤ってIMEが無効化されたり、入力言語の設定が間違っている可能性があります。設定を確認し、IMEを有効化したり、入力言語を変更する必要があります。
IMEが無効になった時の対処法
IMEが無効になった場合、まずは原因を特定し、適切な対処法を行う必要があります。多くの場合、再起動や設定の確認で解決しますが、場合によっては再インストールが必要になることもあります。
- パソコンの再起動:簡単な方法として、パソコンを再起動してみてください。多くの場合、一時的なエラーはこれで解決します。
- IMEの設定を確認する:タスクバーの言語バーを確認し、IMEが有効になっているか確認してください。必要に応じて、有効化してください。
- 入力言語を確認する:日本語以外の言語が選択されているとIMEが機能しない場合があります。入力言語が日本語に設定されているか確認してください。
IME関連のファイルの修復
IME関連のファイルが破損している場合、システムファイルチェッカー(SFC)を実行することで修復を試みることができます。これはWindowsに備わっている機能で、システムファイルの破損を検出し、修復します。
- コマンドプロンプトを開く:管理者権限でコマンドプロンプトを開きます。
- SFCコマンドを実行する:
sfc /scannowと入力し、Enterキーを押します。しばらく時間がかかります。 - 結果を確認する:スキャンが完了すると、結果が表示されます。破損したファイルが修復された場合は、IMEが正常に動作するようになるはずです。
IMEの再インストール
上記の方法で解決しない場合は、IMEを再インストールする必要があるかもしれません。これは、IME関連のファイルが完全に破損している場合に有効です。
- コントロールパネルを開く。
- プログラムと機能を開く:インストールされているプログラムの一覧が表示されます。
- IMEをアンインストールする:IMEをアンインストールし、その後、Windowsのアップデートや再起動でIMEを再インストールしてください。場合によっては、Windowsの再インストールが必要になる可能性があります。
IMEが無効になるのを予防する方法
IMEが無効になるのを予防するには、定期的なメンテナンスや、ソフトウェアのアップデートを適切に行うことが重要です。また、不用意なソフトウェアのインストールやアンインストールを避けることも効果的です。
- Windows Updateを定期的に実行する:Windows Updateにより、システムの安定性やセキュリティが向上します。
- 不要なソフトウェアをアンインストールする:不要なソフトウェアは、システムの負荷を増やし、エラーの原因となる可能性があります。
- ウイルス対策ソフトを導入する:ウイルス感染は、システムファイルの破損や設定の変更を引き起こす可能性があります。
IMEとはどういう意味ですか?
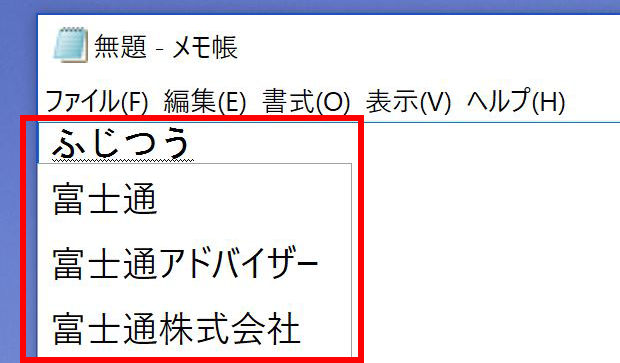
IMEの種類
IMEには、大きく分けてローマ字入力、かな入力、音声入力、手書き入力など様々な種類があります。それぞれに特徴があり、ユーザーの好みや入力状況に合わせて選択できます。ローマ字入力は、アルファベットで日本語を入力し、IMEが変換する方式で、最も広く利用されている方法です。かな入力は、ひらがなやカタカナで入力する方式で、ローマ字入力に比べて直感的に操作できます。音声入力は、音声認識技術を利用して、話した言葉を文字に変換する方式で、近年利用者が増加しています。手書き入力は、タッチパネルなどで文字を直接書き込む方式で、携帯電話などで多く利用されています。
- ローマ字入力:アルファベットから変換。効率的で慣れれば高速。
- かな入力:ひらがな・カタカナから変換。直感的で誤変換が少ない傾向。
- 音声入力:音声認識による入力。ハンズフリーで入力できる利点があるが、環境音の影響を受けやすい。
IMEの変換精度
IMEの変換精度は、辞書データの充実度や、AIによる学習機能の精度に大きく依存します。辞書データが豊富なIMEほど、正確な変換が期待できます。また、AIによる学習機能を持つIMEは、ユーザーの入力履歴を学習することで、変換精度を向上させることができます。 さらに、ユーザーが辞書に単語を登録したり、変換候補を修正したりすることで、個々のユーザーに最適化された変換精度を実現できます。
- 辞書データの規模:単語数が多いほど変換精度は向上する。
- AIによる学習機能:ユーザーの入力パターンを学習し、精度を向上させる。
- ユーザーによる辞書登録:独自の単語や略語を登録することで、精度を高めることができる。
IMEの機能
IMEには、変換機能以外にも、様々な便利な機能が搭載されています。例えば、予測変換機能は、ユーザーが入力している途中で、次に来る可能性が高い単語を予測して表示します。これにより、入力の手間を大幅に削減できます。また、学習機能により、ユーザーの入力習慣を学習し、より正確な予測変換を行うようになります。さらに、変換候補の絞り込み機能や、単語登録機能などもIMEには搭載されており、ユーザーの入力体験を向上させる上で重要な役割を果たしています。
- 予測変換:入力途中での単語予測表示。
- 学習機能:ユーザーの入力履歴に基づいた変換精度の向上。
- 変換候補の絞り込み:効率的な変換を行うための機能。
IMEとOSの関係
IMEは、オペレーティングシステム(OS)と密接に連携して動作します。WindowsやmacOSなどのOSには、標準でIMEが搭載されています。OSのバージョンによって、搭載されているIMEの種類や機能が異なる場合もあります。 また、OSの設定を変更することで、IMEの動作を変更したり、新しいIMEを追加したりすることも可能です。OSとIMEの連携は、快適な日本語入力環境を構築するために不可欠です。
- OS標準搭載IME:OSにプリインストールされているIME。
- OSバージョンによる違い:OSのバージョンによって機能や種類が異なる。
- OS設定によるカスタマイズ:IMEの設定変更や追加が可能。
IMEの選び方
IMEを選ぶ際には、自分の入力スタイルや用途に合ったものを選ぶことが重要です。ローマ字入力に慣れている人、かな入力が得意な人など、入力方法は様々です。また、予測変換機能の精度や、辞書データの充実度なども重要な検討要素となります。さらに、無料のものから有料のものまで様々なIMEが存在するため、自分の予算やニーズに合ったものを選ぶ必要があります。 試用版を利用して、実際に使用感を確認してみるのも良いでしょう。
- 入力方法の好み:ローマ字、かな、音声など。
- 予測変換の精度:正確な変換が期待できるか。
- 辞書データの充実度:専門用語などを含むか。
IMEのオンオフはどうやるの?

Windowsの場合:
通常、タスクバーの言語バー(言語とキーボードのアイコンが表示されている部分)をクリックすることで、IMEのオンオフを切り替えることができます。言語バーが表示されていない場合は、タスクバーを右クリックし、「ツールバー」→「言語バー」を選択して表示させます。言語バーが表示されると、キーボードの入力言語が選択できるようになり、IMEのオンオフもここで切り替えることができます。 多くの場合、言語バーのアイコンをクリックするだけで、IMEがオンとオフを切り替わります。 また、キーボードショートカットを使用することも可能です。 Windowsの設定でIMEのショートカットキーを確認し、設定を変更することもできます。
macOSの場合:
macOSでは、メニューバーの入力メニューからIMEのオンオフを切り替えることができます。メニューバーの右上にある国旗のようなアイコンをクリックすると、入力ソースを選択できるメニューが表示されます。そこからIMEを有効化または無効化します。多くの場合、ローマ字入力とかな入力の切り替えがIMEのオンオフと連動しています。 もし入力ソースにIMEが表示されない場合は、システム環境設定で入力ソースを追加する必要があります。
その他モバイル機器や特殊な入力システムの場合:
スマートフォンやタブレットなどでは、画面上のキーボード設定からIMEのオンオフや入力モードの変更を行います。 具体的な操作方法は機種によって異なりますので、各機種のマニュアルを参照してください。 また、特殊なIMEを使用している場合、そのIME固有の設定方法に従う必要があります。 例えば、特定のアプリケーション内ではIMEの設定が個別に変更できる場合があります。
IMEオンオフの基本操作
IMEのオンオフの基本的な操作は、OSによって異なりますが、多くの場合、システムトレイ(タスクバー)にある言語バーや、メニューバーの入力ソースから切り替えることができます。 言語バーや入力ソースが表示されていない場合は、システム設定で表示を有効化する必要があります。 キーボードショートカットを利用することで、より迅速にIMEのオンオフを切り替えることができます。
- タスクバー(Windows)またはメニューバー(macOS)を確認する
- 言語バーまたは入力ソースを選択する
- IMEのオンオフを切り替える
キーボードショートカットによるIMEの切り替え
IMEのオンオフは、キーボードショートカットを使うことで、効率的に操作できます。 ショートカットキーはOSやIMEの種類によって異なりますが、多くの場合、[Ctrl]+[Space]や[Alt]+[Space]などが使用されます。 システムの設定でショートカットキーを確認・変更することができます。 複数のIMEを使用している場合は、それぞれのIMEに異なるショートカットキーを割り当てることができます。
- システム設定でキーボードショートカットを確認する
- IMEのオンオフを切り替えるショートカットキーを覚える
- 必要に応じて、ショートカットキーを変更する
IMEが表示されない場合の対処法
IMEが表示されない、または動作しない場合は、いくつかの原因が考えられます。 まず、システム設定でIMEが有効化されているか確認します。 また、IMEのアップデートが不足している、またはOSの不具合が原因の可能性もあります。 システムの再起動や、IMEの再インストールを試みることが有効な場合があります。
- システム設定でIMEが有効化されているか確認する
- IMEのアップデートを確認する
- システムの再起動またはIMEの再インストールを試みる
複数のIMEを使用する場合の切り替え
複数のIMEを使用している場合は、それぞれのIMEを切り替える必要があります。 システム設定で入力ソースを追加・管理し、必要に応じて入力ソースを切り替えることで、複数のIMEをスムーズに利用することができます。 各IMEの設定で、ショートカットキーを変更することも可能です。
- システム設定で入力ソースを追加する
- 使用するIMEを選択する
- 必要に応じてショートカットキーを変更する
トラブルシューティング:IMEが正常に動作しない場合
IMEが正常に動作しない場合は、まずシステムの再起動を試みることをお勧めします。 それでも解決しない場合は、IMEの再インストールや、OSのアップデート、ドライバの更新などを試してください。 それでも解決しない場合は、メーカーのサポートに問い合わせることを検討しましょう。 問題解決のためには、エラーメッセージの内容や発生状況を記録しておくと役立ちます。
- システムの再起動
- IMEの再インストール
- OSのアップデートまたはドライバの更新
IMEキーボードとは何ですか?
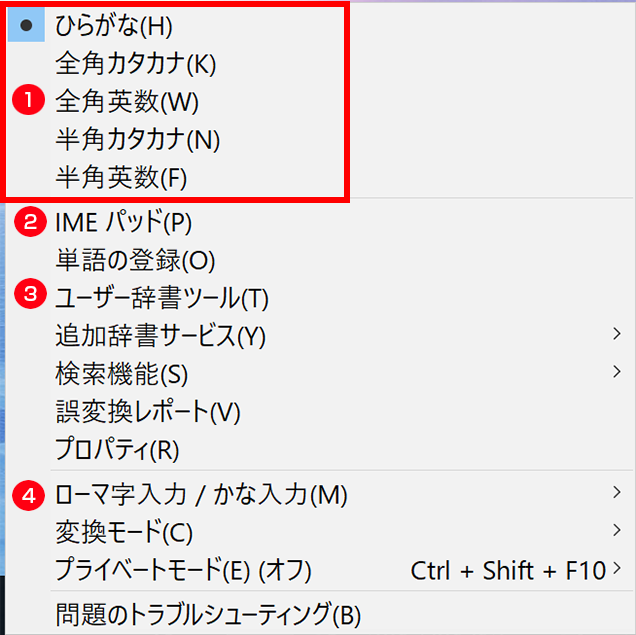
IMEキーボードの種類
IMEキーボードには、大きく分けてATOK、MS-IMEなど様々な種類があります。それぞれに特徴があり、変換精度や機能、操作性などが異なります。例えば、ATOKは高度な予測変換機能が特徴で、熟語や専門用語の変換に強いです。一方、MS-IMEはWindows標準搭載のIMEで、広く普及しており、シンプルな操作性を重視するユーザーに適しています。その他にも、Google日本語入力など、様々なIMEが提供されています。
- ATOK:高度な予測変換機能と豊富な辞書が特徴。
- MS-IME:Windows標準搭載で、シンプルで使いやすい。
- Google日本語入力:クラウドを活用した高度な予測変換機能を持つ。
IMEキーボードの変換方式
IMEキーボードは、主にローマ字入力とかな入力の二つの変換方式があります。ローマ字入力は、英語のアルファベットで日本語を入力し、IMEがそれを日本語に変換する方式です。かな入力は、ひらがなやカタカナで直接日本語を入力する方式です。それぞれの方式にメリット・デメリットがあり、ローマ字入力はタイピング速度が速い一方、変換ミスが多い可能性があります。かな入力は変換ミスが少ない一方、タイピング速度が遅くなる可能性があります。ユーザーは自身の入力スタイルや得意な方式を選択できます。
- ローマ字入力:高速入力可能だが、変換ミスに注意が必要。
- かな入力:変換ミスが少ないが、入力速度が遅い可能性がある。
- 予測変換:入力された文字列から予測して候補を表示する機能。
IMEキーボードの辞書機能
IMEキーボードには、辞書機能が搭載されています。これは、ユーザーが頻繁に使用する単語や専門用語などを登録することで、変換効率を高める機能です。辞書に登録された単語は、入力時に優先的に候補として表示されるため、素早く正確な変換が可能です。また、多くのIMEはユーザーの入力履歴を学習し、自動的に辞書に追加する機能も備えています。この学習機能により、ユーザーの使用状況に合わせた最適な変換候補が表示されるようになります。
- 単語登録:よく使う単語を登録して変換効率を向上。
- 学習機能:入力履歴を学習し、変換精度を向上。
- ユーザー辞書:自分専用の辞書を作成して活用。
IMEキーボードの設定とカスタマイズ
多くのIMEは、ユーザーが自由に設定やカスタマイズを行うことができます。変換候補の表示方法、予測変換のレベル、辞書の設定など、様々な項目を調整することで、入力環境を最適化できます。自分の入力スタイルや好みに合わせた設定を行うことで、より快適な日本語入力体験を実現できます。 例えば、変換候補の表示数や表示位置、予測変換の精度などを調整できます。
- 変換候補の表示方法:表示数、表示位置などを調整。
- 予測変換のレベル:予測変換の精度を設定。
- 辞書の設定:ユーザー辞書の追加や編集。
IMEキーボードのトラブルシューティング
IMEキーボードを使用中に、変換がうまくいかない、文字化けするなどのトラブルが発生することがあります。このような場合は、まずIMEの設定を確認し、問題がないか確認しましょう。また、IMEのアップデートや再インストールを行うことで、解決できる場合があります。それでも解決しない場合は、パソコンやスマートフォンの設定、もしくはIMEのサポートページなどを参照してみましょう。IMEの再起動やOSの再起動も有効な場合があります。
- IMEの設定を確認する。
- IMEのアップデートを行う。
- IMEの再インストールを行う。
詳しくはこちら
IME とは何ですか?
IME とは、日本語入力システムのことです。キーボードでローマ字を入力すると、日本語に変換してくれるソフトウェアです。パソコンやスマートフォンなどで、日本語を効率的に入力するために必須のツールと言えるでしょう。様々な種類があり、変換精度や機能、操作性などが異なります。
IMEの種類は?
IMEには様々な種類があります。Microsoft IME や Google 日本語入力 など、OSに標準で搭載されているものや、ATOK や Google 日本語入力 のように、個別にダウンロードしてインストールできるものがあります。それぞれに特徴があり、ユーザーの好みや使用環境によって最適なものが異なります。自分に合ったIMEを選ぶことが重要です。
IMEの設定変更はできますか?
はい、できます。IMEの設定は辞書登録や変換候補の表示方法、入力モードの変更など、様々な項目について変更可能です。設定を変更することで、より快適な入力環境を構築できます。各IMEによって設定項目や変更方法は異なりますが、通常はIMEのプロパティや設定画面から変更できます。
IMEがうまく機能しない場合は?
IMEがうまく機能しない場合は、まずIMEの再起動を試してみてください。それでも改善しない場合は、IMEのアップデートを確認したり、パソコンの再起動を行ったりしましょう。それでも解決しない場合は、IMEの設定を確認したり、使用しているアプリケーションとの相性を確認したり、ソフトウェアの再インストールも検討する必要があります。