Microsoft Teamsのチャネル数には上限が存在します。この上限は、テナントのライセンスの種類や、組織の規模によって異なります。本記事では、Teamsチャネルの上限に関する情報を網羅的に解説します。具体的な数値や、上限に達した場合の対処法、さらにチャネル運用を効率化するためのベストプラクティスについても詳しくご紹介します。Teams利用者にとって、チャネル管理は重要な課題です。本記事が、皆様の円滑なチームコミュニケーションに貢献することを願っています。
Teams チャネルの上限に関する詳細
Microsoft Teams のチャネル数の上限は、ライセンスの種類やテナントの構成によって異なります。無料版や、ユーザー数や機能が制限されたプランでは、チャネル数の上限が比較的低く設定されている場合が多いです。一方、エンタープライズプランなど、より高度な機能を利用できるプランでは、チャネル数の上限も高くなる傾向があります。ただし、明確な上限数値はMicrosoftが公式に公表しているわけではなく、実際の使用状況やテナント環境によって変化する可能性があります。そのため、正確な上限を知るためには、Microsoft Teams 管理者ポータルで確認するか、Microsoft のサポートに問い合わせる必要があります。 多くの場合、利用可能なチャネル数を制限するよりも、チームの整理やチャネルの適切な利用を促す方が、生産性向上に繋がります。 チャネルの乱立は検索の困難さや情報共有の効率低下を招くため、適切な管理が重要です。
Teams無料版におけるチャネル数の上限
Teams の無料版では、チャネル数の明確な上限は公表されていません。しかし、ユーザー数やストレージ容量などの制限があるため、事実上、作成できるチャネル数には限界があります。無料版ではチームの規模も制限されているため、多くのチャネルを作成することは現実的ではありません。 多くの場合、個人利用や小規模なグループでの利用を想定しているため、チャネル数に関する制限はそれほど大きな問題にはなりません。しかし、チームの規模が拡大したり、多くのプロジェクトを同時進行する必要がある場合は、有料プランへの移行を検討する必要があります。
有料版Teamsにおけるチャネル数の上限
Teams の有料版では、無料版と比較してチャネル数の上限は高くなります。しかし、これも具体的な数値は公開されておらず、ライセンスの種類やテナントの構成によって大きく異なります。 例えば、Microsoft 365 E3 や E5 などのエンタープライズプランでは、非常に多くのチャネルを作成できますが、それでも無限ではありません。 管理者権限を持つユーザーは、テナントの設定でチャネル数に関する制限を設定できる可能性があります。 そのため、正確な上限を知るには、管理者ポータルを確認するか、管理者に問い合わせることが重要です。
テナントサイズとチャネル数の上限の関係
Teams のチャネル数の上限は、テナントのサイズ、つまりテナントに所属するユーザー数やグループ数と密接に関連しています。テナントが非常に大きく、多くのユーザーやグループが存在する場合は、チャネル数の上限に達しやすくなります。 逆に、小規模なテナントでは、上限に達する可能性は低くなります。 そのため、テナントの規模を考慮して、チャネルの適切な管理を行う必要があります。
チャネル数の制限に達した場合の対処法
チャネル数の上限に達した場合、まず既存のチャネルを整理・統合する必要があります。 不要なチャネルを削除したり、複数のチャネルを1つにまとめたりすることで、チャネル数を削減できます。 また、チームの構造を見直し、チームの目的や役割に合ったチャネル構成にすることで、より効率的な情報共有を実現できます。 それでもチャネル数が足りない場合は、Microsoft のサポートに連絡して、ライセンスの変更やテナントの構成変更を検討する必要があります。
チャネル管理のベストプラクティス
チャネル数の制限に遭遇する前に、プロアクティブなチャネル管理が重要です。 チャネルを作成する際には、その目的や利用者を明確に定義し、不要なチャネルの作成を避ける必要があります。 定期的にチャネルの使用状況をレビューし、不要になったチャネルは削除することで、チャネル数の増加を抑制し、情報共有の効率性を高めることができます。 また、命名規則を統一し、チャネルの検索を容易にすることも重要です。
| 項目 | 詳細 |
|---|---|
| ライセンスの種類 | 無料版、有料版(E1、E3、E5など)で上限が異なる |
| テナントの構成 | テナントサイズ、ユーザー数、グループ数によって影響を受ける |
| 明確な上限値 | 公式には公開されていない |
| 対処法 | チャネルの整理・統合、チーム構造の見直し、ライセンス変更 |
| 重要事項 | プロアクティブなチャネル管理が不可欠 |
Teamsのチャネルの上限数は?

Teamsチャネルの上限数
Teamsのチャネルの上限数は、組織の種類やライセンスによって異なります。マイクロソフト公式のドキュメントには明確な上限数が記載されていません。これは、Teamsの管理者によって、組織のニーズに合わせてチャネル数が調整できるためです。 非常に大規模な組織では、何千ものチャネルを持つことも可能ですが、小規模な組織では、必要とするチャネル数ははるかに少なくなります。 そのため、具体的な数値を提示することはできません。
Teamsチャネル数の制限要因
チャネル数に上限がないとはいえ、実際にはいくつかの要因によって制限される可能性があります。組織の規模、ライセンスの種類、そしてTeamsの管理者による設定が重要な要素となります。 非常に多くのチャネルを作成すると、検索や管理が困難になるため、実用的な観点から制限を設ける必要があるでしょう。 管理者は、チャネルの整理や統合を促したり、新しいチャネル作成に関するガイドラインを設けたりすることで、チャネル数の増加を適切に管理できます。
- 組織の規模:従業員数が少ない組織は、大規模な組織よりもチャネル数が少なくて済むでしょう。
- ライセンスの種類:ライセンスの種類によっては、Teamsの機能や利用できるリソースに制限がある場合があります。これはチャネル数にも影響を与える可能性があります。
- 管理者による設定:管理者は、チャネル作成に関するポリシーを設定し、チャネル数の増加を制御できます。
大規模組織におけるチャネル管理
大規模な組織では、効果的なチャネル管理が非常に重要になります。チャネルの命名規則を設け、適切なカテゴリー分けを行うことで、検索や管理の効率を向上させることができます。 また、定期的に使用されていないチャネルをアーカイブしたり削除したりすることで、管理の負担を軽減することができます。 さらに、チャネルのメンバーシップを適切に管理することも重要です。
- 命名規則の策定:部門名やプロジェクト名などを含む明確な命名規則を作成しましょう。
- カテゴリー分け:プロジェクト、部門、地域など、明確なカテゴリーにチャネルを分類しましょう。
- 定期的な見直しと整理:使用頻度の低いチャネルをアーカイブまたは削除することで、整理された環境を維持しましょう。
チャネル数の増加によるパフォーマンスへの影響
チャネル数が極端に増加すると、Teamsのパフォーマンスに影響を与える可能性があります。検索速度の低下や、アプリのレスポンスの遅延などが発生する可能性があります。 そのため、チャネル数は必要最低限に抑え、適切な管理を行うことが重要です。 パフォーマンスの問題が発生した場合は、Teamsの管理者と連携して問題解決に取り組む必要があります。
- 検索速度の低下:多くのチャネルが存在すると、検索に時間がかかる場合があります。
- レスポンスの遅延:チャネル数が多すぎると、Teamsアプリのレスポンスが遅くなる場合があります。
- 管理の複雑化:膨大な数のチャネルを管理するのは困難です。
Teamsのチャネルとグループの関連性
Teamsのチャネルは、特定のプロジェクトやチームのためのコミュニケーション空間を提供します。一方、グループは、ユーザーの集合体を表し、チャネルとは独立して存在します。 複数のチャネルが同じグループに属することも可能です。 チャネルとグループの関係性を理解することで、より効率的なTeams環境を構築できます。
- チャネル:特定の目的のためのコミュニケーション空間。
- グループ:ユーザーの集合体。複数のチャネルを共有できます。
- 関係性:グループは複数のチャネルを管理するコンテナとして機能します。
チャネル作成に関するベストプラクティス
新しいチャネルを作成する際には、目的を明確化し、必要なメンバーのみを追加することが重要です。 不要なチャネルを作成することは、管理の負担を増やし、コミュニケーションの効率を低下させる可能性があります。 チャネルの作成前に、既存のチャネルで目的を達成できないか検討することが推奨されます。
- 目的の明確化:チャネルを作成する目的を明確に定義しましょう。
- メンバーの絞り込み:関連するメンバーのみを追加しましょう。
- 既存チャネルの活用:既存のチャネルで目的を達成できるか検討しましょう。
共有チャネルの上限はいくつですか?

共有チャネルの上限に関するサービスごとの違い
共有チャネルの上限は、利用するサービスによって大きく異なる点が重要です。無料版と有料版で上限が変わるサービスもあれば、チームの規模や契約内容によって制限が変動するサービスもあります。そのため、上限を知るには、対象のサービスの公式ドキュメントを参照する必要があります。
- Slack: 無料プランでは制限が比較的厳しく、有料プランではチーム規模や契約内容によって上限が柔軟に変更されます。
- Discord: サーバーの種類やメンバー数によって制限が異なります。大規模サーバーでは、多くのチャネルを作成できる一方、小さなサーバーでは制限が厳しくなる可能性があります。
- Microsoft Teams: ライセンスの種類や組織の構成によって上限が変動します。大規模な組織では、追加のライセンスを購入することでチャネルの上限を引き上げることができます。
無料版と有料版での共有チャネルの上限の違い
多くのサービスでは、無料版と有料版で共有チャネルの上限が異なります。無料版では、利用できるチャネル数が制限されていることが一般的です。一方、有料版では、より多くのチャネルを作成できるようになり、チームの規模やニーズに合わせた柔軟な運用が可能になります。有料版へのアップグレードを検討する際には、チャネルの上限についても確認することが重要です。
- 無料版では、利用可能なチャネル数が限定されていることが多いです。
- 有料版では、チャネル数の制限が緩和されるか、無制限になることが多いです。
- 有料プランでも、極端に多くのチャネルを作成しようとすると、パフォーマンスに影響が出る可能性があります。
チーム規模と共有チャネルの上限の関係性
チームの規模が大きくなると、必要なチャネル数も増加する傾向にあります。そのため、チーム規模に合わせて、適切なチャネル数を確保できるサービスを選ぶ必要があります。小規模チームであれば、無料版のサービスでも十分な場合がありますが、大規模チームの場合は、有料版への移行を検討する必要があるかもしれません。利用するサービスがチーム規模の拡大に対応できるかどうかを確認することが大切です。
- 小規模チームでは、少数のチャネルで十分な場合があります。
- 大規模チームでは、多くのチャネルが必要になるため、チャネルの上限が十分かどうかを確認する必要があります。
- チーム規模の変動を予測し、将来的なチャネル数の増加に対応できるサービスを選ぶことが重要です。
共有チャネルの上限を超えた場合の対処法
共有チャネルの上限を超えた場合、サービスによって対処法が異なります。例えば、有料プランへのアップグレードが必要な場合や、既存のチャネルを整理・統合する必要がある場合があります。また、より多くのチャネルを作成できるように、サービス提供元に問い合わせることも可能です。状況に応じて適切な対処法を選択することが重要です。
- 有料プランへのアップグレードを検討する
- 既存のチャネルを整理・統合し、不要なチャネルを削除する
- サービス提供元に問い合わせ、サポートを受ける
共有チャネルの上限に関する注意点
共有チャネルの上限は、サービスの利用規約や契約内容によって異なるため、常に最新の情報を確認しておくことが重要です。また、チャネル数を増やすことだけでなく、チャネルの整理・統合による効率化も検討する必要があります。パフォーマンスへの影響も考慮し、適切なチャネル数を維持しましょう。
- サービスの利用規約や契約内容を定期的に確認する
- チャネルの整理・統合を行い、効率的な運用を心がける
- パフォーマンスへの影響に注意しながら、適切なチャネル数を維持する
Teamsでチャネルを増やすにはどうすればいいですか?
Teamsでチャネルを増やす方法
Teamsでチャネルを増やす方法は、所属しているチームと、そのチームにおけるあなたの権限によって異なります。一般的には、チームオーナーまたはメンバーにチャネル作成の権限が付与されている必要があります。 チームのオーナーまたは管理者がチャネルを作成する手順は以下の通りです。
- Teamsアプリを開きます。
- チャネルを追加したいチームを選択します。
- チームのチャネル一覧が表示されます。通常、右上または下部に「チャネルを追加」や「新しいチャネル」といったボタンがあります。それをクリックします。
- チャネル名を入力します。分かりやすく、目的が伝わる名前を選びましょう。 例えば、プロジェクト名や部署名などを用いるのが一般的です。
- 必要に応じて、チャネルの説明を入力します。チャネルの目的や、どのような話題を扱うのかを明確に記載しましょう。これは、メンバーがチャネルの目的を理解する上で非常に重要です。
- プライバシー設定を選択します。「標準(誰でも参加可能)」か「プライベート(招待されたメンバーのみ参加可能)」を選択できます。 プライベートチャネルは、特定のメンバーのみが参加できる、より限定的なチャネルです。
- 「作成」ボタンをクリックします。これで新しいチャネルが作成されます。
Teamsにおけるチャネル追加の権限
チャネルを追加できるのは、チームオーナーと、オーナーによってチャネル作成権限が与えられたメンバーだけです。 メンバー個人が勝手にチャネルを作成することはできません。権限がない場合は、チームオーナーまたは管理者にチャネル作成を依頼する必要があります。
- チームオーナーは、チーム設定からメンバーの権限を管理できます。
- 特定のメンバーにのみチャネル作成権限を与えることも可能です。
- 権限の設定は、チームの規模や構成、セキュリティポリシーなどを考慮して適切に行う必要があります。
チャネル名の重要性と命名規則
チャネル名は、そのチャネルの目的を明確に示す必要があります。 曖昧な名前は、メンバーがチャネルの用途を理解しづらく、混乱を招く可能性があります。短く、分かりやすく、関連性の高い単語を選びましょう。
- プロジェクト名やタスク名をそのままチャネル名にするのが有効です。
- 部署名やチーム名なども、チャネル名の候補として適しています。
- 数字や記号を過剰に使用しないようにしましょう。可読性を損なう可能性があります。
プライベートチャネルと標準チャネルの違い
Teamsでは、チャネルのプライバシー設定として、「標準」と「プライベート」を選択できます。標準チャネルは、チームの全メンバーが参加できますが、プライベートチャネルは、招待されたメンバーのみが参加できます。 機密性の高い情報や、特定のメンバーのみが関与するプロジェクトには、プライベートチャネルが適しています。
- 標準チャネルは、チーム全体の情報共有に最適です。
- プライベートチャネルは、機密性の高い情報や、特定のプロジェクトに関する議論に適しています。
- プライバシー設定は、チャネル作成時に慎重に選択する必要があります。
チャネル追加後の管理と運用
チャネルを追加したら、その運用方法を明確にしておく必要があります。 誰がどのような情報を共有するのか、どのようなルールでコミュニケーションを行うのかなどを、チームメンバー間で共有しましょう。 不要になったチャネルは、積極的に削除することも重要です。
- チャネルごとの利用規約やルールを定めておくと、スムーズな運用につながります。
- 定期的にチャネルの整理を行い、不要なチャネルを削除することで、情報の可視性を高めることができます。
- チャネルの管理者を任命し、責任者を決めておくことも効果的です。
Teamsで作成できるチャネルの制限は?
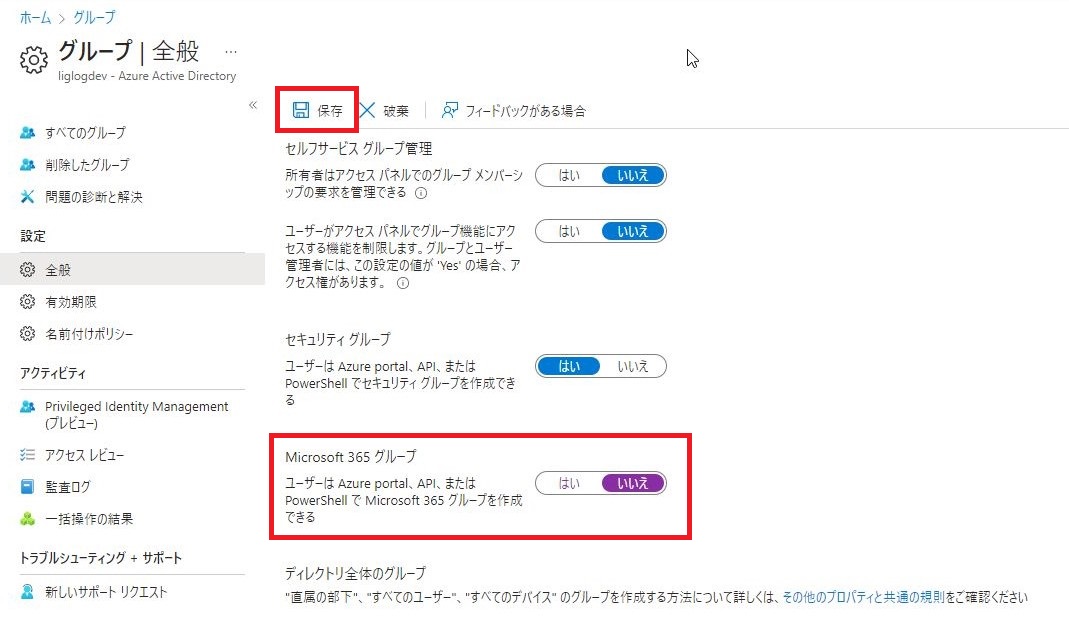
Teamsチャネル作成制限
Teamsで作成できるチャネルの制限は、明確に「この数まで」と規定されている数値はありません。制限は、テナント全体のサイズ、ライセンスの種類、そしてTeamsの管理者による設定によって大きく異なります。
テナントのサイズによる制限
テナント(組織)全体で使用できるリソースには上限があります。これは、ユーザー数、ストレージ容量、チャネル数など、様々な要素に影響します。テナントが非常に大きく、多くのチームとユーザーを抱えている場合、新規チャネル作成に制限がかかる可能性があります。具体的に何個までという数値はMicrosoftが公開しておらず、テナントの利用状況とMicrosoft 365のサービスレベルによって動的に変化するため、事前に正確な数を把握することは困難です。
- ユーザー数増加に伴い制限が厳しくなる傾向があります。
- ストレージ容量が逼迫した場合も、新規チャネル作成が制限される可能性があります。
- テナント管理者が、リソース使用量を監視し、必要に応じて制限を設定することができます。
ライセンスの種類による制限
使用するMicrosoft 365ライセンスの種類によって、利用できる機能やリソースに違いがあります。無料版や低価格帯のライセンスでは、チャネル作成数に制限が設けられている場合があります。一方、エンタープライズ版などの高機能ライセンスでは、より多くのチャネルを作成できる可能性が高くなりますが、それでも無制限ではありません。ライセンス契約内容をよく確認する必要があります。
- 無料版では、チャネル作成数に厳しい制限がある可能性が高いです。
- 有料ライセンスでも、使用可能なリソースの上限は存在します。
- ライセンス契約書やMicrosoftの公式ドキュメントで、ライセンスの制限事項を確認しましょう。
管理者による設定による制限
Teams管理者は、組織のニーズに合わせて、チャネル作成に関するポリシーを設定することができます。例えば、特定のチームで作成できるチャネル数を制限したり、チャネル作成を承認制にしたりすることが可能です。そのため、個々のユーザーが経験する制限は、管理者の設定によって大きく左右されます。この設定は、組織のセキュリティや効率性を向上させるための重要な対策となります。
- 管理者はチャネル作成を完全に禁止することも可能です。
- 特定のチームやグループに対してのみ、チャネル作成を許可する設定も可能です。
- チャネル名や説明に関するルールを設定して、統一性を保つことができます。
Microsoft 365のサービスレベルによる制限
Microsoft 365サービス自体にも、リソース使用量の上限が設定されています。これは、サービスの安定性とパフォーマンスを維持するために不可欠な措置です。そのため、テナントがサービスレベルの制限に近づくと、新規チャネル作成が制限される可能性があります。この制限は、予期せず発生する可能性があり、具体的な数値は公開されていません。
- ピーク時やサービス障害時など、一時的に制限が厳しくなる場合があります。
- Microsoft側でのシステムメンテナンスによって、制限が一時的に適用される可能性があります。
- 予期せぬ大量のチャネル作成が、サービスレベルの制限に抵触する可能性があります。
実質的な制限と回避策
明確な数値制限がないとはいえ、実質的な制限は常に存在します。例えば、非常に多くのチャネルを作成すると、Teamsの検索機能が遅くなったり、ユーザーが目的のチャネルを見つけにくくなるなど、運用上の問題が発生する可能性があります。そのため、チャネルの乱立を避けるための適切な管理が重要です。チャネルの整理や統合、適切な命名規則の導入など、運用面での工夫によって、実質的な制限を回避することができます。
- チャネルの目的を明確に定義し、重複を避ける。
- 定期的にチャネルの利用状況をレビューし、不要なチャネルを削除する。
- チームメンバーと協力して、チャネルの整理と管理を行う。
詳しくはこちら
Teamsチャネルの上限はいくつですか?
Teamsチャネルの数の上限は、ライセンスの種類によって異なります。無料版では、チャネル数が制限されている場合があり、Microsoft 365 のサブスクリプションプランによって、作成できるチャネルの数に違いがあります。具体的にいくつまで作成できるかは、契約内容をご確認ください。また、組織全体の管理者が、チャネルの作成数を制限している可能性もあります。
チャネルの上限に達した場合、どうすれば良いですか?
チャネルの上限に達した場合は、まず不要なチャネルを削除することを検討してください。長期間使用していないチャネルや、アクティビティの少ないチャネルを削除することで、容量を空けることができます。それでも上限に達する場合は、組織の管理者に相談して、ライセンスの変更や上限の引き上げを検討してもらう必要があります。Microsoft 365 管理センターで確認することも可能です。
グループとチャネルの関係で、上限はどのように影響しますか?
Teamsでは、グループとチャネルは密接に関連しています。グループはチャネルの親であり、グループごとに複数のチャネルを作成できます。そのため、チャネルの上限は、グループの数にも影響を受けます。多くのグループを作成すると、チャネルの上限に早く達する可能性があります。グループの整理も、チャネルの上限対策として有効です。
チャネルの上限は変更できますか?
チャネルの上限は、Microsoft 365 の管理者によって変更できる場合があります。ライセンスプランの変更や、テナントレベルでの設定変更が必要となる可能性があります。上限の変更は、組織の規模やニーズに合わせて行われるため、管理者への問い合わせが必要です。変更には、追加料金が発生する場合もあります。