快適な操作性と洗練されたデザインで知られるSurface Mouse。本稿では、Microsoft Surfaceシリーズの周辺機器として人気の高いSurface Mouseの魅力を多角的に探ります。その優れた機能性、人体工学に基づいた設計、そして様々なデバイスとのシームレスな連携性について解説します。さらに、Surface Mouseの選び方や活用方法、トラブルシューティングについても詳しくご紹介します。Surface Mouseを最大限に活用したい方、購入を検討中の方にとって必読の内容です。ぜひ最後までお読みください。
Surface Mouseの日本市場における現状
Surface Mouseは、マイクロソフトが提供する高精度なマウスであり、日本市場においても一定のシェアを獲得しています。デザイン性の高さから、スタイリッシュな周辺機器を求めるユーザーに人気があり、特にMacユーザーを含むクリエイター層からの支持が高い傾向が見られます。一方で、価格帯はやや高めであるため、予算を抑えたいユーザーにとっては選択肢から外れる可能性があります。また、BlueTrackテクノロジーによる高い追従性や、快適な操作性は多くのユーザーから好評を得ていますが、好みによってはその感触が合わないと感じるユーザーもいるかもしれません。日本市場におけるSurface Mouseの成功は、デザインと機能性のバランス、そしてマイクロソフトブランドの信頼性によるところが大きいと言えます。 市場調査によると、若い世代を中心に、ワイヤレスマウスへの需要が高まっていることから、Surface Mouseのワイヤレスモデルは今後も需要を伸ばしていく可能性があります。
Surface Mouseの機能性
Surface Mouseは、高精度なセンサーとスムーズなスクロールホイールを備え、快適な操作性を実現しています。また、Bluetooth接続に対応しており、複数のデバイスとの接続も容易です。さらに、Windows Precisionドライバーに対応しているため、Windows環境での操作性は抜群です。ジェスチャー操作にも対応しており、直感的な操作が可能です。これらの機能により、クリエイティブな作業やビジネスシーンでの利用に最適です。
Surface Mouseのデザイン性
Surface Mouseは、洗練されたミニマルなデザインが特徴です。滑らかな曲線と高級感のある素材を使用することで、高いデザイン性を誇っています。カラーバリエーションも豊富に用意されており、ユーザーの好みに合わせた選択が可能です。持ちやすさにもこだわっており、長時間使用しても疲れにくい設計となっています。そのため、デザイン性を重視するユーザーにとって魅力的な選択肢となっています。
Surface Mouseの価格と比較製品
Surface Mouseは、他の高性能マウスと比較してやや高価格帯に位置づけられています。しかし、高い機能性とデザイン性を考慮すると、その価格に見合う価値を提供していると言えるでしょう。同価格帯にはLogitechやRazerといったメーカーの高性能マウスが存在しますが、Surface Mouseはマイクロソフトのブランド力とWindowsとの高い親和性が大きな強みです。競合製品との比較においては、ユーザーのニーズと予算を考慮した上で選択することが重要です。
Surface Mouseの対応OSと互換性
Surface Mouseは、WindowsとmacOSの両方に対応しており、幅広いユーザー層が利用可能です。Bluetooth接続に対応しているため、スマートフォンやタブレットなど、様々なデバイスと接続できます。ただし、一部の機能はOSによって制限される可能性があります。また、ドライバのアップデートによって、機能や性能が向上する場合もあります。常に最新のドライバをインストールしておくことで、最適な状態でSurface Mouseを使用することができます。
Surface Mouseのユーザーレビューと評判
Surface Mouseは、多くのユーザーから高い評価を得ています。特に、操作性とデザイン性に関しては、非常に好評です。一方で、価格の高さや個人の手に合わないといった意見も存在します。ユーザーレビューを参考にすることで、購入前に自身のニーズに合致するかどうかを判断することができます。Amazonや楽天市場などのECサイトで、多くのレビューを確認することができます。
| 特徴 | 詳細 |
|---|---|
| ブランド | マイクロソフト |
| 接続方法 | Bluetooth |
| デザイン | ミニマルでスタイリッシュ |
| 価格帯 | やや高め |
| 対応OS | Windows, macOS |
Surfaceにマウスを繋ぐ方法は?
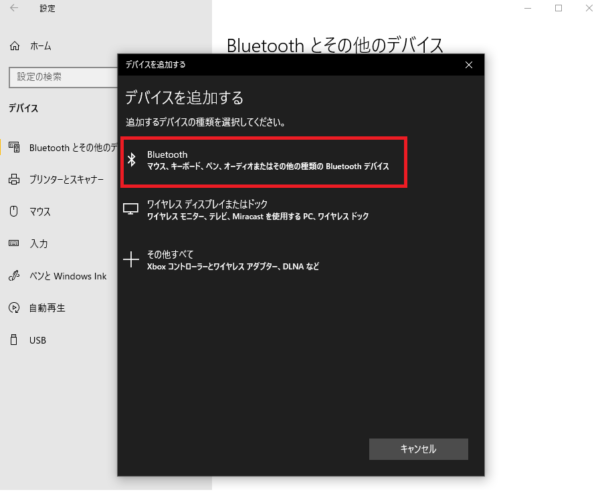
-
Bluetooth接続: SurfaceがBluetoothに対応している場合、Bluetoothマウスを簡単に接続できます。マウスの電源を入れ、Surfaceの設定からBluetoothデバイスを追加し、マウスを検索してペアリングすれば完了です。多くのSurfaceデバイスは、この方法でワイヤレスマウスを接続できます。
-
USB接続: SurfaceにUSBポートがある場合、USBマウスを直接接続できます。USBレシーバー付きのマウスの場合は、レシーバーをSurfaceのUSBポートに差し込むだけです。USBポートに直接接続できるマウスの場合は、ケーブルをSurfaceのUSBポートに接続します。この方法は、Bluetooth接続に比べて遅延が少なく、安定した接続を提供します。
Surfaceとマウスの互換性確認
接続方法の前に、まずSurfaceとマウスの互換性を確認することが重要です。使用するマウスがSurfaceと互換性があるか、メーカーのウェブサイトなどで確認しましょう。Bluetooth接続の場合は、Bluetoothのバージョンにも注意が必要です。USB接続の場合は、USBポートの種類(USB-A、USB-Cなど)とマウスの接続方式を確認してください。
- メーカーのウェブサイトで互換性を確認する
- SurfaceのUSBポートの種類を確認する
- マウスの接続方式(Bluetooth、USB)を確認する
Bluetoothマウスの接続手順
Bluetoothマウスを接続するには、まずマウスの電源を入れ、Surfaceの設定からBluetoothをオンにします。その後、Surfaceがマウスを検出するまで待ち、リストに表示されたマウスを選択してペアリングを行います。ペアリングコードが必要な場合は、マウスの取扱説明書を参照してください。ペアリングが完了すると、マウスが使用できるようになります。
- マウスの電源を入れる
- Surfaceの設定からBluetoothを有効化する
- Surfaceでマウスを検出し、ペアリングを行う
USBマウスの接続手順
USBマウスの接続は非常に簡単です。USBレシーバー付きのマウスであれば、レシーバーをSurfaceのUSBポートに差し込むだけです。直接接続型のUSBマウスの場合は、マウスのUSBケーブルをSurfaceのUSBポートに接続します。接続後、すぐにマウスが使用できるようになります。
- USBレシーバーまたはUSBケーブルをSurfaceのUSBポートに接続する
- ドライバーのインストールが必要な場合もあるため、指示に従う
- マウスが正常に動作するか確認する
接続できない場合のトラブルシューティング
マウスが接続できない場合は、いくつかの原因が考えられます。まず、マウスの電源がオンになっているか、そしてバッテリー残量を確認しましょう。また、SurfaceのUSBポートが正常に動作しているか、Bluetoothが有効になっているかも確認してください。それでも解決しない場合は、Surfaceとマウスのドライバを更新してみるのも良いでしょう。
- マウスの電源とバッテリー残量を確認する
- SurfaceのUSBポートとBluetoothの動作を確認する
- Surfaceとマウスのドライバを更新する
Surfaceの種類による接続方法の違い
Surfaceの種類によっては、USBポートの種類やBluetoothのバージョンが異なる場合があります。使用しているSurfaceのモデルを確認し、それに対応した接続方法を選択することが重要です。例えば、古いSurfaceモデルにはUSB-Aポートしか搭載されていない場合があります。新しいモデルではUSB-Cポートが搭載されていることが多いです。
- Surfaceのモデルを確認する
- 搭載されているUSBポートの種類を確認する
- 対応する接続方法を選択する
Surfaceが売れない理由は何ですか?
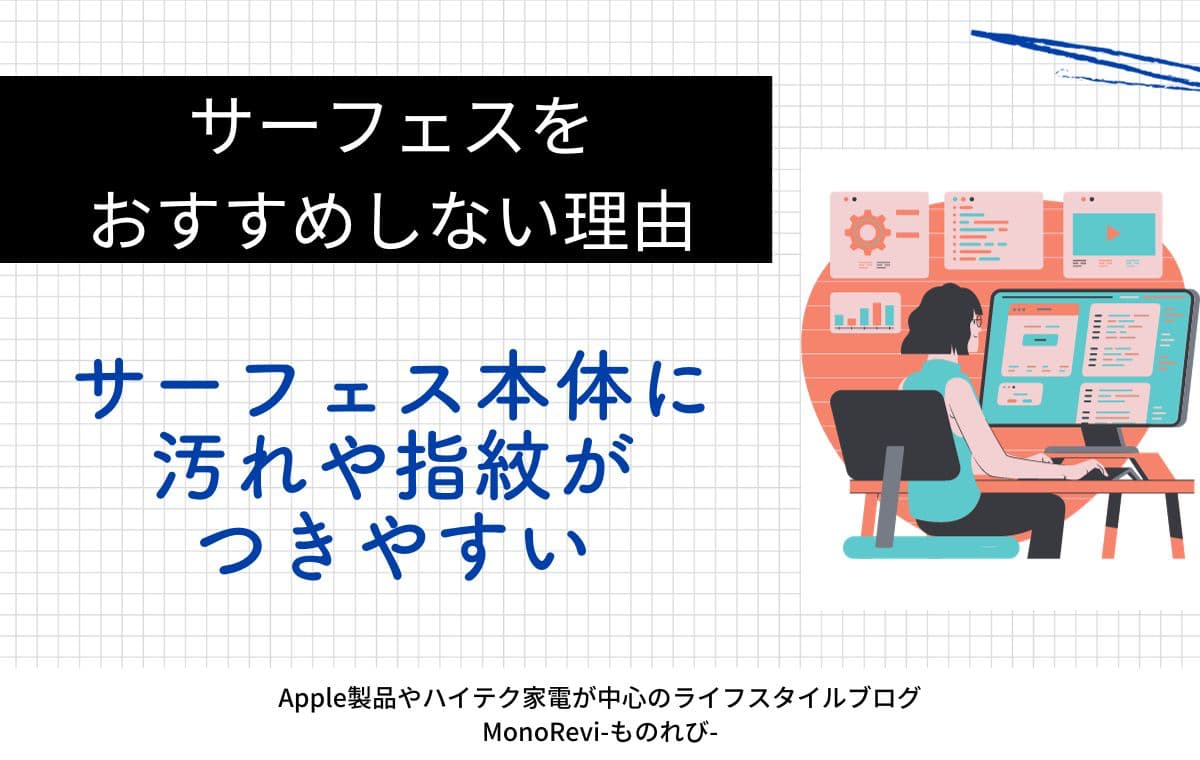
Surfaceが売れない理由
Surfaceが売れない理由は多岐に渡り、一概に断言することはできませんが、いくつかの主要な要因が考えられます。まず、価格の高騰が挙げられます。他社製品と比較して、同等のスペックのPCと比べるとSurfaceシリーズは高価格帯に位置付けられており、価格面での競争力が低いと言えます。これは、ブランドイメージやデザイン性、高度な技術への投資によるものですが、価格に敏感な消費者にとっては大きな障壁となっています。
さらに、Windows OSへの抵抗感も無視できません。MacユーザーやAndroidユーザーは、それぞれのOSに慣れ親しんでおり、Windowsに乗り換えることに抵抗を感じる場合があります。特に、クリエイティブな仕事に携わるユーザーは、Macの操作性やアプリの豊富さなどに魅力を感じ、Surfaceへの移行を躊躇する傾向があります。 また、Microsoftストアのアプリ不足も問題の一つです。iOSやAndroidに比べて、Windowsアプリの数は圧倒的に少なく、必要なアプリが見つからないという不満の声も少なくありません。
Surfaceが売れない理由①:価格競争力の低さ
Surfaceは、他社製品と比較して高価格帯に設定されていることが大きな要因です。同等のスペックのPCであれば、より低価格で購入できる選択肢が豊富にあるため、価格を重視するユーザーにとっては魅力が薄れてしまいます。これは、Surfaceが高品質な素材や高度な技術を採用していること、そしてMicrosoftのブランドイメージが反映されている結果と言えるでしょう。しかし、この価格設定は、市場での競争力を弱める要因にもなっています。
- 高いハードウェアコスト:高性能なCPU、メモリ、ストレージを採用しているため、製造コストが高くなる。
- ブランドプレミアム:Microsoftブランドの付加価値により、価格設定が高くなっている。
- 研究開発費:革新的な技術開発への投資が、製品価格に反映されている。
Surfaceが売れない理由②:Windows OSへの抵抗感
多くのユーザーにとって、Windows OSへの慣れ親しみは、機種選択における重要な要素です。MacやAndroidに慣れているユーザーは、新しいOSへの移行に抵抗を感じ、Surfaceへの乗り換えを躊躇する可能性があります。特に、特定のソフトウェアに依存しているユーザーや、使い慣れた操作性を重視するユーザーにとっては、Windowsへの移行は大きな負担となります。
- 使い慣れたOSへの固執:長年使い慣れたOSから変更することに抵抗がある。
- ソフトウェアの互換性:既存のソフトウェアがWindowsに対応していない場合、移行が困難になる。
- 操作性の違い:OSの操作性に慣れるまで時間がかかり、学習コストが高い。
Surfaceが売れない理由③:Microsoftストアのアプリ不足
Surfaceを使用する上で、アプリの豊富さは重要な要素です。しかし、Microsoftストアは、iOSやAndroidのアプリストアと比べてアプリ数が圧倒的に少なく、ユーザーが必要とするアプリが見つからないというケースも少なくありません。このアプリ不足は、Surfaceの利便性を低下させ、ユーザーの満足度を下げる要因となっています。特に、特定のアプリに依存しているユーザーにとっては、大きな問題となります。
- アプリの選択肢が少ない:iOSやAndroidに比べて、利用可能なアプリが少ない。
- 必要なアプリがない:ユーザーが必要とするアプリがMicrosoftストアにない場合がある。
- アプリの品質にばらつきがある:ストアに掲載されているアプリの品質にばらつきがあり、信頼性に欠ける場合がある。
Surfaceが売れない理由④:競合製品との差別化不足
Surfaceは、デザイン性や携帯性においては優れているものの、他社製品との差別化が明確にされていないという意見もあります。価格面での競争力も低いことから、同等のスペックや機能を持つ製品がより安価に提供されている現状では、ユーザーはSurfaceを選ぶ理由を見出しにくいかもしれません。独自性の欠如が、販売不振の一因になっている可能性があります。
- 他社製品との機能差が小さい:競合製品と比較して、明確な機能上の優位性がない。
- 価格に見合う価値がない:価格が高いため、その価格に見合うだけの価値を提供できていないと感じるユーザーが多い。
- デザインの好み:デザインが万人受けするものではなく、ユーザーの好みが分かれる。
Surfaceが売れない理由⑤:マーケティング戦略の課題
Surfaceのマーケティング戦略にも課題があると言われています。ターゲット層を明確に絞り込んでいないことや、製品のメリットを効果的に訴求できていないことが挙げられます。ユーザーニーズを的確に捉えた、魅力的な広告展開やプロモーション活動が不足している可能性があります。そのため、消費者の認知度が低く、購買意欲を高めることができていない可能性があります。
- ターゲット層が不明確:製品の特徴を活かせるターゲット層が明確にされていない。
- 広告展開が効果的でない:製品の魅力が消費者に十分に伝わっていない。
- プロモーション活動が不足:製品の認知度を高めるための活動が不十分である。
タブレットでSurfaceのマウスは使えますか?

Surfaceマウスとタブレット
はい、SurfaceタブレットでSurfaceのマウスを使うことは可能です。ただし、Surfaceの種類とマウスの種類、そして接続方法によって使い勝手や接続方法が異なります。
Surface Proシリーズなどの、USBポートを持つタブレットであれば、Bluetooth接続のSurfaceマウスはもちろん、一般的なUSBマウスもUSB-Cアダプターなどを介して接続できます。Surface Goシリーズなど、USBポートを持たないタブレットの場合は、Bluetooth接続のマウスのみ使用可能です。 Bluetooth接続の場合、ペアリングの手順が必要になります。SurfaceのBluetooth設定を開き、マウスを検出してペアリングすることで使用できます。
また、タッチ操作との併用も可能です。タッチ操作で画面を操作しながら、マウスで精密な作業を行うといった使い方ができます。特に、写真編集やイラスト作成など、細かい操作が必要な作業ではマウスの活用が非常に有効です。
Surfaceの種類による違い
Surfaceシリーズは、Pro、Go、Laptopなど様々な種類があり、それぞれ搭載されているポートや機能が異なります。USBポートを搭載しているモデルであれば、USB接続のマウスも使用できますが、USBポートがないモデルではBluetooth接続のマウスしか使用できません。そのため、使用するSurfaceのモデルを確認することが非常に重要です。
- Surface Pro/Surface Laptopシリーズ: USBポート搭載。USBマウス、Bluetoothマウス両対応。
- Surface Goシリーズ: USBポート非搭載(一部モデルを除く)。Bluetoothマウスのみ対応。
- Surface Duoシリーズ: デュアルスクリーンデバイスのため、マウスの使い勝手は限定的です。Bluetoothマウスが推奨されます。
マウスの種類による違い
Surfaceで使えるマウスは、Bluetooth接続とUSB接続の2種類があります。Bluetooth接続のマウスは、USBポートの有無に関わらず多くのSurfaceで利用可能です。一方、USB接続のマウスは、USBポートを備えたSurfaceモデルでのみ使用できます。また、無線マウスを使用する場合は、電池残量にも注意が必要です。
- Bluetoothマウス:接続が容易で、USBポートの有無に関わらず使用可能。
- USBマウス:USBポートが必要。接続が安定していることが多い。
- ワイヤレスマウス(USBレシーバーを使用):レシーバーを挿入可能なUSBポートが必要。
接続方法と手順
BluetoothマウスとUSBマウスでは接続方法が異なります。Bluetoothマウスは、Surfaceの設定からBluetoothをオンにし、マウスのペアリングを行う必要があります。USBマウスは、USBポートにマウスを接続するだけで利用できます(USB-Cアダプタが必要な場合もあります)。接続がうまくいかない場合は、デバイスマネージャーを確認したり、Surfaceのドライバを更新する必要があるかもしれません。
- Bluetoothマウスの接続:Surfaceの設定>デバイス>Bluetoothとその他デバイス>Bluetoothをオン>マウスを検出してペアリング
- USBマウスの接続:USBポートにマウスを接続
- トラブルシューティング:デバイスマネージャーの確認、ドライバの更新
タッチ操作との併用
Surfaceタブレットはタッチ操作が基本ですが、マウスを併用することで作業効率を向上させることができます。特に、細かい作業や精密な操作が必要な場合にマウスは非常に便利です。タッチ操作とマウス操作を状況に応じて使い分けることで、より快適なタブレット体験が得られます。
- 写真編集:マウスによる精密なカーソル操作が有効。
- イラスト作成:ペンタブレットと併用することで、より高度な表現が可能。
- 文書作成:カーソル移動や選択範囲指定が容易になる。
ドライバーの更新とトラブルシューティング
マウスが正しく動作しない場合、デバイスドライバーの更新を試みてください。Surfaceのデバイスマネージャーでマウスドライバーを確認し、必要であれば更新または再インストールを行うことで、問題が解決する可能性があります。また、バッテリー切れや接続不良なども確認しましょう。 Windowsアップデートも重要な点です。 最新のアップデートにより、互換性の問題が解決する場合があります。
- デバイスマネージャーの確認:マウスが正しく認識されているかを確認。
- ドライバーの更新:最新のドライバーをインストールする。
- バッテリー残量と接続状態の確認:マウスの電源、Bluetooth接続状態、USB接続状態を確認。
Surfaceモバイルマウスの定価はいくらですか?

Surfaceモバイルマウスの定価
Surfaceモバイルマウスの正確な定価は、販売時期や販売店、モデルのバリエーションによって異なります。マイクロソフトの公式ウェブサイトや主要な家電量販店などを確認するのが最も確実です。 一般的に、数千円から一万円程度の価格帯で販売されています。 具体的な価格は、マイクロソフトの公式ウェブサイト、Amazon、またはヨドバシカメラなどのオンラインストアで確認することをお勧めします。
Surfaceモバイルマウスの価格変動要因
Surfaceモバイルマウスの価格は、いくつかの要因によって変動します。販売時期によってキャンペーン価格が設定される場合や、販売店によって価格設定が異なる場合があります。また、モデルのバリエーション(例えば、カラーバリエーションなど)によっても価格が変わる可能性があります。さらに、在庫状況や需要と供給のバランスも価格に影響を与えます。常に最新の価格を確認することが重要です。
- 時期による価格変動:季節的なセールやキャンペーンなどで、価格が変動することがあります。
- 販売店による価格差:オンラインストアと実店舗では、価格が異なる場合があります。
- モデルによる価格差:カラーや機能が異なるモデルが存在し、価格に違いが生じます。
正規販売店と価格
Surfaceモバイルマウスを購入する際には、マイクロソフトの正規販売店で購入することをお勧めします。正規販売店では、保証がしっかりしているため、万が一の故障時にも安心です。 価格比較をする際には、保証内容も合わせて確認しましょう。 価格が安いからといって、必ずしも良い買い物とは限りません。信頼できる販売店を選ぶことが重要です。
- マイクロソフト直販サイト
- 大手家電量販店(ヨドバシカメラ、ビックカメラなど)
- Amazonなどのオンラインストア(正規販売店からの出品であることを確認する)
価格比較サイトの活用
複数の販売店を比較する際には、価格比較サイトを活用すると便利です。 価格比較サイトでは、様々な販売店の価格を一度に確認できるため、最も安い価格を見つけやすくなります。 ただし、価格比較サイトの情報は常に最新とは限らないため、最終的には各販売店のサイトで価格を確認することをお勧めします。
- 価格.comなどの価格比較サイトを利用する
- 複数のサイトで価格を比較する
- 販売店の信頼性も確認する
中古市場での価格
中古市場でもSurfaceモバイルマウスを見つけることができます。中古品は新品よりも価格が安い場合がありますが、状態や保証内容をよく確認する必要があります。 動作不良や故障のリスクがあるため、購入前にしっかりとした確認が必要です。 また、保証がない場合が多いので注意が必要です。
- 商品の状態を詳細に確認する
- 保証内容を確認する
- 販売者の評価を確認する
Surfaceモバイルマウス以外の選択肢
Surfaceモバイルマウス以外にも、様々な種類のモバイルマウスが存在します。予算や用途に合わせて、他の製品も検討してみるのも良いでしょう。 機能性やデザインなどを比較し、自分に最適なマウスを選ぶことが重要です。 他のメーカーの製品もチェックすることで、より良い選択肢が見つかる可能性があります。
- Logicoolなどの他社製品を比較検討する
- 機能性(ボタン数、接続方法など)を比較する
- デザインやサイズを考慮する
詳しくはこちら
Surface Mouseの接続方法は?
Surface Mouseは、Bluetoothで接続します。最初に、マウスの底面にある電源ボタンを押し、ペアリングモードにします。その後、お使いのPCやタブレットのBluetooth設定からSurface Mouseを探し、接続すれば使用できます。接続が完了すると、カーソルが動き出し、使用可能になります。ドライバのインストールは通常不要です。
Surface Mouseのバッテリー寿命はどのくらいですか?
Surface Mouseのバッテリー寿命は、使用状況によって異なりますが、通常は約1ヶ月程度です。使用頻度が高い場合や、バックライトを常に点灯させている場合は、バッテリーの消耗が早くなります。バッテリー残量は、Windowsのタスクバーに表示されるアイコンで確認できます。充電が必要な場合は、付属のUSB-Cケーブルを使用して充電してください。
Surface Mouseのボタンのカスタマイズは可能ですか?
はい、Surface Mouseのボタンはカスタマイズできます。Windowsの設定アプリから、マウスの設定を開き、各ボタンの機能を割り当てることができます。例えば、特定のアプリを起動したり、特定の機能を実行するなど、自分の好みに合わせて設定を変更可能です。多くの機能を割り当てられるため、作業効率を大幅に向上させることができます。
Surface Mouseの対応OSは?
Surface Mouseは、Windows 10以降とmacOSに対応しています。具体的には、Windows 10、Windows 11、macOS Monterey以降のOSで動作を確認済みです。古いOSでは正常に動作しない可能性がありますので、購入前にご自身のOSを確認することをお勧めします。また、一部の機能はOSによって制限される場合があります。