Windows 10搭載PCにおけるOneNoteの活用法を探る本記事では、生産性向上に繋がるOneNoteの機能を具体的に解説します。メモ、ノート、アイデア整理、プロジェクト管理など、様々な用途に対応するOneNoteの柔軟性と利便性を紹介します。初心者の方にも分かりやすいよう、基本操作から応用テクニックまで、豊富な画像と共に丁寧に解説していきます。効率的な情報管理を実現し、日々の業務や学習をスムーズに進めるためのOneNote活用術を、ぜひご確認ください。
Windows 10用 OneNote の活用法
Windows 10搭載のOneNoteは、メモ作成、情報整理、プロジェクト管理など、幅広い用途に対応できる強力なツールです。シンプルなインターフェースながら、豊富な機能を備え、初心者から上級者まで満足できる柔軟性を持っています。テキスト入力はもちろん、画像、音声、動画といった様々な形式の情報を統合的に管理できる点が大きな魅力です。クラウドとの連携もスムーズで、複数のデバイス間でデータの同期が容易に行えます。さらに、手書き入力にも対応しており、アイデアを直感的に書き留めたいユーザーにも最適です。他のMicrosoft Officeアプリとの連携も強化されており、ワークフローの効率化に大きく貢献します。使いこなすことで、生産性の大幅な向上が期待できます。
OneNoteの基本的な操作方法
OneNoteの基本操作は非常に直感的です。新規ページの作成は、画面上部の「新規ページ」ボタンをクリックするだけで簡単にできます。テキスト入力は、通常のテキストエディタと同様に、カーソルを配置して文字を入力するだけです。画像やファイルの挿入もドラッグ&ドロップで手軽に行えます。また、タグ機能を利用することで、メモを分類し、効率的に検索することも可能です。さらに、セクションやセクショングループを作成することで、メモを階層的に整理し、大規模な情報管理にも対応できます。これらの基本操作をマスターすることで、OneNoteを効果的に活用するための第一歩を踏み出せます。
Windows 10との統合性
OneNoteはWindows 10と深く統合されており、Cortanaとの連携によって音声入力によるメモ作成も可能です。また、Windows Ink Workspaceと連携することで、スタイラスペンを使って手書きでメモを取ることができ、アイデアをスムーズに書き留めることができます。さらに、Microsoft Edgeブラウザからウェブページを直接OneNoteにクリッピングすることも可能です。このように、Windows 10の機能とOneNoteを組み合わせることで、より効率的な情報管理を実現できます。生産性向上に大きく貢献する統合性をぜひ活用しましょう。
OneNoteの高度な機能
OneNoteには、タグ付け、検索機能、音声録音機能など、高度な機能も備わっています。タグ付けによってメモを分類し、検索機能で必要な情報を素早く見つけることができます。音声録音機能を利用することで、会議の内容や講義の内容を簡単に記録できます。さらに、共同編集機能を利用することで、チームメンバーとリアルタイムでメモを共有し、共同作業をスムーズに進めることができます。これらの高度な機能を活用することで、OneNoteの潜在能力を最大限に引き出すことができます。
OneNoteで効率的なノート管理を実現する
OneNoteは、ノートの整理、検索、共有といった機能によって、効率的なノート管理を可能にします。ノートブック、セクション、ページといった階層構造を利用することで、膨大なノートを整理することができます。強力な検索機能は、キーワードを入力するだけで、必要なノートを素早く見つけるのに役立ちます。また、共有機能を使えば、チームメンバーや友人とノートを共有し、共同作業を行うことができます。これらの機能を効果的に活用することで、情報管理の効率化を図り、生産性を向上させることができます。
OneNoteと他のMicrosoft Officeアプリとの連携
OneNoteは、Word、Excel、PowerPointなどの他のMicrosoft Officeアプリとシームレスに連携します。例えば、OneNoteで作成したメモをWord文書に貼り付けたり、Excelの表をOneNoteに埋め込んだりすることができます。この連携機能により、複数のアプリケーション間で情報をスムーズにやり取りし、ワークフローの効率化を実現できます。OneNoteを他のOfficeアプリと組み合わせることで、より高度な情報管理と生産性向上を期待できます。
| 機能 | 利点 |
|---|---|
| クラウド同期 | 複数のデバイスでデータにアクセス可能 |
| 手書き入力 | アイデアを直感的に記録可能 |
| 音声録音 | 会議や講義の内容を簡単に記録 |
| タグ機能 | メモの整理と検索を容易に |
| 共同編集 | チームでの作業を効率化 |
OneNote for Windows 10は廃止されるのですか?

OneNote for Windows 10の今後のアップデートについて
マイクロソフトは、OneNote for Windows 10に対して、新たな機能の追加やアップデートは行いません。既存のバグ修正についても、優先順位が低いため、行われない可能性が高いです。そのため、OneNote for Windows 10を使い続ける場合は、機能の制限やセキュリティ上のリスクを考慮する必要があります。OneNote (デスクトップ版)への移行を検討することが強く推奨されます。
- アップデートの停止: 新機能追加やパフォーマンス向上のためのアップデートは提供されません。
- セキュリティリスクの増加: セキュリティ脆弱性が発見されても、パッチが提供されない可能性があります。
- 機能の制限: OneNote (デスクトップ版)に比べて機能が限定されています。
OneNote (デスクトップ版)への移行方法
OneNote for Windows 10からOneNote (デスクトップ版)への移行は比較的容易です。既存のノートは、インポート機能を使用して移行できます。OneNote (デスクトップ版)をインストールした後、OneNote for Windows 10で作成したノートブックを開き、ファイルメニューからインポートを選択するだけです。移行後も、両方のアプリケーションでノートを使用することは可能ですが、アップデートや機能追加の観点からは、OneNote (デスクトップ版)への一本化が推奨されます。
- OneNote (デスクトップ版)のインストール
- ノートブックのインポート
- アカウントの同期確認
OneNote for Windows 10とOneNote (デスクトップ版)の違い
OneNote for Windows 10とOneNote (デスクトップ版)は、インターフェースや機能に違いがあります。OneNote for Windows 10は、タッチ操作に最適化されたシンプルなインターフェースを採用していましたが、OneNote (デスクトップ版)はより多くの機能とカスタマイズオプションを提供しています。OneNote (デスクトップ版)は、より高度な機能、例えば、ページのレイアウトのカスタマイズや高度な検索機能などを備えています。
- インターフェースの違い: タッチ操作の最適化 vs. デスクトップ環境への最適化
- 機能の豊富さ: デスクトップ版の方が多くの機能を提供
- カスタマイズ性: デスクトップ版の方が高いカスタマイズ性を提供
OneNote for Windows 10のデータ移行の注意点
OneNote for Windows 10からOneNote (デスクトップ版)へのデータ移行を行う際には、データのバックアップを取ることを強く推奨します。万が一、移行中に問題が発生した場合でも、データの復旧が可能です。また、移行後も、しばらくの間はOneNote for Windows 10のデータを残しておき、問題なくデータが移行されたことを確認することをお勧めします。データの整合性を確認し、必要に応じて修正を行うことができます。
- データのバックアップ: 移行前に必ずバックアップを作成する
- 移行後のデータ確認: データの完全性と正確性を確認する
- OneNote for Windows 10のデータ保持: 一定期間、データを保持し問題がないことを確認する
OneNote (デスクトップ版)の利点
OneNote (デスクトップ版)は、OneNote for Windows 10に比べて、より多くの機能と拡張性を持っています。定期的なアップデートによって、常に最新の機能を利用でき、セキュリティ上の脆弱性に対しても迅速な対応が期待できます。また、OneNote (デスクトップ版)は、様々なプラットフォームと互換性があり、Windows、macOS、iOS、Androidなど、複数のデバイスでシームレスに利用できます。
- 機能の豊富さ: より多くの機能とカスタマイズオプション
- 継続的なアップデート: 定期的なアップデートによる機能追加とセキュリティ強化
- クロスプラットフォーム対応: 複数のデバイスでシームレスに利用可能
OneNote for Windows 10とは何ですか?
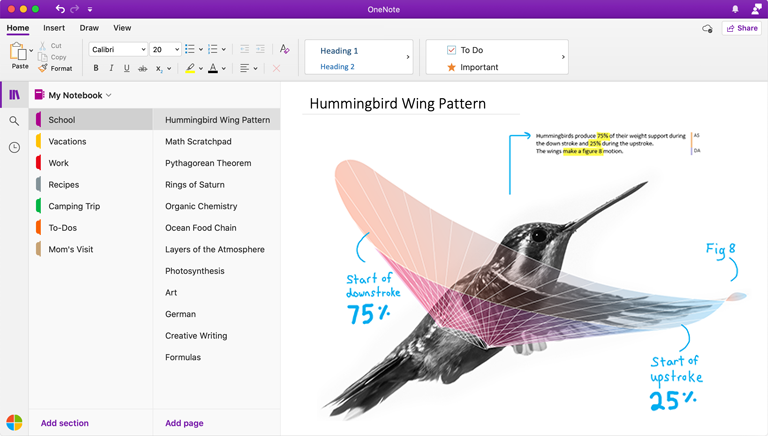
OneNote for Windows 10とは何か
OneNote for Windows 10は、Microsoftが提供するデジタルノートアプリです。Windows 10搭載のPC上で動作し、テキスト、画像、音声、動画など、あらゆる種類の情報をデジタルノートとして記録・整理することができます。単なるメモアプリではなく、アイデアのブレインストーミング、プロジェクト管理、研究資料の整理など、幅広い用途に対応できる強力なツールです。クラウドサービスであるOneDriveと連携することで、複数のデバイス間でノートを同期し、いつでもどこからでもアクセスできます。シンプルで直感的なインターフェースにより、初心者でも容易に利用可能です。また、強力な検索機能や共同編集機能も備えており、チームでの作業にも最適です。様々な機能拡張も提供され、個々のニーズに合わせてカスタマイズできます。
OneNote for Windows 10 の主要機能
OneNote for Windows 10は、単なるメモ帳以上の機能を備えています。テキスト入力はもちろん、手書き入力、音声入力、画像や動画の貼り付けなども可能です。さらに、セクションやページを自由に作成・整理できるため、複雑な情報も体系的に管理できます。タグ付け機能を使って、ノートを分類することも可能です。これらの機能を駆使することで、効率的な情報管理を実現できます。
- テキスト入力:標準的なテキストエディタのように自由にテキストを入力できます。書式設定も可能です。
- 手書き入力:スタイラスペンやタッチ操作で直接ノートに書き込めます。直感的な操作でアイデアを素早くメモできます。
- マルチメディア対応:画像、動画、音声ファイルなどをノートに直接貼り付けて、情報を多角的に記録できます。
OneDriveとの連携とデータの同期
OneNote for Windows 10は、MicrosoftのクラウドストレージサービスであるOneDriveとシームレスに連携しています。ノートは自動的にOneDriveに保存され、複数のデバイス間で同期されます。そのため、PC、タブレット、スマートフォンなど、どのデバイスからでも同じノートにアクセスして編集することができます。データのバックアップも自動的に行われるため、データの消失リスクを軽減できます。
- 自動同期:変更を保存すると、OneDriveに自動的に同期されます。
- 複数デバイス対応:PC、タブレット、スマートフォンなど、様々なデバイスで利用できます。
- データの安全:OneDriveによるデータバックアップで、データの消失リスクを軽減します。
共同編集機能とチームワーク
OneNote for Windows 10は、共同編集機能も備えています。複数人で同じノートを同時に編集することで、チームでの情報共有や共同作業を効率化できます。リアルタイムでの編集状況の確認も可能で、スムーズなコミュニケーションを促進します。コメント機能も備えているため、意見交換も容易です。
- リアルタイム共同編集:複数人で同時に編集できます。
- コメント機能:ノートにコメントを記入して、意見交換ができます。
- バージョン履歴:編集履歴を確認できます。
検索機能と情報の効率的な活用
OneNote for Windows 10は、強力な検索機能を備えています。テキストだけでなく、手書き文字や画像内のテキストも検索できます。大量のノートの中から必要な情報を迅速に探し出すことができます。これは、情報整理やプロジェクト管理において非常に役立ちます。
- テキスト検索:ノート内のテキストをキーワードで検索できます。
- 手書き文字検索:手書き文字を検索できます。
- 画像内テキスト検索:画像内のテキストを検索できます。
OneNote for Windows 10のカスタマイズと拡張機能
OneNote for Windows 10は、様々なカスタマイズオプションを提供しています。テーマの変更、フォントの変更、インターフェースのカスタマイズなど、ユーザーの好みに合わせて調整できます。また、様々な拡張機能も利用可能で、機能をさらに拡張することができます。
- テーマのカスタマイズ:ノートの見た目(テーマ)を変更できます。
- インターフェースのカスタマイズ:リボンやツールバーをカスタマイズできます。
- 拡張機能:様々な機能を追加する拡張機能が利用可能です。
OneNoteの無料版には制限はありますか?
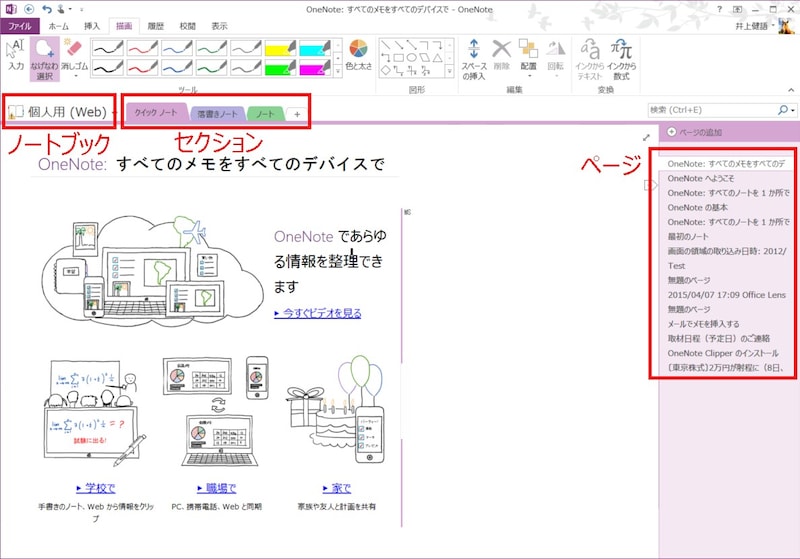
OneNote無料版の制限
OneNoteの無料版にはいくつかの制限があります。主な制限は、デバイスの同期数、ストレージ容量、そして利用できる機能の範囲です。無料版では、OneDriveのクラウドストレージに保存されるノートの容量が制限されます。また、利用できるデバイスの数にも制限があり、全てのデバイスで同期して利用できるわけではありません。さらに、一部の高度な機能は有料版のみに提供されています。具体的には、特定のインテグレーションや高度な共同作業機能などが制限される可能性があります。無料版はOneNoteの基本的な機能を試すには十分ですが、本格的な利用や複数のデバイスでの同期、大容量のノートの保存を想定する場合は、有料版へのアップグレードを検討する必要があります。
OneNote無料版のストレージ容量制限
OneNote無料版の最も大きな制限の一つがストレージ容量です。無料版では、OneDriveのストレージ容量が制限されており、ノートの保存容量もそれに比例して制限されます。容量を超えると、新しいノートを作成したり、既存のノートに情報を追加することができなくなります。そのため、大容量のノートを扱うユーザーにとっては、無料版では不十分な場合があります。容量制限の詳細については、Microsoftの公式ウェブサイトをご確認ください。
- ストレージ容量の確認: OneDriveのストレージ使用量を定期的に確認し、容量不足にならないように注意しましょう。
- 不要なファイルの削除: 使用していないファイルやノートを定期的に削除して、ストレージ容量を確保しましょう。
- ファイルの圧縮: 画像や動画などのファイルサイズを小さくすることで、ストレージ容量を節約できます。
OneNote無料版のデバイス同期制限
無料版では、同期できるデバイスの数が制限されています。複数のデバイスでOneNoteを使用したい場合は、有料版へのアップグレードが必要となる場合があります。デバイスの数が少ない場合は無料版でも十分ですが、PC、スマートフォン、タブレットなど複数のデバイスで同期して利用したい場合は、制限に遭遇する可能性が高いです。どのデバイスで同期できるかは、Microsoftアカウントの設定に依存します。
- デバイスの選定: 主要なデバイスを1~2台に絞り、それらのデバイスでOneNoteを使用するようにしましょう。
- データのバックアップ: 重要なデータは定期的にバックアップを取っておくことで、デバイスの制限によるデータ消失のリスクを軽減できます。
- クラウドストレージの活用: OneDriveなどのクラウドストレージを有効活用することで、デバイス間でのデータの同期を円滑に行うことができます。
OneNote無料版で利用できない機能
無料版では、一部の高度な機能が利用できません。具体的には、特定のインテグレーション機能や、高度な共同作業機能などが制限される可能性があります。これらの機能は、有料版にアップグレードすることで利用できるようになります。無料版で利用できない機能を把握することで、有料版への移行が必要かどうかを判断することができます。
- 機能比較: 無料版と有料版の機能を比較し、必要な機能が無料版で提供されているか確認しましょう。
- 代替手段の検討: 無料版で利用できない機能を代替できるツールや方法がないか検討しましょう。
- 将来のニーズ: 将来、高度な機能が必要になる可能性がある場合は、有料版への移行を検討しましょう。
OneNote無料版と有料版の比較
OneNote無料版と有料版の大きな違いは、ストレージ容量、同期できるデバイスの数、そして利用できる機能の範囲です。無料版は基本的な機能を試すには十分ですが、本格的な利用を想定する場合は、有料版へのアップグレードを検討する必要があります。それぞれのプランの機能や価格を比較し、自身のニーズに合ったプランを選択することが重要です。
- 料金プランの比較: 無料版と有料版の料金プランを比較し、価格と機能のバランスを検討しましょう。
- 利用頻度: OneNoteの利用頻度や用途に応じて、最適なプランを選択しましょう。
- 将来的な拡張性: 将来的なニーズを考慮し、拡張性のあるプランを選択しましょう。
OneNote無料版の代替アプリ
OneNote無料版の制限が気になる場合は、他のノートアプリの利用を検討するのも一つの方法です。いくつかの無料ノートアプリは、OneNote無料版と比べて、ストレージ容量や機能制限が緩和されている場合があります。しかし、それぞれのアプリでUIや機能が異なるため、自分に合ったアプリを見つける必要があります。無料版の制限が使い勝手を著しく損なう場合、他のアプリへの移行が有効な選択肢となるでしょう。
- 機能比較: 複数のノートアプリを比較し、OneNoteと同様の機能を提供しているか確認しましょう。
- ユーザーレビュー: 他のユーザーのレビューを参照して、アプリの使いやすさや信頼性を確認しましょう。
- プラットフォームの互換性: 使用しているデバイスとの互換性を確認しましょう。
OneNote for Windows 10のファイルはどこにありますか?

OneNote for Windows 10 ファイルの場所
OneNote for Windows 10 のファイルの場所は、使用しているOneNoteのバージョンと保存先の設定によって異なります。デフォルトでは、OneNote はOneDrive にノートブックを保存しますが、ローカルディスクにも保存できます。 OneDrive を使用している場合、ファイルはOneDrive のクラウド上に保存され、PCにはキャッシュされたデータしか存在しません。ローカルに保存している場合、ファイルは指定したフォルダ内に保存されます。正確な場所を確認するには、次の手順に従ってください。
OneDrive上のOneNoteファイルの場所
OneDrive を使用してOneNoteのノートブックを保存している場合、ファイルの物理的な位置は、OneDriveのクラウドサーバー上であり、ローカルPCには同期されたデータが保存されているだけです。そのため、特定のフォルダを直接指定することはできません。OneNoteアプリからノートブックを開き、OneDrive上のファイルにアクセスする必要があります。ファイルの実際の位置を確認するには、OneDriveのWebサイトにアクセスし、OneNoteフォルダを確認する必要があります。しかし、手動でファイルにアクセスする必要はほとんどありません。OneNoteアプリが自動的に同期を行い、ファイルにアクセス可能にします。
- OneNoteアプリからノートブックを開く
- OneDrive上のファイルへのアクセスはアプリを通して行われる
- OneDriveウェブサイトでファイルの場所を確認可能(ただし通常不要)
ローカルに保存されたOneNoteファイルの場所
OneNoteをローカルに保存するように設定している場合は、ファイルの場所は設定によって異なります。OneNoteのバージョンや、保存場所を指定したかどうかによって、ファイルが保存される場所が変わります。通常は、ユーザーのドキュメントフォルダの中にOneNoteフォルダが作成され、その中にノートブックファイルが保存されます。しかし、特定の場所を指定して保存した場合、その場所になります。ファイルを探し出すには、Windowsのファイルエクスプローラーを使用して、「OneNote」フォルダを検索するか、保存場所を覚えていれば直接そのフォルダを開きます。
- ユーザーのドキュメントフォルダ内を確認する
- 保存場所を指定した場合はそのフォルダを確認する
- Windowsの検索機能で「OneNote」を検索する
OneNoteのバージョンによるファイルの場所の違い
OneNoteのバージョンによって、ファイルの保存場所やファイル形式が異なる場合があります。OneNote 2016以前のバージョンとOneNote for Windows 10では、ファイルの保存方法やファイル形式に違いがあります。そのため、ファイルの場所を探す際には、使用しているOneNoteのバージョンを確認することが重要です。古いバージョンのファイルは、新しいバージョンで開けない場合もあります。それぞれのバージョンでファイルの保存場所を確認する必要があります。
- OneNote 2016以前のバージョンは、異なるファイル構造を持つ可能性があります。
- OneNote for Windows 10は、OneDriveとの統合がより緊密になっています。
- バージョンによって、ファイルの検索方法が異なる場合があります。
OneNoteファイルのバックアップ方法
OneNoteのファイルは、定期的にバックアップをとることが重要です。OneDriveを使用している場合は、OneDrive自体のバックアップ機能を利用できます。ローカルに保存している場合は、ファイルを手動でコピーして、別の場所に保存する必要があります。クラウドストレージサービスや外部ハードドライブなどを利用してバックアップを作成することで、データの損失を防ぐことができます。バックアップの方法を理解し、定期的にバックアップを実施することで、データの安全性を確保しましょう。
- OneDriveの自動バックアップ機能を利用する
- ローカルファイルは定期的にコピーして別の場所に保存する
- クラウドストレージサービスや外部ハードドライブを活用する
OneNoteファイルの場所を変更する方法
OneNoteのファイルの保存場所を変更したい場合は、OneNoteの設定から変更できます。新しいノートブックを作成する際に、保存場所を指定できます。既存のノートブックの保存場所を変更することは、直接的にはできませんが、ノートブック全体をコピーして新しい場所に保存し直す方法があります。この場合、元のノートブックの保存場所を削除する際は注意が必要です。変更する際には、データの損失がないように十分に注意する必要があります。
- 新しいノートブック作成時に保存場所を指定する
- 既存のノートブックは、コピーして移動する必要がある
- ファイルの移動には注意が必要で、データのバックアップが推奨される
詳しくはこちら
OneNote for Windows 10は無料で使えますか?
OneNote for Windows 10の基本的な機能は無料で利用できます。 ただし、高度な機能や大容量のクラウドストレージを利用するには、Microsoft 365 のサブスクリプションが必要となる場合があります。無料版でも十分に多くの機能を使うことができますので、まずは無料版から試してみることをお勧めします。
OneNote for Windows 10と他のOneNoteアプリとの違いは何ですか?
OneNote for Windows 10は、Windows 10オペレーティングシステム用に最適化されたバージョンです。他のプラットフォーム(例えば、macOSやiOS)のOneNoteアプリと比べて、インターフェースや機能に若干の違いがある場合があります。基本的な機能は同じですが、プラットフォーム固有の機能も存在します。どのアプリを使うかは、利用するデバイスや好みによります。
OneNote for Windows 10で作成したノートは、他のデバイスでも閲覧できますか?
Microsoftアカウントでサインインしていれば、OneNote for Windows 10で作成したノートは、他のデバイス(スマートフォン、タブレット、パソコンなど)でも閲覧・編集できます。OneDriveや他のクラウドストレージサービスと連携することで、デバイス間での同期がスムーズに行われ、いつでもどこでもノートにアクセスできます。
OneNote for Windows 10のシステム要件は何ですか?
OneNote for Windows 10は、Windows 10の特定のバージョンを必要とします。最新のシステム要件は、Microsoftの公式ウェブサイトで確認することをお勧めします。一般的に、比較的新しいWindows 10であれば問題なく動作しますが、古いバージョンでは一部機能が制限される可能性があります。最新のシステム要件を確認して、互換性を確認してからインストールすることを推奨します。