皆さんはSurfaceを最大限に活用できていますか? このデバイスの可能性は計り知れません。 本記事では、Surfaceの様々な機能を余すことなく紹介し、より快適で効率的な使い方を提案します。 初心者の方から、既にSurfaceを使っている方まで、新たな発見があるはずです。 タッチ操作、ペン入力、キーボード操作、それぞれの活用法を具体例と共に解説します。 Surfaceをもっと使いこなしたいと考えている方にとって、必見の内容です。 ぜひ最後までお読みください。
Surfaceの使い方:日本での活用方法
Surfaceデバイスは、日本でも高い人気を誇っています。その使いやすさ、デザイン性、そしてマイクロソフトのエコシステムとのシームレスな連携から、ビジネスパーソンから学生まで幅広い層に愛用されています。本稿では、Surfaceの様々な活用方法を、日本における文脈を踏まえつつ詳しく解説します。具体的な設定方法や便利なアプリ、そしてトラブルシューティングまで網羅的に説明することで、Surfaceをより効果的に活用するための情報を提供します。
Surfaceの初期設定と日本語化
Surfaceを初めて手にした際、まず行うべきは初期設定です。日本語への言語設定は、設定アプリから簡単に変更できます。Wi-Fiへの接続やMicrosoftアカウントへのサインインも忘れずに行いましょう。さらに、タッチパッドの設定やキーボードのレイアウト調整も、快適な操作のために重要なステップです。初期設定を丁寧に行うことで、後々のトラブルを未然に防ぎ、スムーズな利用開始に繋がります。また、Windows Updateによる最新の状態への更新も忘れずに行いましょう。これにより、セキュリティの強化やパフォーマンスの向上を実現できます。
Surfaceで快適なタイピングを実現する
SurfaceのType Coverは、快適なタイピング体験を提供します。様々な種類があり、自分の好みに合ったものを選ぶことができます。バックライト付きのType Coverを選ぶことで、暗い場所でも快適にタイピングできます。また、タッチパッドのジェスチャー設定をカスタマイズすることで、より効率的な操作を実現できます。さらに、外部キーボードとの接続も可能ですので、より大きなキーボードを好むユーザーにも対応できます。自分に最適な入力方法を見つけることで、作業効率を飛躍的に向上させることができます。
SurfaceとMicrosoft 365の連携
SurfaceとMicrosoft 365との連携は、生産性を最大限に高める上で非常に重要です。Word、Excel、PowerPointなどのアプリは、Surfaceでシームレスに動作し、クラウドとの同期もスムーズに行えます。OneDriveを利用することで、データのバックアップや複数のデバイス間でのファイル共有も容易になります。さらに、Microsoft Teamsなど、ビジネスチャットツールとの連携も強化されており、オンライン会議や共同作業を効率的に行うことができます。これらのアプリを効果的に活用することで、仕事の生産性と効率性を大幅に向上させることが期待できます。
Surfaceでのペン入力とデジタルノート
Surfaceペンは、手書き入力やデジタルノート作成に最適なツールです。OneNoteなどのアプリと組み合わせることで、アイデアのメモや会議の議事録作成などを効率的に行うことができます。また、傾き検知機能や筆圧感知機能により、自然で快適な書き心地を実現しています。手書き文字のデジタル化やPDFへの書き込みなども可能です。ペンを活用することで、紙とペンを使うのと同様の感覚で、デジタル上で作業を行うことができます。
Surfaceのバッテリー管理と省電力設定
Surfaceのバッテリー持続時間を最大限に活用するためには、適切なバッテリー管理が重要です。省電力設定を有効にすることで、バッテリーの消耗を抑えることができます。画面の明るさやバックライトの設定、不要なアプリの終了なども効果的です。また、充電器の種類や充電方法によってもバッテリーの寿命や充電速度が変化します。適切な使用方法を理解し、バッテリーを大切に扱うことで、Surfaceを長く快適に使用することができます。
| 機能 | 説明 |
|---|---|
| 日本語化 | 初期設定で簡単に日本語に変更できます。 |
| Type Cover | 快適なタイピングを実現するキーボード。 |
| Microsoft 365 | 生産性向上に繋がるアプリ群との連携。 |
| Surface ペン | 手書き入力やデジタルノート作成に最適。 |
| バッテリー管理 | 省電力設定など、バッテリー持続時間を長くするための設定。 |
Surfaceは何に使うの?
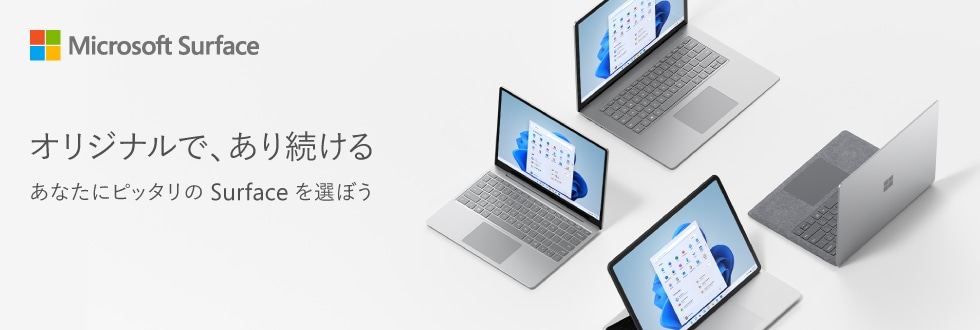
Surfaceの使い方
Surfaceのビジネス用途
Surfaceは、ビジネスシーンにおいても非常に便利なツールです。高い携帯性とパワフルな処理能力を兼ね備えているため、外出先での作業も快適に行えます。Microsoft Officeとの高い親和性により、Word、Excel、PowerPointなどのアプリケーションをスムーズに利用でき、プレゼンテーション資料の作成やデータ分析なども効率的に行えます。さらに、セキュアなデータ管理機能も備えているため、重要なビジネスデータの保護にも役立ちます。
- 資料作成:Word、PowerPointなどを活用した効率的な資料作成が可能。
- データ分析:Excelを用いたデータ分析や表計算をスムーズに行える。
- オンライン会議:Teamsなどのオンライン会議ツールとの連携でスムーズな会議参加が可能。
Surfaceによるクリエイティブな作業
Surfaceは、クリエイティブな作業にも最適です。高解像度のディスプレイとSurface Penの組み合わせにより、繊細なイラスト制作やメモ書きなどが快適に行えます。また、タッチ操作による直感的な操作性も魅力です。写真や動画編集ソフトとの相性も良く、プロフェッショナルな作品制作にも対応可能です。
- デジタルペイント:Surface Penを用いた繊細なイラスト制作。
- 写真・動画編集:高解像度ディスプレイによる美しい画像・動画編集。
- メモ書き・スケッチ:アイデアのメモやスケッチに便利。
Surfaceでのエンターテイメント
Surfaceは、エンターテイメント用途にも最適です。高精細なディスプレイで映画や動画を美しく鑑賞でき、迫力のあるサウンドも楽しめます。また、ゲームもプレイ可能です。様々なアプリに対応しており、読書や音楽鑑賞など、多様なエンターテイメントニーズに対応します。
- 動画視聴:高精細なディスプレイで映画や動画を快適に視聴。
- ゲームプレイ:様々なゲームアプリに対応。
- 音楽鑑賞:高音質のサウンドで音楽を楽しめる。
Surfaceの学習用途
Surfaceは、学習の場でも大活躍します。タッチ操作とスタイラスペンにより、ノートをとったり、図解を描いたり、デジタル教科書を読んだりするのに非常に便利です。多くのアプリと互換性があり、学習効率を向上させるための様々なツールを利用できます。
- ノート作成:手書き入力でノートを簡単に作成。
- デジタル教科書:デジタル教科書アプリで効率的な学習。
- オンライン学習:オンライン講座やビデオ授業を快適に受講。
Surfaceの利便性と携帯性
Surfaceの大きな魅力の一つは、その携帯性と利便性です。薄型軽量のボディは、持ち運びにも便利で、場所を選ばずに作業できます。また、バッテリーの持ちも良く、長時間の作業も可能です。外出先での作業や、カフェなどでの作業にも最適です。
- 軽量・コンパクト:持ち運びに便利な薄型軽量ボディ。
- 長時間バッテリー:長時間の作業も可能。
- 場所を選ばない作業:外出先でも快適に作業できる。
Surfaceが売れない理由は何ですか?
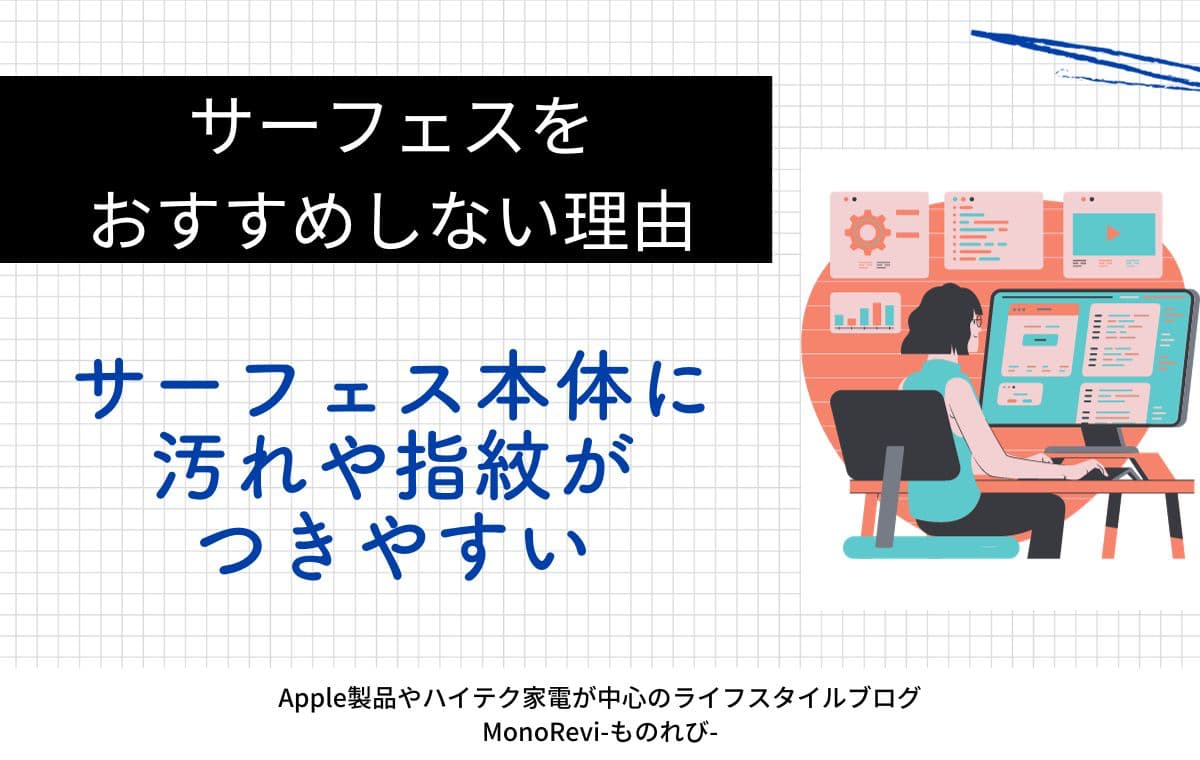
Surfaceが売れない理由
Surfaceが売れない理由は多岐に渡り、一概に断言することはできませんが、いくつかの要因が複雑に絡み合っていると考えられます。まず、価格の高騰が挙げられます。Windows搭載PC市場において、Surfaceは同等のスペックを持つ他社製品と比較して、一般的に高価格帯に位置づけられています。これは、Microsoft独自の技術やデザイン、ブランドイメージを反映したものですが、価格競争の激しい市場において、購入障壁となっていることは否定できません。さらに、他社製品との差別化が不足している点も問題です。デザイン性や機能性において、Surfaceは独特の強みを持っていますが、その魅力が十分に消費者に伝わっていない可能性があります。多くのユーザーにとって、Surfaceが持つ独自の機能は、必ずしも必須の機能ではなく、価格に見合う価値を提供できていないと感じるユーザーも少なくありません。
Surfaceの高価格帯が購買意欲を阻む
Surfaceシリーズは、他社製品と比較して価格が高い傾向にあります。これは、Microsoft独自の技術やブランドイメージを反映している反面、価格に敏感なユーザーにとっては大きな障壁となります。特に、学生や予算を抑えたいユーザーにとっては、より安価な選択肢が多く存在するため、Surfaceを選択する理由が薄れてしまいます。
- 高いハードウェアコスト:高性能なパーツや特殊な設計により製造コストが高くなっている。
- ブランドプレミアム:Microsoftブランドによる付加価値を価格に反映させている。
- 独自のソフトウェア・サービスとのバンドル価格:Officeソフトなどのバンドルにより、価格が嵩んでいる場合がある。
他社製品との差別化が不鮮明
Surfaceは、デザイン性や機能性において独自の強みを持つと主張されていますが、その魅力が十分に消費者に伝わっていない可能性があります。特に、多くのユーザーにとって、Surfaceが持つタッチ操作やペン入力などの機能は、必ずしも必須の機能ではなく、価格に見合う価値を提供できていないと感じるユーザーも少なくありません。他社製品との明確な差別化が不足している点が、販売不振の一因と考えられます。
- 競合製品の性能向上:他社製品も高性能化・高機能化が進み、Surfaceとの差が縮まっている。
- 市場におけるニッチなポジショニング:特定のユーザー層にしか訴求できていない可能性がある。
- マーケティング戦略の不足:Surfaceの独自性を明確に訴求できていない。
Windows OSの普及率とユーザーの慣れ
Windows OSは世界的に普及していますが、そのユーザーは既存のPC環境に慣れている場合が多く、新しいインターフェースや操作方法に抵抗を感じるユーザーも存在します。Surfaceは独自の操作性を持つため、既存のWindows PCユーザーにとって、使い勝手の悪さを感じさせる可能性があり、これが購買意欲を減退させる要因の一つとなっています。
- 操作性の複雑さ:既存のWindows PCと異なる操作方法に戸惑うユーザーが多い。
- ソフトウェアの互換性問題:一部ソフトウェアとの互換性に問題がある場合がある。
- 学習コスト:新しい操作方法を習得するための時間と労力がかかる。
販売チャネルとサポート体制の課題
Surfaceの販売チャネルは、Microsoft Storeや一部家電量販店に限定されている場合が多く、ユーザーにとって購入機会が限られています。また、サポート体制についても、他社製品と比較して不足している点や、ユーザーにとって分かりにくい点が指摘されています。これらが、購買意欲の低下に繋がっている可能性があります。
- 販売店舗数の少なさ:気軽に購入できる機会が少ない。
- オンライン販売のみに依存する傾向:実機に触れられないため購入をためらうユーザーが多い。
- サポート体制の不備:修理や問い合わせ対応に時間がかかったり、対応が不十分であったりする。
修理コストと耐久性の問題
Surfaceは、修理費用が高額であることが知られています。また、耐久性についても、他のPCと比較して劣ると感じるユーザーもいます。特に、画面の破損やバッテリーの劣化などは、修理費用が高額になるため、ユーザーにとって大きな負担となります。これらが、Surfaceの購入をためらう要因の一つになっていると考えられます。
- 部品の入手困難さ:修理に時間がかかったり、費用が高額になる原因となる。
- 修理拠点の少なさ:修理を依頼できる場所が限られている。
- 耐久性の低さに関するユーザーからの懸念:頻繁な故障や修理が必要になるといった不安がある。
Surfaceでマウスなしで右クリックするには?
Surfaceでは、マウスを使用せずに右クリックを行うためのいくつかの方法があります。最も一般的な方法は、キーボードのショートカットキーを使用することです。
具体的には、Windowsキー + Xキー を押すと、スタートメニューからパワーユーザーメニューが開きます。このメニューには、マウスの右クリックと同じ機能を持つ多くの項目が表示されます。また、Shiftキーを押しながら左クリックすることも、右クリックと同じ効果を持つ場合があります。アプリケーションによっては、このショートカットが正しく機能しない場合がありますが、多くの場合で代用として使用できます。
Surfaceでマウスなしで右クリックするメリット
マウスを使わずに右クリックを行うことで、作業効率の向上が期待できます。特に、複数のアプリケーションを同時に使用している場合や、細かい作業をしている場合などでは、マウスを探す手間を省くことができます。キーボードショートカットを覚えてしまえば、直感的に操作できるようになり、作業スピードも上がります。さらに、モバイル環境においては、マウスを持ち運ぶ必要がないため、非常に便利です。
- 時間短縮:マウスを探したり、操作したりする時間を削減できます。
- 操作性の向上:キーボード操作に慣れているユーザーにとって、よりスムーズな作業が可能になります。
- ポータビリティの向上:マウスを持ち運ぶ必要がないため、軽量化に繋がります。
タッチパッドを使った右クリック操作
Surfaceのタッチパッドは、二本指タップによって右クリックをシミュレートすることができます。これは、マウスがない状況で最も直感的に操作できる方法の一つです。ただし、タッチパッドの設定によっては、この機能が無効になっている場合もありますので、設定を確認してみてください。設定アプリでタッチパッドの設定を確認し、二本指タップで右クリックが有効になっているかを確認しましょう。有効になっていなければ、設定を変更して有効化してください。
- 設定アプリを開く
- デバイスを選択
- タッチパッドの設定を確認・変更する
スタイラスペンを使った右クリック操作
Surfaceペンを使用している場合、ペンを長押しすることで右クリックと同じ操作を行うことができます。これは、マウスやタッチパッドを使用できない状況、もしくは使いにくい状況で非常に役立ちます。ただし、アプリケーションによっては、この操作が対応していない場合がありますので、注意が必要です。 ペン先の種類や設定によっては、反応が異なる可能性もあります。
- ペンを画面に押し付ける
- 数秒間押し続けます
- 右クリックメニューが表示される
Windowsキー+Xメニューの活用
Windowsキー + Xキー の組み合わせは、マウスを使わずに右クリックメニューにアクセスする強力な方法です。これは、あらゆるアプリケーションで動作し、ファイルエクスプローラーや設定アプリなど、様々なコンテキストメニューにアクセスできます。 このメニューからは、コマンドプロンプトやタスクマネージャーなどの高度なツールにもアクセス可能です。
- Windowsキーを押す
- Xキーを押す
- 右クリックメニューに相当するメニューが表示される
サードパーティー製アプリによる右クリック機能拡張
いくつかのサードパーティー製のアプリは、Surfaceでの右クリック操作を拡張する機能を提供しています。これらのアプリは、より高度なカスタマイズを可能にする場合があり、特定のニーズに合わせて右クリックメニューを調整することができます。ただし、アプリのインストールにはセキュリティリスクが伴う可能性があるため、信頼できるソースからのみアプリをダウンロード・インストールする必要があります。アプリの機能や互換性については、事前に十分に確認しましょう。
- 信頼できるソースからアプリを探す
- アプリの機能と互換性を確認する
- アプリをインストールし、設定を行う
Surfaceの基本操作は?

Surfaceの基本操作
Surfaceの基本操作は、大きく分けてタッチ操作、キーボード操作、ペン操作の3種類があります。タッチ操作は、直感的に操作できるのが特徴で、指先で画面をタップしたり、ドラッグしたり、ピンチイン/アウトしたりすることで、アプリの起動、画面のスクロール、写真の拡大縮小などが可能です。キーボード操作は、従来のPCと同様に、文字入力やショートカットキーの使用など、より精密な操作を行うことができます。ペン操作は、Surface Penを使用することで、まるで紙に書くように自然な筆圧で書き込みや描画を行うことができます。これら3種類の操作を状況に応じて使い分けることで、Surfaceをより効率的に活用できます。
タッチ操作の詳細
Surfaceのタッチスクリーンは、マルチタッチに対応しており、複数の指を使った操作も可能です。直感的な操作で、アプリの起動や画面のスクロール、写真の拡大縮小などが簡単にできます。 慣れれば非常に効率的な操作方法です。
- タップ: アプリの起動やボタンのクリックなど。
- ドラッグ: ファイルの移動やテキストの選択など。
- ピンチイン/アウト: 写真やウェブページの拡大/縮小など。
キーボード操作の詳細
Surfaceは、フルサイズのキーボードを備えている機種が多く、PCと同様に効率的な文字入力やショートカットキーの使用が可能です。 Windowsのショートカットキーを駆使することで、作業効率を飛躍的に向上させることができます。
- 文字入力: 文書作成やメール送信など。
- ショートカットキー: Ctrl + C (コピー)、Ctrl + V (ペースト)など、様々な操作を効率化。
- Windowsキー: スタートメニューの表示、検索機能の起動など。
ペン操作の詳細
Surface Penは、高精度な筆圧感知に対応しており、自然な書き心地でメモを取ったり、イラストを描いたりすることができます。 デジタルインク機能を利用することで、紙のノートと同じ感覚で作業できます。
- 書き込み: メモやスケッチなど。
- 描画: イラスト作成やデジタルペイントなど。
- インク機能: テキストへの書き込みや図形への注釈など。
Surfaceのジェスチャー操作
Surfaceでは、指先を使った様々なジェスチャー操作が可能です。これらのジェスチャーを使うことで、よりスムーズで直感的な操作を実現できます。 慣れることで作業効率が格段に向上します。
- スワイプ: 画面のスクロールやアプリの切り替えなど。
- 回転: 画像の回転など。
- 複数指ジェスチャー: ズームイン/アウト、アプリの切り替えなど。
トラブルシューティングとカスタマイズ
Surfaceの基本操作に慣れたら、設定のカスタマイズを行うことで、より自分に合った操作環境を作ることができます。 また、操作に問題が発生した場合、トラブルシューティングを行うことで解決できる場合があります。
- タッチ感度の調整: 設定でタッチ感度を調整できます。
- ペン設定のカスタマイズ: ペンの感度やボタン機能などをカスタマイズできます。
- キーボードショートカットのカスタマイズ: 自分好みのショートカットキーを設定できます。
詳しくはこちら
Surfaceの使い方、初心者でも簡単にできますか?
はい、Surfaceは直感的なインターフェースを採用しているので、初心者の方でも比較的簡単に使いこなせます。タッチ操作が中心なので、パソコンに不慣れな方でも戸惑うことなく操作できるでしょう。ただし、設定によっては複雑に感じる部分もあるため、最初はマニュアルを参照しながら操作するのがおすすめです。Microsoftの公式ホームページやサポートサイトには、分かりやすいチュートリアルが多数用意されていますので、活用してみてください。
Surfaceで出来ることは何ですか?
Surfaceは高性能なタブレット兼ノートパソコンなので、できることは多岐に渡ります。一般的なパソコンと同様に、文書作成、表計算、インターネット閲覧、動画視聴などが可能です。さらに、タッチ操作やスタイラスペンを活かしたイラスト制作やメモ書きなども快適に行えます。また、アプリをインストールすることで、ゲームや様々なソフトウェアも利用できます。用途に合わせて柔軟に活用できるのがSurfaceの魅力です。
Surfaceのバッテリーの持ちはどのくらいですか?
Surfaceのバッテリー持続時間は、機種や使用状況によって大きく異なります。画面の明るさや使用しているアプリ、ネットワーク接続の状態などによって、数時間から10数時間程度まで幅があります。長時間使用する場合は、充電器を持ち歩くことをおすすめします。また、省電力設定を有効にすることでバッテリーの持ちを延ばすことも可能です。機種ごとのスペックを確認して、自分の使用状況に合ったSurfaceを選ぶことが重要です。
Surface ProとSurface Laptopの違いは何ですか?
Surface Proはタブレット型のSurfaceで、着脱可能なキーボードが付属しています。タブレットとして持ち運びやすく、スタイラスペンとの相性が抜群です。一方、Surface Laptopは従来型のノートパソコンに近い形状で、キーボードが本体に一体型です。よりキーボード操作に重点を置いた使用感で、長時間タイピングする作業に適しています。どちらを選ぶかは、自分の使い方や求める機能によって異なります。
