マイクロソフトのSurfaceシリーズは、その多機能性と洗練されたデザインから、多くのユーザーに支持されています。しかし、その機能を最大限に活用するには、適切な使用方法を理解することが重要です。本記事では、Surfaceシリーズの基本操作から、高度な機能の使い方まで、分かりやすく解説します。初心者の方から上級者の方まで、Surfaceをより深く理解し、快適にご利用いただくための情報を提供します。様々な活用シーンに合わせたヒントやテクニックもご紹介いたしますので、ぜひ最後までお読みください。
サーフェスの基本的な使い方
Microsoft Surfaceは、タブレットとしてもノートパソコンとしても使える2in1デバイスです。その使い方は多岐に渡り、ユーザーのニーズに合わせて柔軟に変化します。基本的な操作としては、タッチ操作が中心となります。画面を直接指で操作することで、アプリの起動、ファイルの閲覧、Webサイトの閲覧などが可能です。また、付属のスタイラスペンを使用することで、より精密な操作や、手書き入力も可能です。さらに、キーボードカバーを接続することで、ノートパソコンのようにタイピング作業も快適に行えます。Surfaceの使い方は、これらの基本的な操作を組み合わせることで、様々な作業に対応できます。例えば、スタイラスペンでメモを取りながら、同時にWebサイトを検索するといったことも可能です。使い慣れることで、その可能性は無限に広がります。
タッチ操作の基本
Surfaceの最も基本的な操作はタッチ操作です。指先で画面をタップすることで、アプリの起動やファイルの選択などができます。二本指で画面をピンチイン・ピンチアウトすることで、画面の拡大・縮小も可能です。また、スワイプ操作で画面のスクロールやアプリの切り替えもスムーズに行えます。これらの操作は直感的で、スマートフォンやタブレットに慣れているユーザーであれば、すぐにマスターできるでしょう。さらに、長押しすることで、特定の機能にアクセスすることも可能です。タッチ操作の精度は非常に高く、誤動作が起こることはほとんどありません。
スタイラスペンの活用方法
Surfaceにはスタイラスペンが付属しており、手書き入力や精密な操作に役立ちます。ペン先を画面に軽く当てるだけで、自然な書き心地で文字やイラストを描くことができます。また、傾きを感知する機能により、線の太さを変化させることも可能です。さらに、消しゴム機能も搭載されているため、修正も簡単に行えます。プレゼンテーション資料の作成や、デジタルノートとして活用するなど、スタイラスペンを活用することで、Surfaceの機能を最大限に引き出すことができます。OneNoteなどのデジタルノートアプリとの連携もスムーズです。
キーボードカバーの接続と活用
キーボードカバーを接続することで、Surfaceはノートパソコンとして使用できます。タイピング作業が快適になり、文書作成やプログラミングなどの作業効率が向上します。キーボードカバーは、マグネットで簡単に取り付け・取り外しが可能です。必要に応じて、タブレットモードとノートパソコンモードを切り替えることができます。また、トラックパッドも搭載されているため、マウスを使用しなくても操作できます。キーボードカバーは、Surface ProシリーズやSurface Laptopシリーズなど、機種によってデザインや機能が異なりますので、購入前に確認することをお勧めします。
各種アクセサリの活用
Surfaceは、様々なアクセサリと組み合わせることで、さらに使い勝手が向上します。例えば、ドックを使用することで、複数のディスプレイや外部機器を接続できます。また、Surface Dialを使用することで、クリエイティブな作業をより効率的に行うことができます。さらに、保護フィルムやケースを使用することで、Surface本体を傷や汚れから守ることができます。これらのアクセサリを適切に活用することで、Surfaceをより快適に、そして安全に使用することができます。
ソフトウェアの活用
Surfaceの機能を最大限に活用するためには、適切なソフトウェアを選ぶことが重要です。Microsoft Officeなどの生産性向上アプリはもちろん、クリエイティブ系のアプリや専門性の高いアプリも豊富に用意されています。Windowsストアからアプリをダウンロードし、インストールすることで、Surfaceを自分自身のニーズに合わせてカスタマイズできます。また、Windows Updateを定期的に行うことで、セキュリティの向上やパフォーマンスの改善を図ることも重要です。
| 機能 | 説明 |
|---|---|
| タッチ操作 | 直感的な操作でアプリの起動やファイルの閲覧などが可能 |
| スタイラスペン | 手書き入力や精密な描画が可能 |
| キーボードカバー | ノートパソコンとして快適なタイピングが可能 |
| アクセサリ | ドック、Surface Dialなど、機能を拡張する様々なアクセサリが存在 |
| ソフトウェア | Windowsストアから様々なアプリをダウンロードして利用可能 |
Surfaceの基本操作は?

Surfaceの基本操作は、大きく分けて以下のようになります。
タッチ操作: Surfaceはタッチスクリーンなので、指で直接画面を操作できます。タップ、ドラッグ、ピンチイン/アウト、回転などのジェスチャーが可能です。アプリの起動、ファイルの選択、画面の拡大縮小など、様々な操作が直感的に行えます。 Windowsタブレットやスマートフォンと同様の操作性で、初心者でも容易に扱えます。
キーボードとトラックパッド: Surfaceには、取り外し可能なキーボードが付属しているモデルが多くあります。キーボードとトラックパッドを用いた操作は、PCと同様の方法で行えます。正確な文字入力や、カーソルの精密な操作が必要な場合に有効です。 キーボードショートカットの利用は作業効率を大幅に向上させます。
Surface Pen (サーフェス ペン): Surface Penは、まるで紙に書くように自然な書き心地で、メモを取ったり、イラストを描いたり、精密な作業を行うことができます。傾きや筆圧を感知する機能も備えており、表現の幅が広がります。
電源ボタンと音量ボタン: 電源ボタンはデバイスの電源のオン/オフ、スリープモードへの切り替えに使用します。音量ボタンは、デバイスの音量を調整します。これらは、物理ボタンとして本体に搭載されています。
Windowsの基本操作: SurfaceはWindows OSを搭載しているため、Windowsの基本操作(ファイルエクスプローラー、スタートメニュー、タスクバーなど)を理解することが重要です。Windowsの基本的な操作方法を習得することで、Surfaceをより効果的に活用できます。
Surfaceの基本操作
タッチ操作の詳細
Surfaceのタッチスクリーンは、直感的な操作を可能にします。指先一つでアプリの起動やファイルの閲覧、ウェブページのスクロールなどがスムーズに行えます。マルチタッチジェスチャーにも対応しており、指を二本使って拡大縮小や回転などの操作も可能です。 慣れることで、マウスやキーボードよりも効率的な操作を実現できます。
- タップ:アイコンを選択したり、リンクをクリックするなど。
- ドラッグ:アイコンを移動したり、テキストを選択するなど。
- ピンチイン/アウト:画面の拡大縮小を行う。
キーボードとトラックパッドの活用
Surfaceのキーボードとトラックパッドは、高精度の入力と快適な操作性を提供します。特に、大量のテキスト入力や表計算ソフトの使用など、精密な操作が必要な作業には欠かせません。 また、キーボードショートカットをマスターすることで、作業効率を飛躍的に向上させることができます。
- 正確な文字入力:タイピングの速度と精度を向上させる。
- カーソルの精密な操作:正確な位置にカーソルを移動させる。
- キーボードショートカット:作業効率を向上させるための様々なショートカットキー。
Surface Penによる高度な操作
Surface Penは、手書き入力やイラスト作成に最適です。筆圧や傾きを感知する機能により、繊細な表現も可能です。デジタルノートとして、メモやスケッチなどに活用できます。 また、特定のアプリでは、ペンを使ったより高度な操作が可能です。
- メモ作成:会議や講義でのメモ取りに便利。
- イラスト作成:デジタルペイントソフトとの組み合わせで、本格的なイラスト作成が可能。
- 精密な作業:細かい修正や注釈付けなどに最適。
電源管理と音量調整
Surfaceの電源ボタンと音量ボタンは、デバイスの基本的な制御を可能にします。電源ボタンを押すことで、デバイスの電源のオン/オフ、スリープ状態への移行が可能です。音量ボタンは、デバイスから出力される音量の調整を行います。これらのボタンは、本体に物理的に配置されているため、素早く簡単に操作できます。
- 電源のオン/オフ:デバイスの起動と終了。
- スリープモード:消費電力を抑えるための省電力モード。
- 音量調整:デバイスの音量を調整する。
Windows OSの基本操作の習得
SurfaceはWindows OSを搭載しているため、Windowsの基本的な操作方法を理解することが重要です。ファイルエクスプローラー、スタートメニュー、タスクバーなどの基本的な機能をマスターすることで、Surfaceをより効率的に使用できます。 Windowsの様々な機能を学ぶことで、生産性を向上させることができます。
- ファイルエクスプローラー:ファイルの管理と操作。
- スタートメニュー:アプリの起動とシステム設定。
- タスクバー:実行中のアプリの管理。
Surfaceでマウスなしで右クリックするには?
Surfaceでマウスなしで右クリックする方法
Surfaceでマウスなしで右クリックするには、主に以下の2つの方法があります。
1. タッチパッドを使用する方法: Surfaceのタッチパッドでは、二本指で軽くタップすることで右クリックと同じ操作ができます。 軽く二本指でタッチパッドをタップしてみてください。慣れが必要ですが、マウスを使用しない場合、最も自然で効率的な方法です。
2. 画面キーボードを使用する方法: 画面キーボードには右クリックに相当する機能が搭載されています。画面キーボードを表示し、右クリックしたい対象にカーソルを合わせ、画面キーボードの右クリックボタンを押下することで右クリック操作を実行できます。この方法は、タッチパッドに慣れていない方や、より正確な右クリック操作が必要な場合に有効です。
Surfaceにおけるタッチ操作の基礎知識
Surfaceのタッチ操作は、直感的に行えるよう設計されていますが、右クリックのように、マウス操作とは異なる操作方法を理解することが重要です。 タッチ操作に慣れていない方は、まず基本的な操作から練習してみましょう。スムーズな操作を習得することで、作業効率が大きく向上します。
- タップ: 一本指で軽く画面をタッチする操作。
- ダブルタップ: 素早く二回タップする操作。多くの場合、ファイルやフォルダを開く操作に使用されます。
- ドラッグ&ドロップ: 画面上のオブジェクトを長押ししながら移動させる操作。
画面キーボードの有効活用
Surfaceでは、画面キーボードを有効活用することで、マウスなしでも様々な操作が可能です。右クリックだけでなく、キーボードショートカットを利用することもできます。画面キーボードの表示方法は、タスクバーの言語バーをクリックし、画面キーボードを選択することで行えます。
- 表示方法: タスクバーの言語バーから簡単に表示できます。
- カスタマイズ: キーボードのレイアウトやサイズなどを変更できます。
- ショートカットキー: 画面キーボードでもショートカットキーが使用可能です。
代替入力方法としてのペン機能
Surface Penを使用している場合は、ペン先を右クリックボタンとして設定することもできます。設定方法によっては、ペン先を画面に長押しすることで右クリックを実行できる場合があります。この設定は、Surfaceのデバイス設定から確認、変更できます。
- 設定変更: 設定アプリからペンの設定を確認・変更します。
- ボタンの割り当て: 右クリック以外の機能をペンに割り当てることも可能です。
- 精度: ペンでの右クリック操作は、タッチパッドよりも高精度な操作が可能です。
トラブルシューティング:右クリック操作ができない場合
右クリック操作ができない場合は、以下の点をチェックしてみてください。タッチパッドの設定が正しく行われているか、ドライバに問題がないかなどを確認することで、解決できる場合があります。それでも解決しない場合は、Microsoftのサポートに問い合わせることを検討しましょう。
- ドライバの更新: 最新のドライバがインストールされているか確認しましょう。
- タッチパッドの設定: タッチパッドの設定が正しく行われているか確認しましょう。
- 再起動: デバイスを再起動することで問題が解決する場合があります。
Windowsの設定による右クリック機能の変更
Windowsの設定によっては、右クリックの動作が変更されている可能性があります。アクセシビリティ設定を確認し、マウスの設定やタッチパッドの設定が適切に行われているかを確認しましょう。特に、二本指タップによる右クリック機能が有効になっているか確認することが重要です。
- アクセシビリティ設定の確認: アクセシビリティ設定で、マウスやタッチパッドの動作が変更されていないか確認します。
- マウスの設定確認: マウスの設定で、追加ボタンの設定などが適切に行われているか確認します。
- タッチパッドの設定確認: タッチパッドの設定で、二本指タップによる右クリック機能が有効になっているか確認します。
Surfaceでエクセルは使えますか?

SurfaceとExcel
はい、SurfaceでExcelを使うことができます。ただし、いくつかの条件があります。
Surfaceの種類による対応状況
Surfaceシリーズには、様々な機種があります。すべてのSurfaceでExcelが使えるとは限りません。例えば、非常に古い機種や、特定の機能が制限されたモデルでは、Excelが動作しない、もしくは正常に動作しない可能性があります。対応状況を確認するには、マイクロソフトの公式ウェブサイトで、お使いのSurface機種が、Excelを動作させるのに十分なスペックを満たしているかを確認する必要があります。特に、メモリ容量、ストレージ容量、そしてOSのバージョンは重要です。
- 機種の確認:お使いのSurfaceの型番を正確に確認します。
- スペックの確認:マイクロソフトの公式サイトで、その型番のスペックを確認します。
- OSの確認:Excelが動作するOSバージョンであることを確認します。
ExcelのバージョンとSurfaceの互換性
Excelのバージョンによっても、Surfaceとの互換性に違いが生じます。古いバージョンのExcelは、新しいSurfaceでは動作しない可能性があります。逆に、最新のExcelは、古いSurfaceでは動作が重くなる、もしくは動作しない可能性があります。マイクロソフトのサポートサイトで、お使いのSurfaceとExcelのバージョンの互換性を確認することをお勧めします。対応表やシステム要件を確認することで、スムーズな動作を期待できます。
- Excelのバージョン確認:現在使用しているExcelのバージョンを確認します。
- 互換性確認:マイクロソフトのサポートサイトで、SurfaceとExcelバージョンの互換性を調べます。
- アップデート:必要であれば、ExcelまたはSurfaceのOSをアップデートします。
Officeアプリのインストール方法
SurfaceでExcelを使うには、Microsoft 365 または Office のパッケージをインストールする必要があります。インストール方法は、Microsoftアカウントの有無、購入方法によって異なります。マイクロソフトの公式サイトの手順に従って、正しくインストールすることが重要です。インストールが失敗した場合、トラブルシューティングの手順に従うか、マイクロソフトのサポートに問い合わせることをお勧めします。ライセンス認証も忘れずに行いましょう。
- Microsoftアカウントの準備:Microsoftアカウントを作成、またはログインします。
- Officeのインストール:マイクロソフトの公式サイトからOfficeアプリをダウンロードしてインストールします。
- ライセンス認証:インストール後、製品キーを使用してライセンス認証を行います。
SurfaceでのExcel操作時の注意点
SurfaceでExcelを使用する際には、いくつかの点に注意が必要です。画面の解像度やタッチ操作による誤操作に注意し、必要に応じて設定を変更することで、より快適に利用できます。また、ファイルの保存場所やバックアップについても考慮しましょう。大きなファイルを開いたり編集したりする際には、Surfaceの性能によっては処理速度が遅くなる場合があります。定期的なメンテナンスを行うことも、快適な動作を維持するために重要です。
- 画面解像度調整:最適な解像度を設定します。
- タッチ操作設定:誤操作を防ぐ設定をします。
- ファイル保存とバックアップ:定期的にバックアップを作成します。
トラブルシューティング
Excelが正常に動作しない場合は、いくつかのトラブルシューティングを試すことができます。まず、SurfaceとExcelのアップデートを確認し、最新の状態に更新します。それでも問題が解決しない場合は、再起動を試してみましょう。それでも解決しない場合は、マイクロソフトのサポートサイトを参照するか、サポート窓口に問い合わせることをお勧めします。エラーメッセージの内容を記録しておくと、サポートを受ける際に役立ちます。
- アップデート確認:OSとExcelのアップデート状況を確認します。
- 再起動:SurfaceとExcelを再起動します。
- マイクロソフトサポートへの問い合わせ:サポートサイトや窓口に問い合わせます。
Surfaceが売れない理由は何ですか?
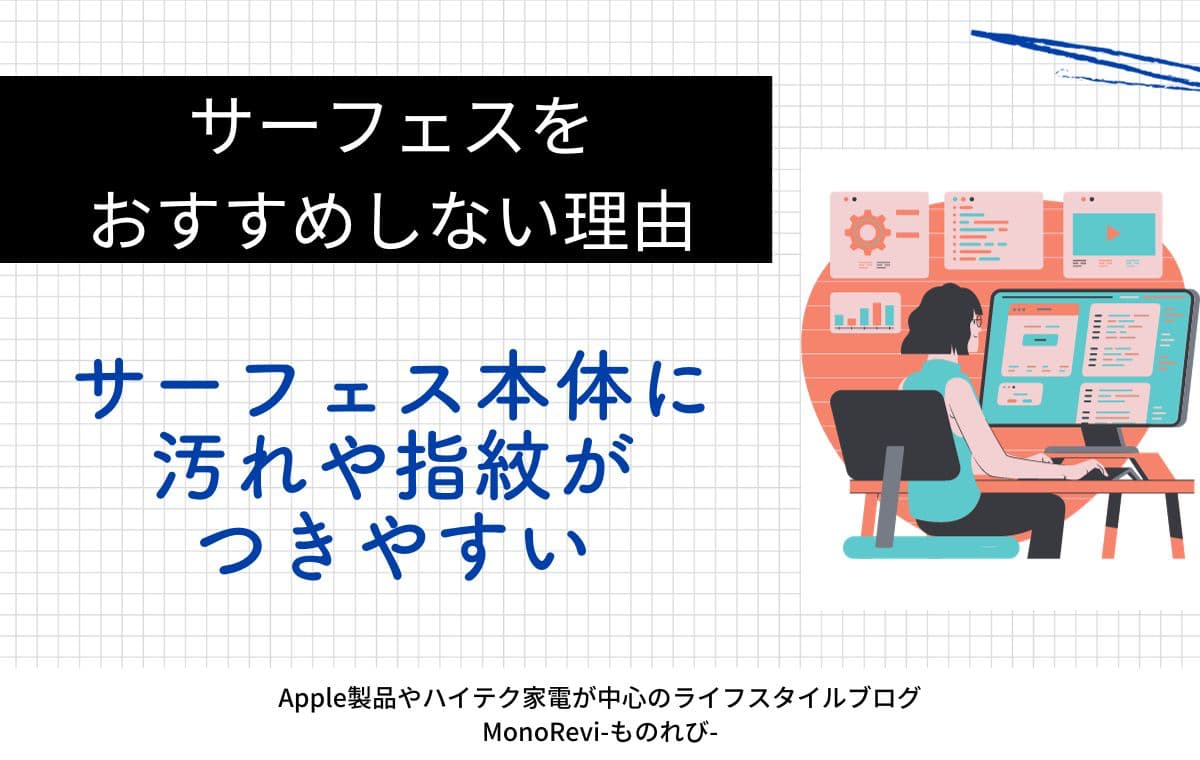
Surfaceが売れない理由
Surfaceが売れない理由は多岐に渡り、一概に断言することはできませんが、いくつかの要因が複雑に絡み合っていると考えられます。価格の高さが挙げられることは間違いなく、特に日本市場においては、同等のスペックの他社製品と比較して割高に感じられるケースが多いです。また、Microsoft製品に対するユーザーのブランドイメージや、Windows OSそのものの利用者層の減少も影響している可能性があります。さらに、Surface独自の周辺機器の価格や入手性の問題、他社製品との互換性の低さなども、購買意欲を削ぐ要因として考えられます。 デザインや機能性においては高い評価を得ている一方で、これらの価格やブランドイメージ、周辺機器の問題などが、市場におけるシェア拡大を阻んでいると考えられます。
Surfaceの高価格戦略
Surfaceシリーズは、高性能なパーツや洗練されたデザインを採用しているため、どうしても価格が高くなってしまいます。特に、日本市場では、価格競争が激しく、同等のスペックを持つ他社製品がより安価に提供されているケースが多く、価格面での優位性が低いことが大きな課題となっています。
- 競合製品との価格比較:他社のWindowsタブレットやノートPCと比較すると、同等のスペックでSurfaceの方が高価なことが多いため、購入をためらうユーザーが多い。
- 価格に見合う価値:ユーザーは、Surfaceの高価格に見合うだけの価値(パフォーマンス、デザイン、機能性など)を感じているか?という点が問われる。
- 日本市場における価格感:日本市場では、価格に敏感なユーザーが多く、高価格帯の製品は敬遠されがちである。
ブランドイメージとOSの浸透率
Microsoftというブランドイメージは、必ずしも「魅力的なPCメーカー」という印象を持たれていない可能性があります。また、Windows OSのシェア低下も、Surfaceの販売不振に繋がっていると考えられます。 特に、若い世代ではMacやAndroid、iOSといったデバイスの利用率が高く、Windowsユーザー全体の減少がSurfaceの潜在顧客層を狭めている可能性があります。
- ブランド認知度の低さ:PCメーカーとしてのMicrosoftの認知度が、AppleやDellなどに比べて低い。
- Windows OSのシェア低下:Windows OS自体の利用率減少が、Surfaceの潜在顧客層を減少させている。
- 世代間のデバイス利用傾向:若い世代ではMacやAndroid、iOSデバイスの利用率が高く、Windows PCへの関心が低い。
周辺機器の価格と互換性
Surface専用の周辺機器は、価格が高く、入手性も低い傾向があります。また、他社製品との互換性も低いため、ユーザーはSurface専用の機器を余儀なくされ、コスト負担が増大します。これにより、購入コストだけでなく、ランニングコストも高くなるため、ユーザーは躊躇する可能性があります。
- 高価格な専用周辺機器:SurfaceペンやSurfaceタイプカバーなど、専用周辺機器の価格が高い。
- 入手性の悪さ:一部の周辺機器は、入手困難な場合がある。
- 他社製品との互換性の低さ:他社の周辺機器との互換性が低いため、ユーザーはSurface専用の機器を使用せざるを得ない。
競合製品との差別化不足
Surfaceは、デザインや機能性において優れた製品ですが、他社の製品との明確な差別化が不足しているという意見もあります。特に、価格が高いため、他社の同等スペックの製品と比較した場合、価格以上のメリットを感じられないユーザーもいるでしょう。
- 他社製品との機能比較:Surfaceが持つ機能が、他社の製品でも同様の機能が提供されているケースが多い。
- デザインの個性:Surfaceのデザインが、他社製品と比べて、ユーザーに魅力的に映らない場合もある。
- 価格以上のメリットの不足:価格に見合うだけの差別化された機能やデザインが不足している可能性。
販売チャネルとマーケティング戦略
Surfaceの販売チャネルやマーケティング戦略も、販売不振の一因として挙げられます。オンライン販売への依存度が高く、実店舗での体験機会が少ないことが、ユーザーの購買意欲を阻害している可能性があります。また、ターゲット層への訴求力が弱いマーケティング戦略も問題点として考えられます。
- 実店舗での販売機会の不足:実機を触って試せる機会が少ないため、購入をためらうユーザーが多い。
- オンライン販売への偏り:オンライン販売に依存しているため、ユーザーの購買意欲を高めるための工夫が不足している。
- 効果的なマーケティング戦略の不足:ターゲット層に訴求力のあるマーケティング戦略が不足している。
詳しくはこちら
サーフェスの電源をどうすれば入れますか?
サーフェスの電源を入れるには、電源ボタンを長押しします。ボタンは本体の右側にあります。電源ボタンを押すと、画面が点灯し、Windowsが起動を始めます。起動時間は、デバイスの状況や使用状況によって異なりますが、通常は数分かかります。バッテリー残量が少なくなっている場合は、充電器を接続してから電源を入れてください。
サーフェスでインターネットに接続するにはどうすれば良いですか?
サーフェスは、Wi-Fiとイーサネットの両方でインターネットに接続できます。Wi-Fiに接続するには、画面右下のネットワークアイコンをクリックし、利用可能なネットワークを選択してパスワードを入力します。イーサネット接続の場合は、イーサネットケーブルをサーフェスのポートに接続するだけです。接続が確立されると、インターネットを利用できるようになります。接続に問題がある場合は、ネットワーク設定を確認してみてください。
サーフェスのタッチスクリーンが反応しない場合はどうすれば良いですか?
タッチスクリーンが反応しない場合は、まず画面の汚れや指先の湿り気を確認してください。汚れがあれば、柔らかい布で優しく拭いてください。それでも反応しない場合は、再起動を試してみてください。再起動後も問題が解決しない場合は、デバイスマネージャーでタッチスクリーンドライバを確認するか、Microsoftサポートに問い合わせてください。ハードウェアの故障の可能性もあります。
サーフェスのバッテリーの寿命を延ばすにはどうすれば良いですか?
サーフェスのバッテリー寿命を延ばすには、バッテリーの残量を常に20%以上に保つことをお勧めします。また、高温や低温の環境での使用は避け、過充電も避けてください。不要なアプリは終了させ、画面の明るさを調整することでバッテリー消費を抑えることができます。定期的にソフトウェアアップデートを行うことで、バッテリーの最適化も期待できます。
