この記事では、Windows システム管理者にとって強力なツールである `slmgr` コマンドについて解説します。`slmgr` は、ボリュームライセンス版 Windows のライセンス認証、アクティベーション、そして管理を行うためのコマンドラインツールです。複雑なライセンス管理を簡素化し、効率的な運用を支援します。本稿では、`slmgr` の基本的な使用方法から、高度なオプション、トラブルシューティングまで、分かりやすく丁寧に説明していきます。Windows サーバー管理者や IT担当者にとって、必携の情報となるでしょう。 具体的なコマンド例と解説を交えながら、実用的な知識を身につけていただけます。
slmgrコマンドに関する解説
slmgrコマンドは、Windowsのボリュームライセンス版の製品アクティベーションを管理するためのコマンドラインツールです。 主に企業環境で、大量のWindowsマシンを効率的にアクティベートするために使用されます。 コマンドプロンプトまたはPowerShellから実行され、様々なオプションを組み合わせることで、ライセンスの確認、アクティベーション、再アクティベーション、アンインストールなど、多様な操作が可能です。 個人ユーザーが使用する機会は少ないですが、システム管理者やIT担当者にとっては非常に重要なツールとなっています。 正しく理解して運用することで、ライセンス管理の効率化とセキュリティの向上に貢献します。 しかし、誤った使用はシステムに悪影響を与える可能性があるため、コマンドを使用する際にはマニュアルの熟読と十分な理解が不可欠です。
slmgrコマンドの基本的な使用方法
slmgrコマンドの基本的な使い方は、コマンドプロンプトまたはPowerShellを開き、slmgr /dlv と入力して実行することです。 このコマンドは、現在のWindowsライセンスの状態を表示します。 ライセンスID、エディション、アクティベーションの状態など、重要な情報が確認できます。 その他にも、/ipk オプションでプロダクトキーを入力したり、/ato オプションでアクティベーションを実行したりと、様々なオプションが用意されています。 それぞれのオプションの使い方は、Microsoftの公式ドキュメントを参照することをお勧めします。 正確なコマンドの記述とオプションの理解が、適切な結果を得る上で重要です。
slmgrコマンドによるプロダクトキーの入力
ボリュームライセンス版のWindowsを使用する際には、slmgr /ipk <プロダクトキー> コマンドを使用してプロダクトキーを入力する必要があります。 <プロダクトキー> の部分には、25文字のプロダクトキーを正確に入力する必要があります。 入力ミスがあると、アクティベーションが失敗します。 キーの入力後、slmgr /ato コマンドでアクティベーションを実行します。 プロダクトキーのセキュリティを確保するため、入力時には周囲に注意し、キーを第三者に知られないように注意することが重要です。 不正なキーの使用はライセンス違反となるため、注意が必要です。
slmgrコマンドによるアクティベーションの実行
プロダクトキーを入力後、slmgr /ato コマンドを実行することでアクティベーションが行われます。 アクティベーションにはインターネット接続が必要です。 接続が不安定な場合、アクティベーションに失敗することがあります。 アクティベーションが成功すると、ライセンスの状態が変更され、slmgr /dlv コマンドで確認することができます。 アクティベーションに失敗した場合、エラーコードが表示されます。 そのエラーコードを基に、原因を特定し、適切な対処を行う必要があります。 インターネット接続の安定性はアクティベーション成功の鍵となります。
slmgrコマンドによるライセンス状態の確認
slmgr /dlv コマンドは、現在のライセンス状態を確認するために使用されます。 このコマンドを実行すると、プロダクトID、ライセンスの状態、エディションなど、様々な情報が表示されます。 アクティベーションの状態を確認したり、ライセンスの有効期限を確認したりする際に役立ちます。 定期的にこのコマンドを実行して、ライセンスの状態を確認しておくことで、問題が発生する前に対処することができます。 ライセンス管理の効率化に大きく貢献します。
slmgrコマンドとKMSサーバー
KMS(Key Management Service)サーバーは、ボリュームライセンス版のWindowsをアクティベートするために使用されるサーバーです。 slmgr /skms コマンドを使用して、KMSサーバーを指定することができます。 KMSサーバーを使用することで、大量のコンピューターを効率的にアクティベートできます。 KMSサーバーのアドレスは、組織のIT担当者から提供されます。 間違ったアドレスを指定するとアクティベーションに失敗しますので、正確なアドレスの確認が必要です。
| コマンド | 説明 |
|---|---|
slmgr /dlv |
ライセンスの状態を表示します |
slmgr /ipk <プロダクトキー> |
プロダクトキーを入力します |
slmgr /ato |
アクティベーションを実行します |
slmgr /skms |
KMSサーバーを指定します |
ライセンス認証のslmgrとは?
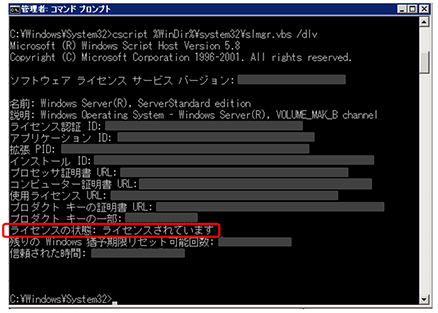
slmgrとは?
slmgr (Software Licensing Management Tool) とは、Windowsオペレーティングシステムのライセンス認証を管理するためのコマンドラインツールです。 Microsoftによって提供されており、システム管理者やIT担当者が、WindowsやMicrosoft Officeなどのソフトウェアのライセンス認証状態を確認したり、ライセンスキーの変更や再認証などの操作を実行するために使用されます。 GUI (グラフィカルユーザーインターフェース) を持たないため、コマンドプロンプトまたはPowerShellから実行する必要があります。 高度な操作やバッチ処理に適しており、手動でのライセンス認証処理よりも効率的な管理を可能にします。
slmgrコマンドの基本的な使用方法
slmgrコマンドは、様々なサブコマンドとオプションを組み合わせることで、多様なライセンス認証管理タスクを実行できます。基本的なコマンドとしては、ライセンス認証の状態を確認するslmgr /dlvや、プロダクトキーをインストールするslmgr /ipk <プロダクトキー>などが挙げられます。 これらのコマンドは、システムのライセンス認証状態を正確に把握し、問題発生時の迅速な対応に役立ちます。 より高度な操作には、ボリュームライセンスなどの特殊なライセンス認証方法に関するオプションも存在します。
- ライセンス認証状態の確認:
slmgr /dlvコマンドで、現在のライセンス認証の状態、プロダクトID、有効期限などを確認できます。 - プロダクトキーのインストール:
slmgr /ipk <プロダクトキー>コマンドで、新しいプロダクトキーをシステムにインストールできます。 - ライセンス認証の実行:
slmgr /atoコマンドで、インターネット経由でライセンス認証を実行します。
slmgrを用いたライセンス認証のトラブルシューティング
ライセンス認証に失敗した場合、slmgrコマンドはトラブルシューティングに非常に役立ちます。 エラーメッセージを分析することで、問題の原因を特定し、適切な解決策を見つけることができます。 例えば、特定のエラーコードは、ネットワーク接続の問題や不正なプロダクトキーの使用を示唆する可能性があります。 slmgrコマンドのログファイルを確認することで、より詳細な情報を取得することも可能です。
- エラーコードの確認と対応:slmgrコマンド実行後のエラーコードを基に、マイクロソフトのサポートサイトなどで原因を調査できます。
- ログファイルの確認:詳細なログ情報から、認証失敗の原因を特定する手がかりを得られます。
- 再認証の実行:
slmgr /atoコマンドで、ライセンス認証を再試行できます。
ボリュームライセンス環境におけるslmgrの活用
ボリュームライセンス契約を結んでいる組織では、slmgrコマンドは複数のコンピュータを一括で管理する際に非常に効果を発揮します。 コマンドラインインターフェースを利用したバッチ処理やスクリプト作成により、効率的なライセンス認証管理を実現できます。 これにより、管理コストの削減や迅速な対応が可能となります。
- KMS(Key Management Service)との連携:KMSサーバーと連携することで、ボリュームライセンス環境下でのライセンス認証を効率的に行うことができます。
- バッチ処理による自動化:複数のコンピュータへのプロダクトキーインストールやライセンス認証を自動化できます。
- スクリプト作成による管理効率向上:PowerShellなどのスクリプト言語と組み合わせて、より高度なライセンス管理システムを構築できます。
slmgrコマンドのセキュリティに関する考慮事項
slmgrコマンドは強力な機能を持つため、不正な使用を防ぐためのセキュリティ対策が重要です。 適切なアクセス制御を設定し、許可されていないユーザーによるコマンドの実行を制限する必要があります。 また、コマンドの実行ログを記録し、不正な操作を検知するための監査体制を整えることも重要です。
- アクセス制御リスト(ACL)の設定:slmgrコマンドを実行できるユーザーを制限することで、不正なアクセスを防止します。
- コマンド実行ログの記録:コマンドの実行履歴を記録することで、後から監査を行うことができます。
- セキュリティソフトウェアの活用:ウイルス対策ソフトウェアなどを活用し、不正なプログラムによるslmgrコマンドの悪用を防ぎます。
slmgrと他のライセンス認証方法との比較
slmgrコマンドはコマンドラインベースのツールであるため、GUIベースのライセンス認証方法と比較して、操作に慣れが必要です。しかし、自動化やバッチ処理といった点においては、GUIベースの方法よりも優れた柔軟性と効率性を提供します。 そのため、システム管理者や大規模な環境では、slmgrコマンドが有効な手段となります。
- GUIベースのライセンス認証ツールとの比較:GUIツールは直感的で容易に操作できますが、自動化には不向きです。
- 自動化ツールの活用:slmgrコマンドと連携することで、より高度な自動化を実現できます。
- 状況に応じたツールの選択:環境や状況に合わせて、slmgrコマンドとGUIツールを使い分けることが重要です。
Windowsのライセンスの確認はslmgrでできますか?
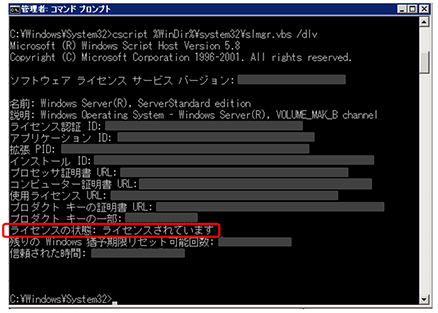
slmgrによるWindowsライセンス確認
slmgrコマンドによるライセンス情報の確認方法
slmgrコマンドでライセンス情報を確認するには、コマンドプロンプトまたはPowerShellを管理者権限で実行する必要があります。 最も基本的なコマンドはslmgr /dlvです。 このコマンドを実行すると、インストールされているWindowsのライセンスに関する情報が表示されます。 表示される情報には、エディション、プロダクトIDの一部、ライセンスの種類などが含まれます。 ただし、完全なプロダクトキーは表示されません。 さらに詳しい情報を得るためには、他のslmgrコマンドオプションを使用する必要がある場合もあります。例えば、slmgr /dliコマンドでライセンスの状態を確認できます。
- コマンドプロンプトまたはPowerShellを管理者として実行する。
slmgr /dlvコマンドを入力してEnterキーを押す。- 表示された情報を確認する(プロダクトIDの一部、エディション、ライセンス状態など)。
slmgrコマンドで確認できない情報
slmgrコマンドでは、完全なプロダクトキーを確認することはできません。 また、ライセンスの有効期限や、ライセンスが正しく認証されているかどうかの詳細な情報も表示されません。 これらの情報は、Windowsの設定アプリや、Microsoftのウェブサイトなど、別の方法で確認する必要があります。 さらに、高度なライセンス管理機能(例えば、ボリュームライセンスの管理)には、専用のツールやサーバーが必要となる場合があります。 そのため、slmgrコマンドだけではライセンスに関するすべての情報を網羅することはできません。
- 完全なプロダクトキー
- ライセンスの有効期限
- ライセンス認証の詳細なステータス
slmgrコマンドの使用方法とオプション
slmgrコマンドは多くのオプションを持ち、それぞれ異なる情報を表示します。 /dlvオプションはライセンスの要約情報を表示し、/dliオプションはライセンスのインストール情報を表示します。 他にも、ライセンスの再インストールや、プロダクトキーのインストールなどを行うオプションがあります。 これらのオプションを使用する際には、コマンドの構文を正しく入力する必要があります。 間違ったコマンドを入力すると、エラーが発生したり、予期しない結果になる可能性があります。 Microsoftの公式ドキュメントを参照して、各オプションの詳細を確認することをお勧めします。
slmgr /dlv: ライセンスの概要を表示slmgr /dli: ライセンスのインストール情報を表示- その他多くのオプションが存在する(Microsoft公式ドキュメントを参照)
slmgrコマンドを使用する際の注意点
slmgrコマンドは、管理者権限で実行する必要があります。 管理者権限がない状態で実行しようとすると、エラーメッセージが表示され、コマンドが実行されません。 また、コマンドの入力ミスにも注意が必要です。 間違ったコマンドを入力すると、システムに悪影響を及ぼす可能性があります。 コマンドを実行する前に、必ずバックアップを取っておくことをお勧めします。 また、不明なコマンドを実行する際には、十分に注意し、信頼できる情報源からの情報を参照するようにしましょう。
- 管理者権限での実行が必要
- コマンドの入力ミスに注意
- 実行前にバックアップを取ることを推奨
slmgr以外のWindowsライセンス確認方法
Windowsのライセンスを確認する方法は、slmgrコマンド以外にもいくつかあります。Windowsの設定アプリでライセンス情報を確認できる場合があります。 また、Microsoftのウェブサイトで、アカウントに関連付けられたライセンスを確認することもできます。 これらの方法では、slmgrコマンドよりも詳細な情報が得られる可能性があります。 状況に応じて、適切な方法を選択することが重要です。
- Windowsの設定アプリ
- Microsoftアカウントのウェブサイト
- その他のサードパーティツール(利用には注意が必要)
Windowsのライセンス認証を行ってください なぜ?
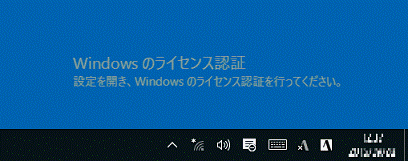
Windowsのライセンス認証は、Microsoftが開発したWindowsオペレーティングシステムの合法的な使用を保証するための仕組みです。認証が行われないと、ソフトウェアのフル機能が制限されたり、使用が完全に停止されたりする可能性があります。これは、ソフトウェアの著作権保護と、Microsoftへのライセンス料の支払いの確認のために行われます。 ライセンス認証は、単なる手続きではなく、ソフトウェア開発者への権利保護と、継続的なソフトウェア開発・サポートのための資金確保に直接的に繋がっています。 認証がされていない状態では、システムの更新プログラムの適用や、技術サポートを受けることも困難になる場合があります。
Windowsライセンス認証の重要性
Windowsライセンス認証は、ソフトウェアの不正コピーを防ぎ、開発者の権利を守る上で非常に重要です。正規のライセンスを購入することで、ユーザーは最新の状態を保ち、安全にWindowsを使用することができます。また、認証されていないWindowsを使用することは、違法行為に該当する可能性があり、法的責任を問われることもあります。 不正コピーによるソフトウェアの流通は、開発者のモチベーションを低下させるだけでなく、ソフトウェアの品質向上にも悪影響を及ぼします。 正式なライセンス認証を通じて、ユーザーは安心してソフトウェアを使用し、開発者を支援することができます。
- 著作権保護:ソフトウェアの不正利用を防ぎます。
- 開発者への貢献:開発費用の回収と今後の開発を支援します。
- 安全な利用環境:不正ソフトウェアによるリスクを軽減します。
ライセンス認証がされていない場合のリスク
ライセンス認証されていないWindowsを使用すると、様々なリスクが伴います。最も顕著なリスクは、機能制限です。例えば、デスクトップのテーマのカスタマイズができなくなったり、一部のアプリケーションが正常に動作しなかったりします。さらに、セキュリティアップデートが適用されない可能性があり、ウイルスやマルウェアへの感染リスクが高まります。 また、Microsoftからのサポートを受けられないため、システムトラブルが発生した場合でも、解決策を得ることが困難になります。最悪の場合、システムが不安定になり、データの損失につながる可能性もあります。
- 機能制限:システム機能の一部が使用できなくなる可能性があります。
- セキュリティリスク増加:ウイルスやマルウェアへの感染リスクが高まります。
- サポート不可:Microsoftからの技術サポートが受けられません。
ライセンス認証の方法
Windowsのライセンス認証方法は、使用するWindowsのバージョンや購入方法によって異なります。一般的には、製品キーと呼ばれる25文字のコードを入力することで認証が行われます。この製品キーは、Windowsを購入した際に提供されるパッケージや、デジタルストアからの購入確認メールなどに記載されています。製品キーを入力する方法は、Windowsの設定画面から行うことができます。 オンライン認証ができない場合は、電話認証などの代替手段も用意されています。 認証プロセスは、インターネット接続が必要となる場合が多いです。 手順はMicrosoftの公式ウェブサイトで確認できます。
- 製品キーの入力:25文字の製品キーを入力します。
- オンライン認証:インターネット接続を使用して認証を行います。
- 電話認証:インターネット接続ができない場合の代替手段です。
ライセンス認証とソフトウェアのアップデート
Windowsのライセンス認証は、重要なセキュリティアップデートや機能アップデートを受け取るために必須です。認証されていない状態では、最新のセキュリティパッチが適用されず、システムの脆弱性を放置することになります。これにより、サイバー攻撃を受けやすくなり、データ漏洩やシステムクラッシュなどのリスクが高まります。 また、新機能やパフォーマンス向上のためのアップデートも受け取ることができなくなるため、システムの性能が低下したり、最新の機能を使用できなくなったりします。 常に最新の状態を保つためには、ライセンス認証が不可欠です。
- セキュリティアップデートの適用:ウイルス対策やセキュリティ強化のためのアップデートです。
- 機能アップデートの適用:新機能の追加やパフォーマンス向上のためのアップデートです。
- システムの安定性向上:最新のアップデート適用によるシステムの安定化。
ライセンス認証に関するよくある質問
ライセンス認証に関するよくある質問としては、製品キーの紛失や、認証が失敗した場合の対処法などが挙げられます。製品キーを紛失した場合、購入時の領収書やメールを確認してみましょう。それでも見つからない場合は、Microsoftのサポートに問い合わせる必要があります。認証が失敗した場合、インターネット接続の状態や、製品キーの入力ミスなどを確認する必要があります。 また、異なるバージョンのWindowsに製品キーを使用しようとした場合にも認証エラーが発生します。 不明な点はMicrosoftのサポートページを参照するか、直接問い合わせることをお勧めします。
- 製品キーの紛失:購入時の情報を確認、またはMicrosoftサポートへ問い合わせ。
- 認証失敗:インターネット接続、製品キーの入力ミスを確認。
- バージョン違い:使用しているWindowsバージョンと製品キーのバージョンが一致しているか確認。
Windowsのライセンスを確認するコマンドは?
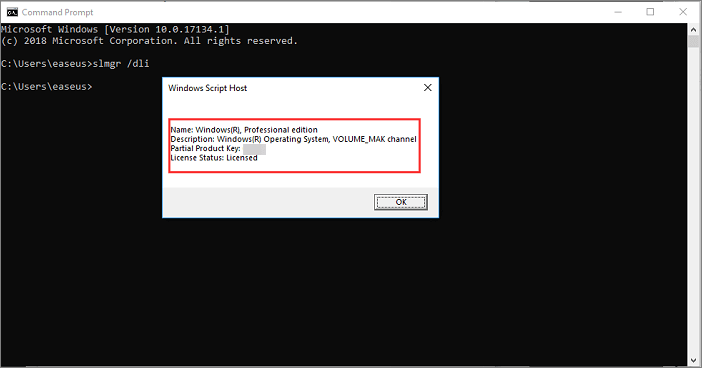
Windowsライセンス確認コマンド
Windowsのライセンスを確認するコマンドは、主に以下の2つです。
wmic path SoftwareLicensingService get OA3xOriginalProductKey は、プロダクトキーを表示するコマンドです。ただし、Homeエディションなどでは表示されない場合があります。また、システムの状況によっては、表示されない可能性もあります。
slmgr.vbs /dli は、ライセンスの状態を表示するコマンドです。このコマンドは、プロダクトキーそのものは表示しませんが、ライセンスの種類、有効期限、エディションなどの情報を表示します。より詳細なライセンス情報を取得したい場合は、このコマンドが有効です。
Windowsライセンス確認コマンド:wmicコマンドの詳細
wmic path SoftwareLicensingService get OA3xOriginalProductKeyコマンドは、Windows Management Instrumentation Command-line (WMIC) を使用して、オリジナルのプロダクトキーを取得しようとします。このコマンドは、管理者権限でコマンドプロンプトまたはPowerShellから実行する必要があります。 キーが表示されない場合でも、ライセンスが不正であることを必ずしも意味しません。システムの構成やアップデート状況によっては、このコマンドがキー情報を取得できないことがあります。
- 管理者権限で実行: コマンドプロンプトまたはPowerShellを管理者として実行する必要があります。
- コマンドの入力: 正確に
wmic path SoftwareLicensingService get OA3xOriginalProductKeyと入力します。 - 出力の確認: プロダクトキーが表示されるはずです(表示されない場合もあります)。
Windowsライセンス確認コマンド:slmgrコマンドの詳細
slmgr.vbs /dliコマンドは、Software Licensing Management Tool (slmgr) を使用して、ライセンスの詳細情報を表示します。このコマンドは、プロダクトキーそのものを表示するわけではありませんが、ライセンスの状態、エディション、有効期限といった重要な情報を確認できます。 システムのライセンスに関する問題を解決する際に役立つ情報が得られます。
- 管理者権限は不要: 通常のユーザーアカウントでも実行可能です。
- コマンドの入力:
slmgr.vbs /dliと入力して実行します。 - 出力内容の理解: 表示される情報は英語表記の場合が多いですが、ライセンスの状態や有効期限などを確認できます。
コマンド実行時の注意点
これらのコマンドを実行する際には、誤った操作によってシステムに影響が出ることがないよう注意する必要があります。コマンドの入力ミスや、意図しないコマンドの実行は避けるべきです。不明な点があれば、専門家のアドバイスを受けることをお勧めします。 また、これらのコマンドは、ライセンスの不正利用を検出するための手段ではありません。
- 正確なコマンド入力: コマンドを正確に入力することが重要です。
- 管理者権限: 必要に応じて管理者権限で実行します。
- 不明な点の確認: 不明な点があれば、専門家に相談しましょう。
Windowsのバージョンによる違い
Windowsのバージョンによっては、これらのコマンドの動作が異なる場合があります。特に古いバージョンのWindowsでは、これらのコマンドが利用できない可能性があります。また、Windowsのアップデートによって、コマンドの出力内容や動作が変更されることもあります。 最新のWindowsを使用している場合は、これらのコマンドが正常に動作する可能性が高いです。
- Windowsのバージョンを確認: コマンドを実行する前に、自身のWindowsのバージョンを確認しておきましょう。
- アップデートの確認: Windowsのアップデートを最新の状態に保つことが重要です。
- 互換性の確認: 使用しているWindowsのバージョンとコマンドの互換性を確認しましょう。
その他ライセンス確認方法
コマンドライン以外に、Windowsの設定画面からライセンス情報を確認する方法があります。設定アプリを開き、「システム」→「バージョン情報」と進むことで、WindowsのエディションやプロダクトIDを確認できます。 この方法は、コマンドライン操作に慣れていないユーザーにとって、より分かりやすい方法と言えるでしょう。
- 設定アプリを開く: Windowsの設定アプリを開きます。
- システムとバージョン情報: 「システム」→「バージョン情報」を選択します。
- ライセンス情報の確認: エディションやプロダクトIDなどの情報を確認できます。
詳しくはこちら
slmgrとは何ですか?
slmgrは、Microsoft Windowsのボリュームライセンス認証を管理するためのコマンドラインツールです。 プロダクトキーの入力やライセンスの状態確認、ライセンスの再認証など、ライセンスに関する様々な操作を行うことができます。 複雑な操作はGUIでは難しいですが、slmgrを使用すればコマンドラインで効率的に行えます。
slmgrでライセンス認証を行うにはどうすればいいですか?
slmgrでライセンス認証を行うには、まずプロダクトキーが必要です。コマンドプロンプトで管理者権限で実行し、slmgr /ipk <プロダクトキー>と入力して実行します。 <プロダクトキー>の部分には、実際に使用するプロダクトキーを入力してください。 その後、slmgr /atoコマンドを実行してアクティベーションを行います。 インターネット接続が必要です。
slmgrでライセンスの状態を確認するにはどうすればいいですか?
現在のライセンスの状態を確認するには、コマンドプロンプトで管理者権限でslmgr /dlvコマンドを実行します。 これにより、プロダクトID、ライセンスの状態、有効期限などの情報が表示されます。ライセンス認証が成功しているか、有効期限が迫っているかなどを確認するのに便利です。
slmgrコマンドでエラーが発生した場合、どうすればいいですか?
slmgrコマンド実行時にエラーが発生した場合は、まずエラーメッセージの内容をよく確認してください。 エラーメッセージには、問題の原因に関する手がかりが記載されていることが多いです。 インターネット接続を確認したり、管理者権限でコマンドを実行しているか確認したり、Windowsの更新が最新の状態になっているかを確認するなど、基本的なトラブルシューティングを行ってみてください。それでも解決しない場合は、マイクロソフトのサポートに問い合わせることを検討しましょう。