チームの結束を強め、モチベーションを高めるために、効果的なチームバナーは欠かせません。この記事では、チームバナーのデザインから制作、設置方法、そして効果的な活用事例まで、あらゆる側面を網羅します。魅力的なデザインでチームの個性を際立たせ、士気を高めるためのヒントや、予算を抑えた制作方法なども詳しく解説します。成功するチームバナー作成のためのノウハウを、豊富な写真やイラストと共にご紹介します。 チームの目標達成を後押しする、最高のチームバナーを作りましょう!
チームバナーのデザインと活用方法
チームバナーは、チームのアイデンティティを視覚的に表現し、団結力を高め、モチベーションを向上させるための重要なツールです。日本の企業や団体、そしてスポーツチームなど、様々な場面で活用されています。デザインにおいては、チームカラーやロゴ、そしてチームの理念や目標などを効果的に取り入れることが重要です。また、使用する場所や目的に合わせて、サイズやデザインを調整する必要があります。例えば、ウェブサイトで使用する場合と、イベント会場で使用する場合では、最適なデザインが異なります。さらに、バナーのデザインは、ターゲット層を考慮する必要があります。誰に見てもらうためのバナーなのかを明確にすることで、より効果的なデザインを作成できます。デジタルバナーの場合は、視認性やアクセス性を考慮し、簡潔で分かりやすいデザインが求められます。一方、物理的なバナーの場合は、耐久性や設置場所なども考慮する必要があります。効果的なチームバナーを作成するには、チームメンバーとの綿密な連携と、プロフェッショナルなデザイナーへの依頼も有効な手段です。
チームバナーのデザイン要素
チームバナーのデザインには、チームカラー、ロゴ、チーム名といった基本的な要素に加え、キャッチコピーやイメージ画像などを効果的に配置する必要があります。 特にチームカラーは、チームの統一感を出す上で非常に重要です。ロゴは、チームを象徴するものであり、視覚的に分かりやすく、記憶に残るデザインであることが重要です。キャッチコピーは、チームの理念や目標を端的に表現し、見る人に強い印象を与えるためのものです。イメージ画像も、チームの雰囲気や活動を伝える上で重要な役割を果たします。これらの要素をバランスよく配置することで、魅力的で効果的なチームバナーを作成することができます。さらに、デザイン全体の視認性も重要であり、遠くからでも内容が理解できるよう、フォントサイズや色のコントラストなどに注意を払う必要があります。
バナーに使用される素材と印刷方法
チームバナーに使用される素材は、耐久性とコストのバランスが重要です。一般的な素材としては、ビニール、布、紙などがあります。ビニールは耐水性が高く、屋外での使用に適しています。布は高級感があり、イベントなど特別な場面で使用されることが多いです。紙は比較的安価ですが、耐久性に劣るため、屋内での短期的な使用に限られます。印刷方法には、インクジェット印刷、シルクスクリーン印刷、昇華転写印刷などがあります。インクジェット印刷は手軽でコストが低く、小ロット生産に向いています。シルクスクリーン印刷は発色が良く、耐久性が高いのが特徴です。昇華転写印刷は、布などの素材に直接印刷でき、鮮やかな発色を実現できます。使用する素材と印刷方法を適切に選択することで、予算と目的に合ったチームバナーを作成できます。
チームバナーの設置場所と効果的な活用方法
チームバナーの設置場所は、ターゲット層と目的によって異なります。例えば、社内であれば、オフィスや会議室などに設置することで、チームメンバーの一体感を高めることができます。イベント会場であれば、来場者にチームの存在をアピールするために、目立つ場所に設置する必要があります。また、オンライン上での活用も重要で、ウェブサイトやSNSなどに掲載することで、より多くの人にチームを知ってもらうことができます。さらに、バナーのデザインを定期的に変更することで、新鮮さを保ち、常に注目を集めることができます。効果的な活用方法を考えることで、チームバナーは単なる装飾品ではなく、チームを活性化させるための重要なツールとなります。
デジタルチームバナーの制作と配信
デジタルチームバナーは、ウェブサイトやSNS、メールマガジンなどで活用できます。デザインにおいては、解像度とファイルサイズに注意が必要です。高解像度で大きなファイルサイズだと、読み込み速度が遅くなる可能性があります。そのため、使用するプラットフォームに合わせて最適なサイズと形式を選択する必要があります。また、レスポンシブデザインに対応することで、様々なデバイスで適切に表示させることができます。配信方法としては、ウェブサイトへの埋め込み、SNSへの投稿、メールマガジンへの添付などが考えられます。配信する際には、ターゲット層を意識し、適切なプラットフォームを選択することが重要です。
チームバナーにかかる費用と予算管理
チームバナーにかかる費用は、素材、サイズ、印刷方法、デザイン費用などによって大きく異なります。事前に見積もりを取り、予算を立てておくことが重要です。予算を抑えるためには、素材や印刷方法を工夫したり、シンプルなデザインを採用したりする必要があります。また、複数枚の発注や長期的な使用を考慮することで、コストパフォーマンスを向上させることも可能です。予算管理を適切に行い、費用対効果の高いチームバナーを作成することが大切です。
| 項目 | 内容 |
|---|---|
| デザイン | チームカラー、ロゴ、キャッチコピー、イメージ画像など |
| 素材 | ビニール、布、紙など |
| 印刷方法 | インクジェット印刷、シルクスクリーン印刷、昇華転写印刷など |
| 設置場所 | オフィス、イベント会場、ウェブサイトなど |
| 費用 | 素材、サイズ、印刷方法、デザイン費用などによって変動 |
Teamsのバナーとは何ですか?
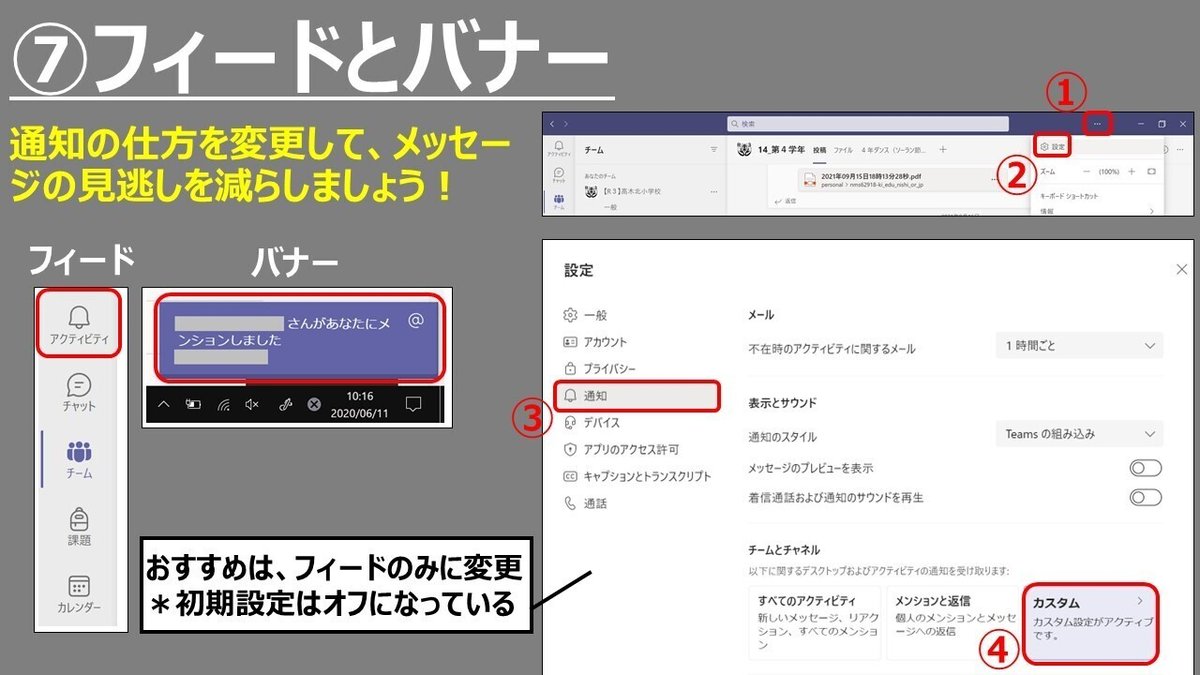
Teamsのバナーとは何か
Teamsのバナーとは、Microsoft Teamsのプロフィール画面の一番上に表示される画像のことです。これは、個人のプロフィールやチーム、チャネルのアイデンティティを視覚的に表現する役割を果たします。 Teams上でのコミュニケーションにおいて、視覚的な第一印象を形成する重要な要素であり、ユーザーやチームを識別しやすくするだけでなく、所属や役割、雰囲気などを伝えることも可能です。 テキスト情報だけでは伝えきれないニュアンスを画像で補い、より魅力的で親しみやすい印象を与えることができます。 サイズやフォーマットに関する規定があり、適切な画像を使用することで、より効果的にTeamsを運用できます。
Teamsバナーの目的
Teamsバナーの主な目的は、チームや個人のアイデンティティを明確に示すことです。 単なる画像ではなく、そのチームや個人がどのような活動をしているのか、どのような雰囲気なのかを視覚的に伝えるツールとして機能します。 適切なバナーを使用することで、他のユーザーとのコミュニケーションを円滑に進めることができます。以下に目的をリストアップします。
- チームや個人のアイデンティティの明確化: 一目でチームや個人の特徴を理解してもらう。
- 所属や役割の視覚的な提示: 部署や役割を分かりやすく表現する。
- チームの雰囲気や文化の醸成: チームの個性や雰囲気を反映させる。
Teamsバナーのサイズと形式
Teamsバナーには、推奨されるサイズと形式があります。 適切なサイズでない画像を使用すると、表示が崩れたり、一部が切れたりする可能性があります。 また、ファイル形式も指定されている場合が多いので、Teamsのヘルプページなどを参照して適切な設定で作成する必要があります。 画像の解像度も重要で、低解像度の画像はぼやけて見え、せっかくのデザインが台無しになってしまいます。以下に留意点をリストアップします。
- 推奨サイズとアスペクト比の遵守: 表示崩れを防ぐために規定サイズを守る。
- サポートされているファイル形式の使用: Teamsがサポートしている形式(例:JPEG, PNG)を使用する。
- 高解像度の画像の使用: 鮮明な画像を使用することで、より良い印象を与える。
Teamsバナーの作成方法
Teamsバナーは、画像編集ソフトを使って作成することができます。 PhotoshopやGIMPなどのソフトを使って、自分のチームや個性を反映したオリジナルのバナーを作成できます。 テンプレートを使用したり、フリー素材を利用するのも有効な手段です。 デザインのポイントは、簡潔で分かりやすく、かつ視覚的に魅力的なものにすることです。 複雑すぎるデザインは、かえって見づらくなってしまう可能性があります。以下に作成方法のヒントをリストアップします。
- 画像編集ソフトの活用: 高品質な画像を作成するために使用する。
- テンプレートやフリー素材の利用: デザイン時間を短縮する。
- シンプルで分かりやすいデザイン: メッセージが明確に伝わるようにする。
Teamsバナーの変更方法
Teamsのバナーは、プロフィール設定から簡単に変更できます。 既存のバナーを削除して新しい画像をアップロードするだけで変更が完了します。 変更後は、チームメンバーや他のユーザーにもすぐに反映されます。 定期的にバナーを見直すことで、チームの状況や季節などに合わせて変更し、常に新鮮な印象を与えることができます。以下に手順をリストアップします。
- プロフィール設定を開く: Teamsの自分のプロフィールから設定画面にアクセスする。
- バナー画像を変更する: 新しい画像を選択してアップロードする。
- 変更内容を確認する: 変更が正しく反映されていることを確認する。
Teamsバナーの利用上の注意点
Teamsのバナーは、会社の規定やポリシーに準拠する必要があります。 不適切な画像を使用すると、会社の規律違反になる可能性があります。 また、著作権に配慮し、無断で著作権のある画像を使用しないように注意が必要です。 個人情報や機密情報を含まないようにすることも重要です。以下に注意点をリストアップします。
- 会社の規定遵守: 社内規定に反しない画像を使用する。
- 著作権の尊重: 著作権のある画像の無断使用を避ける。
- 個人情報や機密情報の非公開: 重要な情報は含まないようにする。
Teamsのバナーを表示させたくないのですが?

Teamsのバナー非表示
Teamsのバナーを表示させたくない場合、いくつかの方法があります。まず、設定でバナー表示をオフにすることが可能です。具体的には、Teamsクライアントの設定画面で、通知や表示に関する設定項目を探し、「バナー表示」のような項目をオフに切り替えます。設定項目の名称は、Teamsのバージョンによって異なる場合がありますので、注意が必要です。また、Teamsアプリの設定ではなく、OS側の通知設定でTeamsからの通知を制限することも有効です。Windowsであれば、システムトレイの通知領域から、Teamsの通知を個別設定できる場合があります。macOSでも同様の設定が可能です。さらに、Teamsを最小化またはバックグラウンドで実行している場合、バナー表示は抑制される可能性があります。常にTeamsを前面に表示させずに作業することで、バナーの表示頻度を減らすことができます。
Teamsバナー表示の仕組み
Teamsのバナーは、主に新しいメッセージや重要な通知をユーザーに知らせるために表示されます。そのため、バナー表示を完全に無効化すると、重要な情報を見逃す可能性があります。通知を受け取る方法として、バナー以外にも、サウンドやタスクバーのアイコンの変化などがありますので、それらを活用して情報を見逃さないように工夫することが重要です。バナー表示の頻度を調整したり、表示内容を絞り込む設定がある場合もありますので、設定画面を詳しく確認してみましょう。
- メッセージ通知:新規メッセージ受信時のバナー表示設定
- メンション通知:自分の名前がメンションされた場合のバナー表示設定
- 重要な通知:システムからの重要な通知のバナー表示設定
Teamsのバージョンによる違い
Teamsのバナー表示に関する設定は、利用しているTeamsのバージョンによって異なる場合があります。デスクトップアプリ、ウェブアプリ、モバイルアプリなど、それぞれのアプリで設定方法が異なっている可能性があります。最新版のTeamsを使用している場合は、ヘルプドキュメントを参照するか、サポート窓口に問い合わせることで、正確な設定方法を確認できます。古いバージョンのTeamsでは、バナー表示の設定項目自体が存在しない場合もあります。
- デスクトップアプリ:設定画面で通知設定を確認
- ウェブアプリ:ブラウザの設定やTeamsの設定を確認
- モバイルアプリ:アプリの設定で通知設定を確認
通知設定の優先順位
Teamsのバナー表示以外に、メール通知やモバイルアプリのプッシュ通知など、様々な通知方法があります。これらの通知設定をどのように組み合わせるかによって、情報伝達の効率性が大きく変わってきます。重要な通知は必ず受信できるように設定し、そうでない通知は控えめに設定することで、情報の見逃しを防ぎつつ、邪魔にならない通知環境を構築できます。
- メール通知:重要な通知はメールでも受信
- プッシュ通知:モバイルアプリで重要な通知を受け取る
- デスクトップ通知:バナー表示以外のデスクトップ通知を活用
サードパーティ製アプリとの干渉
他のアプリケーションや拡張機能が、Teamsのバナー表示に影響を与える可能性があります。例えば、通知管理アプリやブラウザ拡張機能の中には、Teamsの通知をブロックしたり、変更したりするものが存在します。このようなアプリを使用している場合は、それらがTeamsのバナー表示に影響を与えているかどうかを確認し、必要に応じて無効化したり設定を変更したりする必要があります。干渉の可能性があるアプリを特定することは難しい場合がありますので、一つずつ確認していくことが重要です。
- 通知管理アプリの確認
- ブラウザ拡張機能の確認
- セキュリティソフト等の影響確認
バナー表示を完全にオフにするリスク
Teamsのバナー表示を完全にオフにすることは、重要な通知を見逃すリスクを伴います。緊急性の高い情報や、重要な連絡事項が伝えられなくなる可能性があります。そのため、完全にオフにするのではなく、通知の種類を絞り込んだり、通知方法を変更したりするなど、適切なバランスを見つけることが大切です。特に、チーム内での重要なコミュニケーションをスムーズに行うためには、適切な通知設定を行う必要があります。
- 情報漏洩リスク:重要なセキュリティ関連の通知を見逃す可能性
- 業務遅延リスク:緊急のタスク指示を見逃す可能性
- コミュニケーション不全リスク:重要な連絡事項を見逃す可能性
Teamsのバナー通知が来ないのはなぜですか?
Teamsのバナー通知が来ない理由
Teamsのバナー通知が来ない原因はいくつか考えられます。まず、通知設定が正しく行われているかを確認しましょう。Teamsアプリケーションの設定で、通知の種類や頻度、対象などを細かく設定できます。バナー通知を有効にしているか、そして通知を受け取るデバイスが正しく選択されているかを確認してください。通知が有効になっているにも関わらず届かない場合は、システムの通知設定を確認する必要があります。WindowsやMacOSなどのOSレベルで通知がブロックされている可能性があります。また、Teamsアプリ自体が適切に動作しているかを確認するのも重要です。アプリのアップデートが滞っていたり、何らかのエラーが発生している可能性があります。最後に、ネットワーク環境も影響を与えます。ファイアウォールやプロキシサーバーの設定によっては、通知が遮断されることがあります。
Teamsの設定を確認しましょう
Teamsアプリの設定でバナー通知が有効になっているか確認することが重要です。設定が間違っていると、通知が来ない原因となります。以下を確認してみましょう。
- 通知設定を開き、「バナー通知」がオンになっていることを確認します。
- 通知を送信するアプリやユーザーを指定することで、必要な通知だけを受け取ることができます。
- 通知のサウンドや表示方法も調整できます。必要に応じて変更してみましょう。
デバイスの通知設定を確認しましょう
Teamsアプリの設定だけでなく、使用しているデバイス(パソコン、スマートフォンなど)の通知設定も確認する必要があります。デバイス側で通知がブロックされている可能性があります。
- デバイスのシステム設定で、Teamsアプリの通知許可を確認します。
- 通知センターで、Teamsからの通知がブロックされていないか確認します。
- アプリごとの通知設定を確認し、Teamsアプリの通知が有効になっているか確認します。
Teamsアプリの動作状況を確認しましょう
Teamsアプリ自体に問題がある場合、通知が届かないことがあります。アプリのアップデートや再起動を試みましょう。
- Teamsアプリのアップデートを確認し、最新版にアップデートします。
- Teamsアプリを再起動してみましょう。
- 必要であれば、アプリの再インストールも検討してみましょう。
ネットワーク環境を確認しましょう
ファイアウォールやプロキシサーバーなどのネットワーク設定が、Teamsからの通知をブロックしている可能性があります。これらの設定を確認してみましょう。
- ファイアウォールの設定で、Teamsアプリが許可されていることを確認します。
- プロキシサーバーの設定を確認し、Teamsアプリが正しく通信できることを確認します。
- ネットワーク接続の状態を確認します。インターネット接続が不安定な場合、通知が遅延したり届かなかったりする可能性があります。
その他の可能性
上記以外にも、Teamsのサーバー障害や、アカウントの問題などが考えられます。Teamsのステータスページを確認するか、Teamsサポートに問い合わせてみましょう。
- Teamsのサーバーの状況を確認します。
- アカウントのログイン状況を確認します。
- Teamsのヘルプデスクに問い合わせて、問題解決のサポートを受けましょう。
チームスでバナーとフィードの違いは何ですか?
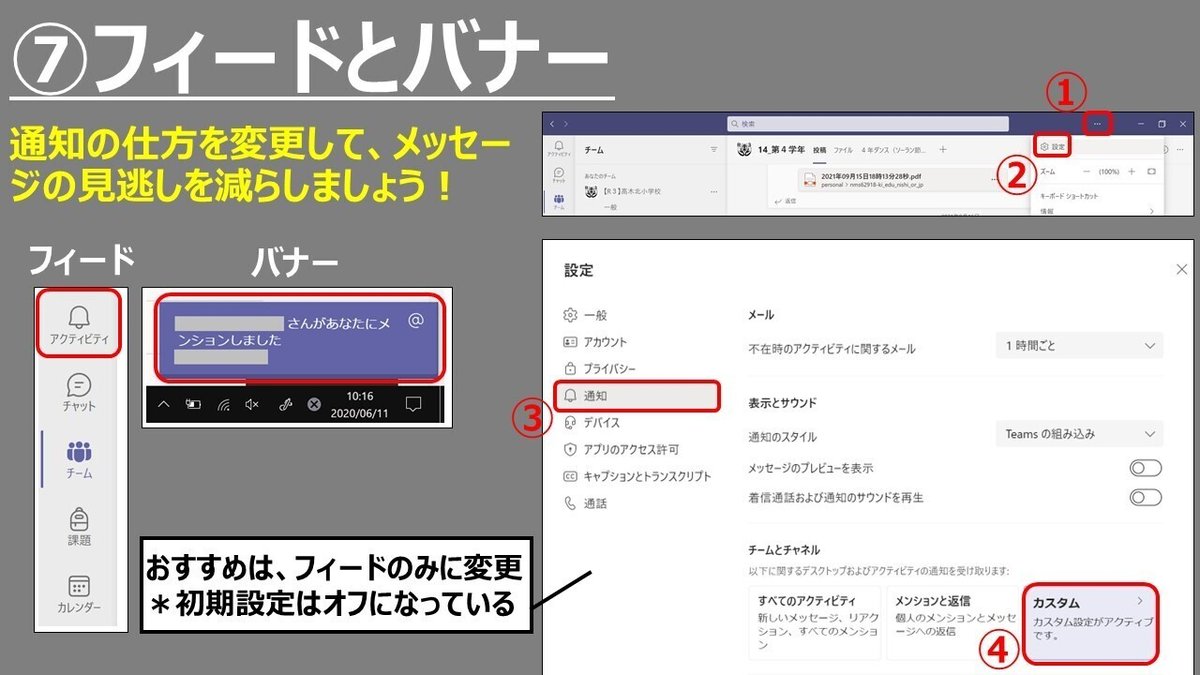
バナーの目的と役割
チームスにおけるバナーは、重要な告知やイベント、タスクの進捗状況などをユーザーに迅速かつ効果的に伝えることを目的としています。通常、視覚的に分かりやすく、簡潔なメッセージで構成され、ユーザーの注意を引きやすいデザインになっています。 例えば、緊急の会議の告知や、プロジェクトの締め切り日など、タイムリーな情報伝達に非常に有効です。
- 視覚的なインパクト:色やデザインで注目を集める。
- 簡潔な情報伝達:要点がすぐに分かるように短くまとめる。
- 行動喚起:バナーをクリックすることで、関連情報にアクセスできる。
フィードの目的と役割
一方、フィードはチーム内の様々なアクティビティやコミュニケーションを時系列で表示するストリームです。チャットのメッセージ、ファイルのアップロード、タスクの更新、会議のスケジュールなど、チーム全体の活動状況を一目で把握できます。 情報の連続性を重視し、最新の情報を常に上部に表示することで、チームメンバー間の情報共有を促進します。
- 情報の一元管理:チームの活動を統合的に確認できる。
- 時系列での表示:最新の活動が優先的に表示される。
- コミュニケーションの促進:活発なチーム活動を可視化し、参加を促す。
バナーとフィードの表示位置と頻度
バナーは通常、画面の上部やサイドバーなど、ユーザーの視界に入りやすい場所に表示され、比較的頻度は低めです。重要な情報のみを表示することで、ユーザーの混乱を防ぎます。一方、フィードは常に表示され続け、新しい情報が追加される度に更新されます。情報の更新頻度はチームの活動量によって変動します。
- バナー:目立つ位置に配置、表示頻度は低い。
- フィード:常時表示、リアルタイム更新。
- ユーザーの邪魔にならない工夫:重要度の高い情報のみバナーに表示するなど。
バナーとフィードの情報の種類
バナーは緊急性の高い情報や、特定の行動を促す情報に適しています。例えば、期限間近のタスクの通知や、重要な会議への参加呼びかけなどです。一方、フィードは様々な種類の情報を網羅しており、チャットメッセージ、ファイル共有、タスクの更新、会議のスケジュールなど、チーム活動に関する様々な情報を包括的に表示します。
- バナー:緊急性の高い情報、行動喚起。
- フィード:多様な情報、チーム活動の全体像の把握。
- 情報の整理と優先順位付け:ユーザーにとって必要な情報を適切に表示する工夫が重要。
バナーとフィードのユーザーエクスペリエンスへの影響
バナーはユーザーの注意を引きつけ、重要な情報を迅速に伝えることにより、効率的な情報伝達に貢献します。しかし、バナーが多すぎるとユーザーの注意を散漫にさせる可能性があります。フィードはチーム全体の活動状況を把握しやすく、コミュニケーションの円滑化に役立ちますが、情報量が多すぎると見づらくなる可能性もあります。適切な情報設計とユーザーインターフェースのデザインが重要です。
- バナー:適切な使用で効率向上、多用は逆効果。
- フィード:情報共有促進、情報量が多い場合は整理が必要。
- ユーザー中心設計:ユーザーにとって最適な情報表示方法を選択する。
詳細情報
Teamsバナーとは何ですか?
Teamsバナーとは、Microsoft Teamsのプロフィール画面に表示される画像のことです。自分の個性や所属チームを表す画像を設定することで、他のユーザーとのコミュニケーションをより円滑にすることができます。 バナー画像は、チームや個人のアイデンティティを視覚的に表現する重要な要素であり、適切な画像を選択することで、よりプロフェッショナルな印象を与えることも可能です。
Teamsバナーのサイズはどれくらいですか?
Teamsバナーの推奨サイズは480 x 270ピクセルです。このサイズであれば、デスクトップ、モバイルデバイスの両方で最適に表示されます。サイズが小さすぎるとぼやけて表示され、大きすぎると切り取られてしまう可能性があるため、推奨サイズに従うことをお勧めします。 画像のアスペクト比にも注意してください。推奨サイズに合わせることが、最も見栄えが良い表示を実現するためのポイントです。
Teamsバナーの画像形式は何が利用できますか?
Teamsバナーに使用できる画像形式は、JPEG、PNGです。GIFはアニメーションに対応していないため、静止画を使用する必要があります。これらの形式であれば、高画質で鮮明なバナー画像を作成できます。ファイルサイズにも注意し、大きすぎるとアップロードに時間がかかったり、表示が遅くなる可能性があるため、適切なサイズに圧縮することをお勧めします。
Teamsバナーを設定するにはどうすれば良いですか?
Teamsバナーを設定するには、まずTeamsアプリを開き、自分のプロフィール画像をクリックします。その後、「プロフィールを更新」といったボタンをクリックし、「バナー画像」を選択して、自分のパソコンから画像を選択、アップロードします。アップロード後、プレビューで確認し、問題なければ保存すれば設定完了です。手順はバージョンによって多少異なる可能性があるので、必要であればTeamsのヘルプを参照してください。
