現代社会において、個人のニーズはますます多様化しています。 大量生産・大量消費の時代から、自分らしい生き方、自分らしい消費へと意識が変化しつつあります。 本記事では、「エクスペリエンスをカスタマイズしましょう」をテーマに、既存の枠にとらわれない、あなただけの特別な体験を創造する方法を探ります。 製品やサービスだけでなく、ライフスタイル全体をカスタマイズすることで、より豊かな人生を送るためのヒントをご紹介します。 さあ、あなただけのユニークなエクスペリエンスをデザインしましょう。
エクスペリエンスをカスタマイズしましょう
「エクスペリエンスをカスタマイズしましょう」とは、個々のユーザーや顧客のニーズに合わせた、パーソナライズされた体験を提供することを意味します。 これは、単に製品やサービスを提供するだけでなく、その利用方法や提供方法までを、ユーザーの好みに合わせて調整することを指します。 例えば、オンラインショッピングサイトであれば、過去の購入履歴や閲覧履歴に基づいて、おすすめの商品を表示したり、ユーザーインターフェースを最適化したりすることが挙げられます。 オフラインの店舗であれば、顧客の好みを把握した上で、接客方法や商品提案を変えることで、よりパーソナルな体験を提供できます。 究極的には、ユーザーが「このサービスはまさに私のためにある!」と感じられるような、感動的な体験の創造を目指します。 そのためには、ユーザーデータの活用、AI技術の導入、そして何より、ユーザー一人ひとりに寄り添う姿勢が重要となります。
ユーザーデータの活用
ユーザーデータは、カスタマイズされたエクスペリエンスを提供する上で最も重要な要素です。 購買履歴、閲覧履歴、アンケート回答、顧客サポートとのやり取りなど、様々なデータからユーザーの好みやニーズを分析することで、パーソナライズされた商品推薦やサービスを提供できます。 ただし、プライバシー保護に配慮したデータの適切な取り扱いと、倫理的なデータ分析が不可欠です。 ユーザーの同意を得た上で、データを利用し、その情報を元にサービスを改善していくことで、より良いカスタマイズされたエクスペリエンスを実現できます。
AI技術の導入
人工知能(AI)は、大量のユーザーデータを分析し、個々のユーザーに最適な体験を自動的に提供する上で強力なツールです。 例えば、レコメンドシステムやチャットボットなど、AIを活用することで、よりパーソナライズされたサービスを提供し、ユーザーの満足度を高めることが期待できます。 しかし、AIの導入にあたっては、AIの精度や公平性を検証し、予期せぬ結果が出ないように、適切な監視と管理を行う必要があります。 AIはあくまでツールであり、最終的には人間の判断と責任の下で活用されるべきです。
パーソナライゼーションのレベル
エクスペリエンスのカスタマイズには、様々なレベルがあります。 簡単なものでは、ユーザー名で画面表示をパーソナライズすることから、複雑なものでは、ユーザーの行動パターンや好みを分析し、完全にパーソナライズされたサービスを提供することまで、多岐に渡ります。 どのレベルのパーソナライゼーションを提供するかは、コスト、技術力、そしてユーザーの期待を考慮して決定する必要があります。 過剰なパーソナライゼーションは、ユーザーに不快感を与える可能性もあるため、適切なバランスが重要です。
フィードバックの収集と活用
ユーザーからのフィードバックは、カスタマイズされたエクスペリエンスを改善する上で非常に重要です。 アンケート、レビュー、顧客サポートへの問い合わせなど、様々なチャネルを通じてユーザーの声を集め、それらを分析することで、サービスの改善点を見つけることができます。 集めたフィードバックは、今後のサービス開発や改善に活かすことで、よりユーザーニーズに合わせたエクスペリエンスを提供できます。 積極的なフィードバック収集と、その活用こそが、継続的な改善に繋がる重要なプロセスです。
多様なニーズへの対応
ユーザーのニーズは多様です。 年齢、性別、居住地、文化背景など、様々な要素がユーザーの好みや行動に影響を与えます。 そのため、カスタマイズされたエクスペリエンスを提供する際には、多様なニーズに対応できるよう、柔軟なシステム構築が必要です。 全てのユーザーを満足させることは不可能ですが、可能な限り多くのユーザーに快適な体験を提供できるように努めることが重要です。 インクルーシブなデザインを意識し、誰もが利用しやすいサービスを目指しましょう。
| 要素 | 説明 |
|---|---|
| ユーザーデータ | 購買履歴、閲覧履歴など、ユーザーに関する情報。パーソナライズの基盤。 |
| AI技術 | 大量のデータを分析し、最適な体験を提供するツール。 |
| パーソナライゼーションレベル | 簡単な表示変更から、高度な行動予測に基づくカスタマイズまで。 |
| フィードバック | ユーザーからの意見。サービス改善の重要な情報源。 |
| 多様なニーズ | 年齢、性別、文化背景など、多様なユーザーニーズへの対応が重要。 |
エクスペリエンスをカスタマイズしましょうというポップアップを消すにはどうすればいいですか?
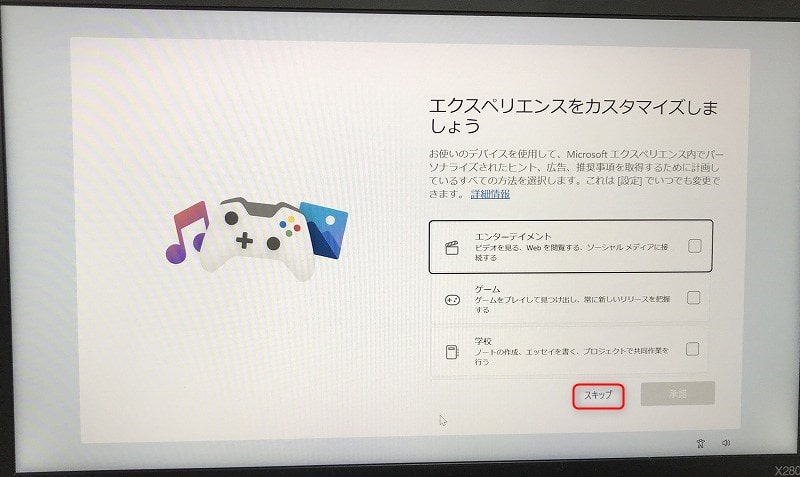
エクスペリエンスをカスタマイズしましょうポップアップの削除方法
「エクスペリエンスをカスタマイズしましょう」というポップアップを消す方法は、ポップアップが表示されるアプリやウェブサイトによって異なります。一般的な方法をいくつかご紹介します。
1. ポップアップ内の「閉じる」ボタンを探す
多くの場合、ポップアップ自体に「閉じる」「キャンセル」「×」などのボタンがあります。まずは、ポップアップをよく見て、このようなボタンを探してみましょう。ボタンが見つかったらクリックしてポップアップを閉じます。ボタンの位置はポップアップのデザインによって異なりますので、注意深く確認してください。
- ポップアップの隅や上部を確認する。
- ポップアップの本文をよく読んで、閉じることができるボタンを探す。
- もしボタンが見つからない場合は、次の方法を試す。
2. ポップアップの設定を確認する
ポップアップには、設定項目がある場合があります。「設定」や「オプション」といったボタンを探し、設定画面を開いてみましょう。設定画面では、ポップアップの表示を無効にできるオプションがあるかもしれません。「通知をオフにする」「ポップアップを表示しない」といった項目を探してみてください。
- 設定画面で「通知」または「ポップアップ」に関する設定を探します。
- 「オフ」または「無効」に設定を変更します。
- 変更を保存して、ポップアップが消えるか確認します。
3. ブラウザの設定を確認する
ポップアップがブラウザの設定によって表示されている可能性があります。ブラウザの設定を開き、「ポップアップブロッカー」や「通知」の設定を確認してみましょう。ポップアップブロッカーを有効にすることで、多くのポップアップをブロックできます。また、特定のウェブサイトからの通知を許可/拒否する設定も確認しましょう。
- ブラウザの設定を開く(通常はメニューバーの「設定」または「環境設定」)。
- プライバシー設定またはサイト設定で「ポップアップ」または「通知」に関する設定を探します。
- ポップアップブロッカーを有効化するか、問題のウェブサイトからの通知を拒否します。
4. アプリの設定を確認する
もし、アプリ内でポップアップが表示されている場合は、アプリの設定を確認しましょう。アプリの設定画面には、プッシュ通知や広告設定を変更できる項目があるかもしれません。「通知」や「広告」といった項目を探し、ポップアップの表示をオフにする設定を探してみましょう。
- アプリの設定を開く。
- 「通知」や「プッシュ通知」、「広告」などの設定を探します。
- ポップアップに関する設定を見つけ、オフにする。
5. ウェブサイトのCookieを削除する
ウェブサイトがCookieを使用してポップアップを表示している場合があります。ブラウザの設定から、問題のウェブサイトのCookieを削除することで、ポップアップが表示されなくなる可能性があります。ただし、ウェブサイトによってはログイン情報などが失われる可能性があるので注意が必要です。
- ブラウザの設定を開き、Cookieとウェブサイトデータの管理機能を開きます。
- 問題のウェブサイトを探し、Cookieを削除します。
- ブラウザを再起動して、ポップアップが消えるか確認します。
Windows 11のエクスペリエンスとは何ですか?
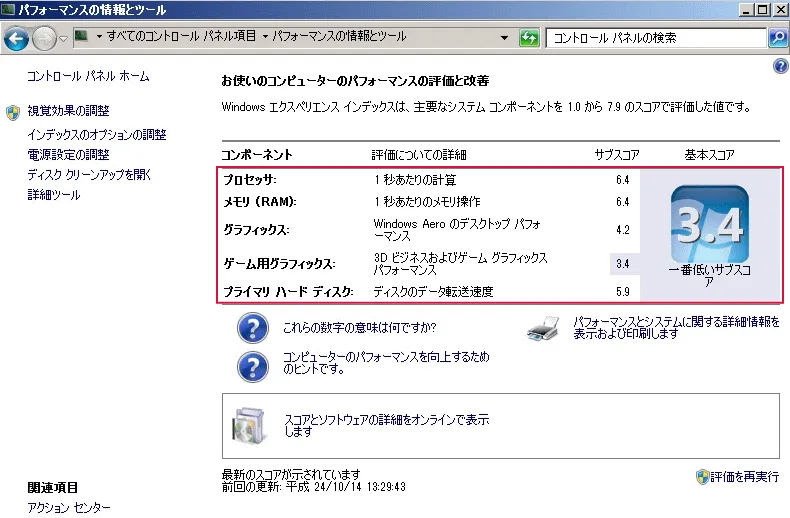
Windows 11のデザインと使いやすさ
Windows 11のエクスペリエンスの中核をなすのは、洗練された新しいデザイン言語です。丸みを帯びた角や、中心に配置されたスタートメニューなど、視覚的にすっきりとした印象を与え、直感的な操作性を追求しています。従来のWindows 10と比較して、よりシンプルでモダンなインターフェースは、多くのユーザーにとって快適な使用感をもたらすと考えられます。しかし、慣れ親しんだWindows 10からの移行には、戸惑いを感じるユーザーもいるかもしれません。
- 簡素化されたスタートメニュー:アプリの検索やアクセスが容易になり、生産性が向上します。
- ウィンドウのスナップ機能の強化:複数のアプリを効率的に配置し、マルチタスクをスムーズに行えます。
- ダークモードの採用:目に優しく、長時間の作業でも疲れにくい環境を提供します。
Windows 11のパフォーマンスと安定性
Windows 11は、パフォーマンスの向上を目指して設計されています。特に、ゲームやクリエイティブな作業を行うユーザーにとって、よりスムーズで高速な処理が期待できます。DirectX 12 Ultimateのサポートにより、高画質のゲームプレイが可能になり、最新のハードウェアとの高い親和性が特徴です。しかし、古いハードウェアでは、パフォーマンスが低下したり、動作が不安定になる可能性もあります。そのため、システム要件を満たしているかを確認することが重要です。
- 高速な起動時間:OSの起動が速くなり、作業開始までの時間を短縮します。
- DirectX 12 Ultimateのサポート:高画質・高フレームレートでのゲームプレイを実現します。
- 最新のセキュリティ機能:ウイルスやマルウェアからシステムを保護し、安定した動作を維持します。
Windows 11のセキュリティ機能
Windows 11は、セキュリティ機能の強化に力を入れています。TPM(Trusted Platform Module)チップの必須化など、ハードウェアレベルでのセキュリティ対策が強化されており、より安全な環境を提供します。また、Windows セキュリティなどの機能を通じて、ウイルスやマルウェアからの保護を強化し、ユーザーの個人情報を守ります。 これにより、より安心・安全なコンピューティング体験が実現されます。
- TPM(Trusted Platform Module)2.0の必須化:ハードウェアレベルでのセキュリティ強化を実現します。
- Windows セキュリティの強化:リアルタイムの脅威検知と防御機能を提供します。
- セキュアブート機能の強化:不正なソフトウェアの起動を防止します。
Windows 11とアプリの互換性
Windows 11は、幅広いアプリとの互換性を確保していますが、一部の古いアプリは動作しない可能性があります。特に、32ビットアプリとの互換性に関しては、注意が必要です。Microsoft Storeを通じて最新のアプリを入手することで、より快適なWindows 11のエクスペリエンスを得られます。また、仮想化技術を利用することで、互換性の問題を回避できる場合もあります。アプリの互換性を確認してからアップグレードすることが重要です。
- Microsoft Storeの利用:最新のアプリや更新プログラムを容易に取得できます。
- 32ビットアプリとの互換性:一部の古いアプリは動作しない可能性があります。
- 仮想化技術の活用:互換性の問題を回避するための手段となります。
Windows 11のアップデートとサポート
Windows 11は、継続的なアップデートによって、新機能の追加やセキュリティパッチの適用が行われます。これらのアップデートによって、パフォーマンスの向上やセキュリティの強化が図られ、常に最新の状態でWindows 11を使用することができます。定期的なアップデートの実施は、快適な使用体験を維持するために重要です。また、Microsoftによるサポート期間も考慮する必要があります。
- 定期的な機能アップデート:新機能や改善点が追加されます。
- セキュリティアップデート:脆弱性の修正とセキュリティ強化が行われます。
- Microsoftによるサポート期間:サポート終了後は、アップデートが提供されなくなります。
パソコンのセットアップを完了しましょうと表示されたらどうすればいいですか?

パソコンセットアップ完了
「パソコンのセットアップを完了しましょう」と表示されたら、画面の指示に従って操作を進めてください。通常、このメッセージは、OSのインストールや初期設定がほぼ完了し、最終的な設定を行う段階で表示されます。 表示されている手順を注意深く読み、指示された操作を正確に行うことが重要です。 焦らず、一つずつ確認しながら進めましょう。 不明な点があれば、マニュアルを参照するか、メーカーのサポートに問い合わせることをお勧めします。
初期設定項目の確認
「パソコンのセットアップを完了しましょう」のメッセージが表示された後、通常はいくつかの初期設定項目が表示されます。これらは、ユーザーアカウントの作成、ネットワーク接続の設定、日付と時刻の設定、プライバシー設定などです。これらの項目は、パソコンを快適に利用するために非常に重要なので、一つずつ丁寧に設定しましょう。
- ユーザーアカウントの作成:自分の名前やパスワードを設定します。セキュリティのために、複雑で覚えやすいパスワードを選択しましょう。
- ネットワーク接続の設定:Wi-Fiもしくは有線LANに接続します。インターネットに接続することで、ソフトウェアのアップデートやオンラインサービスの利用が可能になります。
- 日付と時刻の設定:正しい日付と時刻を設定します。地域に合わせて自動設定することもできます。
ソフトウェアのインストール
初期設定後、必要なソフトウェアのインストールを求められる場合があります。これは、パソコンの基本的な機能を動作させるために必要なドライバーやアプリケーションです。表示された指示に従い、必要なソフトウェアをインストールしましょう。インストールが完了したら、パソコンを再起動する必要がある場合があります。
- ドライバーのインストール:デバイスドライバのインストールは、周辺機器(プリンター、スキャナーなど)を正しく動作させるために必須です。指示に従ってインストールしましょう。
- アプリケーションのインストール:OSに標準で含まれていないアプリケーション(ブラウザ、オフィスソフトなど)をインストールする場合もあります。必要に応じてインストールし、設定を行いましょう。
- アップデートの確認:インストールが完了したら、OSやアプリケーションのアップデートを確認し、最新の状態に保つようにしましょう。
アカウントの登録とログイン
多くの場合、MicrosoftアカウントやGoogleアカウントなどの登録が必要になります。これにより、クラウドサービスを利用したり、ソフトウェアのライセンス認証を行ったりすることが可能になります。アカウントを登録する際は、個人情報の取り扱いに注意し、必要な情報のみを入力しましょう。登録が完了したら、アカウントを使用してログインします。
- アカウントの種類を選択:Microsoftアカウント、Googleアカウント、またはその他のアカウントを選択できます。それぞれのアカウントのメリットとデメリットを理解した上で選択しましょう。
- 個人情報の入力:氏名、メールアドレス、パスワードなどの個人情報を入力します。正確な情報を入力することが重要です。
- ログイン:アカウント登録が完了したら、登録したアカウントを使用してログインします。
トラブルシューティング
セットアップ中に問題が発生した場合、エラーメッセージをよく読んで、何が原因なのかを特定しましょう。マニュアルを参照したり、メーカーのサポートサイトで解決策を探したり、サポート窓口に問い合わせることも有効です。焦らず、落ち着いて対処しましょう。
- エラーメッセージの確認:エラーメッセージの内容をメモし、インターネットで検索してみましょう。同様のエラーを経験した人の解決策が見つかるかもしれません。
- マニュアルの確認:パソコンに付属のマニュアル、またはメーカーのウェブサイトでマニュアルを確認しましょう。解決策が記載されている可能性があります。
- サポートへの問い合わせ:どうしても解決できない場合は、メーカーのサポート窓口に問い合わせましょう。専門家が問題解決をサポートしてくれます。
最終確認とカスタマイズ
すべての設定が完了したら、パソコンの基本的な機能が正常に動作するか確認しましょう。インターネット接続、ファイルの保存、アプリケーションの起動など、いくつかの操作を試してみて問題がないかを確認します。問題がなければ、自分の好みに合わせてパソコンをカスタマイズできます。デスクトップの背景を変更したり、使用するアプリケーションを整理したりすることで、より快適なパソコン環境を作ることができます。
- 機能確認:インターネット接続、ファイルの保存、アプリケーションの起動などの基本的な機能を確認します。問題があれば、再度設定を見直しましょう。
- デスクトップのカスタマイズ:壁紙、アイコン、ウィジェットなどを変更して、自分の好みに合わせたデスクトップを作成しましょう。
- アプリケーションの整理:頻繁に使用するアプリケーションは、アクセスしやすい場所に配置しましょう。
パソコンにおけるエクスペリエンスとは?

ハードウェア性能とエクスペリエンス
パソコンのエクスペリエンスは、CPU、メモリ、ストレージなどのハードウェア性能に大きく依存します。高性能なハードウェアは、スムーズな動作、高速な処理速度、そしてストレスのない操作を実現し、快適なエクスペリエンスに繋がります。逆に、低性能なハードウェアでは、動作が遅延したり、フリーズしたりすることがあり、ユーザーに不満を与え、ネガティブなエクスペリエンスを引き起こします。
- 処理速度:高速なCPUと十分なメモリ容量は、アプリケーションの起動や動作をスムーズにします。
- ストレージ容量:十分なストレージ容量は、ファイルの保存やアプリケーションのインストールを容易にします。
- グラフィック性能:高性能なGPUは、ゲームや動画編集など、グラフィック処理を必要とするタスクにおいて快適なエクスペリエンスを提供します。
ソフトウェア設計とユーザーインターフェース
優れたソフトウェア設計と直感的なユーザーインターフェースは、パソコンの使いやすさを大きく向上させます。分かりやすい操作性は、ユーザーがパソコンをスムーズに操作することを可能にし、快適なエクスペリエンスに繋がります。一方、複雑で分かりにくいインターフェースは、ユーザーに混乱やストレスを与え、ネガティブなエクスペリエンスを引き起こします。 特に、初心者ユーザーにとって、操作性の良さは重要な要素となります。
- 直感的な操作性:アイコンやメニューなどが分かりやすく配置されていること。
- カスタマイズ性:ユーザーが自分の好みに合わせて設定を調整できること。
- エラーメッセージの分かりやすさ:エラーが発生した場合、ユーザーが理解しやすいメッセージが表示されること。
サポート体制と信頼性
パソコンを使用する上で、万が一の問題発生時におけるサポート体制の充実は、ユーザーの安心感と信頼感に繋がる重要な要素です。迅速かつ丁寧なサポートは、問題を迅速に解決し、ユーザーの満足度を高めます。信頼性の高いパソコンは、安定して動作し、故障が少ないため、ユーザーは安心してパソコンを使用することができます。 これは長期的なエクスペリエンスに大きく影響します。
- 迅速な対応:問い合わせに対して迅速に回答が得られること。
- 丁寧な説明:専門用語を使わず、分かりやすく説明してくれること。
- 修理や交換の容易さ:故障した場合、修理や交換が容易に行えること。
ブランドイメージとユーザーの期待値
ブランドイメージは、ユーザーのパソコンに対する期待値に影響を与えます。信頼性の高いブランドのパソコンは、ユーザーに高い品質と性能への期待感を与え、より良いエクスペリエンスを求める傾向があります。逆に、信頼性の低いブランドのパソコンは、ユーザーに不安や不信感を与え、エクスペリエンスを阻害する可能性があります。 これは、購入前の段階からエクスペリエンスに影響を与えます。
- ブランドの信頼性:長年にわたって培われた信頼性と実績。
- 製品デザイン:洗練されたデザインは、ユーザーの満足度を高めます。
- マーケティング戦略:適切な広告や宣伝は、ユーザーの期待値を適切に設定します。
価格と価値のバランス
パソコンの価格は、性能や機能、ブランドイメージなど様々な要素によって決定されます。価格に見合った価値を提供することが、ユーザーにとって重要な要素です。高価格のパソコンであれば、高性能や優れたデザイン、充実したサポートなどを期待しますが、価格に見合わない性能や機能しか提供されない場合は、ユーザーに不満を与え、ネガティブなエクスペリエンスにつながります。 コストパフォーマンスはエクスペリエンスを左右する重要な要素です。
- 性能と価格のバランス:価格に見合った性能が提供されているか。
- 機能と価格のバランス:必要な機能が適切な価格で提供されているか。
- サポートと価格のバランス:充実したサポート体制が価格に反映されているか。
詳細情報
「エクスペリエンスをカスタマイズしましょう」とはどういう意味ですか?
「エクスペリエンスをカスタマイズしましょう」は、お客様一人ひとりのニーズや好みに合わせて、体験を調整し、最適な形に作り変えましょうという意味です。単なるサービス提供ではなく、お客様にとって特別な、記憶に残る体験を提供することを目指しています。よりパーソナルで、充実した、そして忘れられない体験を共に創造していきましょう、という提案です。
カスタマイズできる範囲はどのくらいですか?
カスタマイズできる範囲はサービス内容によって異なりますが、出来る限りお客様のご要望にお応えしたいと考えております。例えば、スケジュール、アクティビティの内容、食事、宿泊施設など、様々な要素を柔軟に調整することが可能です。まずはお気軽にご希望をお聞かせいただき、可能な範囲で最適なカスタマイズプランをご提案させていただきます。
カスタマイズするにはどうすればよいですか?
カスタマイズをご希望される場合は、お問い合わせフォームより、ご希望の日程、人数、ご希望の体験内容などを詳しくご記入ください。また、お電話やメールでもお気軽にお問い合わせいただけます。担当者より、ご要望を詳しくお伺いし、最適なプランをご提案させていただきます。ご不明な点がございましたら、何なりとご質問ください。
カスタマイズにかかる費用は?
カスタマイズにかかる費用は、カスタマイズの内容によって異なります。基本料金に加え、追加オプションやご要望に応じて費用が変動します。まずはお気軽にお問い合わせください。お客様のご予算を考慮した上で、最適なプランをご提案し、明確な料金表をお示しいたしますのでご安心ください。