マイクロソフト製品を利用する上で、プライバシー設定の適切な理解と設定は非常に重要です。本記事では、Windows、Office、Xboxなど、様々なマイクロソフトサービスにおけるプライバシー設定について解説します。データ収集、広告表示、位置情報サービスなど、それぞれの項目における設定方法と、プライバシーへの影響を分かりやすく説明します。複雑な設定項目も丁寧に解説し、ユーザーが自身のプライバシーを効果的に保護できるよう支援します。安心してマイクロソフト製品を利用するための知識を、ぜひ本記事で得てください。
マイクロソフト プライバシー設定:あなたのデータを守るための完全ガイド
マイクロソフトのサービスを利用する際には、プライバシー設定の理解と適切な設定が非常に重要です。 個人情報の保護は、現代社会において必須事項であり、マイクロソフトは様々な機能を提供してユーザーが自身のデータ管理を制御できるようにしています。しかし、設定項目が多岐に渡るため、どこから手を付ければ良いのか迷う方もいるかもしれません。このガイドでは、マイクロソフトのプライバシー設定を分かりやすく解説し、安全で快適なオンライン体験を送れるようにサポートします。設定方法や各項目の意味を丁寧に説明することで、ユーザーが安心してマイクロソフトのサービスを利用できるよう支援することを目指します。 それぞれのサービス(Windows、Office 365、Xboxなど)によって設定項目は異なりますが、基本的な考え方や設定手順は共通しています。まずは、自分の利用しているサービスを特定し、そのサービスに合わせた設定を行うことが重要です。
アクティビティ履歴の管理
マイクロソフトは、ユーザーのアクティビティ履歴を収集し、サービスの改善やパーソナライズされたエクスペリエンスを提供するために利用しています。 このアクティビティ履歴には、検索履歴、ブラウジング履歴、アプリの使用状況などが含まれます。プライバシー設定で、この履歴の収集をオフにする、あるいは収集された履歴を削除することができます。 履歴の収集をオフにすれば、パーソナライズされた提案などは受けられなくなりますが、プライバシーをより強く保護できます。 定期的に履歴を削除することで、不要なデータの蓄積を防ぐことも可能です。 データの管理は、ユーザー自身の責任で行う必要があります。
位置情報の管理
多くのマイクロソフトサービスは、位置情報を利用してより便利な機能を提供しています。 例えば、天気予報アプリは現在地を基に情報を表示し、地図アプリは現在地からの経路検索を可能にします。 しかし、位置情報の共有はプライバシーに影響を与えるため、不要な時は位置情報の提供をオフにすることを推奨します。 設定画面で、アプリごとの位置情報アクセスを細かく制御したり、位置情報履歴の削除を行うことができます。 プライバシーと利便性のバランスを考慮しながら、最適な設定を選択することが重要です。
個人データの管理
マイクロソフトアカウントには、名前、メールアドレス、電話番号など、様々な個人情報が登録されています。 これらの情報は、サービスの利用やアカウントのセキュリティ確保のために必要不可欠なものです。 しかし、これらの情報の管理を適切に行わないと、個人情報漏洩のリスクが高まります。 定期的に個人情報の確認を行い、不要な情報は削除しましょう。 また、強力なパスワードを設定し、二段階認証などを有効化することで、アカウントのセキュリティを強化することも重要です。
広告のパーソナライズ設定
マイクロソフトは、ターゲット広告を提供するために、ユーザーの行動履歴や興味関心に基づいた情報を活用しています。 広告のパーソナライズ設定では、このターゲティング広告の表示を制御できます。 パーソナライズされた広告をオフにすれば、興味のない広告が表示される可能性が高くなりますが、プライバシー保護の観点からは推奨されます。 広告のパーソナライズ設定を調整することで、より快適なオンライン体験を実現することができます。
データの共有設定
マイクロソフトのサービスの中には、他のアプリやサービスとデータを共有する機能を持つものもあります。 例えば、写真アプリは、ソーシャルメディアへの写真共有を可能にしています。 データの共有設定は、アプリやサービスごとに個別に設定することが可能です。 共有するデータの種類や範囲を明確に理解し、必要最低限の共有にとどめることが重要です。 不要なデータの共有は、プライバシーリスクを高める可能性があるため、注意が必要です。
| 設定項目 | 説明 | 重要度 |
|---|---|---|
| アクティビティ履歴 | 検索履歴、ブラウジング履歴など | 高 |
| 位置情報 | 現在地情報 | 中 |
| 個人データ | 名前、メールアドレス、電話番号など | 高 |
| 広告のパーソナライズ | ターゲティング広告の制御 | 中 |
| データの共有 | 他のアプリ・サービスとのデータ共有 | 高 |
マイクロソフトのプライバシー設定とは?
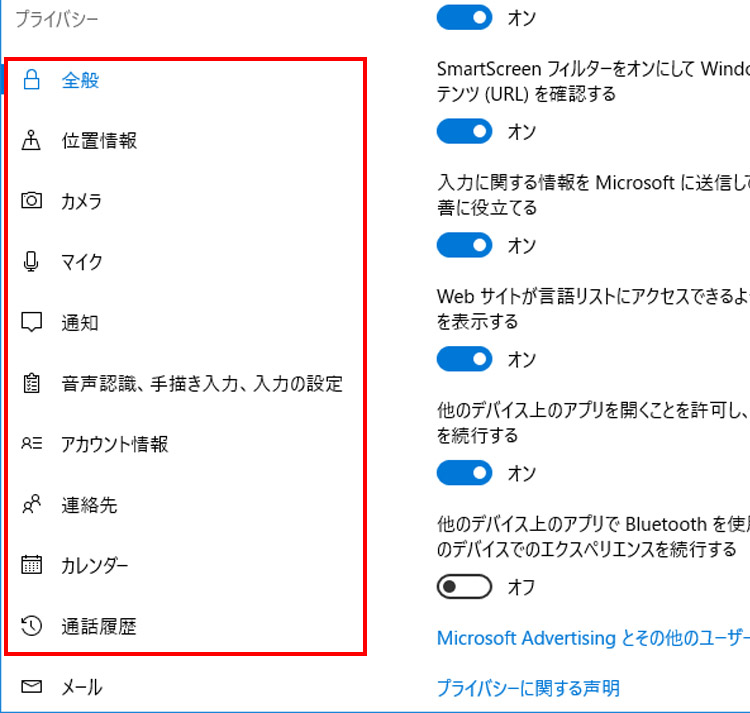
マイクロソフトのプライバシー設定
マイクロソフトのプライバシー設定は、Windows、Office、Xbox、AzureなどのMicrosoft製品やサービスを利用する際に、ユーザーの個人情報の取り扱いに関する設定のことです。これは、個人情報の収集、利用、共有の方法を制御することをユーザーに可能にします。設定内容はサービスによって異なり、アカウントの種類や地域によっても異なる場合があります。一般的に、ユーザーは自分の個人情報の収集レベルを調整したり、特定のデータの共有をオプトアウトしたりすることができます。例えば、位置情報サービスのオンオフ、広告のパーソナライゼーション設定、データの保存期間などを調整できます。設定を変更することで、プライバシーレベルをユーザー自身で管理することが可能になります。しかし、すべてのデータを完全に制御することは不可能な場合もあります。Microsoftはプライバシーポリシーを公開しており、詳細な情報を確認することができます。複雑な設定項目も多く、理解するには時間と労力が必要となる場合もあります。
マイクロソフトアカウントにおけるプライバシー設定
マイクロソフトアカウントは、Windows、Xbox、Office 365など、様々なマイクロソフトサービスへのアクセスに使用されます。このアカウントのプライバシー設定は、個人情報の保護において非常に重要です。 設定項目は多岐に渡り、以下のような項目があります。
- 個人情報の閲覧と管理:名前、メールアドレス、電話番号などの個人情報の確認・変更。
- アクティビティ履歴の管理:検索履歴、アプリの使用状況などのアクティビティデータの確認・削除。
- 広告のパーソナライゼーション:パーソナライズされた広告の表示設定の変更。広告の表示を無効化することも可能です。
Windowsにおけるプライバシー設定
Windowsオペレーティングシステムは、ユーザーのプライバシーに影響を与える多くの機能を備えています。 これらの機能の設定を適切に行うことで、データの漏洩リスクを軽減することができます。 重要な設定項目は以下の通りです。
- 位置情報サービス:アプリによる位置情報の取得を許可するかどうかの設定。位置情報の精度も調整できます。
- 診断データ:Windowsの動作状況に関するデータの送信設定。詳細な診断データを送信するか、基本的な診断データのみにするかを選択できます。
- 音声アシスタント:Cortanaなどの音声アシスタントの使用に関する設定。音声データの収集を許可するかどうかの設定ができます。
Office 365におけるプライバシー設定
Office 365は、ビジネス用途で広く利用されているクラウドベースのサービスです。 そのため、データのセキュリティとプライバシーは特に重要です。 設定項目は、利用状況や契約内容によって異なりますが、一般的には以下の様な設定項目があります。
- データの暗号化:データの保護のために、データの暗号化を設定できます。
- アクセス制御:特定のユーザーのみがデータにアクセスできるように、アクセス権限を設定できます。
- データの保存期間:データの保存期間を設定し、不要なデータの削除を自動化できます。
Xboxにおけるプライバシー設定
Xboxでは、ゲームプレイデータやコミュニケーションデータなどが収集されます。 これらのデータの取扱いに関する設定は、オンライン上のプライバシー保護に直接影響します。
- 通信設定:オンラインでのコミュニケーションに関する設定。他ユーザーとの音声チャットの許可などを設定できます。
- アクティビティの共有:ゲームプレイデータの共有設定。プレイ履歴や実績などを共有するかどうかを設定できます。
- 個人情報の表示:プロファイルに表示する個人情報の範囲を設定できます。
デバイスのプライバシー設定はどうすればいいですか?
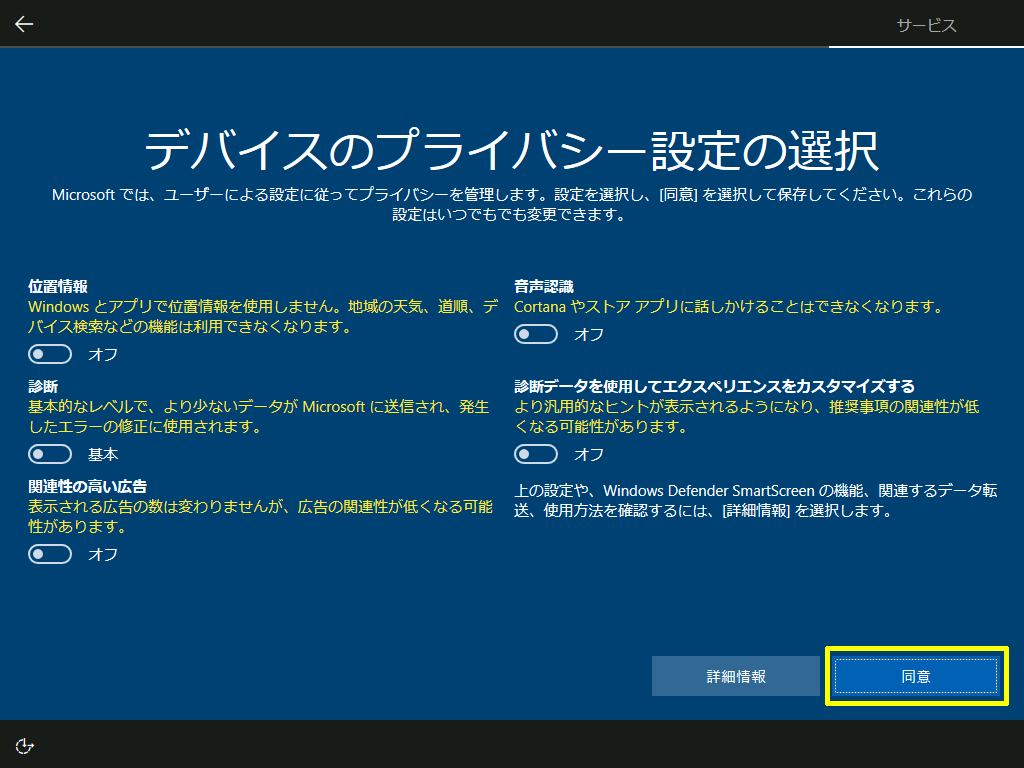
デバイスの種類によって設定方法は異なりますが、一般的な手順と、様々なデバイスで共通する重要なポイントを説明します。
デバイスの種類別の設定方法
スマートフォン、パソコン、スマートスピーカーなど、デバイスの種類によってプライバシー設定の方法は異なります。スマートフォンでは、設定アプリから「プライバシー」または「セキュリティ」といった項目を探し、位置情報、カメラ、マイク、アプリのアクセス許可などを個別に設定できます。パソコンでは、オペレーティングシステム(Windows, macOSなど)の設定からプライバシーに関する項目を設定します。スマートスピーカーでは、デバイスのアプリや設定画面から、音声データの保存や使用に関する設定を変更できます。それぞれのデバイスのマニュアルを参照したり、メーカーのサポートサイトを確認するのが確実です。
- スマートフォン:設定アプリで「プライバシー」、「セキュリティ」、「位置情報サービス」などを確認し、アプリごとのアクセス許可を細かく設定しましょう。
- パソコン:Windowsなら「設定」アプリ、macOSなら「システム環境設定」からプライバシー関連の設定を確認し、カメラ、マイク、位置情報サービスなどのアクセスを管理しましょう。
- スマートスピーカー:デバイスのアプリやウェブサイトで、音声データの保存、利用目的、データへのアクセスなどを確認し、必要な設定を行いましょう。
位置情報サービスの設定
位置情報サービスは便利な機能ですが、プライバシーリスクも高いため、注意が必要です。不要なアプリへの位置情報アクセスを許可しないように設定しましょう。また、位置情報サービス自体をオフにすることも可能です。アプリごとに位置情報のアクセス許可を細かく設定できるデバイスも多いので、活用しましょう。位置情報履歴の削除機能も利用し、不要なデータを残さないように心がけましょう。
- アプリごとの許可設定:各アプリの位置情報アクセスを個別に許可または拒否できます。
- 位置情報履歴の削除:デバイスに保存されている位置情報履歴を定期的に削除しましょう。
- 位置情報サービスの一時停止:必要のない時は、位置情報サービスを一時的にオフにしましょう。
アプリのアクセス許可の設定
アプリは、カメラ、マイク、連絡先、写真など、デバイスの様々な機能にアクセスしようとします。不要なアクセス許可は拒否しましょう。アプリが本当に必要な機能にのみアクセスを許可するように設定することで、プライバシーを守ることができます。アプリの利用規約やプライバシーポリシーをよく読んで、どのようなデータが収集され、どのように利用されるのかを確認することも重要です。
- アクセス許可の確認:各アプリがどのようなデータにアクセスできるのかを確認しましょう。
- 不要なアクセス許可の拒否:アプリに必要なアクセス許可以外は拒否しましょう。
- アプリの利用規約とプライバシーポリシーの確認:アプリがどのような情報を収集し、どのように利用するのかを確認しましょう。
パスワードと生体認証の設定
強力なパスワードを設定し、定期的に変更することが重要です。パスワードは推測されにくい複雑なものを選び、複数のアカウントで同じパスワードを使用しないようにしましょう。また、生体認証(指紋認証、顔認証など)を利用することで、セキュリティを強化できます。ただし、生体認証も完璧ではありませんので、二段階認証などを併用することをお勧めします。
- 複雑なパスワードの使用:推測されにくい複雑なパスワードを設定しましょう。
- パスワードの定期的な変更:定期的にパスワードを変更しましょう。
- 二段階認証の利用:セキュリティを強化するために二段階認証を利用しましょう。
ソフトウェアのアップデート
デバイスのソフトウェアを常に最新の状態に保つことが重要です。アップデートには、セキュリティ上の脆弱性を修正するパッチが含まれていることが多く、プライバシー保護に大きく貢献します。自動アップデート機能を有効にしておくことをお勧めします。定期的にセキュリティソフトを更新することも忘れずに行いましょう。
- OSのアップデート:オペレーティングシステムのアップデートを定期的に行いましょう。
- アプリのアップデート:アプリのアップデートも定期的に行いましょう。
- セキュリティソフトのアップデート:セキュリティソフトも最新の状態に保ちましょう。
Officeのプライバシー設定はどこで変更できますか?
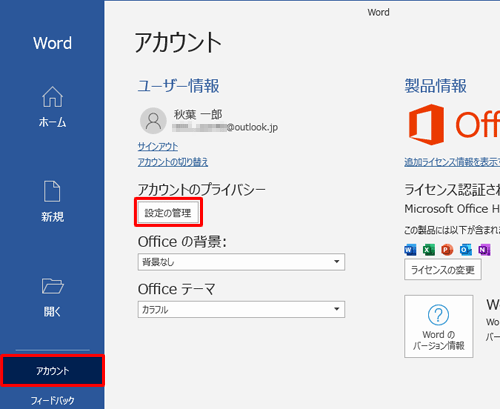
Officeのプライバシー設定変更方法
Officeのプライバシー設定の変更方法は、使用しているOffice製品によって異なります。一般的に、Microsoftアカウントに関連付けられた設定を変更することになります。具体的には、Microsoft 365ポータル、または個々のOfficeアプリケーション内で行うことができます。
Microsoft 365ポータルでのプライバシー設定変更
Microsoft 365ポータルは、あなたのMicrosoftアカウントに関連付けられたすべてのサービスの設定を一元的に管理できる場所です。プライバシー設定を変更するには、まずMicrosoft 365のウェブサイトにアクセスし、サインインする必要があります。その後、アカウント設定を探し、プライバシーセクションに移動します。そこで、データの収集、共有、広告の表示に関する設定を細かく調整できます。変更可能な項目には以下が含まれます。
- データの共有設定: アプリケーションの使用状況データのMicrosoftへの送信のオンオフを切り替えることができます。
- 広告のパーソナライズ設定: Microsoftサービスにおける広告のパーソナライズを制御できます。
- 位置情報サービス設定: 位置情報サービスの使用状況を管理できます。
Officeアプリケーション内でのプライバシー設定変更
一部のOfficeアプリケーション(Word、Excel、PowerPointなど)では、アプリケーション自身の設定内でプライバシーに関するオプションを見つけることができます。通常は、「ファイル」>「オプション」>「プライバシー」のようなメニューパスにあります。ここで、特定の機能に関するプライバシー設定(例:ドキュメントの自動保存、オンライン機能の使用など)を変更できます。ただし、設定できる項目はアプリケーションによって異なります。各アプリケーションのマニュアルを参照することをお勧めします。
- ドキュメントの自動保存の設定: 自動保存の頻度や保存場所に関するプライバシー設定を調整できます。
- オンライン機能の使用設定: オンライン機能(例:共同編集、クラウドへの保存)のオンオフを切り替えることができます。
- 診断データの送信設定: アプリケーションの動作に関する診断データの送信を制御できます。
アカウント設定の確認と更新
プライバシー設定を変更する前に、Microsoftアカウントの設定を確認することが重要です。アカウント情報、セキュリティ設定、プライバシー設定などが正しく設定されていることを確認することで、意図しないデータの漏洩を防ぐことができます。定期的なアカウント設定の確認と更新は、セキュリティとプライバシーを維持するために不可欠です。
- パスワードの定期的な変更: セキュリティを強化するために、定期的にパスワードを変更しましょう。
- 二段階認証の有効化: アカウントのセキュリティをさらに高めるために、二段階認証を有効化しましょう。
- 不正アクセス時の対処法の確認: アカウントへの不正アクセスが発生した場合の対処法を事前に確認しておきましょう。
デバイス上のOffice設定の確認
使用しているデバイス(PC、スマートフォン、タブレットなど)上のOfficeアプリケーションの設定も確認しましょう。デバイス固有の設定によっては、プライバシー設定に影響を与える可能性があります。例えば、位置情報サービスの設定や、ファイルの保存場所の設定などが挙げられます。これらの設定が、あなたのプライバシーに合致していることを確認する必要があります。
- 位置情報サービスの設定確認: アプリケーションが位置情報にアクセスすることを許可しているかどうかを確認しましょう。
- ファイルの保存場所の設定確認: ファイルを保存する場所が適切かどうかを確認しましょう。
- デバイス上のOfficeアプリケーションの更新: 最新版のOfficeアプリケーションを使用することで、セキュリティ上の脆弱性を減らし、プライバシー保護を強化することができます。
サードパーティアプリとの連携
Officeと連携しているサードパーティ製のアプリやサービスも、プライバシー設定に影響を与える可能性があります。これらのアプリやサービスが、あなたのデータをどのように使用しているかを確認し、必要に応じて設定を変更しましょう。特に、アクセス許可の設定には注意を払うことが重要です。
- 連携アプリのアクセス許可の確認: Officeと連携しているアプリがどのようなデータにアクセスできるのかを確認しましょう。
- 不要なアプリの連携解除: 必要のないアプリとの連携は解除しましょう。
- アプリのプライバシーポリシーの確認: 各アプリのプライバシーポリシーをよく読んで、データの取り扱いについて理解しましょう。
Outlookのプライバシー設定はどこにありますか?
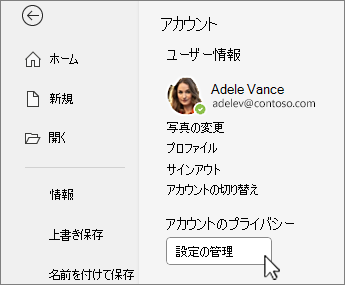
Outlookのプライバシー設定
Outlookのプライバシー設定の場所は、使用しているOutlookの種類(デスクトップアプリ、Web版、モバイルアプリなど)によって異なります。 まず、どのOutlookを使用しているかを確認することが重要です。一般的に、デスクトップアプリでは、アカウント設定やオプションメニューの中にプライバシーに関する設定項目が存在します。Web版Outlookでは、設定メニューからプライバシー関連の項目にアクセスできます。モバイルアプリの場合は、アプリの設定メニュー内でプライバシー設定を探してください。具体的な手順は、使用しているOutlookのバージョンやOSによって異なるため、ヘルプ機能を参照するか、オンライン検索で「〇〇Outlook プライバシー設定」のように検索することで、より詳細な情報を得ることができます。具体的な場所を特定するには、使用しているOutlookのバージョンとOSを提示することが不可欠です。
Outlookデスクトップアプリでのプライバシー設定
Outlookデスクトップアプリ(Microsoft Outlook)のプライバシー設定は、通常、「ファイル」>「オプション」>「プライバシー」の順に選択することでアクセスできます。このメニューでは、自動返信、不在着信通知、連絡先情報の共有などの設定を変更できます。 設定項目はバージョンによって異なる可能性があるので、注意が必要です。
- 自動返信の設定:不在時の自動返信メッセージの送信設定を行います。期間やメッセージ内容を詳細にカスタマイズできます。
- 不在着信通知の設定:不在時の着信通知方法を調整できます。メールで通知するか、通知しないかを選択できます。
- 連絡先情報の共有設定:Outlookの連絡先情報を他のユーザーと共有する設定を行います。共有範囲を調整できます。
Outlook Web版でのプライバシー設定
Outlook Web版(Outlook.comまたはMicrosoft 365のOutlook Web App)のプライバシー設定は、通常、右上のプロフィールアイコンをクリックし、表示されるメニューから「設定」を選択することでアクセスできます。設定メニュー内に「プライバシー」または類似の項目があるはずです。 ここでは、メールの表示設定、連絡先情報の管理、データの保存場所などの設定ができます。
- メールの表示設定:プレビュー表示の有無や、受信トレイの表示方法などを設定できます。
- 連絡先情報の管理:連絡先情報の表示設定や、共有設定を調整できます。
- データの保存場所の設定:データが保存される場所やサーバーに関する設定を確認できます。
モバイルアプリ(iOS/Android)でのプライバシー設定
Outlookモバイルアプリ(iOSまたはAndroid)のプライバシー設定は、アプリの設定メニューにあります。通常、アプリを開き、設定アイコン(歯車アイコンなど)をタップしてアクセスできます。「プライバシー」または「設定」メニュー内に、通知設定、データ同期設定、アクセス許可などのプライバシー関連の設定項目が用意されています。アプリのバージョンによってメニュー構成が異なる場合がありますので注意が必要です。
- 通知設定:メール着信時の通知方法や頻度を設定できます。
- データ同期設定:オフラインアクセスのためのデータ同期設定を行います。同期するデータ量を調整することで、プライバシー保護に役立ちます。
- アクセス許可設定:カレンダー、連絡先、位置情報などのアクセス許可を設定、変更できます。
アカウントレベルのプライバシー設定
Outlookのプライバシー設定は、アカウントレベルの設定に影響される場合があります。Microsoftアカウントの設定を確認することで、より広範なプライバシー設定を調整できます。Microsoftアカウントのプライバシーダッシュボードでは、個人情報の管理、データの共有設定など、アカウント全体のプライバシー設定を細かく制御できます。
- 個人情報の管理:氏名、メールアドレス、電話番号などの個人情報の表示設定を変更できます。
- データの共有設定:Microsoftサービスとのデータ共有設定を調整できます。
- セキュリティ設定:パスワード、二段階認証などのセキュリティ設定を確認・変更できます。
サードパーティアプリとの連携設定
Outlookと連携しているサードパーティアプリにも、プライバシー設定が関連している可能性があります。これらのアプリがOutlookへのアクセス許可をどのように設定しているかを確認し、不要なアクセスを許可していないか確認する必要があります。連携アプリの設定を確認し、必要なアクセス許可のみを許可するようにしましょう。
- アプリのアクセス許可確認:Outlookにアクセスしているアプリの一覧を確認し、不要なアプリのアクセスを削除します。
- アクセス権限のレビュー:各アプリがどのようなデータにアクセスできるかを確認し、必要最小限の権限に制限します。
- アプリの更新:アプリを最新バージョンに更新することで、セキュリティ上の脆弱性を修正し、プライバシー保護を強化できます。
詳しくはこちら
マイクロソフト プライバシー設定はどこで確認できますか?
マイクロソフトのプライバシー設定は、Microsoftアカウントにログイン後、アクセスできます。具体的には、アカウントダッシュボードから「プライバシー」または「セキュリティ」といった項目を探せば、個人情報の設定や、データの管理に関する詳細な情報を確認できます。設定項目はサービスによって多少異なりますが、一般的に、個人情報の表示、データの削除、広告のカスタマイズなどの項目があります。
位置情報データのプライバシー設定はどうすれば変更できますか?
位置情報データのプライバシー設定を変更するには、まずMicrosoftアカウントにログインし、プライバシー設定ページを開きます。「位置情報」または「場所」といった項目を探し、そこで設定を変更できます。多くの場合、位置情報の提供を完全にオフにする、特定のアプリでのみ位置情報を使用を許可する、といった選択肢があります。変更後は、設定を保存することを忘れないでください。
アクティビティ履歴の削除方法は?
Microsoftアカウントに関連付けられたアクティビティ履歴を削除するには、プライバシー設定ページで「アクティビティ履歴」または類似の項目を探します。そこでは、特定期間のアクティビティを削除したり、自動削除の設定を行うことができます。削除するデータの種類を指定できる場合もありますので、注意深く確認して操作してください。完全に削除するには、すべてのデータを網羅しているか確認する必要があります。
子どもが使用するデバイスのプライバシー設定はどうやって管理しますか?
子どものデバイスのプライバシー設定を管理するには、Microsoftファミリーなどの機能を利用するのが有効です。親アカウントから子のアカウントのプライバシー設定を管理したり、使用できるアプリやウェブサイトを制限したりすることができます。年齢制限を設定したり、アクティビティレポートを確認したりすることも可能です。定期的な確認と適切な設定によって、子どものオンライン上の安全を守ることが重要です。