近年、急速な技術革新により、小型で高性能なカメラが手軽に手に入るようになりました。その中でも、サーフェスカメラは、薄型デザインと高い機能性を両立させた革新的な製品として注目を集めています。本稿では、サーフェスカメラの市場動向、技術的な特徴、そして今後の展望について、分かりやすく解説します。特に、画像処理技術やAIとの連携による可能性、プライバシー保護の観点からの課題など、多角的な視点から考察していきます。
サーフェスカメラの魅力と可能性
「サーフェスカメラ」という用語は、日本語ではあまり一般的ではありません。おそらく、Microsoft Surfaceシリーズのデバイスに搭載されているカメラ、あるいは表面に設置されたカメラ全般を指していると考えられます。Surfaceデバイスのカメラは、その薄型・軽量設計と高い携帯性に加え、高画質の画像やビデオ撮影機能、そしてWindows Helloによる顔認証など、多くの魅力的な機能を提供しています。しかし、単に「サーフェスカメラ」と表現した場合、具体的なカメラの種類や機能が不明瞭なため、より詳細な情報が必要です。例えば、Surface Proシリーズのフロントカメラとリアカメラでは性能や用途が大きく異なり、それぞれに異なる魅力や可能性があります。また、サードパーティ製のSurface対応カメラも存在する可能性があり、それらを含めた幅広い視点で捉える必要があります。さらに、近年の技術革新により、高感度・高解像度のカメラが開発され続けており、今後のSurfaceデバイスに搭載されるカメラの進化にも期待が集まります。
Surface Proシリーズのカメラ性能
Surface Proシリーズに搭載されているカメラは、フロントカメラとリアカメラの2種類があり、それぞれ解像度や機能が異なります。フロントカメラはビデオ会議や自撮りなどに適しており、比較的広い画角を持つものが多く、スムーズなビデオ通話を実現します。一方、リアカメラは写真や動画の撮影に特化し、より高い解像度と優れた光学性能を備えています。近年では、オートフォーカス機能の向上や、低照度環境での撮影性能も改善されており、より高品質な画像や動画を撮影することが可能です。さらに、Surface Pro Xなどの機種では、より高度な画像処理機能が搭載されている場合もあります。
Surface Laptopシリーズのカメラ性能
Surface Laptopシリーズのカメラは、主にフロントカメラに焦点を当てています。薄型・軽量のデザインを維持しつつ、ビデオ通話に必要な十分な画質と機能を提供しています。一般的に、Surface Proシリーズと比べるとカメラ性能は控えめですが、日常的なビデオ会議やオンライン授業などには十分な性能です。近年は、Windows Helloによる顔認証機能の精度向上にも注力しており、スムーズで安全なログイン体験を提供しています。また、カメラの画角や明るさ調整機能も改善され、より快適な利用環境が提供されています。
サードパーティ製Surface対応カメラ
Microsoft純正品以外にも、様々なサードパーティメーカーからSurfaceに対応したカメラが販売されています。これらは、独自の機能や高い拡張性を持つものが多く、Surfaceデバイスの機能をさらに拡張することができます。例えば、高倍率ズーム機能や、外部マイク接続に対応したモデルなど、Surface標準カメラでは実現できない機能が利用可能です。ただし、互換性や性能には注意が必要です。購入前に、Surfaceデバイスとの互換性や、レビューなどを確認することが重要です。選び方によっては、Microsoft純正品よりも優れた性能を発揮する可能性があります。
サーフェスカメラの活用方法
サーフェスカメラは、ビジネスシーンとプライベートの両方で幅広く活用できます。ビジネスシーンでは、ビデオ会議、オンラインプレゼンテーション、ドキュメントのスキャンなど、様々な用途で利用可能です。高画質・高機能なカメラであれば、より効果的なコミュニケーションを実現できます。プライベートでは、写真や動画の撮影、ビデオ通話、ソーシャルメディアへの投稿など、様々なエンターテイメント用途に利用できます。多様なアプリとの連携も可能ですので、クリエイティブな表現活動にも役立ちます。
今後のサーフェスカメラの展望
今後のサーフェスカメラは、AI技術やAR/VR技術との連携がさらに進展すると考えられます。例えば、AIによる被写体認識機能や自動編集機能、AR/VR技術を使った没入型コミュニケーションなどが実現する可能性があります。また、高解像度・高感度のカメラセンサーや、より高度な画像処理技術の開発により、より高品質な画像や動画の撮影が可能になります。これらの技術革新により、サーフェスカメラは、コミュニケーションやエンターテイメントの新たな可能性を拓くでしょう。
| 項目 | 説明 |
|---|---|
| 解像度 | カメラが撮影できる画像の細かさ。数値が高いほど高画質。 |
| 画角 | カメラが撮影できる範囲の広さ。 |
| オートフォーカス | 被写体に自動でピントを合わせる機能。 |
| 低照度性能 | 暗い場所での撮影性能。 |
| Windows Hello | 顔認証によるログインシステム。 |
Surfaceのカメラはどこにありますか?
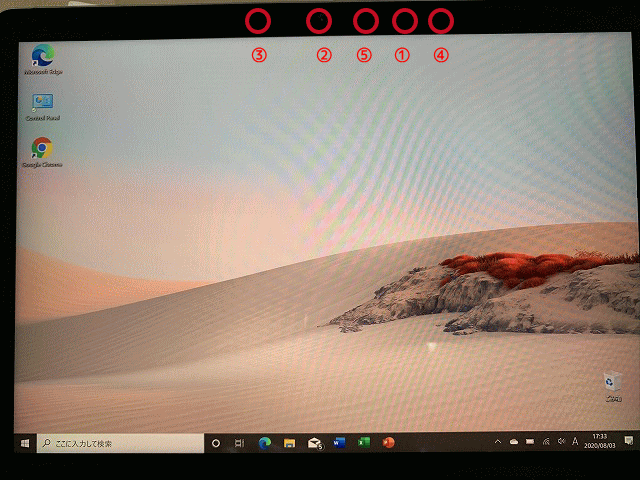
前面カメラ: 画面の上部ベゼル部分に配置されています。ビデオ通話や顔認証などに使用されます。多くのSurfaceモデルでは、この位置に比較的大きなカメラモジュールが設置されているため、容易に見つけることができます。
背面カメラ: Surface Laptopシリーズなど、一部のモデルでは、画面の背面に配置されています。写真撮影や動画撮影に使用されます。このカメラは、Surfaceの機種によっては、本体のヒンジ部分に近接して配置されている場合があります。
以下に、Surfaceのカメラに関するサブタイトルと詳細な説明をHTML形式で記述します。
Surface Proシリーズのカメラ位置
Surface Proシリーズでは、前面カメラはディスプレイの上部中央部に配置されています。比較的大きなレンズなので視認性は高いです。一方、背面カメラは本体背面、キックスタンドのすぐ上に配置されており、高画質の撮影に適した位置にあります。場所によっては、本体の角度によっては、撮影時に影が写り込む可能性がある点に注意が必要です。
- 前面カメラ:ディスプレイ上部中央。ビデオ会議や顔認証機能に使用。
- 背面カメラ:本体背面、キックスタンド上部。高解像度の写真や動画の撮影に使用。
- カメラの位置は、Proの機種によってわずかに異なる可能性があります。マニュアルを確認することをお勧めします。
Surface Laptopシリーズのカメラ位置
Surface Laptopシリーズでは、前面カメラはディスプレイの上部ベゼルに配置されています。薄型デザインのため、カメラの位置は比較的目立ちませんが、ビデオ通話などには十分な性能を発揮します。背面カメラは搭載されていないモデルもありますので、購入前に仕様を確認することをお勧めします。
- 前面カメラ:ディスプレイ上部ベゼル。ビデオ通話に使用。
- 背面カメラ:多くのモデルでは搭載されていません。機種によって異なるため、仕様を確認してください。
- 薄型デザインのため、カメラの突出は最小限に抑えられています。
Surface Goシリーズのカメラ位置
Surface Goシリーズも、Surface Proシリーズと同様に、前面カメラはディスプレイの上部中央、背面カメラは本体背面に配置されています。コンパクトなサイズのため、カメラのサイズは比較的コンパクトですが、日常的な使用には十分な性能です。カメラの位置はProシリーズとほぼ同じです。
- 前面カメラ:ディスプレイ上部中央。ビデオ通話や顔認証に使用。
- 背面カメラ:本体背面。写真や動画の撮影に使用。
- コンパクトなボディサイズに合わせたカメラモジュールが搭載されています。
Surface Studioシリーズのカメラ位置
Surface Studioシリーズでは、前面カメラはディスプレイの上部ベゼルに配置されています。大画面ディスプレイの上部にあるため、ビデオ通話では相手に大きく映ります。背面カメラは搭載されていません。
- 前面カメラ:ディスプレイ上部ベゼル。大画面に対応した広角カメラを搭載している場合があります。
- 背面カメラ:搭載されていません。
- クリエイティブ作業に特化したモデルのため、背面カメラは省略されています。
Windows Hello対応カメラについて
多くのSurfaceモデルは、Windows Helloに対応した顔認証機能付きの前面カメラを搭載しています。このカメラは、顔認証による迅速かつ安全なログインを可能にします。カメラの位置はモデルによって異なりますが、通常はディスプレイの上部中央にあります。
- Windows Hello対応:顔認証によるログインを可能にするセキュリティ機能。
- 前面カメラの位置:通常、ディスプレイ上部中央。
- カメラの性能はモデルによって異なります。高速な認証を実現するために、高性能なカメラモジュールが使用されています。
Surfaceのカメラをオンにするには?

もしカメラが物理的にオフになっている場合は、Surface本体にカメラの物理的なスイッチがあるか確認してください。機種によっては、本体側面などに小さなスイッチがあり、それをスライドさせることでカメラをオフにできるものがあります。このスイッチをオンの位置にすれば、カメラが有効になります。
また、アプリケーションから直接カメラをオンにする方法もあります。例えば、SkypeやZoomなどのビデオ通話アプリを使用する場合は、アプリを起動した際にカメラのアクセス許可を求められます。許可を与えれば、アプリ内でカメラが自動的にオンになります。多くのアプリでは、カメラのオンオフを切り替えるためのボタンが用意されています。
さらに、デバイスマネージャーから確認する方法もあります。スタートボタンを右クリックし、「デバイスマネージャー」を選択します。「イメージングデバイス」を開き、Surfaceのカメラが表示されているか確認します。もし問題があれば、デバイスを再起動するか、ドライバーを更新する必要があります。
最後に、トラブルシューティングとして、カメラのドライバーを更新または再インストールする方法があります。デバイスマネージャーでカメラのドライバーを右クリックし、「ドライバーの更新」または「ドライバーのロールバック」を選択することができます。これにより、カメラが正常に動作するようになる可能性があります。
Surfaceカメラの物理的なスイッチの確認
多くのSurfaceデバイスには、カメラを物理的に無効化するためのスイッチが搭載されています。このスイッチは、本体の側面や端などに小さく配置されていることが多く、見つけにくい場合があります。スイッチの位置は、お使いのSurfaceのモデルによって異なりますので、マニュアルを参照することをお勧めします。スイッチがオフになっている場合は、それをオンの位置にスライドさせることでカメラが有効になります。カメラが起動しない場合、このスイッチが原因である可能性がありますので、必ず確認してください。
- Surfaceの取扱説明書をよく読んで、カメラの物理スイッチの位置を確認します。
- スイッチの位置を確認したら、指でスライドさせてオンの位置に切り替えます。
- 切り替え後、カメラが正常に動作するか確認します。
Windows設定でのカメラアクセス許可
Windowsの設定でカメラへのアクセスを許可していないと、カメラは使用できません。設定アプリでカメラへのアクセスを有効にする必要があります。 設定アプリを開き、「プライバシー」>「カメラ」を選択し、「カメラアクセス」を「オン」に設定してください。これにより、全てのアプリケーションがカメラにアクセスできるようになります。特定のアプリへのアクセスを制限することも可能です。
- Windowsの設定アプリを開きます。
- 「プライバシー」>「カメラ」を選択します。
- 「カメラアクセス」を「オン」に切り替えます。
アプリケーションからのカメラアクセス
特定のアプリケーションを使用する際にカメラを使用する場合は、そのアプリケーションがカメラへのアクセスを許可されているか確認する必要があります。 アプリケーションによっては、初回起動時にカメラへのアクセスを許可するかどうか尋ねてきます。許可しなかった場合は、アプリケーションの設定からカメラへのアクセスを許可する必要があります。 また、アプリケーション自体にカメラのオン/オフを切り替えるボタンが用意されている場合があります。
- 使用するアプリケーションを起動します。
- アプリケーションの設定で、カメラへのアクセスを許可します。
- アプリケーション内にカメラのオン/オフを切り替えるボタンがある場合は、それを利用します。
デバイスマネージャーでのカメラ確認とドライバーの更新
Surfaceのカメラがデバイスマネージャーに正しく認識されているか確認することが重要です。デバイスマネージャーでカメラに問題が見つかった場合は、ドライバーの更新や再インストールが必要になる場合があります。 ドライバーの更新は、Windows UpdateやSurfaceのメーカーのウェブサイトから行うことができます。 最新のドライバーをインストールすることで、カメラの動作が改善される可能性があります。
- デバイスマネージャーを開きます。
- 「イメージングデバイス」を探し、Surfaceのカメラが正しく表示されているか確認します。
- 問題があれば、ドライバーを更新または再インストールします。
カメラトラブルシューティングと再起動
上記の方法を試してもカメラが動作しない場合は、システムの再起動を試みることをお勧めします。再起動によって、一時的なソフトウェアの問題が解決されることがあります。それでも解決しない場合は、Microsoftのサポートに問い合わせることを検討してください。カメラの故障の可能性もあります。
- Surfaceを再起動します。
- 再起動後、カメラが正常に動作するか確認します。
- 問題が解決しない場合は、Microsoftのサポートに問い合わせます。
パソコンにカメラが付いてるかどうか?
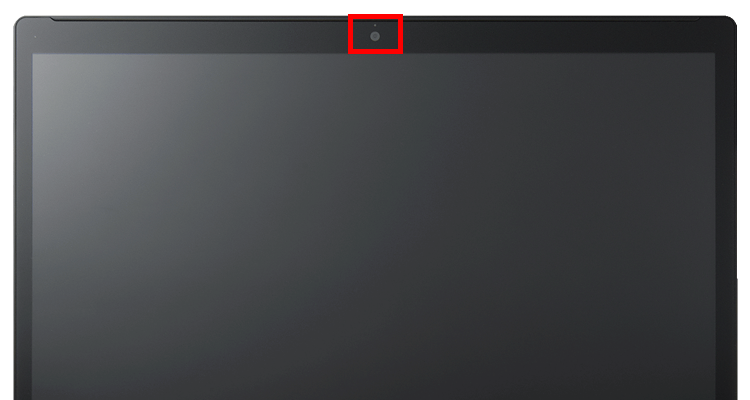
- パソコン本体を確認する:パソコン本体の画面上部や、キーボード上部に、小さなカメラのレンズがないか確認します。レンズの周囲には、小さなLEDライトが付いている場合があります。
- デバイスマネージャーを確認する:Windowsパソコンの場合、「デバイスマネージャー」を開き、「画像処理デバイス」の中にカメラが表示されていれば、カメラが搭載されています。
- カメラアプリケーションを起動してみる:パソコンにカメラアプリケーション(例:Windows標準のカメラアプリ、MacのPhoto Boothなど)がインストールされていれば、起動して映像が表示されるか確認します。もし映像が表示されれば、カメラが動作していることを意味します。
パソコンのカメラ確認
パソコンにカメラが付いているかどうかの確認方法
パソコンにカメラが搭載されているかどうかを確認するには、いくつかの方法があります。まず、パソコン本体を直接確認しましょう。画面上部やキーボード周辺に小さなレンズが見つかれば、内蔵カメラの可能性が高いです。 次に、パソコンのデバイスマネージャーやシステム情報を確認することで、カメラが認識されているかを確認できます。最後に、カメラアプリケーションを起動して、映像が表示されるかどうかを確認することで、カメラの動作状況を確認できます。これらの方法を組み合わせることで、確実にカメラの有無を確認することが可能です。
- パソコン本体の物理的な確認: レンズやLEDライトを探しましょう。
- デバイスマネージャーの確認: カメラデバイスがリストに表示されているか確認します。
- カメラアプリケーションの起動: 写真やビデオを撮影できるアプリで動作確認をします。
ノートパソコンとデスクトップパソコンの違い
ノートパソコンは、多くの機種で内蔵カメラが標準装備されています。これは、ビデオ会議やオンライン学習など、カメラの使用機会が多いことを考慮した設計です。一方、デスクトップパソコンは、内蔵カメラが搭載されていない機種が一般的です。必要であれば、USB接続のウェブカメラを別途購入して接続する必要があります。そのため、デスクトップパソコンを使用する際は、カメラの有無を事前に確認し、必要に応じて購入する計画を立てましょう。
- ノートパソコン:多くの場合、内蔵カメラが標準装備。
- デスクトップパソコン:通常、内蔵カメラは無く、別途購入が必要。
- モバイル性と機能性の違い:ノートパソコンは携帯性重視でカメラが内蔵、デスクトップは拡張性重視でカメラは別売。
カメラのドライバーの確認
パソコンにカメラが搭載されているにも関わらず、カメラが機能しない場合は、カメラのドライバーに問題がある可能性があります。ドライバーは、ハードウェアとソフトウェアを繋ぐ役割を果たす重要なプログラムです。ドライバーが正しくインストールされていない、または古くなっている場合、カメラが認識されなかったり、正常に動作しなかったりする可能性があります。この場合は、パソコンメーカーのウェブサイトから最新のドライバーをダウンロードしてインストールしてみてください。ドライバーの更新は、カメラの不具合を解決する上で有効な手段の一つです。
- ドライバーのバージョン確認: デバイスマネージャーで確認できます。
- メーカーサイトからのドライバーダウンロード: 最新版のドライバーをインストールします。
- 再起動: ドライバーのインストール後にパソコンを再起動しましょう。
カメラの機能と性能
パソコンに搭載されているカメラの機能や性能は、機種によって大きく異なります。解像度、画質、画角、オートフォーカス機能など、様々な要素がカメラの性能に影響します。高画質のビデオ会議やストリーミング配信を行う場合は、高性能なカメラが必要となるでしょう。一方、簡単なビデオチャット程度であれば、標準的なカメラでも十分な場合があります。パソコンを購入する際には、自分の用途に合ったカメラ性能を備えた機種を選ぶことが重要です。
- 解像度: 画質の鮮明さを決定する重要な要素です。
- 画角: カメラが撮影できる範囲を表します。
- オートフォーカス機能: 自動でピントを調整する機能です。
カメラがない場合の対処法
パソコンにカメラが搭載されていない場合、またはカメラが故障している場合は、USB接続のウェブカメラを購入して接続する必要があります。ウェブカメラは様々な種類があり、価格や性能も様々です。自分の用途や予算に合わせて適切なウェブカメラを選びましょう。 また、ソフトウェア的な問題でカメラが使えない場合、再起動やドライバーの更新を試みることが重要です。それでも解決しない場合は、専門家に相談することを検討しましょう。
- USB接続のウェブカメラの購入: 様々なメーカーや機種があります。
- ソフトウェアの問題点の確認: ドライバーの更新や再起動を試しましょう。
- 専門家への相談: 問題が解決しない場合は専門家に相談しましょう。
パソコンでカメラを使うにはどうすればいいですか?
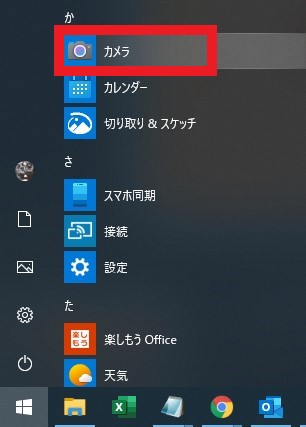
外部のウェブカメラを使用する場合、まずパソコンにウェブカメラを接続します。USB接続が一般的です。接続後、パソコンが自動的にウェブカメラを認識すれば、先ほどと同じように、ビデオチャットソフトや写真撮影ソフトで利用できます。認識されない場合は、デバイスマネージャーなどでドライバのインストールが必要となる可能性があります。ドライバのインストール方法は、ウェブカメラのメーカーのウェブサイトを参照してください。
また、パソコンによっては、カメラの設定を変更できる場合があります。解像度やフレームレートなどを調整することで、ビデオ通話や動画撮影の画質を改善できます。設定方法はパソコンの種類やOSによって異なりますので、マニュアルを参照するか、インターネットで検索するのが良いでしょう。
さらに、特定のソフトウェアによっては、カメラの設定を直接変更できる場合があります。例えば、動画編集ソフトでは、カメラの解像度やフレームレートだけでなく、露出やホワイトバランスなどの詳細な設定ができるものもあります。
最後に、カメラを使用する際には、プライバシーに配慮することが重要です。使用しない時は、物理的にカメラを覆ったり、ソフトウェアでカメラへのアクセスを遮断したりするなど、プライバシー保護対策を講じましょう。
パソコン内蔵カメラの確認方法
パソコンに内蔵カメラがあるかどうかを確認するには、まずデバイスマネージャーを開きます。Windowsであれば、スタートメニューで「デバイスマネージャー」と検索すれば見つかります。Macであれば、システム環境設定から「システム情報」を開き、「ハードウェア」タブを確認します。内蔵カメラは「イメージングデバイス」や「カメラ」などの項目に表示されます。表示されていれば内蔵カメラが搭載されていることを意味し、ドライバが正しくインストールされているかを確認する必要があります。ドライバが正しくインストールされていない場合、カメラが動作しない可能性があります。
- デバイスマネージャーを開く
- 「イメージングデバイス」または「カメラ」を確認する
- ドライバのインストール状況を確認する
外部ウェブカメラの接続とドライバインストール
外部ウェブカメラを接続する際は、USBポートにしっかりと接続することが重要です。接続後、パソコンが自動的にウェブカメラを認識するかどうかを確認します。認識されない場合は、ウェブカメラ付属のCD-ROMからドライバをインストールするか、メーカーのウェブサイトから最新のドライバをダウンロードしてインストールする必要があります。ドライバのインストール方法は、メーカーによって異なりますので、マニュアルをよく読んで作業しましょう。ドライバのインストールが完了したら、パソコンを再起動して、カメラが正しく動作するかを確認してください。
- USBポートにウェブカメラを接続する
- パソコンが自動認識するか確認する
- ドライバをインストールする(必要に応じて)
カメラ解像度とフレームレートの設定
パソコンでカメラを使用する際に、解像度とフレームレートの設定は画質に大きく影響します。高解像度、高フレームレートに設定すると、より滑らかで高画質の映像を得ることができますが、パソコンの処理能力に負担がかかります。逆に低解像度、低フレームレートに設定すると、パソコンへの負担を軽減できます。使用するアプリケーションやパソコンの性能に合わせて最適な設定を見つけましょう。多くの場合、ビデオチャットソフトや写真撮影ソフトの設定画面で変更できます。
- 使用するアプリケーションの設定画面を確認する
- 解像度とフレームレートを設定する
- 必要に応じて調整する
プライバシー保護のためのカメラ設定
カメラのプライバシー保護は非常に重要です。使用していない時は、物理的にカメラを覆うカバーを使用したり、ソフトウェアでカメラへのアクセスを制限する設定を行ったりしましょう。WindowsやMacOSなどのオペレーティングシステムには、カメラへのアクセスを制御する機能が備わっている場合があります。これらの機能を使用することで、不正アクセスからプライバシーを守ることができます。 また、使用しているアプリケーションの設定を確認し、不要なカメラアクセスを許可しないようにしましょう。
- 物理的なカバーを使用する
- OSのプライバシー設定を確認する
- アプリケーションのカメラアクセス許可を確認する
トラブルシューティング:カメラが認識されない場合
パソコンがカメラを認識しない場合は、いくつかの原因が考えられます。まず、カメラが正しく接続されているかを確認し、別のUSBポートに接続してみてください。それでも認識されない場合は、デバイスマネージャーでカメラが正しく認識されているかを確認し、ドライバがインストールされているか、または更新が必要かどうかを確認しましょう。それでも解決しない場合は、パソコンの再起動を試みたり、メーカーのサポートに問い合わせてみましょう。
- 接続を確認する
- デバイスマネージャーを確認する
- ドライバのインストール/更新を行う
- パソコンを再起動する
- メーカーサポートに問い合わせる
詳細情報
サーフェス カメラの価格はいくらですか?
サーフェス カメラの価格は、モデルや販売店によって異なります。マイクロソフトストアや家電量販店などで確認できますが、基本モデルは数万円から数万円台後半で販売されています。具体的な価格は、公式サイトや各販売店のウェブサイトでご確認ください。また、時期によってはセールが行われていることもあるので、購入前に価格を比較してみることをお勧めします。
サーフェス カメラの解像度はどのくらいですか?
サーフェス カメラの解像度はモデルによって異なります。一般的に、高解像度のカメラを搭載しており、鮮明な画像や動画を撮影することができます。具体的な解像度については、製品仕様をよくご確認ください。公式サイトや製品パッケージに記載されている情報を確認することで、お使いのサーフェス カメラの解像度を正確に把握できます。
サーフェス カメラはどんな機能がありますか?
サーフェス カメラは、高画質の撮影はもちろんのこと、自動焦点や顔認識などの機能も備えています。モデルによっては、HDR撮影や4K動画撮影などの高度な機能も利用可能です。また、Windowsとの高い互換性も特徴で、スムーズな写真や動画の編集、共有が可能です。詳細な機能については、取扱説明書や公式サイトでご確認ください。
サーフェス カメラの対応OSは何ですか?
サーフェス カメラは、主にWindows OSに対応しています。具体的には、Windows 10以降のバージョンが推奨されています。Mac OSやAndroid、iOSなど、Windows以外のOSでは使用できない可能性が高いので、購入前に対応OSを必ずご確認ください。公式サイトや製品パッケージに記載されている情報を確認することが重要です。