Windows 10の最新ビルドに関する情報を網羅した記事です。本稿では、最新のアップデートで追加された機能や改善点、そして潜在的な問題点について詳しく解説します。パフォーマンス向上、セキュリティ強化、新機能の導入など、ユーザーにとって重要な情報を分かりやすくお伝えします。さらに、アップデートのインストール方法やトラブルシューティングについても具体的な手順を踏まえて説明します。Windows 10ユーザーは必見の内容です。最新ビルドへのアップデートを検討中の方、あるいは既にアップデート済みの方も、ぜひご一読ください。
Windows 10 最新ビルド:情報とアップデート
Windows 10の最新ビルドに関する情報は、Microsoftの公式ウェブサイトやブログ、そして信頼できるテクノロジーニュースサイトから得ることができます。 最新ビルドには、パフォーマンスの向上、セキュリティの強化、新機能の追加、バグ修正などが含まれることが多く、システムの安定性やセキュリティを維持するために、定期的にアップデートを行うことが推奨されます。 しかし、最新ビルドには予期せぬ問題が発生する可能性もあるため、アップデートを行う前に重要なデータのバックアップを取っておくことを強くお勧めします。 また、アップデート後に問題が発生した場合の対処法についても事前に調べておくことが重要です。 最新ビルドの入手方法は、Windows Update機能を使用するのが一般的です。 設定アプリからWindows Updateを確認し、利用可能なアップデートをダウンロードしてインストールすることで、最新ビルドにアップデートできます。 ただし、企業環境などでは、管理者によってアップデートが制限されている場合もありますので注意が必要です。
Windows 10 最新ビルドの入手方法
Windows 10 最新ビルドの入手方法は主にWindows Updateです。設定アプリを開き、「更新とセキュリティ」を選択、そして「Windows Update」をクリックすることで、利用可能なアップデートを確認できます。 通常、最新ビルドは自動的にダウンロードとインストールが開始されますが、手動で確認し、ダウンロードとインストールを開始することも可能です。 一部の企業環境では、グループポリシーによってアップデートが管理されている場合があり、最新ビルドへのアップデートが制限されている可能性があります。 また、Insider Programに参加することで、まだ一般公開されていないプレビュービルドをいち早く入手することもできますが、プレビュービルドは安定性が保証されていないため、注意が必要です。
最新ビルドにおけるパフォーマンス向上
最新のWindows 10 ビルドでは、システムパフォーマンスの最適化が頻繁に行われています。 具体的には、起動時間の短縮、アプリの起動速度の向上、ファイル操作の高速化などが挙げられます。 また、システムリソースの消費量の削減にも取り組んでおり、特にメモリ管理の効率化が改善されています。 これらの向上によって、よりスムーズで快適な操作体験が期待できます。 ただし、パフォーマンス向上はハードウェアの性能にも依存するため、古いパソコンでは効果が限定的になる場合があります。
セキュリティ強化と最新ビルド
セキュリティの強化は、Windows 10 最新ビルドにおける重要な要素です。 最新のビルドには、最新のセキュリティパッチや脆弱性対策が含まれており、マルウェアやサイバー攻撃からの保護に役立ちます。 具体的には、ウイルス対策ソフトとの連携強化、ファイアウォールの機能強化、そしてWindows Defenderなどのセキュリティ機能の改善などが行われています。 定期的なアップデートによって、最新の脅威に対応できるセキュリティレベルを維持することが重要です。
新機能の追加と最新ビルド
最新のWindows 10 ビルドには、新しい機能や改善が追加されることがあります。 これらは、ユーザーエクスペリエンスの向上や生産性の向上に繋がるものです。 具体的には、新しいアプリの追加、既存アプリの機能強化、UIの変更などがあります。 新機能の詳細は、Microsoftの公式ウェブサイトやブログで確認することができます。 ただし、すべての機能がすべてのユーザーにとって有用とは限らないため、必要に応じて機能を有効化または無効化することができます。
最新ビルドにおけるバグ修正
Windows 10 最新ビルドでは、以前のビルドで報告されたバグや不具合の修正が頻繁に行われています。 これにより、システムの安定性が向上し、予期せぬエラーやクラッシュが減少します。 具体的には、特定のアプリの不具合、システムエラー、パフォーマンスの問題などが修正されます。 修正されたバグの詳細については、Microsoftのリリースノートやサポート情報を確認する必要があります。
| 項目 | 詳細 |
|---|---|
| ビルド番号 | 最新ビルド番号はMicrosoftの公式ウェブサイトで確認できます。 |
| リリース日 | 各ビルドのリリース日は公式ウェブサイトで確認可能です。 |
| 主な変更点 | パフォーマンス向上、セキュリティ強化、新機能追加、バグ修正などが含まれます。 |
| システム要件 | Windows 10のシステム要件を満たしている必要があります。 |
| アップデート方法 | Windows Update を使用します。 |
Windows 10の最新のビルド番号は?
Windows 10 ビルド番号の確認方法
Windows 10のビルド番号を確認するには、いくつかの方法があります。最も簡単な方法は、「設定」アプリを開き、「システム」→「バージョン情報」を選択することです。 ここに現在のOSビルドが表示されます。 また、コマンドプロンプトやPowerShellを使用し、システム情報を表示させるコマンドを実行することで確認することも可能です。 コマンドラインインターフェースに慣れていれば、この方法も有効です。
- 設定アプリから確認する: 設定アプリを開き、「システム」→「バージョン情報」を選択。
- コマンドプロンプトを使う: コマンドプロンプトを開き、「winver」と入力してEnterキーを押す。
- PowerShellを使う: PowerShellを開き、「Get-ComputerInfo | Select-Object OSVersion」と入力してEnterキーを押す。
ビルド番号と機能アップデートの関係
Windows 10のビルド番号は、機能アップデートと密接に関連しています。 機能アップデートとは、大規模なアップデートで、新しい機能や改善点が追加されます。 メジャーなアップデートのたびに、ビルド番号は大きく変更されます。 例えば、20H2、21H1、21H2といった名称は、機能アップデートを識別する際に使用されますが、これらはそれぞれ複数のビルド番号を含んでいます。 常に最新の機能アップデートを適用することで、セキュリティの向上とパフォーマンスの最適化が期待できます。
- 機能アップデートは、半年に一度程度リリースされる。
- 各機能アップデートには、複数のビルド番号が含まれる。
- 最新の機能アップデートを適用することで、セキュリティパッチやバグ修正が適用される。
ビルド番号による違い
ビルド番号が異なるということは、システムに含まれる機能や修正内容が異なることを意味します。 古いビルド番号を使用している場合は、セキュリティ上の脆弱性やパフォーマンスの問題を抱えている可能性があります。 また、新しいアプリケーションやサービスが動作しない場合もあります。 そのため、常に最新のビルド番号にアップデートすることを推奨します。
- セキュリティパッチの有無。
- パフォーマンスの向上やバグ修正の有無。
- 新しい機能の追加。
Windows Updateによる自動更新
Windows 10は、Windows Update機能を通じて自動的に最新のビルド番号に更新されます。 この機能は、システムのセキュリティと安定性を維持するために非常に重要です。 設定で自動更新を有効にしておくことで、常に最新の状態でシステムを使用できます。 ただし、アップデートのダウンロードとインストールには、時間とインターネット接続が必要となるため、注意が必要です。
- 自動更新を有効にする設定を確認する。
- アップデートのダウンロードとインストールには時間が必要な場合がある。
- 安定したインターネット接続が必要。
Windows 10サポート終了とビルド番号
マイクロソフトは、Windows 10に対するサポートを終了する時期を定めています。 サポート終了後は、セキュリティアップデートが提供されなくなるため、セキュリティリスクが高まります。 サポートが終了する前に、最新のビルド番号に更新するか、新しいOSへの移行を検討する必要があります。 サポート終了時期はマイクロソフトの公式発表を参照する必要があります。
- マイクロソフトの公式ウェブサイトでサポート終了時期を確認する。
- サポート終了後はセキュリティアップデートが提供されない。
- サポート終了前に、最新のビルドに更新するか、新しいOSへの移行を検討する必要がある。
Windows 10の最新バージョンはいくつですか?
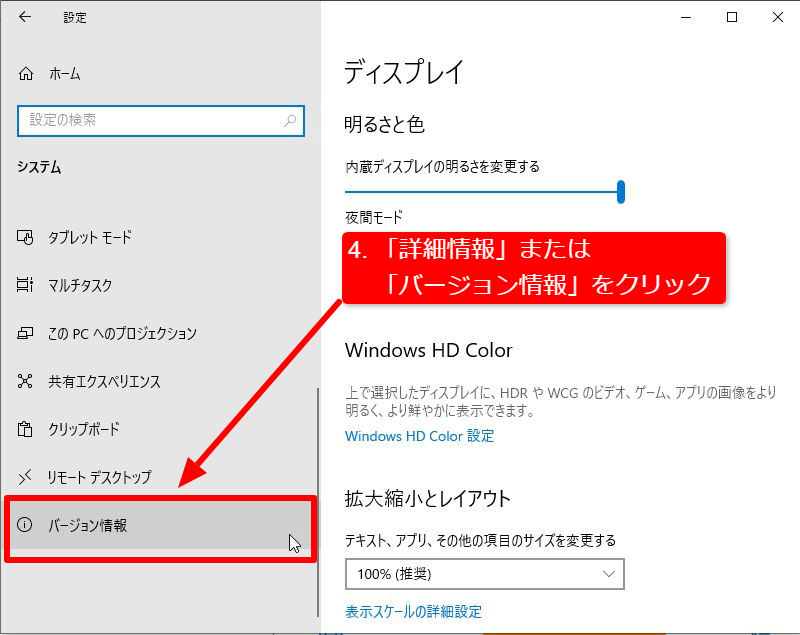
Windows 10 バージョン22H2 の機能強化
バージョン22H2では、パフォーマンス向上やセキュリティ強化に加え、いくつかの機能強化が施されています。具体的な内容については、マイクロソフトの公式ウェブサイトを参照するのが最も確実です。しかし、一般的に言えるのは、システム全体の安定性向上と、ユーザーエクスペリエンスの改善に注力している点です。 ユーザーにとって目に見える大きな変更点は少ないかもしれませんが、バックグラウンドでの改善により、より快適な操作性を期待できます。
- セキュリティ機能の強化:マルウェアやウイルス対策の強化により、より安全な環境が提供されています。
- パフォーマンスの最適化:システムリソースの効率的な使用により、動作速度の向上やバッテリー持続時間の延長が期待できます。
- 安定性の向上:バグ修正やシステム全体の安定化により、クラッシュやフリーズの発生率が低減されています。
Windows 10 のサポート終了とバージョン22H2 の重要性
マイクロソフトは2025年10月14日にWindows 10のサポートを終了すると発表しています。サポート終了後はセキュリティ更新プログラムの提供が終了するため、セキュリティリスクが高まります。そのため、バージョン22H2を最新の状態に保つことが、セキュリティ対策として非常に重要になります。サポート終了後も使用を続ける場合は、十分なセキュリティ対策を講じる必要があります。
- セキュリティ更新プログラムの入手不可:サポート終了後は、重要なセキュリティパッチが提供されなくなります。
- 脆弱性へのリスク増加:セキュリティホールが発見されても修正されず、サイバー攻撃の標的となりやすくなります。
- Windows 11への移行推奨:サポート終了を前に、より新しいOSであるWindows 11への移行を検討することが推奨されます。
Windows 10 バージョン確認方法
自分のパソコンがどのバージョンのWindows 10を実行しているかを確認するには、いくつかの方法があります。最も簡単な方法は、「設定」アプリを使用する方法です。設定アプリを開き、「システム」>「バージョン情報」を選択することで、詳細なバージョン情報を確認できます。その他にも、コマンドプロンプトやPowerShellを使用する方法もありますが、初心者には設定アプリが最もおすすめです。
- 設定アプリを使用する:簡単で分かりやすい方法です。
- コマンドプロンプトを使用する:コマンドを入力することでバージョン情報を確認できます(上級者向け)。
- システムプロパティを使用する:システムのプロパティ画面からバージョン情報を確認できます。
バージョン22H2 へのアップデート方法
Windows 10 バージョン22H2 へのアップデートは、Windows Update を通じて行うのが一般的です。Windows Update を設定しておけば、自動的に最新バージョンへのアップデートが提供されます。手動でアップデートを確認したい場合は、設定アプリから Windows Update を開いて確認できます。アップデートには、インターネット接続と十分な空き容量が必要です。
- Windows Update の自動更新機能を利用する:最も簡単で確実な方法です。
- Windows Update を手動で確認する:設定アプリからアップデートの有無を確認できます。
- メディア作成ツールを使用する:クリーンインストールを行う場合に使用します。
Windows 10 バージョン22H2 の注意点
バージョン22H2にアップデートした後、一部のアプリケーションやデバイスが正常に動作しなくなる可能性があります。アップデート前に、重要なデータのバックアップを取っておくことを推奨します。また、アップデート後に問題が発生した場合は、マイクロソフトのサポートページを参照するか、サポート窓口に問い合わせることをお勧めします。
- データのバックアップ:アップデート前に必ずバックアップを取っておきましょう。
- 互換性の確認:使用しているアプリケーションやデバイスの互換性を確認しましょう。
- 問題発生時の対処法:マイクロソフトのサポートページなどを参考にしましょう。
Windows 10 23H2 いつ?

Windows 10 23H2 リリース時期
Windows 10 23H2のリリース時期については、マイクロソフトから公式に発表された具体的なリリース日はありません。 Windows 10 は2025年10月14日までサポートされることが決定していますが、23H2は、そのサポート期間内の機能更新として位置づけられます。そのため、具体的なリリース時期は、マイクロソフトの内部スケジュールやテストの結果によって決定されるため、予測することは困難です。 一般的に、機能更新は秋頃にリリースされる傾向がありますが、これは確約されたものではありません。 ユーザーは、Windows Updateを通じて、リリースされた際に更新プログラムが提供されるのを待つ必要があります。 マイクロソフトの公式発表や信頼できる情報源からの情報を注視することが重要です。
Windows 10 23H2の機能更新の内容
Windows 10 23H2は、主にセキュリティ更新と安定性向上に焦点を当てた機能更新と予想されます。大規模な新機能の追加は期待されておらず、既存機能の改善やバグ修正が中心になると考えられます。具体的な内容は、マイクロソフトからの公式発表を待つ必要がありますが、パフォーマンスの向上やセキュリティパッチの適用などが含まれる可能性が高いです。
- セキュリティ強化:最新の脅威に対応するためのセキュリティパッチの適用。
- 安定性向上:バグ修正やシステム全体の安定性の向上。
- パフォーマンス最適化:システムリソースの効率的な利用によるパフォーマンス向上。
Windows 10 23H2の入手方法
Windows 10 23H2は、Windows Updateを通じて提供される予定です。ユーザーは、システムの設定からWindows Updateを確認し、アップデートが利用可能になったら、指示に従ってインストールを行う必要があります。 自動更新を有効にしている場合は、システムが自動的にアップデートをダウンロードしてインストールすることがあります。 ただし、アップデートのインストールには、十分な空き容量とインターネット接続が必要となります。
- Windows Updateの設定を確認する。
- 利用可能なアップデートを確認する。
- 指示に従ってアップデートをインストールする。
Windows 10 23H2のシステム要件
Windows 10 23H2のシステム要件は、基本的にWindows 10の既存のシステム要件と同様であると予想されます。 具体的な要件は、マイクロソフトの公式ウェブサイトで確認する必要がありますが、プロセッサ、メモリ、ストレージ容量などの最低限の要件を満たしている必要があります。 古いハードウェアでは、アップデートのインストールができない、またはパフォーマンスが低下する可能性があります。
- 十分なプロセッサ性能
- 十分なメモリ容量
- 十分なストレージ容量
Windows 10 23H2のサポート期間
Windows 10のサポート期間は、2025年10月14日まで延長されています。Windows 10 23H2もこのサポート期間内にあるため、2025年10月14日までセキュリティ更新や重要なアップデートが提供されます。 サポート期間終了後は、セキュリティ上のリスクが高まるため、Windows 11への移行が推奨されます。
- サポート期間:2025年10月14日まで
- サポート終了後のセキュリティリスクへの注意喚起
- Windows 11への移行の推奨
Windows 10のアップデートで2024年に不具合があったのは?
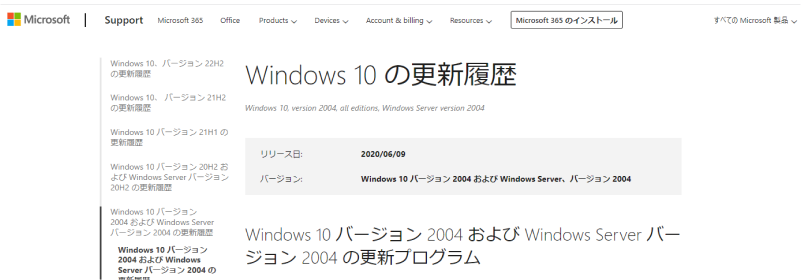
アップデート後の起動失敗: アップデート後にシステムが起動しなくなる、ブルースクリーンが表示される等の問題が多数報告されました。これは、アップデートによるファイル破損やドライバーとの競合などが原因として考えられます。 特定アプリの動作不良: 特定のアプリケーションが起動しなくなったり、予期せぬ動作をしたりする事例がありました。これは、アップデートによってアプリケーションとWindowsとの互換性が失われたことが原因です。 パフォーマンス低下: アップデート後にPCのパフォーマンスが低下し、動作が遅くなるという報告もありました。これは、アップデートによってシステムリソースの消費量が増加したり、バックグラウンドプロセスが過剰に動作したりすることが原因です。 ネットワーク接続の問題: アップデート後にWi-Fiや有線LANの接続が不安定になったり、インターネットに接続できなくなるといった問題も報告されています。これは、ネットワークドライバーとの互換性の問題などが考えられます。 データ損失: 極稀ではありますが、アップデート中にデータが消失するという報告も存在します。これは、アップデート処理の失敗や、ハードウェアの問題が絡んでいる可能性があります。
2024年Windows 10アップデートにおける起動失敗問題
2024年のWindows 10アップデート後、多くのユーザーが起動失敗を経験しました。これは、アップデートプロセス中のファイル破損、不適切なドライバーのインストール、あるいはハードウェアとの非互換性などが原因として考えられます。 起動失敗は、システムの完全な復旧を必要とする深刻な問題であり、データの損失につながる可能性もあります。 解決策としては、システムの復元、クリーンブート、またはWindowsの再インストールなどが考えられます。
- システム復元ポイントを利用して、アップデート前の状態に戻す。
- クリーンブートを実行し、不要なプロセスを停止させて起動を試みる。
- Windowsの修復インストールまたはクリーンインストールを実行する。
特定アプリケーションとの互換性問題
いくつかのWindows 10アップデートでは、特定のアプリケーションとの互換性の問題が発生しました。アップデートによってシステムファイルやライブラリが変更され、一部の古いアプリケーションが正しく動作しなくなったり、予期せぬエラーが発生したりするケースが見られました。 これは、アプリケーション開発者がアップデートに対応するパッチをリリースするまで、そのアプリケーションを使用できないことを意味します。
- アプリケーションの開発元ウェブサイトでアップデートを確認する。
- 互換性モードでアプリケーションを実行してみる。
- アプリケーションの再インストールを試みる。
アップデート後のパフォーマンス低下
Windows 10のアップデート後、PCのパフォーマンスが低下する事例が報告されています。これは、アップデートによってシステムリソースの消費量が増加したり、不要なバックグラウンドプロセスが動作し続けたりすることが原因です。 特に、古いハードウェアやメモリ容量の少ないPCでは、顕著なパフォーマンス低下が観測される可能性があります。
- 不要なバックグラウンドプロセスを終了させる。
- ディスクのクリーンアップを実行する。
- メモリ容量を増やす、もしくはSSDへの換装を検討する。
ネットワーク接続障害
一部のユーザーは、Windows 10のアップデート後にネットワーク接続の問題を経験しました。これは、アップデートによってネットワークドライバーが破損したり、ネットワーク設定が変更されたりすることが原因です。 インターネット接続ができない状態は、仕事や日常生活に大きな支障をきたす可能性があるため、迅速な解決が必要です。
- ネットワークドライバーを再インストールする。
- ネットワーク設定を確認し、IPアドレスなどを再設定する。
- ルーターの再起動を試みる。
データ損失の可能性
非常に稀なケースではありますが、Windows 10のアップデートによってデータ損失が発生する可能性があります。これは、アップデートプロセス中の予期せぬエラーや、ハードウェアの問題などが原因として考えられます。 データ損失を防ぐためには、重要なデータは常にバックアップを取っておくことが非常に重要です。
- 定期的なデータバックアップを行う。
- アップデート前にシステムの状態を保存しておく。
- アップデート中はPCを安定した状態に保つ(電源供給、ネットワーク接続など)。
詳細情報
Windows10 ビルド 最新版の入手方法は?
Windows10 ビルドの最新版を入手するには、Windows Update を利用するのが最も安全で確実な方法です。設定アプリからWindows Update を開き、更新プログラムを確認することで、最新ビルドへの更新が提供されているか確認できます。手動でISOファイルをダウンロードしてインストールする方法もありますが、トラブルシューティングが複雑になる可能性があるため、初心者の方はWindows Update を利用することをお勧めします。 最新のビルドは、デバイスの互換性によっては提供されない場合もありますので、ご注意ください。
最新ビルドへの更新でデータは消えますか?
通常、Windows10 ビルドの最新版への更新でデータが消えることはありません。しかし、更新プログラムによっては、システムファイルの変更や、設定の一部のリセットなどが行われる場合があります。重要なデータは、更新を行う前にバックアップを取っておくことを強くお勧めします。万が一データが消失した場合でも、復旧できる可能性を高めます。
最新ビルドに更新した後の不具合対応は?
最新ビルドに更新後、予期せぬ不具合が発生した場合は、まずWindows Updateで問題の解決策が提供されていないか確認してください。解決策がない場合は、マイクロソフトのサポートサイトを参照するか、マイクロソフトのサポート窓口に連絡して解決策を探しましょう。また、更新前に作成したシステム復元ポイントを利用して、更新前の状態に戻すことも可能です。
最新ビルドのメリットは何ですか?
Windows10 ビルドの最新版への更新は、セキュリティの強化、パフォーマンスの向上、新機能の追加といったメリットがあります。最新のビルドでは、セキュリティ上の脆弱性の修正が優先的に行われるため、セキュリティリスクを軽減できます。また、パフォーマンスの最適化により、システムの動作がよりスムーズになる可能性があります。さらに、新しい機能や改善された機能を利用できるようになる場合もあります。