「ime 有効にする」方法を探している皆さん、こんにちは。この記事では、IME(日本語入力システム)を最大限に活用するための様々なテクニックとトラブルシューティングを紹介します。入力効率の向上から、辞書登録の活用、そして困った時の対処法まで、初心者から上級者まで役立つ情報を網羅しています。スムーズな文字入力を実現し、作業効率を劇的に向上させるためのヒントを、分かりやすく解説します。さあ、一緒にIMEをマスターして、快適なデジタルライフを送りましょう。
IMEを有効にする方法
IME(Input Method Editor)を有効にする方法は、お使いのOSやアプリケーションによって異なります。一般的には、システムの設定から入力方法を変更することでIMEを有効化できます。Windowsでは、タスクバーの言語バーをクリックして、利用したいIMEを選択することで切り替えることができます。Macでは、システム環境設定から「キーボード」を選択し、「入力ソース」タブでIMEを追加・選択します。スマートフォンやタブレットの場合も、設定アプリから入力方法の設定を行い、IMEを有効にすることができます。どのOSを使用しているかによって手順が大きく変わるため、まずはお使いのOSを確認し、そのOSに合わせた手順に従うことが重要です。正しい手順を踏むことで、スムーズに入力作業を行うことができます。また、IMEの設定によっては、変換候補の表示方法や予測変換の精度などをカスタマイズすることも可能です。ご自身の入力スタイルに合わせた設定を行うことで、より効率的な入力作業を実現できます。
IMEの種類と特徴
IMEには様々な種類があり、それぞれに特徴があります。例えば、Microsoft IMEはWindows標準のIMEで、多くのユーザーに親しまれています。Google 日本語入力は、予測変換機能が強力なIMEとして人気があります。ATOKは、高度な変換機能とカスタマイズ性の高さが特徴です。他にも、特定の用途に特化したIMEなども存在します。自分に合ったIMEを選ぶことで、より快適な文字入力ができます。IMEを選ぶ際には、変換精度、予測変換機能、操作性などを比較検討することが重要です。
IMEの有効化手順(Windows)
WindowsでIMEを有効にするには、まずタスクバーの言語バーを確認します。言語バーが表示されていない場合は、タスクバーを右クリックし、「言語バー」を選択して表示させます。次に、言語バーをクリックし、利用したいIMEを選択します。選択したIMEが有効になり、文字入力が可能になります。もし、希望のIMEが表示されない場合は、Windowsの設定から言語と地域の設定を開き、必要なIMEをインストールまたは追加する必要があります。インストールされていないIMEは使用できませんので注意しましょう。
IMEの有効化手順(macOS)
macOSでIMEを有効にするには、システム環境設定を開き、「キーボード」を選択します。次に、「入力ソース」タブを開き、利用したいIMEを選択します。希望のIMEがない場合は、「+」ボタンをクリックして、新しい入力ソースを追加します。追加する際には、必要なIMEをインストールする必要があります。システム設定から適切なIMEを追加・選択することで、スムーズに入力作業ができます。入力ソースにIMEを追加した後、Command + スペースキーを押すことで、入力ソースを切り替えることができます。
IMEトラブルシューティング
IMEが正常に動作しない場合、いくつかの原因が考えられます。まず、IMEが正しくインストールされているかを確認しましょう。インストールされていない場合は、再インストールが必要です。また、システムのアップデートやソフトウェアの競合によって問題が発生している可能性もあります。その場合は、システムの再起動や、ソフトウェアのアップデート、あるいはアンインストールを試みてください。それでも解決しない場合は、お使いのOSのヘルプを参照するか、サポート窓口に問い合わせることをお勧めします。問題解決には、原因の特定が重要です。
| OS | IME有効化手順 | トラブルシューティング |
|---|---|---|
| Windows | タスクバーの言語バーから選択 | 再インストール、システム再起動、ソフトウェアのアップデート |
| macOS | システム環境設定>キーボード>入力ソースから選択 | 再インストール、システム再起動、ソフトウェアのアップデート |
| Android/iOS | 設定アプリから入力方法の設定 | 再インストール、デバイスの再起動、アプリのアップデート |
IMEを有効にするにはどうすればいいですか?
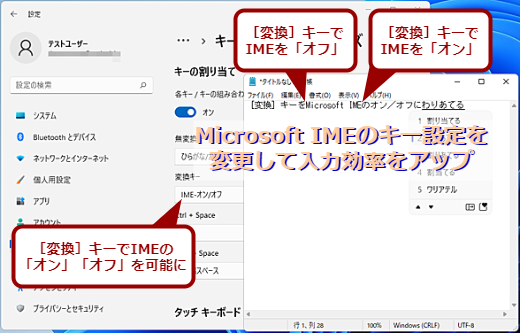
IMEの有効化:Windowsの場合
Windowsでは、通常、IMEは既定で有効になっています。しかし、無効になっている場合、または特定の言語のIMEが無効になっている場合は、以下の手順で有効化できます。
- タスクバーの言語バーをクリックします。言語バーが表示されていない場合は、タスクバーを右クリックし、「ツールバー」→「言語バー」を選択して表示させます。
- 言語バーのアイコンをクリックし、使用したい入力言語を選択します。表示されない場合は、「言語設定」を開き、必要な言語を追加する必要があります。
- 入力方式を選択します。例えば、日本語のIMEとしてMicrosoft IMEやGoogle日本語入力などがあります。複数のIMEがインストールされている場合は、リストから選択できます。
もし、上記の方法でIMEが有効にならない場合は、Windowsの設定アプリから「時間と言語」→「言語と言語」を開き、必要な言語を追加し、その言語の設定でIMEを有効化してみてください。
IMEの有効化:macOSの場合
macOSでは、システム環境設定からIMEを管理できます。
- システム環境設定を開きます。
- 「キーボード」を選択します。
- 「入力ソース」タブを開き、使用する入力方式(例:日本語-ローマ字、日本語-かな)を追加します。「+」ボタンをクリックして、追加したい入力方式を選択してください。既に追加されている場合は、チェックボックスで有効/無効を切り替えます。
必要に応じて、入力ソースの順番を変更することも可能です。
IMEの有効化:スマートフォン(Android)の場合
Androidでは、IMEの有効化方法は機種によって多少異なりますが、基本的な手順は次の通りです。
- 設定アプリを開きます。
- 「システム」または「言語と入力」を選択します。(機種によって名称が異なります)
- 「仮想キーボード」または「キーボード」を選択し、使用したいIMEを選択して有効化します。通常、オン/オフの切り替えスイッチがあります。
有効なIMEがない場合は、Google Playストアから追加のIMEをインストールする必要があります。
IMEの有効化:スマートフォン(iOS)の場合
iOSでは、IME(日本語入力など)は通常、既定で有効になっています。しかし、特定のアプリでIMEが機能しない場合は、そのアプリの設定を確認する必要があるかもしれません。
- 設定アプリを開きます。
- 「一般」→「キーボード」を選択します。
- 「キーボード」で、使用したいキーボードが有効になっていることを確認します。無効になっている場合は、トグルスイッチをオンにして有効化します。
IMEの有効化:ブラウザの場合
ブラウザによっては、IMEの設定がブラウザ自体で行われる場合があります。また、ブラウザの拡張機能でIMEを追加することもできます。
- ブラウザの設定を確認します。「言語と言語」または「入力方法」などの設定項目を探してください。
- 使用したいIMEを選択して有効化します。
- 必要であれば、ブラウザの拡張機能からIMEを追加インストールしてください。
多くの場合、ブラウザはシステムの設定に従うため、システムレベルでIMEが有効になっていれば、ブラウザでも自動的に有効になります。
IMEが無効ですの解決方法は?
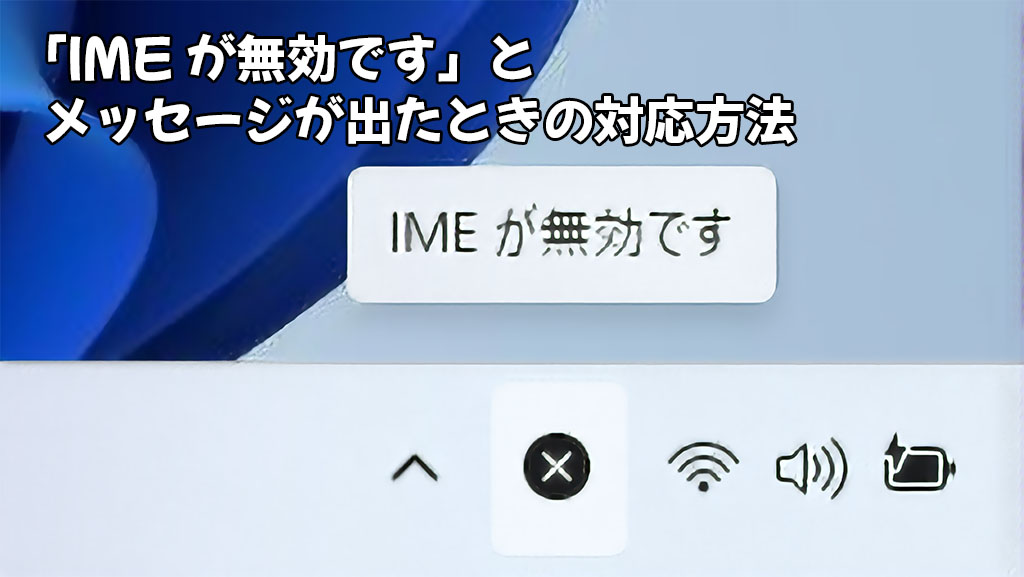
IMEが無効ですの解決方法
IMEが無効ですというエラーメッセージは、入力方法エディタ(IME)が正しく機能していないことを示しています。原因は様々ですが、多くの場合、以下の手順で解決できます。
IMEが無効です:再起動による解決
最も簡単な解決策は、コンピューターの再起動です。再起動によって、一時的なシステムエラーが解消されることが多く、IMEが再び有効になる可能性があります。再起動後、IMEが正常に動作するか確認してください。もし動作しない場合は、以下の他の解決策を試してください。
- コンピュータをシャットダウンします。
- 数秒間待ってから、電源ボタンを押して再起動します。
- 再起動後、IMEが正常に機能するか確認します。
IMEが無効です:IMEの再インストール
再起動でも解決しない場合は、IMEを再インストールしてみましょう。これは、破損したIMEファイルを修復する効果があります。コントロールパネルからIMEをアンインストールし、その後、メーカーのウェブサイトから最新版をダウンロードしてインストールします。インストール後は、コンピューターを再起動して、IMEが正常に動作するか確認してください。 注意が必要なのは、OSの種類やバージョンによって手順が異なる可能性がある点です。マニュアルを確認しながら作業することが重要です。
- コントロールパネルを開きます。
- プログラムと機能を開き、IMEをアンインストールします。
- メーカーのウェブサイトから最新版のIMEをダウンロードしてインストールします。
- コンピュータを再起動します。
IMEが無効です:言語設定の確認
システムの言語設定が正しく設定されていないと、IMEが無効になることがあります。コントロールパネルから言語設定を確認し、必要な言語がインストールされているか、そしてそれがデフォルト言語に設定されているか確認してください。もし、必要な言語がインストールされていなければ、インストールする必要があります。また、入力言語が正しく選択されているかも確認しましょう。
- コントロールパネルを開きます。
- 言語設定を開きます。
- 必要な言語がインストールされ、デフォルト言語に設定されていることを確認します。
- 入力言語が正しく選択されていることを確認します。
IMEが無効です:ドライバの更新
IMEは、ドライバと呼ばれるソフトウェアによって動作しています。このドライバが古くなったり、破損したりすると、IMEが無効になる可能性があります。デバイスマネージャーを開き、キーボードのドライバを更新するか、再インストールしてみましょう。最新版のドライバをメーカーのウェブサイトからダウンロードすることをお勧めします。ドライバの更新には、管理者権限が必要な場合があります。
- デバイスマネージャーを開きます。
- キーボードを選択し、プロパティを開きます。
- ドライバの更新または再インストールを行います。
- コンピュータを再起動します。
IMEが無効です:ウイルス対策ソフトウェアの干渉
まれに、ウイルス対策ソフトウェアがIMEの動作を妨げる場合があります。一時的にウイルス対策ソフトウェアを無効にしてみて、IMEが正常に動作するか確認してみましょう。もしIMEが正常に動作する場合は、ウイルス対策ソフトウェアの設定を見直し、IMEをブロックしている設定がないか確認してください。ウイルス対策ソフトウェアを無効にする際には、十分に注意し、その後必ず再有効化してください。
- ウイルス対策ソフトウェアを一時的に無効にします。
- IMEが正常に動作するか確認します。
- ウイルス対策ソフトウェアを再有効化します。
- ウイルス対策ソフトウェアの設定を見直し、IMEをブロックしている設定がないか確認します。
WindowsのIMEのオンオフはどうやるの?
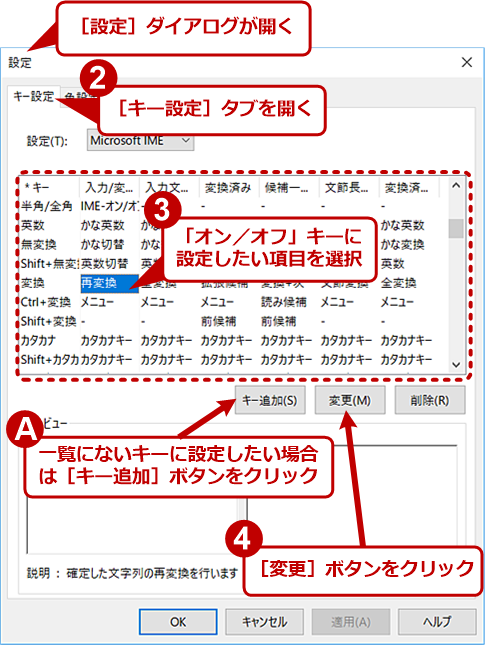
Windows IMEのオンオフ
WindowsのIMEのオンオフ方法はいくつかあります。最も一般的な方法は、タスクバーの言語バーを使用することです。言語バーが表示されていない場合は、タスクバーを右クリックし、「ツールバー」→「言語バー」を選択して表示させます。
言語バーが表示されたら、キーボードの入力言語が切り替わるアイコンをクリックします。通常は地球儀のようなアイコンです。クリックすると、利用可能な入力言語の一覧が表示され、そこで日本語入力(IME)のオンオフを切り替えることができます。 IMEがオンになっている場合は、通常、言語バーに「A」や「あ」といった文字が表示され、オフの場合は表示されません。 もし複数の入力言語を設定している場合は、目的の言語(日本語)を選択してください。
Windows IMEのオンオフ:タスクバーからの操作
タスクバーの言語バーは、Windows IMEのオンオフを最も簡単に切り替える方法です。言語バーが表示されていなければ、設定から表示させる必要があります。言語バーのアイコンをクリックすることで、簡単に日本語入力モードとローマ字入力モードを切り替えることが可能です。キーボードショートカットを利用することもできます。
- タスクバーの言語バーのアイコンをクリックして、入力言語を切り替えます。
- Alt + Shift または Ctrl + Shift を押して、入力言語を素早く切り替えます。(設定によってショートカットキーが異なります)
- 言語バーの設定から、表示方法やショートカットキーのカスタマイズを行うことができます。
Windows IMEのオンオフ:設定アプリからの操作
設定アプリからもIMEの設定を変更できます。詳細な設定や、IMEの種類の変更を行う場合は、設定アプリを使用するのが便利です。設定アプリでは、IMEの起動方法や、辞書の設定など、幅広い設定項目を変更できます。
- 「設定」アプリを開き、「時間と言語」を選択します。
- 「言語」を選択し、「日本語」などの言語を選択します。
- IMEの種類を選択したり、設定を変更することができます。
Windows IMEのオンオフ:キーボードショートカット
複数の言語を使用している場合、キーボードショートカットはIMEのオンオフを切り替えるのに非常に便利です。設定によってショートカットキーは異なりますが、通常はAlt + Shift または Ctrl + Shift が使用されます。これらのショートカットキーを設定で確認するか、変更することができます。
- 既定のショートカットキーを試してみましょう。Alt + Shift や Ctrl + Shift です。
- 設定アプリで、キーボードショートカットの設定を確認・変更できます。
- 複数の言語を使用している場合は、各言語のショートカットキーを確認することが重要です。
Windows IMEのオンオフ:トラブルシューティング
IMEが正常に動作しない場合、いくつかのトラブルシューティングを試すことができます。IMEの再インストールや、Windowsのアップデートを行うことで解決する場合があります。また、ウイルス対策ソフトの干渉なども原因となる可能性があります。
- Windowsのアップデートを確認しましょう。
- IMEを再インストールしてみましょう。
- ウイルス対策ソフトの干渉がないか確認しましょう。
Windows IMEのオンオフ:異なるIMEの使用
Windowsでは、Microsoft IME以外にも様々なIMEを使用できます。Google日本語入力やATOKなど、それぞれ特徴があります。お好みのIMEを選択して使用することで、より快適な日本語入力環境を構築できます。使用するIMEによって、オンオフの方法やショートカットキーが異なる場合があります。
- 他のIMEをインストールして使用してみましょう。
- インストールしたIMEの設定を確認し、オンオフの方法を理解しましょう。
- 異なるIME間の切り替え方法を理解しましょう。
Windows11でIMEを有効にするには?
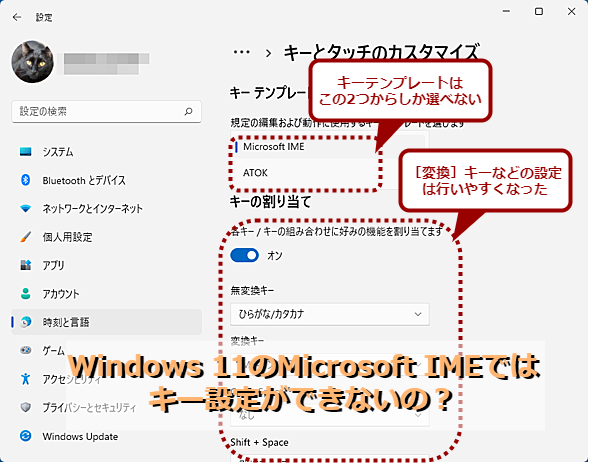
Windows 11でIMEを有効にする方法
Windows 11でIMEを有効にする方法は、いくつかあります。最も一般的な方法は、設定アプリを使用することです。まず、スタートメニューを開き、「設定」を選択します。次に、「時間と言語」を選択し、「言語と言語」を選択します。既に日本語などのIMEを使用したい言語が追加されている場合は、その言語を選択し、「オプション」をクリックします。 そこで、キーボードの項目を探し、「追加」ボタンをクリックして、必要なIMEを追加します。例えば、Microsoft IMEを追加できます。追加後、コンピューターを再起動すると、IMEが有効になります。
Windows 11でのIME有効化:設定アプリからの手順
設定アプリからIMEを有効化するには、以下の手順に従います。設定アプリを開くのが最初のステップです。その後、言語と地域の設定を見つけ、使用する言語を選択します。その言語のオプションを開き、キーボードまたは入力方法の項目を確認します。利用可能なIMEが表示されますので、必要なIMEを選択して有効化します。もし必要なIMEがない場合は、追加する必要があります。
- スタートメニューから「設定」アプリを開く
- 「時間と言語」→「言語と言語」を選択する
- 使用する言語を選択し、「オプション」をクリックする
- 「キーボード」セクションで、必要なIMEを追加または有効化する
- コンピュータの再起動を行う(必要に応じて)
IMEが有効になっていない場合のトラブルシューティング
IMEが有効になっていない場合は、いくつかの原因が考えられます。まず、言語設定を確認しましょう。使用する言語が正しく追加され、キーボードレイアウトが選択されているか確認してください。もし設定に問題がない場合は、Windowsのアップデートが不足している可能性があります。最新の状態にアップデートすることで、IMEに関するバグが修正される場合があります。それでも解決しない場合は、システムファイルの破損の可能性も考えられます。システムファイルチェッカーを実行してみることをお勧めします。
- 言語設定とキーボードレイアウトを確認する
- Windows Updateを実行する
- システムファイルチェッカー(sfc /scannow)を実行する
- デバイスマネージャーでキーボードドライバを確認する
- Windowsをクリーンブートして問題の切り分けを行う
特定のIMEの有効化方法
Windows 11では、Microsoft IME以外にも様々なIMEを利用できます。Google日本語入力やATOKなど、お好みのIMEをインストールして使用することができます。これらのIMEは、それぞれの公式サイトからダウンロードできます。インストール後、上記の設定手順に従って、有効化する必要があります。インストール方法や設定方法は、それぞれのIMEによって異なりますので、各IMEのヘルプを参照してください。
- 必要なIMEを公式サイトからダウンロードする
- ダウンロードしたIMEをインストールする
- Windowsの設定アプリでIMEを有効化する
- IMEの設定をカスタマイズする
- インストール後、再起動が必要な場合があります。
第三者製IMEのインストールと設定
Microsoft IME以外に、Google日本語入力やATOKなどのサードパーティ製のIMEを使用することも可能です。これらのIMEは、それぞれ独自の機能や設定オプションを提供しています。インストール方法は、各IMEのウェブサイトに記載されています。インストール後、Windowsの設定アプリでIMEを選択して有効化し、必要に応じて設定をカスタマイズします。異なるIMEを使用する場合は、切り替え方法を理解しておきましょう。
- サードパーティ製IMEのインストーラーをダウンロードする
- インストーラーを実行してIMEをインストールする
- Windowsの設定アプリでインストールしたIMEを選択し有効化する
- IME固有の設定をカスタマイズする(必要に応じて)
- 複数のIMEをインストールした場合、入力ソースの切り替え方法を理解する
IMEに関するよくある問題と解決策
IMEを使用する際に、入力できない、文字化けする、といった問題が発生することがあります。このような問題が発生した場合は、まずWindowsを再起動してみましょう。それでも解決しない場合は、IMEの設定を確認したり、キーボードドライバの更新を試みてください。それでも解決しない場合は、Windowsのアップデートを確認し、最新のアップデートが適用されているか確認しましょう。それでも問題が解決しない場合は、Microsoftのサポートに問い合わせることを検討してください。
- Windowsの再起動を試みる
- IMEの設定を確認する
- キーボードドライバを更新する
- Windows Updateを実行する
- Microsoftのサポートに問い合わせる
詳しくはこちら
IMEを有効にする方法は?
IMEを有効にする方法は、お使いのオペレーティングシステムによって異なります。Windowsであれば、タスクバーの言語バーをクリックして、入力したい言語を選択します。macOSであれば、システム環境設定からキーボード設定を開き、入力ソースを追加・選択します。スマートフォンやタブレットの場合は、設定アプリから言語と入力の設定を確認し、IMEを有効化してください。具体的な手順は、お使いのデバイスのマニュアルを参照することをお勧めします。
IMEが有効にならない場合はどうすればいいですか?
IMEが有効にならない場合は、まずシステムの再起動を試みてください。それでも解決しない場合は、ソフトウェアのアップデートを確認し、最新のバージョンに更新してみてください。それでも問題が解決しない場合は、デバイスの管理者またはソフトウェアのサポートに問い合わせて、技術的なサポートを受けることをお勧めします。原因は様々なので、専門家の助けが必要となる可能性があります。
複数のIMEを有効にすることはできますか?
はい、複数のIMEを同時に有効にすることができます。多くのオペレーティングシステムでは、入力ソースを切り替えることで、複数のIMEを簡単に切り替えて使用できます。例えば、日本語と英語のIMEを両方有効にしておけば、状況に応じて簡単に切り替えることができます。設定方法は、お使いのオペレーティングシステムによって異なりますので、マニュアルを参照するか、オンラインで検索してみてください。
IMEの有効・無効を切り替えるショートカットキーはありますか?
IMEの有効・無効を切り替えるショートカットキーは、お使いのオペレーティングシステムやIMEの種類によって異なります。Windowsでは、多くの場合Alt + Shiftキーの組み合わせで入力言語を切り替えることができます。macOSでは、Command + スペースキーで入力ソースを切り替えることができます。具体的なショートカットキーは、お使いの環境に合わせて確認してください。設定で変更することも可能です。