近年、Microsoft Teamsの利用者は増加の一途を辿っていますが、同時に新たな不具合報告も増加しています。本記事では、最近発生しているTeamsの不具合について、具体的な事例を交えながら詳細に解説します。特に、ユーザーエクスペリエンスに大きな影響を与える問題や、解決策、回避策などを中心に焦点を当て、読者の皆様がスムーズにTeamsを利用できるよう支援することを目指します。 最新のアップデートによる影響や、今後の改善への期待についても触れていきます。
新しいTeams不具合に関する詳細情報
発生頻度の高い不具合
新しいTeamsクライアントでは、特定のファイル形式の共有や、大規模なファイルのアップロードに際して、エラーが発生しやすくなっていることが報告されています。具体的には、.PSDファイルや高解像度の画像ファイルのアップロードに失敗したり、アップロード中にTeamsクライアントがフリーズしてしまうケースが散見されます。また、チャット履歴の読み込みに時間がかかる、もしくは読み込みが完全に失敗するといった問題も、ユーザーから多数報告されています。これらの不具合は、Teamsのバージョンやネットワーク環境によって発生頻度が異なる可能性があります。
ビデオ会議における問題点
ビデオ会議においては、音声や映像の途切れ、接続の不安定性といった問題が報告されています。特に、参加者が多い会議や、ネットワーク環境が悪い状況下では、これらの問題が顕著に現れます。さらに、画面共有がスムーズに行えない、共有中の画面がフリーズするといった問題も発生しており、会議の円滑な進行を阻害する可能性があります。これらの問題は、Teamsのサーバー側の問題や、ユーザー側のネットワーク環境に起因している可能性があります。
通知機能の不具合
新しいTeamsクライアントでは、通知機能に不具合が発生しているという報告が多数寄せられています。具体的には、重要な通知が漏れてしまう、通知が遅延する、全く通知が届かないといった問題が挙げられます。これにより、重要な情報を見逃したり、迅速な対応が遅れる可能性があり、業務効率の低下に繋がることが懸念されます。この問題は、Teamsの設定やデバイスの設定に原因がある場合と、サーバー側の問題による場合が考えられます。
ファイルの同期問題
ファイルの同期に時間がかかる、もしくは同期が失敗するといった問題も報告されています。特に、OneDriveと連携して利用している場合、ファイルの同期に異常が発生し、最新の情報にアクセスできないケースが見られます。これは、ネットワーク環境や、OneDrive側の問題、Teamsクライアント自身のバグなどが原因として考えられます。重要なファイルの編集や共有を行う際には、十分に注意が必要です。
アプリの互換性問題
新しいTeamsクライアントでは、一部のサードパーティ製アプリとの互換性に問題があることが報告されています。具体的には、特定のアプリが正常に動作しない、もしくはTeamsとの連携がうまくいかないといった問題が発生しています。これは、アプリ側のアップデートが遅れている場合や、Teamsクライアントの変更とアプリ側の対応にずれが生じていることが原因と考えられます。アプリを使用する際には、最新のバージョンにアップデートすることをお勧めします。
| 問題の種類 | 発生頻度 | 原因の可能性 | 対処法 |
|---|---|---|---|
| ファイル共有エラー | 高 | ファイルサイズ、ファイル形式、ネットワーク環境 | ファイルサイズを小さくする、ファイル形式を変更する、ネットワーク環境を確認する |
| ビデオ会議途切れ | 中 | ネットワーク環境、サーバー負荷 | ネットワーク環境を確認する、参加者数を減らす |
| 通知不具合 | 高 | Teams設定、デバイス設定、サーバー問題 | 設定を確認する、Teamsとデバイスを再起動する |
| ファイル同期エラー | 中 | ネットワーク環境、OneDrive問題、Teamsクライアントのバグ | ネットワーク環境を確認する、OneDriveを再起動する、Teamsを再起動する |
| アプリ互換性問題 | 低 | アプリのバージョン、Teamsクライアントの変更 | アプリを最新バージョンにアップデートする |
2024年にTeamsは起動しなくなりますか?
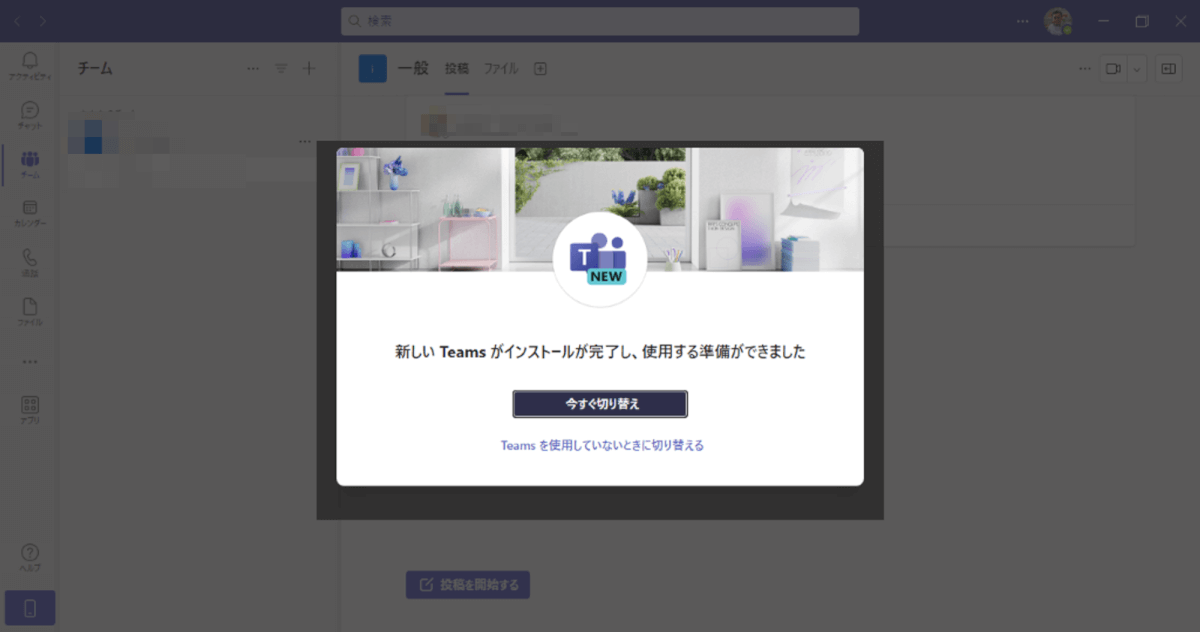
2024年にTeamsが起動しなくなる、という情報は公式に発表されていません。MicrosoftはTeamsの継続的なサポートと開発を表明しており、2024年におけるサービス停止は予定されていません。 ただし、Microsoftは製品のライフサイクルを管理しており、将来的にはサポート終了やサービス停止の可能性はゼロではありません。具体的な終了時期や移行計画に関する情報は、公式の発表を待つ必要があります。 常にMicrosoft公式の発表やブログ、サポートページなどを確認することが重要です。
Teamsのサポート終了に関する公式発表
現時点では、Microsoftから2024年にTeamsが起動しなくなるという公式な発表はありません。 今後のアップデートや機能追加に関する情報は、Microsoft 365の公式ウェブサイトやブログで確認できます。 定期的に情報をチェックし、公式発表を待つことが重要です。
- Microsoft 365 公式サイトの確認
- Microsoft Teams のブログ記事の確認
- Microsoft公式からのメールや通知への注意
Microsoftの製品ライフサイクルポリシー
Microsoftは、全ての製品に対して製品ライフサイクルポリシーを定めています。このポリシーに基づき、サポート終了時期が発表される可能性はあります。 しかし、現時点ではTeamsのサポート終了に関する具体的な情報は公開されていません。 ライフサイクルポリシーの詳細については、Microsoftのウェブサイトで確認できます。
- サポート終了時期の発表は公式発表を通じて行われます。
- サポート終了後は、セキュリティアップデートや機能追加が行われなくなります。
- サポート終了前に、代替製品への移行計画が提示される場合があります。
代替コミュニケーションツールへの移行
仮に将来、Teamsが利用できなくなった場合、代替のコミュニケーションツールへの移行が必要になります。 市場には様々なコミュニケーションツールが存在しており、組織のニーズや規模に合わせて最適なツールを選択する必要があります。 移行計画を事前に立てておくことで、スムーズな移行を図ることが可能です。
- Slackなどの代替ツールを検討する。
- 移行にかかるコストや期間を評価する。
- データ移行手順を事前に計画する。
Teamsのセキュリティとアップデート
Microsoftは、Teamsのセキュリティと安定性を維持するために継続的にアップデートを提供しています。定期的なアップデートを適用することで、セキュリティリスクを軽減し、最高の機能を利用できます。 アップデートの適用は、サービスの継続的な利用に不可欠です。
- Teamsの自動アップデート機能を有効にする。
- 定期的にセキュリティアップデートを確認する。
- 最新バージョンのTeamsを使用する。
情報収集と公式発表の確認
信頼できる情報源からの情報収集が重要です。 噂や不確かな情報に惑わされず、Microsoft公式の発表や信頼できるニュースサイトからの情報を参照しましょう。 不安な場合は、Microsoftのサポートに直接問い合わせることも可能です。
- Microsoft公式ウェブサイトを確認する。
- 信頼できるITニュースサイトを確認する。
- Microsoftのサポートに問い合わせる。
新しいTeamsで何が変わるの?

新しいTeamsでは、多くの点が改善され、より効率的で使いやすいプラットフォームへと進化しています。具体的には、ユーザーインターフェースの刷新、コラボレーションツールの強化、セキュリティ機能の向上などが挙げられます。従来のTeamsに比べて、直感的な操作性を実現し、チームワークの促進、生産性の向上に大きく貢献するでしょう。より洗練されたデザインと機能により、ユーザーエクスペリエンス全体が向上し、業務効率の改善に繋がる変化が数多く導入されています。 具体的にどのような変化があるのか、以下に詳しく見ていきましょう。
ユーザーインターフェースの刷新
新しいTeamsでは、ユーザーインターフェースが大幅に刷新され、より直感的で分かりやすいデザインとなっています。従来のTeamsでは、必要な機能を見つけるのに時間がかかったり、操作に戸惑う場面もありましたが、新しいTeamsでは、メニューの配置やアイコンのデザインなどが改善され、スムーズな操作性を実現しています。 これにより、ユーザーはより簡単に必要な機能にアクセスし、作業に集中できるようになります。
- 簡素化されたメニュー構造:重要な機能へのアクセスが容易になりました。
- 直感的なアイコンデザイン:機能を視覚的に理解しやすくなりました。
- 改善された検索機能:必要な情報やファイルを迅速に見つけることができます。
チャットとコラボレーション機能の強化
チャット機能は、リアルタイムでのコミュニケーションをよりスムーズに行えるように改善されています。ファイル共有機能も強化され、複数のファイルを一括で共有したり、特定のファイルへのアクセス権限を簡単に設定したりすることが可能です。また、共同作業ツールの統合により、チャットしながら同時にドキュメントを編集したり、ホワイトボードを使ってアイデアを共有したりすることも容易になりました。
- 強化されたリアルタイム共同編集機能:複数のユーザーが同時にドキュメントを編集できます。
- 改良されたファイル共有機能:大容量ファイルの共有もスムーズに行えます。
- 統合されたホワイトボード機能:アイデアのブレインストーミングに役立ちます。
セキュリティ機能の向上
新しいTeamsでは、セキュリティ機能が大幅に強化されています。データの暗号化やアクセス制御の機能が向上し、より安全な環境でコミュニケーションやコラボレーションを行うことができます。また、多要素認証などの機能も導入されており、不正アクセスを防ぐための対策が強化されています。 これにより、機密情報の漏洩リスクを低減し、より安心してTeamsを利用できます。
- 強化されたデータ暗号化:データの安全性を高めます。
- 高度なアクセス制御:権限管理をより詳細に行えます。
- 多要素認証の導入:不正アクセスを効果的に防止します。
モバイルアプリの改善
モバイルアプリも大幅に改善され、スマートフォンやタブレットからのアクセスがより快適になりました。デスクトップ版と同様の機能が利用できるようになり、場所を選ばずに作業を進めることができます。オフライン機能も強化され、ネットワーク接続がない環境でも、一部の機能を利用できます。
- レスポンシブデザインの採用:様々なデバイスで快適に利用できます。
- 強化されたオフライン機能:ネットワーク接続がなくても作業を進められます。
- プッシュ通知機能の改善:重要な通知を見逃しません。
管理者機能の拡張
管理者向けには、ユーザー管理やセキュリティ設定などをより詳細に行える機能が追加されています。これにより、組織全体のTeams運用を効率的に管理し、セキュリティリスクを軽減できます。カスタマイズ性も向上しており、組織のニーズに合わせてTeamsを柔軟に設定できます。
- 詳細なユーザー管理機能:ユーザーの権限を細かく設定できます。
- 高度なセキュリティ設定:組織全体のセキュリティレベルを高めます。
- 柔軟なカスタマイズ機能:組織のニーズに合わせた設定が可能です。
新しいTeamsが立ち上がらないのはなぜですか?

新しいTeamsが立ち上がらない理由
新しいTeamsが立ち上がらない原因は複数考えられます。問題解決のためには、以下の点を順に確認していくことが重要です。
ネットワーク接続の問題
Teamsはインターネット接続を必要とします。接続が不安定であったり、ネットワークに問題があったりすると、Teamsが正常に起動しないことがあります。ファイアウォールやプロキシサーバーの設定も影響します。ネットワークケーブルの接続を確認し、ルーターやモデムの再起動も試みてください。Wi-Fiを使用している場合は、Wi-Fiの接続強度も確認しましょう。
- ネットワークケーブルが正しく接続されているか確認する。
- ルーターとモデムを再起動する。
- Wi-Fiの信号強度を確認し、必要であれば位置を変更する。
Teamsアプリケーションの問題
Teamsアプリケーション自体に問題がある可能性があります。アプリケーションのアップデートがされていない、破損している、または互換性の問題がある場合、起動に失敗する可能性があります。まずはアプリケーションの再インストールを試みてください。また、OSのアップデートも確認しましょう。古いOSでは、Teamsが正常に動作しない場合があります。
- Teamsアプリケーションのアップデートを確認する。
- Teamsアプリケーションをアンインストールし、再インストールする。
- OSのアップデート状況を確認し、必要であればアップデートする。
アカウントの問題
アカウントに問題がある場合、Teamsにログインできず、起動しないことがあります。パスワードが間違っている、アカウントがロックされている、またはアカウントの認証情報に問題がある可能性があります。パスワードを再設定したり、IT管理部門に問い合わせてアカウントの状況を確認しましょう。
- パスワードが正しいか確認する。
- アカウントがロックされていないか確認する。
- IT管理部門に問い合わせてアカウントの状況を確認する。
システムリソースの問題
コンピューターのメモリやストレージ容量が不足している場合、Teamsが起動しないことがあります。多くのアプリケーションを同時に実行している、ハードディスクの空き容量が少ないなどの場合、Teamsの動作に影響が出ます。不要なアプリケーションを終了させたり、ディスクの空き容量を増やすことで、改善できる可能性があります。
- 不要なアプリケーションを終了させる。
- ハードディスクの空き容量を確認し、不足している場合は不要なファイルを削除する。
- コンピューターのメモリ容量を確認する。
その他の要因
上記以外にも、ウイルス対策ソフトとの干渉、Teamsのサーバー側の問題、デバイスのドライバの問題など、様々な要因が考えられます。ウイルス対策ソフトの一時的な無効化を試みたり、Teamsのステータスページを確認したり、デバイスドライバのアップデートなども検討しましょう。問題が解決しない場合は、Microsoftのサポートに問い合わせることをお勧めします。
- ウイルス対策ソフトを一時的に無効化する。(ただし、その後は必ず有効化する)
- Teamsのサービスステータスページを確認する。
- デバイスドライバをアップデートする。
新しいTeamsでプレゼンス状態が表示されないのはなぜですか?
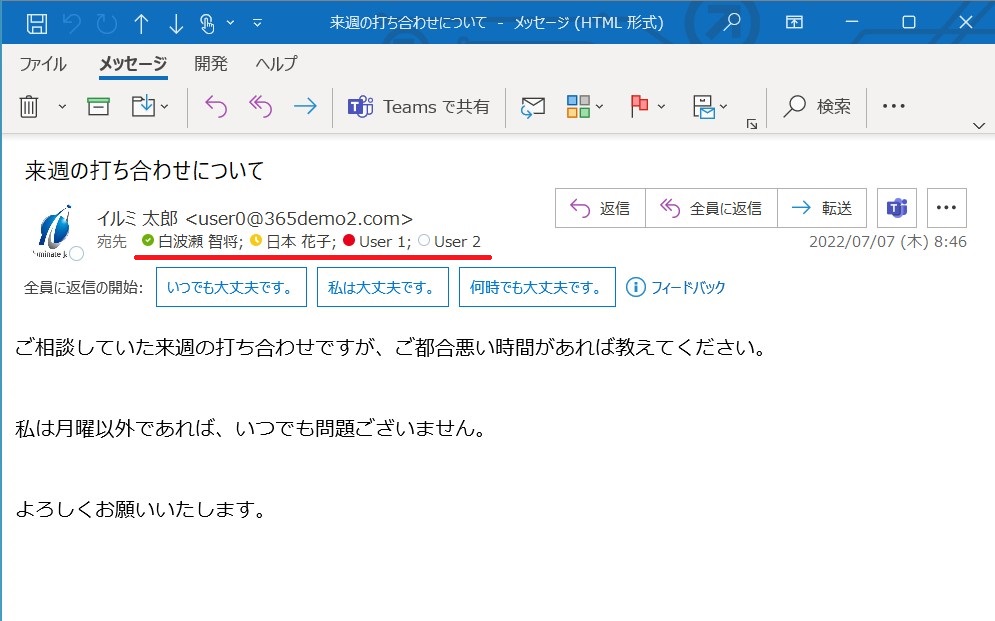
新しいTeamsでプレゼンス状態が表示されない理由
新しいTeamsでプレゼンス状態が表示されない原因はいくつか考えられます。まず、Teamsクライアントのバージョンが古い可能性があります。最新バージョンにアップデートすることで、問題が解決する場合があります。また、ネットワーク接続の問題も考えられます。ファイアウォールやプロキシサーバーの設定がTeamsの機能を妨げている可能性があるので、確認が必要です。さらに、Teamsの設定自体に問題がある可能性もあります。プレゼンス状態の表示設定がオフになっている、または予期せぬエラーが発生している可能性があります。その他、Teamsサーバー側の問題や、デバイス固有の問題(ブラウザの互換性など)も考えられます。問題解決のためには、これらの可能性を一つずつ確認していく必要があります。
ネットワーク接続の確認
プレゼンス状態が表示されない原因として、最も多いのがネットワーク接続の問題です。Teamsはインターネット接続を必要とするため、接続が不安定であったり、ファイアウォールによって遮断されていると、プレゼンス情報が正しく取得できないことがあります。以下の点を確認しましょう。
- インターネット接続を確認する:インターネット接続が安定しているか、速度が十分か確認しましょう。速度テストツールなどで確認することをお勧めします。
- ファイアウォール/プロキシサーバーの設定を確認する:ファイアウォールやプロキシサーバーがTeamsの通信をブロックしていないか確認しましょう。Teamsに必要なポートが開いているか確認し、必要であれば設定を変更してください。
- VPN接続の影響を確認する:VPN接続を利用している場合、VPNの設定がTeamsのプレゼンス表示に影響を与えている可能性があります。VPNを一時的に切断して確認してみましょう。
Teamsクライアントのアップデート
古いバージョンのTeamsクライアントを使用していると、バグや不具合によりプレゼンス状態が表示されないことがあります。最新バージョンにアップデートすることで、これらの問題が解決する場合があります。Teamsを最新バージョンにアップデートすることを強くお勧めします。
- Teamsアプリのアップデートを確認する:アプリストアまたはTeamsのメニューからアップデートを確認し、最新バージョンにアップデートしましょう。
- 再起動を試みる:アップデート後、Teamsを再起動することで、変更が反映されます。
- Teamsを再インストールする:アップデートしても問題が解決しない場合は、Teamsをアンインストールして再インストールしてみましょう。これにより、古い設定ファイルなどが削除され、問題が解決する可能性があります。
Teamsの設定の確認
Teamsの設定自体に問題がある可能性もあります。プレゼンス状態の表示設定が意図せずオフになっている、または予期せぬエラーが発生している可能性があります。Teamsの設定を確認し、必要に応じて修正しましょう。
- プレゼンス状態の設定を確認する:Teamsの設定からプレゼンス状態の設定を確認し、プレゼンス情報を表示する設定になっていることを確認しましょう。
- Teamsを再起動する:設定を変更した後、Teamsを再起動して変更を反映させましょう。
- サインアウトして再サインインする:それでも問題が解決しない場合は、Teamsからサインアウトして、再度サインインしてみましょう。
Teamsサーバーの状態の確認
まれに、Teamsサーバー側の問題によりプレゼンス状態が表示されない場合があります。この場合は、Microsoftのサービス状況ページを確認するか、管理者に問い合わせる必要があります。
- Microsoft 365のサービスヘルスダッシュボードを確認する:Microsoftのサービスヘルスダッシュボードで、Teamsサービスの状態を確認しましょう。問題が発生している場合は、復旧作業が行われるまで待つ必要があります。
- 管理者に問い合わせる:問題がサーバー側にあると判断された場合は、IT管理者またはMicrosoftサポートに問い合わせて問題を解決してもらいましょう。
- 他のユーザーも同様の問題を抱えているか確認する:職場や学校の他のユーザーも同様の問題を抱えているかどうかを確認しましょう。もし多くのユーザーが同じ問題を抱えている場合は、サーバー側の問題である可能性が高くなります。
デバイスとブラウザの確認
使用しているデバイスやブラウザがTeamsと互換性がない場合、プレゼンス状態が表示されないことがあります。デバイスとブラウザの互換性を確認し、必要に応じてアップデートまたは変更しましょう。
- ブラウザのバージョンを確認する:使用しているブラウザが最新バージョンであることを確認し、必要に応じてアップデートしましょう。
- ブラウザのキャッシュとCookieをクリアする:ブラウザのキャッシュとCookieをクリアすることで、問題が解決する可能性があります。
- 異なるブラウザを試してみる:問題がブラウザに起因している可能性があるため、異なるブラウザでTeamsにアクセスして確認してみましょう。
詳細情報
新しいTeamsの不具合で、ファイルがアップロードできません。どうすればいいですか?
ファイルのアップロードに失敗する原因は様々です。まず、インターネット接続を確認してください。接続が不安定な場合、アップロードに失敗することがあります。それでも解決しない場合は、Teamsアプリケーションを再起動してみてください。それでも改善が見られない場合は、Teamsのキャッシュをクリアするか、Teamsを再インストールする必要があるかもしれません。それでも解決しない場合は、Microsoftのサポートに問い合わせてください。
Teamsの新しいアップデート後に、チャットが遅延するようになりました。どうすれば解決できますか?
アップデート後の遅延は、サーバー側の問題や、デバイスの性能、ネットワーク環境に原因がある可能性があります。まず、インターネット接続の速度と安定性を確認してください。その後、Teamsアプリケーションを再起動し、それでも改善が見られない場合は、デバイスの再起動を試してみてください。それでも解決しない場合は、Teamsのキャッシュをクリアしたり、アプリのアップデートを確認したり、Microsoftのサポートに問い合わせてみてください。
新しいTeamsで、特定のユーザーと連絡が取れません。何が原因ですか?
特定のユーザーと連絡が取れない場合、いくつかの可能性が考えられます。まず、そのユーザーがTeamsにログインしているか、ネットワーク接続に問題がないかを確認してください。また、そのユーザーがあなたをブロックしている可能性や、グループ設定に問題がある可能性もあります。さらに、Teamsのサーバーに一時的な問題が発生している可能性も否定できません。これらの点をチェックしても解決しない場合は、ITサポートまたはMicrosoftサポートに連絡することをお勧めします。
新しいTeamsの不具合で、通知が来ません。どうすれば通知を受け取れるようにできますか?
通知が届かない原因としては、通知設定が正しく設定されていない可能性、デバイスの通知設定に問題がある可能性、Teamsアプリケーションのバグ、ネットワークの問題などが考えられます。まずはTeamsアプリの通知設定を確認し、デバイスの通知設定も確認してください。アプリのアップデートや再起動も試してみてください。それでも改善されない場合は、Microsoftのサポートに問い合わせて、問題の解決策を探る必要があります。設定の確認が重要です。