マイクロソフトのエッジブラウザは、高速で安全なブラウジング体験を提供します。しかし、多くのユーザーにとって、Edgeのダウンロードとインストールプロセスが複雑に感じるかもしれません。この記事では、Windows、macOS、モバイルデバイスなど、様々なプラットフォームでMicrosoft Edgeをダウンロードする方法を、ステップバイステップで分かりやすく解説します。初心者の方でも簡単にダウンロードできるよう、画像付きで丁寧に説明していきますので、安心して最後までお読みください。スムーズなダウンロードとインストールを実現しましょう。
Microsoft Edgeのダウンロード方法と注意点
Microsoft Edgeは、Windows、macOS、iOS、Androidなど、様々なプラットフォームで利用できる無料のウェブブラウザです。高速で安全なブラウジング体験を提供し、Microsoftアカウントとの連携により、ブックマークやパスワードなどのデータをデバイス間で同期することができます。ダウンロード方法はプラットフォームによって異なりますが、基本的にMicrosoftの公式ウェブサイトからダウンロードできます。ダウンロード前に、お使いのオペレーティングシステムを確認し、対応するバージョンをダウンロードするようにしてください。また、ダウンロード元が公式ウェブサイトであることを確認し、不正なサイトからのダウンロードは避けるようにしましょう。ダウンロード後、インストール手順に従ってインストールを進めてください。インストールが完了したら、Edgeを起動してブラウジングを始められます。最新バージョンへのアップデートも定期的に行い、セキュリティ上の脆弱性を修正することをお勧めします。
Microsoft Edgeの公式ダウンロードサイトはどこ?
Microsoft Edgeをダウンロードするには、Microsoftの公式ウェブサイトにアクセスする必要があります。検索エンジンで「Microsoft Edge ダウンロード」と検索すると、公式ウェブサイトへのリンクが表示されます。公式ウェブサイト以外からダウンロードすると、マルウェアやウイルスに感染する可能性があるため、注意が必要です。公式ウェブサイトでは、お使いのオペレーティングシステムに合わせたインストーラーが提供されているので、必ず正しいものをダウンロードしましょう。ダウンロードページには、システム要件なども記載されているので、事前に確認しておくと安心です。
Windowsへのインストール方法は?
WindowsへのMicrosoft Edgeのインストールは非常に簡単です。公式ウェブサイトからダウンロードしたインストーラーを実行するだけで、自動的にインストールが開始されます。インストール中は、指示に従って操作を進めてください。インストールが完了したら、デスクトップにEdgeのショートカットが作成されるので、それをクリックして起動できます。既に他のブラウザを使用している場合でも、Edgeをデフォルトブラウザに設定することも可能です。設定方法は、Edgeの設定メニューから変更できます。スムーズなインストールのためには、十分なディスク容量とインターネット接続が必要です。
macOSへのインストール方法は?
macOSへのMicrosoft Edgeのインストールも、Windowsと同様に簡単です。公式ウェブサイトからmacOS用のインストーラーをダウンロードし、実行します。インストール手順は画面の指示に従って進めれば問題ありません。Windowsと同様に、インストールが完了したら、アプリケーションフォルダにEdgeが追加されます。そこから起動できます。macOSでは、システム設定からデフォルトブラウザを変更することも可能です。初めてmacOSにEdgeをインストールする際は、システムのセキュリティ設定で、インストールを許可する必要があります。
モバイル版(iOS/Android)のダウンロード方法は?
iOS(iPhone、iPad)やAndroidのスマートフォン・タブレットでは、それぞれのアプリストア(App StoreまたはGoogle Playストア)からMicrosoft Edgeをダウンロードできます。アプリストアで「Microsoft Edge」と検索し、Microsoft Corporationが提供しているアプリを選択してインストールしましょう。アプリストアからダウンロードする方法は、他のアプリと同様です。インストール後、アプリを起動して、Microsoftアカウントでログインすれば、パソコン版と同様にブックマークやパスワードを同期できます。モバイル版では、オフライン閲覧機能なども利用可能です。
ダウンロード後のアップデート方法は?
Microsoft Edgeは、定期的にアップデートが提供されます。最新の機能を利用したり、セキュリティ上の脆弱性を修正するためには、アップデートを適用することが重要です。アップデート方法は、Edgeの設定メニューから確認できます。通常、自動的にアップデートが適用されるように設定されていますが、手動でアップデートを確認することも可能です。常に最新バージョンを使用することで、より安全で快適なブラウジング体験ができます。アップデートにはインターネット接続が必要です。
| プラットフォーム | ダウンロード方法 | 注意点 |
|---|---|---|
| Windows | Microsoft公式ウェブサイトからインストーラーをダウンロード | 公式ウェブサイトからのダウンロードを推奨 |
| macOS | Microsoft公式ウェブサイトからインストーラーをダウンロード | システム設定でインストールを許可する必要がある場合があります |
| iOS | App Storeからダウンロード | App Storeからのみダウンロード |
| Android | Google Playストアからダウンロード | Google Playストアからのみダウンロード |
Microsoft Edgeのダウンロード方法は?
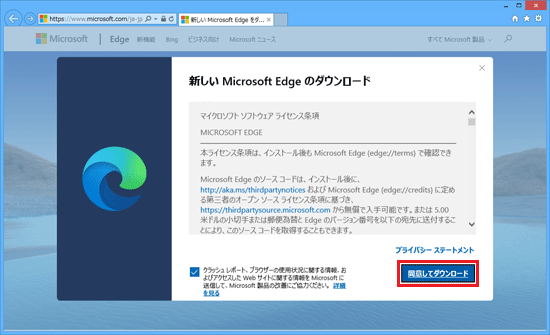
Microsoft Edgeのダウンロード方法
Microsoft Edgeのダウンロード方法は、ご使用のデバイスとオペレーティングシステムによって異なります。一般的には、Microsoftの公式ウェブサイトからダウンロードするのが最も安全で確実な方法です。
Microsoft公式ウェブサイトからのダウンロード
最も安全な方法は、Microsoftの公式ウェブサイトから直接ダウンロードすることです。偽のダウンロードサイトに注意し、URLを十分に確認しましょう。 ウェブサイトでは、お使いのOS(Windows、macOS、Android、iOSなど)を選択して、適切なインストーラをダウンロードできます。 ダウンロード後、インストーラを実行し、画面の指示に従ってインストールを進めてください。 インストールが完了したら、Edgeを起動して使用できます。
- Microsoft Edgeの公式ウェブサイトにアクセスする。
- お使いのOS(Windows、macOS、iOS、Androidなど)を選択する。
- ダウンロードボタンをクリックしてインストーラをダウンロードする。
- インストーラを実行し、画面の指示に従ってインストールする。
- インストール後、Microsoft Edgeを起動する。
Windowsからのダウンロード
Windows 10/11をご利用の場合は、Microsoft Storeからダウンロードすることも可能です。Microsoft Storeアプリを開き、「Microsoft Edge」を検索してインストールします。 これは、自動アップデート機能を利用できるというメリットがあります。 また、Windows Updateを通じて自動的に最新版に更新される場合もあります。
- Windowsのスタートメニューを開く。
- Microsoft Storeアプリを起動する。
- 「Microsoft Edge」を検索する。
- 「インストール」ボタンをクリックする。
- インストールが完了したら、Microsoft Edgeを起動する。
macOSからのダウンロード
macOSをご利用の場合は、Microsoftの公式ウェブサイトからmacOS版のインストーラをダウンロードします。 ダウンロードしたファイルを実行し、画面の指示に従ってインストールを進めてください。 インストール後、アプリケーションフォルダにMicrosoft Edgeのアイコンが追加されます。
- Microsoft Edgeの公式ウェブサイトにアクセスする。
- macOSを選択する。
- ダウンロードしたdmgファイルをダブルクリックする。
- アプリケーションフォルダにMicrosoft Edgeを移動する。
- Microsoft Edgeを起動する。
モバイルデバイス(Android/iOS)からのダウンロード
AndroidまたはiOSデバイスでは、それぞれのアプリストア(Google PlayストアまたはApp Store)からMicrosoft Edgeをダウンロードできます。 アプリストアで「Microsoft Edge」を検索し、アプリを見つけたら「インストール」ボタンをタップします。 インストール後、アプリを開いて使用を開始できます。
- Google PlayストアまたはApp Storeを開く。
- 「Microsoft Edge」を検索する。
- Microsoft Edgeアプリを選択する。
- 「インストール」ボタンをタップする。
- インストール後、Microsoft Edgeを起動する。
既にインストール済みのEdgeのアップデート
既にMicrosoft Edgeをインストールしている場合は、自動アップデート機能が有効になっているはずです。 自動アップデートが有効になっていれば、最新バージョンに自動的に更新されます。 手動で更新したい場合は、Edgeの設定から更新を確認することができます。 設定方法はバージョンによって多少異なりますが、一般的には「ヘルプ」または「設定」メニューから確認できます。
- Microsoft Edgeを起動する。
- 設定メニューを開く (通常は三点リーダーのアイコンをクリック)。
- 「ヘルプ」または「詳細設定」を探し、アップデートの項目を確認する。
- アップデートがある場合は、指示に従ってアップデートを実行する。
- アップデート後、Microsoft Edgeを再起動する。
Microsoft Edgeの入手方法は?
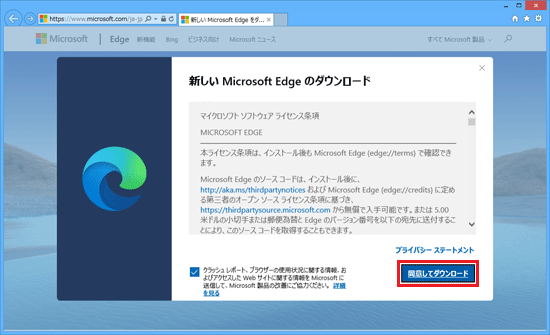
Microsoft Edgeの入手方法
Microsoft Edgeを入手する方法はいくつかあります。最も一般的な方法は、Microsoftの公式ウェブサイトからダウンロードすることです。 ウェブサイトにアクセスし、ダウンロードボタンをクリックするだけで、インストーラーをダウンロードできます。 インストーラーを実行すると、Edgeが自動的にインストールされます。 既にWindows 10以降を搭載したパソコンをお使いの場合は、既にインストールされている可能性があります。タスクバーやスタートメニューを確認してみてください。 また、一部の企業向け環境では、IT部門によって管理者権限でインストールされている場合がありますので、その場合はIT部門に問い合わせる必要があります。
Microsoft公式ウェブサイトからのダウンロード
Microsoft Edgeを最も安全に、かつ確実にインストールするには、Microsoftの公式ウェブサイトからダウンロードするのが最も確実な方法です。 最新バージョンが提供されており、ウイルスやマルウェアのリスクも最小限に抑えられます。 ダウンロードは非常に簡単で、数クリックで完了します。 ダウンロードしたファイルを実行する際には、セキュリティソフトが有効になっていることを確認し、怪しい動作がないか注意深く観察しましょう。
- Microsoft Edgeの公式ダウンロードページにアクセスする。
- ダウンロードボタンをクリックする。
- ダウンロードが完了したら、インストーラーを実行する。
Windows Updateによるインストール
Windows 10以降を使用している場合、Windows Updateを通じてMicrosoft Edgeが自動的に更新およびインストールされる場合があります。 これは、システムのセキュリティと安定性を維持するために重要なアップデートです。 設定を確認し、自動更新が有効になっていることを確認しましょう。 更新プログラムのインストールを促す通知が表示された場合は、指示に従ってインストールを進めてください。 手動でアップデートを確認することも可能です。設定アプリからWindows Updateを確認し、利用可能な更新プログラムをインストールします。
- Windowsの設定アプリを開く。
- 「更新とセキュリティ」を選択する。
- 「Windows Update」を選択し、更新プログラムを確認する。
新しいパソコンへのプリインストール
新しいWindows 10またはWindows 11搭載のパソコンを購入した場合、Microsoft Edgeは既にプリインストールされている可能性が高いです。 この場合、個別にダウンロードする必要はありません。 タスクバーやスタートメニューにEdgeのアイコンが表示されているか確認し、問題なく起動できるか確認してみましょう。 もし何らかの問題がある場合は、Windowsのトラブルシューティングツールを試してみるのも良いでしょう。
- タスクバーまたはスタートメニューでMicrosoft Edgeのアイコンを探す。
- アイコンをクリックしてEdgeを起動してみる。
- 起動できない場合、Windowsのトラブルシューティングツールを使用する。
企業環境でのインストール
企業環境では、IT部門がMicrosoft Edgeのインストールを管理している場合があります。 この場合、個人が勝手にダウンロードしてインストールすることは推奨されません。 まず、IT部門に問い合わせて、Edgeのインストール方法や利用可能なバージョンについて確認する必要があります。 許可されていない方法でインストールを行うと、セキュリティ上の問題やシステム障害を引き起こす可能性がありますので、必ずIT部門の指示に従いましょう。
- 会社のIT部門に問い合わせる。
- インストール手順について指示を仰ぐ。
- 許可された方法でEdgeをインストールする。
その他の入手方法
上記以外にも、一部のソフトウェア配布サイトからMicrosoft Edgeのインストーラーを入手できる可能性があります。 しかし、これらのサイトは信頼できない場合もありますので、公式ウェブサイトからのダウンロードを強く推奨します。 信頼できないサイトからダウンロードしたソフトウェアは、ウイルスやマルウェアに感染している可能性があり、パソコンのセキュリティに深刻なリスクをもたらす可能性があります。 安全なダウンロードを心がけましょう。
- 信頼できるソフトウェア配布サイトを探す(公式ウェブサイト以外からのダウンロードは推奨しません)。
- ダウンロード前に、サイトの安全性と信頼性を十分に確認する。
- ウイルススキャンを実行してからインストールする。
Microsoft Edgeは無料ですか?
![]()
はい、Microsoft Edgeは無料で利用できます。ダウンロードと使用に料金はかかりません。Windows、macOS、iOS、Androidなど、複数のプラットフォームで利用可能です。基本的なブラウザ機能はもちろん、Microsoftアカウントとの連携によるブックマークやパスワードの同期、拡張機能の利用など、様々な機能を無料で享受できます。
Microsoft Edgeの無料版と有料版の違いは?
Microsoft Edgeには、無料版しかありません。一部のエンタープライズ向け機能は、Microsoft 365などのサブスクリプションサービスに含まれている場合がありますが、一般ユーザーが利用するブラウザ自体は完全に無料です。 従って、無料版と有料版の機能の違いを比較することはできません。
- 無料版:全ての基本機能が利用可能
- 有料版:存在しない
- エンタープライズ向け機能:Microsoft 365などのサブスクリプションに含まれる場合あり
Microsoft Edgeのダウンロード方法
Microsoft Edgeは、Microsoftの公式ウェブサイトから簡単にダウンロードできます。Windows、macOS、iOS、Androidなど、お使いのデバイスに対応したインストーラーをダウンロードして、指示に従ってインストールすれば利用可能です。ダウンロードは完全に無料です。
- Microsoftの公式ウェブサイトにアクセスする
- ダウンロードボタンをクリックする
- インストール指示に従う
Microsoft Edgeのシステム要件
Microsoft Edgeは、比較的軽量なブラウザなので、多くのデバイスで動作します。具体的なシステム要件は、使用するOSによって異なりますが、一般的に最新のOSと十分なメモリがあれば問題なく動作します。公式ウェブサイトで、お使いのOSに対応したシステム要件を確認することをお勧めします。
- OSのバージョン:最新バージョンが推奨
- メモリ:十分なRAM容量
- ストレージ:インストールに必要な空き容量
Microsoft Edgeで利用できる拡張機能
Microsoft Edgeは、豊富な拡張機能に対応しています。生産性向上ツールからエンターテイメントアプリまで、様々な拡張機能を追加することで、ブラウジング体験をさらに快適にすることができます。これらの拡張機能も、ほとんどが無料で利用可能です。
- 拡張機能ストアから検索する
- 必要な拡張機能を追加する
- 無料と有料の拡張機能があることに注意する
Microsoft Edgeのセキュリティ対策
Microsoft Edgeは、高度なセキュリティ機能を備えています。悪意のあるウェブサイトやソフトウェアからの攻撃からユーザーを保護するために、常に最新のセキュリティアップデートが提供されています。定期的なアップデートを行うことで、安全なブラウジング環境を維持することができます。
- 自動アップデート機能:常に最新のセキュリティパッチが適用される
- スマートスクリーンプロテクション:危険なサイトへのアクセスをブロックする
- パスワードマネージャー:安全にパスワードを管理する
Windows 10でEdgeが入っていないのですが?
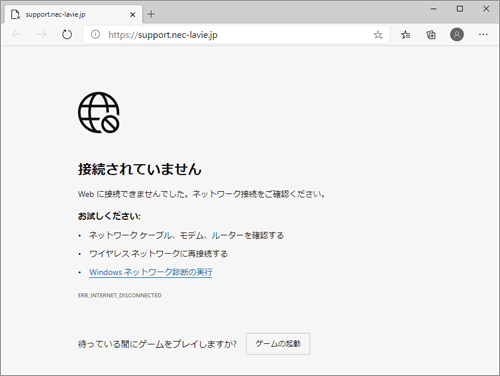
Windows 10でEdgeが見つからない場合の確認事項
Edgeがインストールされていないと判断する前に、いくつか確認すべき点があります。まず、スタートメニューやタスクバーで「Microsoft Edge」と検索してみてください。もし、見つからない場合は、次のステップに進みます。また、Windowsの設定アプリ(設定 > アプリ)からアプリ一覧を確認し、「Microsoft Edge」が存在するか確認しましょう。見つからない、またはリストに表示されていても起動しない場合は、以下の可能性が考えられます。
- Edgeが完全にアンインストールされている: システムの修復や再インストール、もしくはサードパーティ製のクリーナーなどで意図せず削除された可能性があります。
- システムファイルの破損: Windows Updateの失敗や、マルウェア感染などでシステムファイルが破損し、Edgeが正常に動作しなくなっている可能性があります。
- ユーザーアカウントの問題: 特定のユーザーアカウントでEdgeが利用できない可能性があります。別のアカウントでログインして確認してみましょう。
Edgeを再インストールする方法
Edgeがシステムに存在しない場合、再インストールする必要があります。最も簡単な方法は、Microsoft Storeからインストールすることです。Microsoft Storeを起動し、「Microsoft Edge」を検索してインストールボタンをクリックします。それでもインストールできない場合は、Windows Updateを実行してみることをお勧めします。Updateによって、Edgeを含むシステムファイルが修復される可能性があります。 どうしてもインストールできない場合は、Windowsの修復インストールを行う必要があるかもしれません。
- Microsoft Storeからのインストール:最もシンプルで確実な方法です。最新版が自動的にインストールされます。
- Windows Updateの実行: システムファイルの破損が原因の場合、Updateによって修復される可能性があります。
- Windowsの修復インストール: 深刻なシステムの問題が原因の場合、最後の手段として修復インストールを試みましょう。この方法はデータのバックアップが必須です。
システムファイルの破損のチェック方法
Windows 10の動作に問題がある場合、システムファイルの破損が原因である可能性があります。これを確認するには、コマンドプロンプトまたはPowerShellを使用し、システムファイルチェッカー(SFC)を実行します。管理者権限でコマンドプロンプトまたはPowerShellを開き、「sfc /scannow」と入力してEnterキーを押します。スキャンが完了すると、結果が表示されます。問題が見つかった場合は、指示に従って修復を試みましょう。それでも解決しない場合は、DISMツールも実行してみましょう。DISMはシステムイメージの修復に役立ちます。
- SFC (System File Checker) ツールの実行: システムファイルの破損をチェックし、修復します。
- DISM (Deployment Image Servicing and Management) ツールの実行: システムイメージの破損をチェックし、修復します。SFCが失敗した場合に試すのが有効です。
- Windows Updateの実行: 最新のシステムファイルを取得し、破損している可能性のあるファイルを置き換えることができます。
サードパーティ製ソフトウェアとの競合の可能性
セキュリティソフトやシステム最適化ツールなど、一部のサードパーティ製ソフトウェアは、Windowsの動作に干渉し、Edgeのインストールや動作を妨げる可能性があります。これらのソフトウェアを一時的に無効化し、Edgeのインストールや動作を確認してみましょう。もし問題が解決すれば、競合しているソフトウェアを特定し、アップデートまたはアンインストールする必要があります。また、不要な拡張機能やアドオンも競合の原因となる可能性があります。
- セキュリティソフトの一時無効化: セキュリティソフトがEdgeのインストールをブロックしている可能性があります。
- システム最適化ツールのアンインストール: 一部のシステム最適化ツールは、システムファイルに干渉し、Edgeの動作に影響を与えることがあります。
- ブラウザ拡張機能の確認: 多くの拡張機能がインストールされている場合、互換性の問題が発生する可能性があります。
Windows Updateの実行と再起動
Windows Updateは、システムの安定性とセキュリティを維持する上で非常に重要です。Edgeを含む重要なシステムファイルのアップデートや修復が含まれている可能性があります。Windows Updateを実行し、その後必ずシステムを再起動しましょう。再起動することで、アップデートが完全に適用され、Edgeが正常に動作するようになる可能性があります。 アップデート後も問題が解決しない場合は、上記の他の方法を試してみましょう。
- Windows Updateの確認: 最新のアップデートがインストールされているか確認しましょう。
- 再起動の実行: アップデートの適用には再起動が必須です。
- 更新履歴の確認: 更新履歴を確認することで、Edge関連のアップデートが適用されたかを確認できます。
詳しくはこちら
Microsoft Edgeのダウンロードはどこでできますか?
Microsoft Edgeのダウンロードは、公式ウェブサイトから行うことができます。マイクロソフトの公式サイトにアクセスし、ダウンロードページを探してください。通常は目立つ場所に「ダウンロード」ボタンなどが配置されています。信頼できるサイトからダウンロードすることを強くお勧めします。不正なサイトからのダウンロードは、ウイルス感染のリスクがありますので注意しましょう。
ダウンロードに時間はどれくらいかかりますか?
ダウンロードにかかる時間は、インターネット回線速度やパソコンの性能、ダウンロードするEdgeのバージョンなどによって大きく異なります。回線が速くパソコンの性能が良い場合は数分程度で完了しますが、回線が遅い場合や古いパソコンの場合は、30分以上かかることもあります。ダウンロード状況は、ダウンロードマネージャーで確認できます。
ダウンロードしたMicrosoft Edgeのインストール方法は?
ダウンロードが完了したら、実行ファイルをダブルクリックしてインストールを開始します。画面の指示に従って進めていけば、特別な知識は必要ありません。管理者権限が必要な場合もありますので、必要であれば管理者として実行してください。インストール後、再起動を求められる場合があります。
Microsoft Edgeのダウンロードは無料ですか?
はい、Microsoft Edgeは無料でダウンロードして使用できます。追加料金や月額料金などは一切かかりません。安心してダウンロードして、最新のブラウザ機能をお楽しみください。ただし、追加機能や拡張機能の中には有料のものもありますので、注意が必要です。