Windows 7からのアップグレードを検討中ですか? 本記事では、Windows 7からWindows 10への移行をスムーズに行うための手順、注意点、そしてアップグレード後の設定変更について解説します。 長年親しんできたWindows 7からの変更点に戸惑う方も少なくないでしょう。 しかし、本記事を参考にすれば、新たなOSへの移行を安心して行えます。 Windows 10の便利な機能やセキュリティ強化についても触れ、アップグレードのメリットを明確に示します。 快適なWindows 10環境を手に入れるための情報を網羅しましたので、ぜひ最後までお読みください。
Windows 7 から Windows 10 へのスムーズな移行
Windows 7 から Windows 10 へのアップグレードは、多くのユーザーにとって大きな転換点となります。長年使い慣れたWindows 7から新しいインターフェースや機能を持つWindows 10に移行するには、事前に準備や計画が不可欠です。データのバックアップ、アプリケーションの互換性確認、そして新しいOSへの適応など、考慮すべき点は数多くあります。スムーズな移行を成功させるためには、段階的なアプローチと十分な時間をかけることが重要です。急いで移行作業を行うと、予期せぬ問題が発生し、作業が中断したり、データ損失のリスクが高まる可能性があります。そのため、計画的に進めることで、ストレスなく新しいOS環境に移行できるでしょう。
Windows 7 から Windows 10 へのアップグレード方法
Windows 7 から Windows 10 へのアップグレード方法は、大きく分けてクリーンインストールとアップグレードインストールの2種類があります。クリーンインストールは、既存のデータを全て削除してWindows 10を新規インストールする方法で、システムの完全なリフレッシュが可能です。一方、アップグレードインストールは、既存のデータを可能な限り保持したままWindows 10へアップグレードする方法で、移行作業は比較的簡単ですが、古いファイルとの互換性の問題が残る可能性があります。どちらの方法を選択するかは、データのバックアップ状況やアプリケーションの互換性などを考慮して決定する必要があります。また、Microsoft公式のアップグレードツールを利用することで、より安全にアップグレード作業を進めることができます。
データのバックアップと移行
Windows 7 から Windows 10 への移行において、データのバックアップは最も重要なステップです。重要なデータは、外付けハードドライブやクラウドサービスなどにバックアップしておきましょう。万が一、アップグレード中に問題が発生しても、バックアップがあればデータの復元が可能です。さらに、ファイルの移行についても事前に計画を立てておくことが重要です。Windows 7で使用していたファイルや設定は、Windows 10でも利用できるように、適切な方法で移行する必要があります。ユーザーアカウント、設定、アプリケーションデータなどを含め、必要なデータを漏れなく移行しましょう。バックアップと移行は、時間と手間を要する作業ですが、トラブル発生時の備えとして必ず行うべきです。
アプリケーションの互換性確認
Windows 7 で使用していたアプリケーションが Windows 10 と互換性があるかを確認することも非常に重要です。全てのアプリケーションが問題なく動作するとは限らないため、事前に各アプリケーションのベンダーのウェブサイトでWindows 10 のサポート状況を確認する必要があります。互換性がない場合、新しいバージョンへのアップグレード、または代替アプリケーションを探す必要があるかもしれません。互換性の確認を怠ると、Windows 10 にアップグレード後、必要なアプリケーションが使用できなくなる可能性があり、作業効率の低下や業務に支障をきたす可能性があります。
Windows 10 の新機能への適応
Windows 10 は、Windows 7 と比べて多くの新機能が搭載されています。スタートメニューの変更、新しいブラウザであるEdge、Cortanaなどの音声アシスタントなど、慣れない機能に戸惑うかもしれません。スムーズな移行のためには、Windows 10 の新機能を理解し、使いこなせるように事前に学習しておくことが重要です。Microsoft の公式ウェブサイトやヘルプドキュメントなどを活用して、新しいインターフェースや機能に慣れておきましょう。新しい機能を理解することで、Windows 10 をより効果的に活用し、作業効率を向上させることができます。
セキュリティ対策の強化
Windows 10 は、Windows 7 と比べてセキュリティ機能が強化されています。Windows Defenderなどのセキュリティソフトウェアを有効にして、ウイルスやマルウェアからパソコンを保護しましょう。また、定期的なアップデートを行うことで、最新のセキュリティパッチを適用し、セキュリティリスクを軽減することができます。Windows 7はサポートが終了しているため、セキュリティリスクが高まっています。Windows 10への移行は、セキュリティ対策の強化という点でも大きなメリットがあります。定期的なバックアップと合わせて、セキュリティ対策を万全にすることで、安心してWindows 10を使用することができます。
| 項目 | Windows 7 | Windows 10 |
|---|---|---|
| サポート終了 | 終了 | 継続中 |
| セキュリティ | 脆弱性が高い | 強化されている |
| インターフェース | 従来型 | モダンデザイン |
| 機能 | 限定的 | 多機能 |
Windows 7 を Windows 10に変えられますか?

しかし、クリーンインストールという方法でWindows 10に移行することは可能です。これは、古いWindows 7を完全に削除し、新しいWindows 10をインストールすることを意味します。そのため、すべてのデータは事前にバックアップしておく必要があります。 Windows 10のインストールメディア(USBメモリやDVD)が必要になります。マイクロソフトの公式ウェブサイトからダウンロードできます。 インストール手順は比較的複雑なため、パソコンに不慣れな場合は、専門家に依頼することをお勧めします。
Windows 7 から Windows 10 への移行
Windows 7 から Windows 10 へのアップグレードは可能?
マイクロソフトは2020年1月14日にWindows 7のサポートを終了しました。そのため、Windows Updateによる直接的なアップグレードは不可能です。しかし、クリーンインストールによってWindows 10に移行することは可能です。これは、既存のWindows 7を完全に削除し、新規にWindows 10をインストールする必要があることを意味します。この方法では、データのバックアップが必須となります。
- データのバックアップ: 重要なデータ(写真、文書、設定など)は、外付けハードディスクやクラウドサービスなどに必ずバックアップしてください。
- Windows 10 インストールメディアの入手: マイクロソフトの公式ウェブサイトから、Windows 10 のインストールメディア作成ツールをダウンロードし、USBメモリまたはDVDにインストールメディアを作成します。
- クリーンインストールの実行: インストールメディアから起動し、画面の指示に従ってWindows 10をクリーンインストールします。製品キーが必要になります。
クリーンインストールに必要なもの
Windows 7 から Windows 10 へ移行するには、クリーンインストールが唯一の方法です。そのため、以下の準備が必要です。準備が不十分だと、データ損失やインストール失敗のリスクがあります。慎重に進めることが重要です。
- Windows 10 インストールメディア: USBメモリまたはDVD。
- 製品キー: Windows 10 のライセンス認証に必要なキーです。購入時に取得したものを使用します。
- データのバックアップ: 外付けハードディスク、クラウドストレージなど。全てのデータをバックアップすることを強く推奨します。
クリーンインストールの手順
クリーンインストールは、専門知識を必要とする手順です。間違った操作を行うとデータの損失につながる可能性があるため、注意が必要です。手順は、使用するインストールメディアやパソコンの機種によって異なる場合があります。
- パソコンの電源を入れ、BIOS設定でブートデバイスをUSBメモリまたはDVDに変更します。
- インストールメディアから起動し、画面の指示に従ってインストールを進めます。
- インストールが完了したら、必要なドライバをインストールします。
Windows 10への移行におけるリスク
Windows 7からWindows 10への移行は、データ損失やシステムエラーのリスクを伴います。特にクリーンインストールは、全てのデータを削除する作業なので、十分な注意が必要です。専門知識がない場合は、専門業者に依頼することを検討しましょう。
- データ損失のリスク: バックアップを怠ると、すべてのデータが失われる可能性があります。
- 互換性の問題: 一部のハードウェアやソフトウェアがWindows 10と互換性がない可能性があります。
- インストール失敗のリスク: 操作ミスによってインストールが失敗する可能性があります。
専門家への依頼
Windows 7 から Windows 10 への移行は、パソコンに不慣れな方にとって難しい作業です。データのバックアップやクリーンインストールの手順を間違えると、データ損失やシステム障害を引き起こす可能性があります。不安な場合は、信頼できる専門業者に依頼することを強くお勧めします。
- 専門業者の選定: 実績のある業者を選びましょう。
- 費用確認: 作業にかかる費用を事前に確認しましょう。
- 作業内容の確認: 作業内容を明確に確認しましょう。
いつまでwin7からwin10に無料でアップグレードできますか?
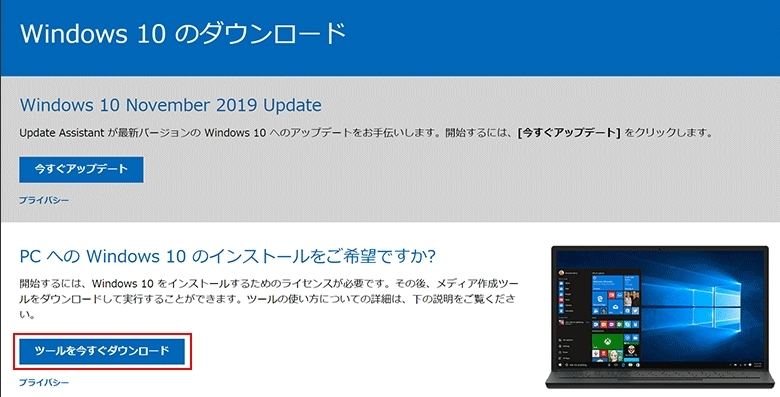
Windows 7 から Windows 10 への無料アップグレード
Windows 7 から Windows 10 への無料アップグレードプログラムは2016年7月29日に終了しました。 それ以降は、Windows 10へのアップグレードには有償での購入が必要です。マイクロソフトは、セキュリティパッチの提供を2020年1月14日に終了したため、Windows 7を使い続けることはセキュリティリスクが高く、推奨されません。 アップグレードを検討する際には、バックアップを必ず作成し、データの損失に備えてください。 また、ハードウェアの要件を満たしているかどうかも確認する必要があります。
Windows 7 から Windows 10 への無料アップグレード終了の経緯
マイクロソフトは、Windows 10への移行を促進するため、期間限定で無料アップグレードを提供していました。しかし、このプログラムは2016年7月29日に公式に終了しました。この終了後、Windows 7ユーザーは正規のルートでWindows 10へアップグレードするには、ライセンスを購入する必要があります。この決定は、マイクロソフトの製品戦略と、Windows 10の普及促進という目的によるものです。
- 無料アップグレード期間の終了: 2016年7月29日
- 終了理由: Windows 10普及促進、セキュリティ対策強化
- 終了後の対応: 有償でのWindows 10ライセンス購入
Windows 7 使用継続のリスク
Windows 7 のサポート終了に伴い、セキュリティ上のリスクが非常に高まっています。マイクロソフトは2020年1月14日以降、Windows 7に対してセキュリティアップデートを提供していません。そのため、新たなウイルスやマルウェアへの感染リスクが非常に高くなっており、個人情報や企業データの漏洩などの重大な被害を受ける可能性があります。 継続してWindows 7を使用する場合は、そのリスクを十分に理解した上で、セキュリティ対策ソフトを常に最新の状態に保つなど、対策を講じる必要があります。
- セキュリティパッチの提供終了: 2020年1月14日
- リスク: ウイルス感染、マルウェア感染、データ漏洩
- 対策: セキュリティソフトの導入と最新状態の維持
Windows 10 へのアップグレード方法
Windows 7 から Windows 10 へのアップグレードは、マイクロソフトストアからWindows 10 のライセンスを購入する必要があります。 ライセンスを購入した後、ダウンロードとインストールの手順に従ってアップグレードを行います。 アップグレード前にデータのバックアップを作成することを強く推奨します。 アップグレードプロセス中に問題が発生した場合、バックアップデータから復元することでデータの損失を防ぐことができます。
- ライセンス購入: マイクロソフトストアなど
- ダウンロードとインストール: マイクロソフトの指示に従って実行
- データバックアップ: アップグレード前の必須作業
Windows 10 アップグレードに必要なハードウェア要件
Windows 10 にアップグレードするには、特定のハードウェア要件を満たす必要があります。 CPU、メモリ、ストレージ容量などが最低限の条件として設定されており、これらを満たしていない場合は、アップグレードができない、または動作が不安定になる可能性があります。 アップグレード前に、ご自身のPCがこれらの要件を満たしているかどうかを確認することをお勧めします。 マイクロソフトの公式ウェブサイトで、具体的な要件を確認することができます。
- CPU: 特定のクロック数以上
- メモリ(RAM): 最低容量
- ストレージ容量: 必要な空き容量
アップグレード後の注意点
Windows 10 にアップグレード後も、セキュリティソフトの更新やシステムの定期的なメンテナンスは継続して行う必要があります。 また、Windows 10 の新機能や設定について理解を深め、快適に利用するために、マニュアルやヘルプを参照するのも良いでしょう。 何か問題が発生した場合、マイクロソフトのサポートに連絡することもできます。
- セキュリティソフトの更新: 最新の状態を維持
- システムメンテナンス: 定期的な実行
- Windows 10 の学習: マニュアルやヘルプの活用
Windows 7から10にバージョンアップするにはいくらかかりますか?

ライセンスの価格は、エディション(Home、Proなど)や購入方法によって異なります。 一般的に、オンラインストアや小売店で購入するフルパッケージ版のライセンスは、数千円から一万円程度です。 ただし、中古のライセンスや、OEM版(特定のPCにプリインストールされたもの)の転売などは、価格が変動したり、正規品ではない可能性もあるため注意が必要です。 また、アップグレードに伴うデータ移行作業を業者に依頼する場合は、別途費用が発生します。
Windows 7から10へのアップグレード費用
Windows 10アップグレードにかかる費用詳細
Windows 7からWindows 10へのアップグレードは、マイクロソフトによる無料アップグレード期間終了後、有償となります。 現在の費用は、Windows 10のライセンス価格に依存します。ライセンスの種類(Home、Proなど)や購入場所によって価格は変動するため、購入前に各販売店の価格を確認することが重要です。 また、ライセンスの正規性を確認することも非常に大切です。不正なライセンスを使用すると、セキュリティリスクや法的問題に巻き込まれる可能性があります。
- 正規販売店での購入が推奨されます。
- 価格比較サイトなどを利用して、最安値を探しましょう。
- ライセンスキーの確認を怠らないようにしましょう。
ライセンスの種類による価格の違い
Windows 10には、Home、Pro、Enterpriseなど複数のエディションが存在します。それぞれのエディションによって機能が異なり、価格も異なります。Homeエディションは個人ユーザー向けで、Proエディションはビジネスユーザー向けに高度な機能を提供します。Enterpriseエディションはさらに高度な機能を持ち、大企業向けです。どのエディションを選択するかは、ユーザーのニーズによって異なります。価格を比較する際は、それぞれの機能を比較検討し、必要な機能を備えたエディションを選択することが重要です。
- Homeエディションは最も安価です。
- ProエディションはHomeエディションより高価ですが、より高度な機能を提供します。
- Enterpriseエディションは最も高価であり、大企業向けの高度な機能を提供します。
アップグレード方法と費用
Windows 10へのアップグレード方法は、クリーンインストールとアップグレードインストールの2種類があります。クリーンインストールは、既存のデータをすべて削除してWindows 10をインストールする方法で、パソコンのパフォーマンス向上に繋がりますが、データのバックアップが必要になります。アップグレードインストールは、既存のデータを保持したままWindows 10をインストールする方法です。どちらの方法を選択するかは、ユーザーの状況によって異なります。 また、自身でアップグレードを行うか、専門業者に依頼するかの選択も費用に影響します。
- クリーンインストールはデータのバックアップが必要です。
- アップグレードインストールはデータのバックアップは不要ですが、問題が発生する可能性があります。
- 業者への依頼は追加費用がかかります。
データ移行にかかる費用と時間
Windows 7からWindows 10へのアップグレードでは、データの移行作業が必要になります。データ量が多い場合、移行作業に時間がかかる場合があります。自身でデータ移行を行うことも可能ですが、専門業者に依頼することで、スムーズな移行とデータの安全性を確保できます。しかし、業者に依頼する場合は、別途費用が発生します。費用はデータ量や業者によって異なりますので、事前に確認が必要です。
- データ量が多いほど、移行に時間がかかります。
- 自身での移行はリスクを伴います。
- 業者への依頼は費用がかかりますが、安全で確実な移行ができます。
潜在的な追加費用
Windows 10へのアップグレードには、ライセンス費用以外にも追加費用が発生する可能性があります。例えば、新しいハードウェアが必要になる場合や、データの修復が必要になった場合などです。また、アップグレード後のソフトウェアの互換性問題が発生した場合、新たなソフトウェアの購入が必要になる可能性もあります。これらの費用を事前に見積もることは困難ですが、潜在的なリスクを理解しておくことが重要です。
- ハードウェアのアップグレードが必要になる可能性があります。
- ソフトウェアの互換性問題が発生する可能性があります。
- データの修復費用が発生する可能性があります。
Windows 7 を Windows 11に変えられますか?

そのため、Windows 11 に移行するには、クリーンインストールを行う必要があります。これは、既存のデータをすべてバックアップした後、ハードディスクを完全にフォーマットし、Windows 11 のインストールメディアから新規にインストールする作業です。データの移行は、別途バックアップと復元を行う必要があります。
Windows 7 から Windows 11 へのアップグレードは可能か?
結論から言うと、直接的なアップグレードは不可能です。Microsoft は Windows 7 のサポートを終了しており、Windows 11 のシステム要件を満たしていないためです。そのため、クリーンインストールという方法をとる必要があります。
- システム要件の確認: Windows 11 の動作に必要なプロセッサ、メモリ、ストレージ容量、グラフィックカードなどのハードウェア要件を事前に確認する必要があります。 これらの要件を満たしていない場合は、アップグレードはできません。
- データのバックアップ: クリーンインストールを行う前に、必ず重要なデータのバックアップを取ってください。インストールプロセスによってデータがすべて消去されるため、バックアップは不可欠です。
- Windows 11 のインストールメディアの入手: Microsoft の公式サイトから Windows 11 のインストールメディアを作成する必要があります。USB メモリやDVD を使用してインストールメディアを作成できます。
Windows 11 のシステム要件とは?
Windows 11 は、Windows 7 と比べて大幅にシステム要件が厳しくなっています。特に重要なのは、TPM 2.0 とセキュアブートのサポートです。これらの機能は、セキュリティ強化のために必須とされています。さらに、CPU やメモリ、ストレージ容量についても、Windows 7 よりも高いスペックが求められます。
- 64 ビット プロセッサ: 32 ビット プロセッサでは Windows 11 は動作しません。
- TPM 2.0: 信頼できるプラットフォームモジュール 2.0 は、ハードウェアレベルでのセキュリティ機能を提供します。
- セキュアブート: 起動時のセキュリティを強化する機能です。
クリーンインストールの手順
Windows 7 から Windows 11 への移行は、クリーンインストールが唯一の方法です。この手順では、既存のオペレーティングシステムとデータはすべて消去されます。事前にデータのバックアップを必ず行いましょう。
- Windows 11 のインストールメディアの準備: Microsoft の公式サイトからインストールメディアを作成します。
- データのバックアップ: 全ての重要なデータ(ファイル、写真、動画など)を外部ストレージにバックアップします。
- インストールメディアからの起動: コンピュータを起動し、BIOS 設定でインストールメディアから起動するように設定します。手順に従って Windows 11 をインストールします。
Windows 7 から Windows 11 へのデータ移行方法
クリーンインストールを行う場合、データの移行は別途行う必要があります。Windows 7 のデータは、インストール前にバックアップしておき、Windows 11 インストール後に復元する必要があります。
- バックアップソフトウェアの使用: Windows 7 に搭載されているバックアップ機能や、サードパーティ製のバックアップソフトウェアを使用します。
- 外部ストレージへのコピー: ファイルを一つずつ、またはフォルダごと外部ストレージ(USBメモリ、外付けHDDなど)にコピーします。
- クラウドサービスの利用: OneDrive や Google Drive などのクラウドサービスを利用して、データをクラウド上にバックアップします。
アップグレードに伴うリスクと注意点
Windows 7 から Windows 11 への移行は、ハードウェアやソフトウェアの互換性問題が発生する可能性があります。ドライバの不足やアプリケーションの不具合などに注意が必要です。また、クリーンインストールを行う際には、データの消失リスクも考慮しなければなりません。事前に十分な準備とバックアップを行いましょう。
- 互換性チェック: インストール前に、使用するハードウェアとソフトウェアが Windows 11 と互換性があるか確認しましょう。
- ドライバの更新: Windows 11 インストール後に、必要なドライバを最新版に更新する必要があります。
- アプリケーションの互換性: 使用しているアプリケーションが Windows 11 で動作するか確認し、必要に応じて新しいバージョンを入手しましょう。
詳しくはこちら
Windows7からWindows10へのアップグレードは可能ですか?
Windows7からWindows10への無料アップグレードの提供は終了しております。現在、Windows7を使用している場合は、正規のWindows10ライセンスを購入し、クリーンインストールするか、アップグレードツールを用いてアップグレードする必要があります。ただし、アップグレードツールを使用する場合は、データのバックアップを事前に取っておくことを強くお勧めします。古いパソコンの場合は、動作保証がない場合もありますので、注意が必要です。
Windows7のデータはWindows10に引き継げますか?
アップグレード方法によって異なります。アップグレードツールを用いたアップグレードであれば、多くのファイルや設定は自動的に移行されますが、全てのデータが確実に引き継がれるとは限りません。重要なデータは必ず事前にバックアップを取っておくことを強く推奨します。クリーンインストールを行う場合は、データの移行は手動で行う必要があり、バックアップからの復元が必要となります。
Windows7からWindows10へのアップグレードにかかる費用は?
無料アップグレード期間は終了しているため、Windows10のライセンスを購入する費用がかかります。ライセンスの種類や購入方法によって価格は異なりますが、一般的には数千円から一万円を超えるものまで様々です。また、アップグレード作業を業者に依頼する場合は、別途費用が発生します。事前に費用を確認しておきましょう。
Windows7からWindows10にアップグレードした後の動作は?
Windows7と比較して、Windows10はシステム要件が高いため、古いパソコンでは動作が遅くなる、あるいは動作しない可能性があります。アップグレード前に、パソコンがWindows10の最小システム要件を満たしているかを確認することをお勧めします。また、アップグレード後も、ドライバの更新などが必要になる場合があります。