Windowsのエディション選びに迷っていませんか? Home、Pro、Enterpriseなど、様々なエディションが存在するWindows。それぞれ機能や価格が異なり、ユーザーのニーズに最適なエディションを選ぶことが重要です。本記事では、各Windowsエディションの特徴を分かりやすく解説し、あなたの用途に合った最適なエディション選びをサポートします。 比較表も掲載しているので、ぜひ参考にしてください。 Windows 10、Windows 11それぞれのエディションについても詳しくご紹介します。
Windows エディションの選び方
Windowsには、家庭ユーザー向けのHomeエディションから、ビジネスユーザー向けのProエディション、さらに高度な機能を持つEnterpriseエディションなど、様々なエディションが存在します。どのエディションを選ぶかは、ユーザーのニーズや用途によって大きく異なります。 目的や予算を考慮し、最適なエディションを選択することが重要です。例えば、家庭での一般的な利用であればHomeエディションで十分な場合が多いですが、ビジネス用途や高度なセキュリティ機能が必要な場合は、ProやEnterpriseエディションを選択する必要があります。また、搭載されている機能やサポート期間なども考慮すべき重要な要素です。それぞれのエディションの価格や機能を比較検討し、自身にとって最適なエディションを選ぶようにしましょう。購入前に、各エディションの仕様を詳しく確認することをお勧めします。
Windows Home エディションの特徴
Windows Home エディションは、家庭ユーザー向けに設計されたエディションです。一般的なパソコン利用、インターネット閲覧、動画視聴、ゲームプレイなど、日常的な用途に最適です。基本的な機能は網羅されており、価格も比較的安価であるため、コストパフォーマンスに優れています。ただし、ビジネス用途に必要な高度な機能、例えばドメイン参加やBitLockerドライブ暗号化などは搭載されていません。 そのため、ビジネス利用を予定している場合は、Proエディション以上の選択を検討する必要があります。
Windows Pro エディションの特徴
Windows Pro エディションは、ビジネスユーザー向けに設計されており、Homeエディションにはない高度な機能が搭載されています。例えば、ドメイン参加機能により、企業ネットワークへの接続が容易になり、BitLockerドライブ暗号化によるデータ保護機能も備えています。さらに、リモートデスクトップ接続やHyper-Vなどの機能も利用可能です。中小企業や、高度な機能が必要な個人ユーザーに適しています。価格はやや高くなりますが、ビジネス用途に必要な機能が充実しているため、投資に見合う価値があります。
Windows Enterprise エディションの特徴
Windows Enterprise エディションは、大企業向けに設計されたエディションで、最も高度な機能を備えています。Proエディションの機能に加え、AppLockerやデバイスガードなど、高度なセキュリティ機能が搭載されています。また、長期的なサポートと更新プログラムの提供が保証されているため、安定した運用が可能です。大規模な組織や、高度なセキュリティと管理機能が必要な企業に最適ですが、ライセンス費用が高額となるため、導入には慎重な検討が必要です。
Windows Education エディションの特徴
Windows Education エディションは、教育機関向けに設計されたエディションです。学生や教職員が利用するパソコンに最適で、Windows Pro エディションと同様の機能に加え、教育機関特有の管理機能が提供されます。価格面ではProエディションとほぼ同等ですが、教育機関特有のニーズに対応した機能が搭載されている点が大きな特徴です。学校や大学などの教育機関で広く利用されています。
各エディションの比較
それぞれのエディションは、価格、機能、対象ユーザーが異なります。ご自身のニーズに最適なエディションを選択することが重要です。以下に主要なエディションの比較表を示します。
| エディション | 対象ユーザー | 主な機能 | 価格 |
|---|---|---|---|
| Home | 家庭ユーザー | 基本的な機能 | 低価格 |
| Pro | ビジネスユーザー、高度な機能が必要な個人ユーザー | ドメイン参加、BitLocker、Hyper-Vなど | 中価格 |
| Enterprise | 大企業 | 高度なセキュリティ機能、管理機能 | 高価格 |
| Education | 教育機関 | Proエディションと同等の機能+教育機関向け機能 | 中価格 |
Windowsのエディションとは何ですか?
![]()
Windowsのエディションについて
Windowsエディションの種類
Windowsには、Home、Pro、Enterprise、Educationなど、複数のエディションが存在します。それぞれのエディションは、搭載されている機能や価格が異なります。Homeエディションは家庭ユーザー向けの基本的な機能を備え、Proエディションはビジネスユーザー向けに高度な機能を提供します。EnterpriseやEducationエディションは、さらに高度な機能や管理機能を提供し、大企業や教育機関向けに設計されています。 どのエディションが適切かは、ユーザーのニーズによって異なります。
- Home:家庭ユーザー向けの基本的なエディション
- Pro:ビジネスユーザー向け、高度な機能搭載
- Enterprise:大企業向け、高度な管理機能とセキュリティ機能
エディションごとの機能の違い
各エディションで異なる機能は、Hyper-V(仮想化機能)、BitLocker(ドライブ暗号化)、リモートデスクトップ、Windows Sandboxなどです。Proエディション以上ではこれらの機能が利用可能になることが多いですが、具体的な機能はエディションによって異なります。 また、サポートされるデバイスやソフトウェアの種類もエディションによって異なる場合があります。機能の有無は購入前に確認することが重要です。
- Hyper-V: 仮想マシンの作成と実行
- BitLocker: データの暗号化と保護
- リモートデスクトップ: 他のPCからのリモートアクセス
価格とパフォーマンスの違い
一般的に、機能が多いエディションほど価格が高くなります。しかし、パフォーマンスに大きな違いはありません。 処理能力やメモリ容量などのハードウェアスペックがパフォーマンスに大きく影響します。エディションの違いは、ソフトウェアの機能とサポートレベルの違いです。 価格と機能を比較検討し、自分のニーズに合ったエディションを選択することが重要です。
- Homeエディションは最も安価
- ProエディションはHomeエディションより高価だが、より多くの機能を提供
- EnterpriseやEducationエディションはさらに高価だが、高度な機能とサポートを提供
アップグレードとダウングレード
Windowsのエディションは、アップグレードやダウングレードが可能な場合もあります。しかし、アップグレードには追加料金がかかる場合があり、ダウングレードは必ずしも可能とは限りません。 アップグレードやダウングレードを行う場合は、Microsoftの公式ウェブサイトやサポートに確認することが重要です。OSのバージョンやライセンス条項をよく確認しましょう。
- アップグレードは追加料金が必要な場合がある
- ダウングレードは常に可能とは限らない
- アップグレード/ダウングレード前に、Microsoftの公式情報を確認すること
自分に最適なエディションの選び方
最適なエディションを選ぶには、自分の使用用途を明確にすることが重要です。家庭での利用であればHomeエディションで十分な場合が多いですが、ビジネス用途や高度な機能が必要な場合はProエディション以上を選択する必要があります。 必要な機能と予算を考慮して、最適なエディションを選びましょう。不明な点があれば、Microsoftのサポートに問い合わせることをお勧めします。
- 使用用途を明確にする
- 必要な機能をリストアップする
- 予算を考慮する
Windows 11 Pro for Workstationsとは何ですか?
Windows 11 Pro for Workstationsとは何か
Windows 11 Pro for Workstationsは、高性能なワークステーションを対象とした、Microsoftが提供するWindows 11のPro版です。通常のWindows 11 Proよりも高度な機能と拡張性を備えており、大規模なデータ処理や複雑なアプリケーションの実行に最適化されています。特に、メモリ容量の多いシステムや複数のCPU、高速なストレージを使用するような、高度な計算処理を必要とする環境での使用を想定しています。 Pro版の基本機能に加え、ファイルサーバー、仮想化、リモートデスクトップ接続など、業務効率の向上に繋がる様々な機能が強化されています。 また、安定性とセキュリティも重視されており、企業における重要なデータやシステムの運用に適しています。
Windows 11 Pro for Workstationsの主な特徴
Windows 11 Pro for Workstationsの主な特徴は、大容量メモリへの対応、ReFS(Resilient File System)のサポート、複数のCPUコアの活用、高速なストレージへの対応などです。これらの機能により、複雑な計算処理を高速かつ安定的に実行することができます。 具体的には、従来のWindows Proでは利用できなかった大容量メモリ(最大6TB)への対応や、データの整合性を維持するReFSによる信頼性の向上、多くのCPUコアを効率的に使用できることで、並列処理能力を大幅に向上させます。さらに、NVMe SSDなどの高速なストレージに対応することで、データの読み書き速度を向上させ、システム全体のレスポンスタイムを短縮します。
- 最大6TBのRAMサポート:大規模なデータ処理や高度なアプリケーション実行に必要な大容量メモリをサポート。
- ReFS(Resilient File System)のサポート:データの整合性を維持し、データ損失のリスクを軽減。
- 複数CPUコアへの最適化:多くのCPUコアを効率的に使用し、並列処理能力を向上。
Windows 11 ProとWindows 11 Pro for Workstationsの違い
Windows 11 Pro for Workstationsは、Windows 11 Proをベースに高性能コンピューティングに必要な機能が強化されています。主な違いは、サポートされる最大メモリ容量、ファイルシステム、仮想化機能、そしてターゲットユーザーにあります。Pro版は一般的なPCユーザー向けですが、Workstations版は、高度な計算処理を必要とする専門家や企業をターゲットとしています。 そのため、価格もWorkstations版の方が高くなりますが、その性能と安定性は価格に見合う価値を提供します。
- メモリ容量:Workstations版は最大6TBまでサポート。Pro版は上限が制限されている。
- ファイルシステム:Workstations版はReFSをサポート。Pro版ではReFSのサポートに制限がある。
- ターゲットユーザー:Workstations版は、高度な計算処理を必要とするユーザー向け。Pro版は一般的なユーザー向け。
Windows 11 Pro for Workstationsのシステム要件
Windows 11 Pro for Workstationsを使用するためには、特定のハードウェア要件を満たす必要があります。 特に、CPU、メモリ、ストレージの性能は、システムの安定性とパフォーマンスに大きく影響します。 最低限の要件を満たしていない場合、正常に動作しない可能性があります。 そのため、購入前に必ず公式ドキュメントで最新のシステム要件を確認することをお勧めします。互換性のないハードウェアを使用すると、予期せぬエラーが発生する可能性があります。
- プロセッサー:64ビットプロセッサー(特定の世代以降のCPUが推奨)
- メモリ:最低64GB(推奨は128GB以上)
- ストレージ:高速なNVMe SSDが推奨
Windows 11 Pro for Workstationsのセキュリティ対策
Windows 11 Pro for Workstationsは、高度なセキュリティ機能を備えています。Windows セキュリティなどの機能により、マルウェアやウイルスからの保護を強化し、重要なデータを守ります。 また、BitLockerドライブ暗号化などの機能を使用することで、ハードドライブ上のデータを暗号化し、不正アクセスを防ぐことができます。さらに、Windows Helloのような生体認証機能を利用することで、より安全にシステムにアクセスできます。定期的なアップデートを行うことで、最新のセキュリティパッチを適用し、脆弱性を最小限に抑えることが重要です。
- Windows セキュリティ:リアルタイムのマルウェア保護機能。
- BitLockerドライブ暗号化:ハードドライブのデータを暗号化。
- Windows Hello:生体認証によるセキュアなログイン。
Windows 11 Pro for Workstationsの導入と運用
Windows 11 Pro for Workstationsを導入する際には、システムの計画と適切なハードウェアの選定が重要です。 既存システムとの互換性も確認し、スムーズな移行を計画する必要があります。 また、運用管理についても、セキュリティ対策やパフォーマンス監視など、適切な手順を定めておくことが重要です。導入後も定期的にシステムのアップデートやバックアップを行うことで、安定した運用を維持できます。
- システム計画:導入前に必要なリソースや環境を綿密に計画する。
- ハードウェア選定:システム要件を満たす適切なハードウェアを選択する。
- 運用管理:セキュリティ対策やパフォーマンス監視を適切に行う。
Windows 11 いつまで無料?
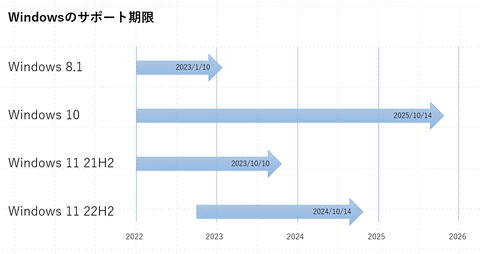
Windows 11 無料アップグレード期限
Windows 11 の無料アップグレードは、対象となるWindows 10デバイスに対して、リリース当初から提供されていますが、明確な終了期限はマイクロソフトから発表されていません。つまり、いつまで無料アップグレードが可能かは、マイクロソフトの今後の発表に依存します。
Windows 11無料アップグレードの対象デバイス
Windows 11への無料アップグレードは、すべてのWindows 10デバイスを対象としているわけではありません。システム要件を満たしているデバイスのみが対象となります。要件を満たしていない場合、たとえ無料アップグレード期間中であっても、アップグレードできません。そのため、自分のPCがアップグレード可能かどうかを確認することが重要です。
- CPU: 64ビットプロセッサが必要です。特定のIntel、AMD、Qualcommプロセッサが対応しています。
- メモリ: 4GB以上のRAMが必要です。
- ストレージ: 64GB以上のストレージ容量が必要です。
Windows 11無料アップグレードのシステム要件
Windows 11へのアップグレードには、特定のシステム要件を満たす必要があります。これらの要件を満たしていない場合、無料アップグレードはできません。TPM 2.0などのセキュリティ要件も重要であり、古いPCではアップグレードできない可能性が高いです。アップグレード前に必ず自分のPCの仕様を確認しましょう。
- TPM 2.0: セキュリティチップとして、多くの新しいPCに搭載されています。古いPCでは不足している場合があります。
- セキュアブート: セキュアブートが有効になっている必要があります。BIOS/UEFI設定で確認・有効化が必要です。
- DirectX 12互換グラフィックカード: グラフィック性能に関する要件です。
Windows Update経由での無料アップグレード
Windows 11への無料アップグレードは、基本的にWindows Update経由で行われます。Windows Updateでアップグレードの通知が表示された場合は、指示に従ってアップグレードを進められます。しかし、通知が表示されない場合でも、手動で確認する方法もあります。マイクロソフトの公式ウェブサイトから、アップグレードアシスタントツールをダウンロードして使用することもできます。ただし、常に最新の状態のWindows 10を使用していることが前提です。
- Windows Updateの設定を確認する。
- マイクロソフトの公式ウェブサイトからアップグレードアシスタントをダウンロードする。
- システム要件を満たしているか確認する。
Windows 11無料アップグレードの注意点
Windows 11への無料アップグレードは、データのバックアップが必須です。アップグレード中に問題が発生した場合、データが失われる可能性があります。また、アップグレード後の動作が不安定になる場合もあります。アップグレード前に重要なデータは必ずバックアップしておきましょう。アップグレード後も、問題が発生した場合は、すぐに復元できるように準備しておくと安心です。
- データのバックアップ: 外部ストレージやクラウドサービスを利用して、重要なデータをバックアップしましょう。
- システムの復元ポイントの作成: アップグレード前にシステムの復元ポイントを作成しておくと、問題が発生した場合に元の状態に戻すことができます。
- アップグレード後の動作確認: アップグレード後、重要なアプリケーションが正常に動作するか確認しましょう。
Windows 11へのアップグレード方法
Windows 11へのアップグレードは、主にWindows Updateとアップグレードアシスタントツールの2つの方法があります。Windows Updateは自動的に通知される場合が多いですが、手動で確認することも可能です。 アップグレードアシスタントツールは、マイクロソフトの公式サイトからダウンロードできます。どちらの方法でも、アップグレード前にシステム要件を確認し、データのバックアップを行うことが重要です。
- Windows Update: 設定アプリからWindows Updateを確認し、アップグレードの通知を確認します。
- アップグレードアシスタント: マイクロソフトの公式サイトからダウンロードし、指示に従ってアップグレードを実行します。
- メディア作成ツール: USBメモリやDVDにWindows 11のインストールメディアを作成し、クリーンインストールを行うこともできます。
Windowsのエディションを変更するには?
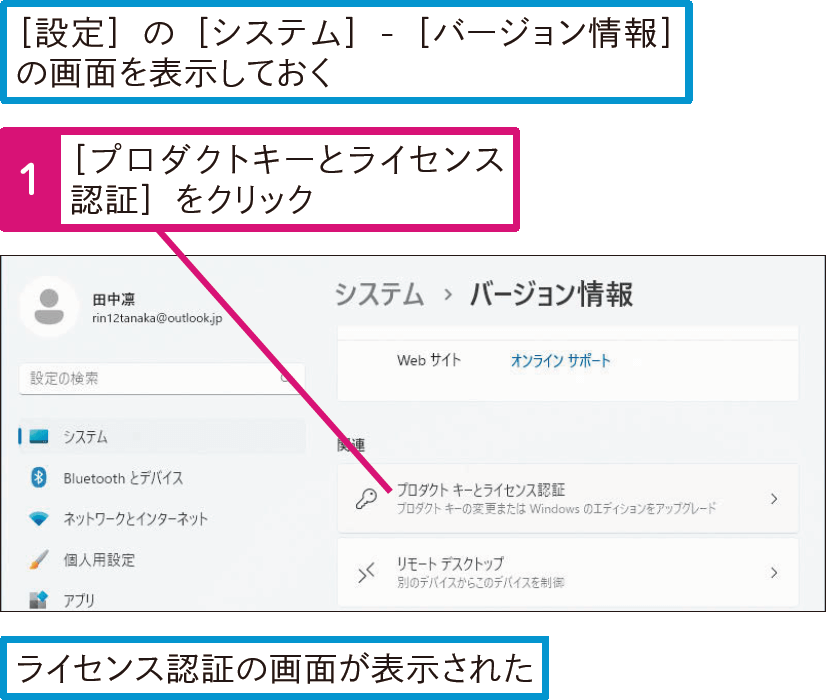
Windowsのエディション変更:クリーンインストール
Windowsのエディションを変更する最も確実な方法は、クリーンインストールです。これは、既存のデータをすべて削除して、新しいエディションをインストールする作業です。重要なデータは必ずバックアップしておきましょう。クリーンインストールは、システム全体が新しくなるため、パフォーマンスの向上や不具合の解消にも繋がります。ただし、すべてのアプリケーションと設定を再インストールする必要があるため、時間と手間がかかります。
- バックアップ:重要なデータ(ファイル、写真、設定など)を外部ドライブやクラウドサービスにバックアップします。
- インストールメディアの準備:変更したいWindowsのエディションのインストールメディア(USBドライブまたはDVD)を用意します。Microsoftのウェブサイトからダウンロードできます。
- クリーンインストールの実行:インストールメディアからPCを起動し、画面の指示に従ってクリーンインストールを実行します。製品キーが必要になります。
Windowsのエディション変更:アップグレードによる変更の可能性
一部のエディション間では、アップグレードによって変更できる場合があります。例えば、Windows 10 HomeからWindows 10 Proへのアップグレードは、ライセンスを購入することで可能です。しかし、すべてのエディション間でアップグレードが可能なわけではなく、また、アップグレード後に問題が発生する可能性も考慮する必要があります。互換性の問題が発生する可能性があるため、クリーンインストールを推奨する場合が多いです。
- ライセンスの確認:アップグレードに必要なライセンスを購入します。Microsoftストアまたは正規販売店で購入できます。
- アップグレードアシスタントの使用:Microsoftが提供するアップグレードアシスタントツールを使用すると、アップグレードプロセスをサポートしてくれます。
- アップグレード後の確認:アップグレードが完了した後、すべての機能が正常に動作することを確認します。
Windowsのライセンスの種類とエディション変更
ライセンスの種類(OEM版、パッケージ版など)によって、エディション変更の手順や可能性が異なります。OEM版は、通常、特定のPCに紐づけられており、他のPCへの移行はできません。一方、パッケージ版は、比較的自由にインストールし直すことができます。ライセンスの種類を確認し、適切な手順に従うことが重要です。ライセンス条項をよく読んでから、作業を開始しましょう。
- OEM版:通常、アップグレードによる変更は限定的です。クリーンインストールが必要な場合が多いです。
- パッケージ版:アップグレードまたはクリーンインストールのどちらでも変更できます。柔軟性が高いです。
- ライセンス認証:変更後、必ずライセンス認証を行いましょう。
エディション変更に伴うデータ移行
エディション変更は、データのバックアップと復元が非常に重要です。クリーンインストールの場合、すべてのデータが削除されるため、事前に必ずバックアップを取りましょう。バックアップ方法は、外部ハードドライブ、クラウドサービス、USBメモリなど、いくつかあります。データ損失を防ぐため、複数の方法でバックアップを取ることが推奨されます。
- バックアップ方法の選択:外部ハードドライブ、クラウドストレージ、USBメモリなど、適切なバックアップ方法を選択します。
- バックアップの実行:重要なデータ(ドキュメント、写真、ビデオ、設定など)をバックアップします。
- バックアップの確認:バックアップが正常に完了したことを確認し、復元テストを行うと安心です。
トラブルシューティングとサポート
エディション変更中に問題が発生した場合は、Microsoftのサポートサイトを参照するか、Microsoftサポートに問い合わせましょう。エラーメッセージの内容や発生した状況を詳しく説明すると、より迅速な解決に繋がります。また、コミュニティフォーラムなどで、同様の経験をしたユーザーからのアドバイスを得ることも有効です。
- エラーメッセージの記録:エラーメッセージの内容を正確に記録しましょう。
- Microsoftサポートへの問い合わせ:Microsoftのサポートウェブサイトまたは電話で問い合わせましょう。
- コミュニティフォーラムの活用:オンラインコミュニティで、同様の問題を抱えているユーザーからの情報やアドバイスを得ましょう。
詳しくはこちら
Windowsエディションの違いは何ですか?
Windowsには、Home、Pro、Enterprise、Educationなど、いくつかのエディションがあります。それぞれのエディションは、搭載されている機能や、対象となるユーザー層が異なります。Homeは個人ユーザー向けで基本的な機能を備えています。Proはビジネスユーザー向けで、より高度な機能やセキュリティ機能が追加されています。EnterpriseとEducationは、大企業や教育機関向けにさらに高度な機能を提供しています。どのエディションを選ぶかは、あなたのニーズによって異なります。
どのWindowsエディションが私にとって最適ですか?
最適なWindowsエディションは、あなたの使用方法によって異なります。主に家庭用パソコンとして使用するなら、Homeエディションで十分でしょう。ビジネス用途で使用したり、高度な機能が必要な場合は、Proエディションがおすすめです。大規模な組織や教育機関の場合は、EnterpriseまたはEducationエディションを検討する必要があります。必要な機能と予算を考慮して選択してください。
Windowsエディションをアップグレードすることはできますか?
はい、多くの場合、Windowsエディションをアップグレードすることは可能です。ただし、下位エディションから上位エディションへのアップグレードが一般的です。アップグレード方法は、クリーンインストールまたはインプレイスアップグレードがあります。既存のデータを保持したままアップグレードする場合は、インプレイスアップグレードが便利です。アップグレードには、追加費用がかかる場合があります。
Windowsエディションのライセンスはどこで購入できますか?
Windowsエディションのライセンスは、マイクロソフトの公式ウェブサイトや、認定販売店で購入できます。オンラインストアや家電量販店などで購入可能です。ライセンスを購入する際には、正規品であることを確認し、販売元の信頼性を確認することが重要です。不正なライセンスを購入すると、セキュリティリスクや法的問題が発生する可能性があります。