Windows 10への無償アップグレードは終了しましたが、未だに多くのユーザーが旧バージョンのWindowsを使用しています。 本記事では、Windows 10への移行を検討されている方、あるいは既にアップグレード済の方に向け、そのメリット、デメリット、そして移行手順の解説を通して、Windows 10の活用方法を詳しくご紹介します。セキュリティ面での強化や最新機能の利用、そして快適なPC環境構築への道筋を示すと共に、よくあるトラブルとその解決策についても触れていきます。 最後までお読みいただき、Windows 10の世界を存分にご堪能ください。
Windows 10 無償アップグレード:その真相と注意点
Windows 10への無償アップグレードは、マイクロソフトが2015年から2016年にかけて実施したキャンペーンです。Windows 7やWindows 8.1を使用しているユーザーに対し、期間限定で無料アップグレードを提供しました。このキャンペーンは、多くのユーザーにWindows 10への移行を促すことを目的としていました。しかし、キャンペーン終了後も、いくつかの経路でWindows 10にアップグレードできる可能性があり、その方法や条件、注意点などを正確に理解することが重要です。本記事では、Windows 10無償アップグレードに関する重要な情報を詳細に解説します。
Windows 10 無償アップグレードキャンペーンの終了
Windows 10への無償アップグレードキャンペーンは2016年7月29日に正式に終了しました。 この日付以降、公式な経路による無償アップグレードは不可能となりました。 ただし、一部の障害者向けプログラムや特定の条件を満たすユーザーについては、例外的に無償アップグレードが提供される可能性があったり、企業向けライセンスプログラムなどを通してアップグレードが可能だったケースもあったため、一概に不可能とは言えません。 しかし、一般ユーザーが容易に無償アップグレードを受けられる状況ではなくなっていることは間違いありません。
無償アップグレードの対象OSと条件
キャンペーン当時、Windows 7 SP1とWindows 8.1 Updateが主要な対象OSでした。 ただし、すべてのPCが対象だったわけではなく、ハードウェアやソフトウェアの互換性、デジタルライセンスの有無など、いくつかの条件を満たす必要がありました。 例えば、プロセッサ、メモリ、グラフィックカードといったハードウェアの最低要件を満たしていない場合は、アップグレードできなかったり、アップグレード後も正常に動作しない可能性がありました。また、デジタルライセンスの取得も重要なポイントで、アップグレード後にライセンス認証を行う必要があります。 これらの条件を満たしていなかった場合は、アップグレードができなかったり、問題が発生する可能性がありました。
アップグレード後のサポート状況
Windows 10へのアップグレード後も、マイクロソフトによるサポートを受けることができます。 ただし、サポート期間は、使用しているWindows 10のバージョンによって異なります。 Windows 10 Homeのサポート期間は通常、リリースから数年間です。サポート終了後に問題が発生した場合、セキュリティ更新プログラムなどが提供されなくなるため、新しいバージョンへのアップグレードを検討する必要があります。そのため、常に最新の状態を保つことが重要です。
Windows 10への有償アップグレード方法
無償アップグレードキャンペーン終了後、Windows 10へのアップグレードは有償となります。 マイクロソフトの公式ウェブサイトから、Windows 10のライセンスを購入することでアップグレードできます。 また、家電量販店などで販売されているWindows 10搭載PCを購入するという方法もあります。 ライセンスを購入する場合は、家庭用とビジネス用のライセンスが用意されており、用途に合わせて選ぶ必要があります。それぞれのライセンスには、価格や機能などが異なりますので、事前に確認することが重要です。
アップグレードに伴うデータ移行
Windows 10へのアップグレードを行う際には、データのバックアップを必ず行うことをお勧めします。 アップグレード中に予期せぬ問題が発生し、データが失われる可能性があるためです。 重要なデータは、外部ストレージなどにバックアップしておきましょう。 また、アップグレード後のデータ移行についても、事前に手順を確認しておくことが大切です。 マイクロソフトの公式ウェブサイトには、データ移行に関するガイドが提供されていますので、参考にしましょう。
| 項目 | 詳細 |
|---|---|
| アップグレードキャンペーン終了日 | 2016年7月29日 |
| 対象OS | Windows 7 SP1、Windows 8.1 Update |
| アップグレード方法 | 公式ウェブサイトからの購入、新規PC購入 |
| 重要な注意点 | データバックアップ、ハードウェア要件確認、ライセンス認証 |
| サポート期間 | バージョンによって異なる |
Windows 10の無償アップグレードはまだできますか?

Windows 10無償アップグレードに関する情報
Windows 10の無償アップグレードは、マイクロソフトによる公式なプログラムとして終了しています。2016年7月29日に終了したキャンペーン以降、正規の方法で無料でWindows 10にアップグレードすることはできなくなりました。 一部の障害者向けプログラムなど、例外的なケースが存在する可能性はありますが、一般ユーザーが無料でアップグレードできる経路は存在しません。 過去にアップグレードしたPCであれば、引き続きWindows 10を使用できますが、新規にWindows 7やWindows 8.1からアップグレードすることはできません。 現在、Windows 10を使用するには、ライセンスを購入する必要があります。 マイクロソフトの公式ウェブサイトや正規販売店からライセンスを購入し、インストールすることでWindows 10を使用することができます。 また、中古PCを購入する際に、すでにWindows 10がインストールされている場合もあります。その際は、ライセンス認証がされていることを確認する必要があります。
Windows 10アップグレード終了の経緯
Windows 10への無償アップグレードは、Windows 7やWindows 8.1からの移行を促進するためにマイクロソフトが実施したキャンペーンでした。当初は1年間の期限が設けられていましたが、その後、一部のユーザーに対して期限延長措置が取られるなど、状況が変化しました。しかし、最終的には2016年7月29日に公式に終了し、現在では無償アップグレードは提供されていません。これは、マイクロソフトの製品戦略やビジネスモデルの変化によるものです。 マイクロソフトは、Windows 10を継続的に改善し、新たな機能を追加することで、ユーザーに継続的な価値を提供することを目指しています。そのため、無償アップグレードというキャンペーンは、一定の期間を経て終了しました。
- キャンペーン期間:2015年7月29日から2016年7月29日
- 終了理由:マイクロソフトの製品戦略の変化
- 現在の状況:無償アップグレードは不可能。ライセンス購入が必要。
Windows 10ライセンスの入手方法
Windows 10を使用するには、正規のライセンスを購入する必要があります。 ライセンスは、マイクロソフトの公式ウェブサイト、または正規販売店から購入できます。 パッケージ版とダウンロード版があり、それぞれにメリットとデメリットがあります。 パッケージ版は、物理的なメディア(DVDなど)が付属しているため、インストールが容易です。一方、ダウンロード版は、インターネットからダウンロードしてインストールするため、メディアが不要で、価格が若干安価な場合があります。 ライセンスの種類もいくつかあり、用途やニーズに合わせて選ぶ必要があります。 購入前に、必要なライセンスの種類や価格などをしっかりと確認しましょう。
- マイクロソフトストア:公式で安全な購入方法です。
- 家電量販店:パッケージ版が購入可能です。
- オンラインショップ:価格比較をして購入できます。
Windows 10へのアップグレード費用
Windows 10へのアップグレード費用は、使用するエディションによって異なります。 Homeエディション、Proエディションなど、いくつかのエディションがあり、それぞれ機能や価格が異なります。 また、購入方法によっても価格が変動することがあります。 パッケージ版とダウンロード版では価格に差がある場合もありますし、販売店によっても価格が異なる場合があります。 最新の価格については、マイクロソフトの公式ウェブサイトや各販売店でご確認ください。 アップグレードではなく、新規インストールの場合には、Windows 10のライセンス費用に加えて、パソコン本体の費用も必要となります。
- Homeエディション:一般ユーザー向けの基本的なエディションです。
- Proエディション:ビジネスユーザー向けに高度な機能が搭載されています。
- 価格変動:販売店や購入方法によって価格が異なります。
Windows 10以外の代替OS
Windows 10以外の選択肢として、macOSやLinuxといったOSがあります。 macOSはApple製品専用のOSで、直感的な操作性と高いセキュリティが特徴です。一方、LinuxはオープンソースのOSで、様々なディストリビューションが存在し、自由度の高いカスタマイズが可能です。 それぞれのOSには、メリットとデメリットがあり、ユーザーのニーズやスキルに応じて最適なOSを選ぶ必要があります。 Windows 10に満足できない場合、または特定の用途に適したOSを探している場合、これらの代替OSも検討してみる価値があります。
- macOS:Apple製品専用のOS、高いセキュリティと操作性。
- Linux:オープンソースのOS、自由度の高いカスタマイズが可能。
- 選択基準:用途、スキル、コストなどを考慮する必要があります。
Windows 10からWindows 11へのアップグレードは無料ですがいつまでですか?
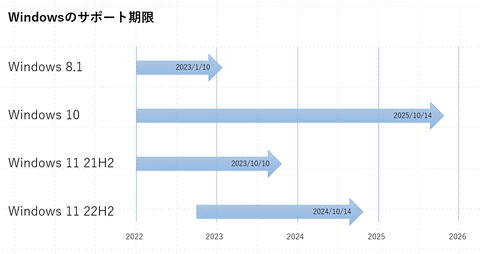
Windows 10からWindows 11への無料アップグレード期限
Windows 10からWindows 11へのアップグレードは、マイクロソフトが公式に提供していた無料アップグレード期間は終了しています。明確な終了日は発表されていませんでしたが、事実上、2023年10月頃をもって、容易に無料アップグレードを行う手段は失われました。 マイクロソフトは、Windows 11へのアップグレードを推奨し続けていますが、現在は新しいPC購入時、もしくはクリーンインストール等を行う場合、Windows 11のメディア作成ツールを用いることでインストールが可能です。ただし、これは無料アップグレードとは異なり、既存のWindows 10環境をそのまま引き継ぐ形ではありません。 データの移行はユーザー自身で行う必要があり、アプリケーションの互換性についても確認が必要です。
Windows 11アップグレードの無料期間終了の経緯
マイクロソフトは、Windows 11のリリース当初、Windows 10からのアップグレードを無料で行える期間を設けていました。 しかし、その期間は明確に提示されず、徐々にアップグレードアシスタントの動作が変更され、最終的にはWindows Updateでの自動アップグレードも終了しました。これは、ハードウェア要件を満たしていないPCへのアップグレードを防ぎ、安定したWindows 11環境の普及を図るための措置と考えられます。公式発表で具体的な終了日が公表されなかったため、ユーザーからは混乱が生じました。
- 当初はWindows Update経由で容易にアップグレードが可能でした。
- 徐々にアップグレードアシスタントの動作が制限され始めました。
- 最終的には、Windows Updateでの自動アップグレードは停止し、事実上無料アップグレード期間は終了しました。
Windows 11アップグレードの現在の方法
現在、Windows 10からWindows 11にアップグレードするには、マイクロソフトが提供しているメディア作成ツールを使用する必要があります。 このツールを用いて、Windows 11のインストールメディアを作成し、クリーンインストールを実行することでアップグレードが可能です。この方法では、Windows 10のデータは引き継がれませんので、事前にバックアップを行うことが必須となります。また、Windows 11のシステム要件を満たしているかどうかの確認も重要です。
- マイクロソフトの公式ウェブサイトからメディア作成ツールをダウンロードします。
- ツールを使用してWindows 11のインストールメディアを作成します。
- クリーンインストールを実行し、Windows 11をインストールします。(データのバックアップは必須です)
Windows 11のシステム要件と注意点
Windows 11へのアップグレードには、特定のハードウェア要件を満たす必要があります。 プロセッサ、メモリ、ストレージ容量、TPM(Trusted Platform Module)など、いくつかの条件があり、これらを満たしていないPCではアップグレードできません。アップグレード前に、必ず自分のPCがWindows 11のシステム要件を満たしているかを確認する必要があります。 また、アップグレード後のアプリケーションの互換性も確認しておきましょう。
- CPU: 対応するプロセッサであるか確認する。
- メモリ: 4GB以上必要。
- ストレージ: 64GB以上の空き容量が必要。
- TPM 2.0: セキュリティチップの要件。
Windows 10からの移行におけるデータ移行方法
Windows 10からWindows 11へのアップグレードは、クリーンインストールが一般的です。そのため、データ移行は手動で行う必要があります。 重要なデータは必ず事前にバックアップを取り、外付けHDDやクラウドストレージなどに保存しておきましょう。移行後、データの復元作業を行う際は、十分に時間を取り、慎重に作業を行うことが重要です。 また、アプリケーションも個別に再インストールする必要があります。
- 重要なデータのバックアップを作成する。
- 外付けHDD、クラウドストレージ、USBメモリなどを利用してバックアップデータを保存する。
- Windows 11へのインストールが完了後、バックアップデータから必要なファイルを復元する。
- 必要なアプリケーションを再インストールする。
Windows 11へのアップグレードに関するサポート
Windows 11へのアップグレードに関する疑問やトラブルシューティングは、マイクロソフトの公式サポートサイトを参照しましょう。 また、マイクロソフトコミュニティフォーラムなどのオンラインコミュニティも、ユーザー同士の情報交換や問題解決に役立ちます。 専門業者への依頼も検討できます。不明な点は、専門家のアドバイスを得ることをお勧めします。
- マイクロソフトの公式サポートウェブサイトを確認する。
- マイクロソフトコミュニティフォーラムなどで情報収集を行う。
- 必要に応じて、パソコン修理業者などに相談する。
Windows 10からWindows 11へのアップデート費用はいくらですか?
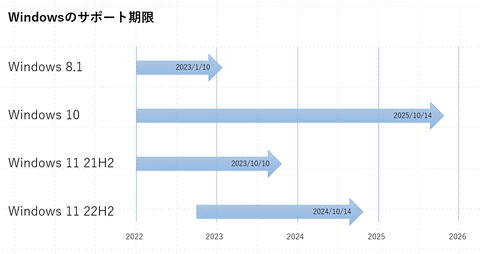
Windows 11へのアップグレード条件
Windows 10からWindows 11へのアップグレードは無料ですが、いくつかの条件を満たす必要があります。お使いのPCがWindows 11の最小システム要件を満たしているかどうかを確認することが不可欠です。満たしていない場合、アップグレードはできません。また、Windows 10が正規ライセンスであることも必須です。
- CPUの対応:64ビットプロセッサであること
- RAMの容量:4GB以上であること
- ストレージ容量:64GB以上の空き容量があること
TPM 2.0の重要性
Windows 11のアップグレードには、TPM 2.0(Trusted Platform Module)というセキュリティチップの搭載が必須です。多くの新しいPCには搭載されていますが、古いPCには搭載されていない場合があります。TPM 2.0が搭載されていない場合、Windows 11へのアップグレードはできません。一部のマザーボードではBIOS設定で有効化できる場合もありますが、ハードウェアの交換が必要となる可能性もあります。
- TPM 2.0の確認方法:Windowsの設定アプリで確認できます。
- TPM 2.0がない場合の対処法:BIOS設定を確認するか、新しいマザーボードへの交換を検討する必要があります。
- BIOSアップデート:一部のマザーボードではBIOSのアップデートでTPM 2.0を有効化できる場合があります。ただし、アップデートは慎重に行う必要があります。
アップグレードに伴うデータ移行
Windows 10からWindows 11へのアップグレードは、基本的にデータの移行は自動的に行われます。しかし、重要なデータは必ずバックアップを取っておくことをお勧めします。万が一、アップグレード中に問題が発生した場合でも、データを復元することができます。アップグレード前に、データのバックアップは必須といえます。
- バックアップ方法:外部ハードドライブ、クラウドサービスなど、様々な方法があります。
- 重要なデータのリスト作成:アップグレード前に、重要なデータのリストを作成しておくと、バックアップ漏れを防ぐことができます。
- 復元ポイントの作成:システムの復元ポイントを作成しておくと、万が一問題が発生した場合でも、以前の状態に戻すことができます。
アップグレード後の動作確認
Windows 11へのアップグレードが完了した後、すべてのデバイスドライバーとアプリケーションが正常に動作することを確認する必要があります。問題が発生した場合は、デバイスメーカーのウェブサイトから最新のドライバーをダウンロードしたり、アプリケーションの再インストールが必要になる場合があります。アップグレード後、PCの動作が不安定な場合は、トラブルシューティングを行う必要があります。
- デバイスマネージャーでドライバーを確認する。
- アプリケーションの動作確認を行う。
- 問題が発生した場合の対処法:マイクロソフトのサポートサイトを参照するか、専門家に相談する。
Windows 11へのアップグレードのメリット
Windows 11へのアップグレードは無料ですが、多くのメリットがあります。最新のセキュリティ機能、パフォーマンスの向上、そして新しいユーザーインターフェースなど、多くの改善が加えられています。ただし、古いPCでは動作が重くなる可能性があるため、事前にシステム要件を確認しておくことが重要です。
- セキュリティの強化:最新のセキュリティ機能により、より安全な環境を実現できます。
- パフォーマンスの向上:多くの場合、Windows 10よりもパフォーマンスが向上します。
- 新しいユーザーインターフェース:より直感的で使いやすいインターフェースになっています。
ウインドウズ7から10にアップグレードするにはいくらかかりますか?

パッケージ版を購入する場合、家電量販店やオンラインショップなどで購入でき、価格は数千円から1万円程度と幅があります。オンラインストアでデジタルライセンスを購入する場合は、比較的安価に手に入れることができる場合が多いです。 しかし、中古品や非正規ルートからの購入は、ウイルス感染などのリスクがあるため避けるべきです。 また、アップグレードではなく、クリーンインストールを行う場合は、新たにWindows 10のライセンスを購入する必要があります。 既存のWindows 7のライセンスは使用できません。 さらに、ハードウェアの要件を満たしているか確認することも重要です。Windows 10の動作に必要な最低限のスペックを満たしていない場合、アップグレードできない、または正常に動作しない可能性があります。
Windows 7から10へのアップグレード費用
Windows 10のライセンス価格の変動要因
Windows 10のライセンス価格は、いくつかの要因によって変動します。まず、エディションによって価格が異なります。Homeエディションは、個人ユーザー向けのベーシックな機能を提供するのに対し、Proエディションは、ビジネスユーザー向けに高度な機能を提供します。そのため、Proエディションの方が高価になります。次に、購入方法によって価格が異なります。パッケージ版は、物理的なメディア(DVDやUSBメモリ)と一緒にライセンスキーが提供されますが、オンラインストアで購入するデジタルライセンスは、ダウンロード形式で提供され、パッケージ版よりも安価な場合があります。最後に、販売店によっても価格が異なる場合があります。家電量販店やオンラインショップなど、さまざまな販売店がWindows 10のライセンスを販売しており、価格競争が行われているため、価格差が生じます。
- エディション:HomeとProで価格が異なる。
- 購入方法:パッケージ版とデジタルライセンスで価格が異なる。
- 販売店:販売店によって価格が異なる。
アップグレードとクリーンインストールの違い
Windows 7からWindows 10への移行方法には、アップグレードとクリーンインストールの2種類があります。アップグレードは、既存のWindows 7環境の上にWindows 10をインストールする方法です。データの移行が比較的容易ですが、Windows 7の設定やファイルが一部残ることがあります。一方、クリーンインストールは、ハードディスクを初期化してWindows 10を新規インストールする方法です。すべてのデータが消去されるため、事前にバックアップを行う必要がありますが、よりクリーンな環境でWindows 10を使用できます。アップグレードの場合は既存ライセンスの再利用が可能になることもありますが、クリーンインストールの場合は必ず新しいライセンスが必要です。
- アップグレード:既存データの多くを引き継ぐが、古い設定が残る可能性あり。
- クリーンインストール:データはすべて消去されるためバックアップ必須。新しい環境で始めることができる。
- ライセンス:アップグレードでは既存ライセンスの流用が可能になる場合もあるが、クリーンインストールでは新規購入が必要。
ハードウェア要件の確認の重要性
Windows 10へのアップグレード、またはクリーンインストールを行う前に、PCのハードウェア要件がWindows 10の最低要件を満たしているかを確認する必要があります。 CPU、メモリ、ストレージ容量などが不足している場合、アップグレードやインストールが失敗する可能性があります。また、十分なスペックを満たしていても、古いハードウェアではパフォーマンスが低くなる可能性もあります。アップグレード前に、システム要件を確認し、必要に応じてハードウェアのアップグレードを検討しましょう。
- CPU:処理能力の確認。
- メモリ(RAM):容量の確認。
- ストレージ容量:空き容量の確認。
正規ライセンスの購入の重要性
Windows 10のライセンスを購入する際は、必ず正規の販売ルートから購入するようにしましょう。非正規ルートから購入したライセンスは、ウイルス感染や不正アクセスのリスクがあります。また、サポートを受けられない可能性もあります。正規ライセンスを購入することで、安心してWindows 10を使用できます。信頼できる販売店やMicrosoftの公式ストアから購入することをお勧めします。
- 信頼できる販売店からの購入:家電量販店やMicrosoftストアなど。
- ライセンスキーの確認:正規ライセンスであることを確認する。
- サポートの確認:正規ライセンスの場合、Microsoftからのサポートを受けられる。
アップグレードにかかる時間と手順
Windows 7からWindows 10へのアップグレードには、PCのスペックやネットワーク環境によって数時間から半日程度かかる場合があります。アップグレードを開始する前に、重要なデータのバックアップを必ず行いましょう。また、アップグレード中はPCの電源を切らないように注意が必要です。アップグレードの手順は、Microsoftの公式ウェブサイトで確認できます。手順に従って、慎重に作業を進めることが重要です。
- データのバックアップ:重要なデータは必ずバックアップを行う。
- アップグレード時間の確保:数時間から半日程度かかる場合もある。
- Microsoft公式ウェブサイトでの手順確認:手順を理解して、慎重に作業を進める。
詳しくはこちら
Windows 10無償アップグレードは、いつまで可能でしたか?
Windows 10への無償アップグレードの提供は、2016年7月29日に終了しました。それ以降は、Windows 10の正規版を購入するか、ボリュームライセンス契約を利用する必要があります。
Windows 7やWindows 8.1からアップグレードしたパソコンは、これからもWindows 10を使い続けられますか?
はい、アップグレード済みのパソコンは、引き続きWindows 10を使用できます。ただし、セキュリティ更新プログラムの提供は、Windows 10のサポートポリシーに従って終了する可能性がありますので、最新の機能更新プログラムを適用し続けることが重要です。
無償アップグレードの対象とならなかったパソコンは、もうWindows 10にアップグレードできませんか?
無償アップグレードの対象外だったパソコンでも、Windows 10の正規版を購入してインストールすることは可能です。マイクロソフトの公式ウェブサイトからダウンロードしたり、小売店で購入したりすることができます。
無償アップグレードでインストールしたWindows 10は、ライセンス認証されていますか?
無償アップグレードによってインストールされたWindows 10は、デジタルライセンスでライセンス認証されています。パソコンのハードウェアに変更がない限り、再インストールしてもライセンス認証の問題は発生しません。ただし、ハードウェアの大きな変更を行った場合は、マイクロソフトのサポートに問い合わせる必要があるかもしれません。