Windows 10へのアップグレードは、多くのユーザーにとって大きな変化をもたらします。しかし、障害を持つユーザーにとって、アクセシビリティの確保は特に重要です。本稿では、視覚障害、聴覚障害、肢体不自由など、様々な障害を持つユーザーがWindows 10にスムーズにアップグレードし、快適に利用するための方法を解説します。具体的な設定方法や、便利なアクセシビリティ機能、そしてアップグレードに伴う注意点などを分かりやすくご紹介します。安心してWindows 10の世界へ踏み出せるよう、サポートいたします。
Windows 10 障害者向けアップグレード:スムーズな移行を実現するために
Windows 10へのアップグレードは、多くのユーザーにとって大きな変化をもたらします。特に、視覚障害、聴覚障害、肢体不自由など、何らかの障害を持つユーザーにとっては、スムーズな移行が非常に重要です。Windows 10は、アクセシビリティ機能を大幅に強化しており、適切な設定を行うことで、障害を持つユーザーも快適に利用できる環境を実現できます。しかし、その設定や操作方法は、必ずしも直感的ではないため、アップグレード前に必要な情報を理解し、適切なサポートを受けることが不可欠です。本記事では、Windows 10へのアップグレードにおける障害者ユーザーへの配慮と、スムーズな移行のための具体的なステップについて解説します。 アクセシビリティ機能の活用や、サポート窓口の利用は、快適なWindows 10環境構築に繋がります。
Windows 10 のアクセシビリティ機能について
Windows 10には、視覚障害者向けの拡大鏡やスクリーンリーダー、聴覚障害者向けの字幕表示機能、肢体不自由者向けのキーボード操作の最適化や音声操作機能など、多様なアクセシビリティ機能が搭載されています。これらの機能は、システム設定から簡単に有効化・カスタマイズできます。さらに、サードパーティ製のアクセシビリティツールとの互換性も高く、ユーザーのニーズに合わせた環境構築が可能です。 事前にこれらの機能を理解し、自分の障害に合わせた最適な設定を見つけることで、アップグレード後の快適な利用に繋がります。
アップグレード前の準備:必要な設定と確認事項
Windows 10へのアップグレード前に、現在のアクセシビリティ設定のバックアップを取ることを強く推奨します。また、使用中のアクセシビリティツールとの互換性を事前に確認し、必要に応じてアップデートや代替ツールの準備を行う必要があります。さらに、アップグレード後のデータの移行方法についても、事前に確認しておきましょう。これらの準備を怠ると、アップグレード後に不具合が発生したり、作業に時間を要したりする可能性があります。スムーズな移行のためには、事前の準備が非常に重要です。
アップグレード後の設定:アクセシビリティ機能の最適化
アップグレード後には、アクセシビリティ機能の設定を見直す必要があります。アップグレードによって設定が変更される可能性があるため、再度、自分のニーズに合った設定を行うことが重要です。また、新しいアクセシビリティ機能が追加されている可能性もあるので、それらについても確認し、活用してみましょう。 必要に応じて、Microsoftのサポートサイトやマニュアルを参照しながら、最適な設定を見つけることが大切です。
サポート窓口の活用:困ったときの頼れる存在
アップグレードに関する問題や、アクセシビリティ機能に関する疑問点が生じた場合は、Microsoftのサポート窓口に相談することをお勧めします。専門スタッフが、問題解決に向けて適切なアドバイスやサポートを提供してくれます。 また、障害者団体やアクセシビリティ専門業者などのサポート体制も活用することで、よりスムーズな解決が期待できます。 一人で抱え込まず、積極的にサポートを活用しましょう。
サードパーティ製アクセシビリティツールの活用
Windows 10の標準的なアクセシビリティ機能に加えて、サードパーティ製のアクセシビリティツールを活用することで、より高度なカスタマイズや機能拡張が可能です。様々なツールが存在するため、自分のニーズに合ったツールを選択することが重要です。 事前にレビューなどを確認し、信頼できるツールを選ぶようにしましょう。 これらのツールは、Windows 10のアクセシビリティ機能を補完し、より快適な利用環境を提供してくれます。
| 項目 | 内容 |
|---|---|
| アップグレード前準備 | アクセシビリティ設定のバックアップ、ツールとの互換性確認、データ移行方法の確認 |
| アップグレード後の設定 | アクセシビリティ機能の設定見直し、新機能の確認 |
| サポート | Microsoftサポート窓口、障害者団体、アクセシビリティ専門業者 |
| 重要な機能 | 拡大鏡、スクリーンリーダー、字幕表示、音声操作 |
| その他 | サードパーティ製アクセシビリティツールの活用 |
Windows 10の無償アップグレードはまだできますか?

Windows 10無償アップグレード終了の経緯
Windows 10への無償アップグレードは、Windows 7やWindows 8.1ユーザーを対象に、リリース当初から一定期間提供されました。マイクロソフトは、Windows 10への移行を促進し、より安全で最新のOS環境を提供することを目的としていました。しかし、このプログラムは期限付きであり、2020年12月31日を以って終了しました。その後は、正規のルートではWindows 10への無償アップグレードは不可能になりました。
- 期限切れ:マイクロソフトが公式に発表した期限が2020年12月31日であった。
- セキュリティ上の理由:古いOSの利用はセキュリティリスクが高いため、アップグレードを推進することで、セキュリティ面での脆弱性を減らす狙いがあった。
- 機能向上:新しいOSへの移行は、最新の機能やパフォーマンスの向上に繋がる。
現在、Windows 10を入手する方法
無償アップグレードが終了した現在、Windows 10を入手するには、以下の方法があります。いずれも費用が発生します。
- Windows 10 のライセンスを購入する:オンラインストアや家電量販店などで、Windows 10のライセンスを購入する。
- 新しいPCを購入する:多くの新しいPCには、Windows 10がプリインストールされている。
- アップグレード版を購入する:既存のWindows OSからWindows 10にアップグレードできるパッケージを購入する。
Windows 10無償アップグレードに関するよくある誤解
インターネット上には、Windows 10を無償で入手する方法に関する様々な情報が流れていますが、その多くは誤った情報または危険な方法です。例えば、怪しいウェブサイトからのダウンロードや、不正なアクティベーションツールを使用することは、ウイルス感染やシステム障害のリスクが高いため、絶対に避けるべきです。
- クラック版の使用は違法:違法コピーは著作権侵害であり、罰則の対象となる。
- セキュリティリスク:不正な方法で入手したOSは、ウイルスやマルウェアに感染している可能性が高い。
- サポートを受けられない:正規のライセンスがないため、マイクロソフトからのサポートを受けることができない。
Windows 10への移行における注意点
Windows 10への移行を検討する際には、データのバックアップを必ず行う必要があります。アップグレードプロセス中に予期せぬ問題が発生し、データが失われる可能性があるためです。また、ハードウェアの互換性も確認する必要があります。古いハードウェアでは、Windows 10が正常に動作しない場合があります。
- データバックアップ:重要なデータは、外部ストレージなどにバックアップを取っておく。
- システム要件確認:パソコンがWindows 10のシステム要件を満たしているかを確認する。
- ドライバの更新:Windows 10への移行後に、デバイスドライバを更新する必要がある場合がある。
Windows 11へのアップグレード
Windows 10のサポートは2025年10月14日まで継続される予定です。しかし、最新の機能やセキュリティアップデートを利用したい場合は、Windows 11へのアップグレードも検討できます。Windows 11へのアップグレードは、条件を満たす場合に無償で可能です。
- システム要件を確認:Windows 11のシステム要件を満たしているかを確認する。
- データのバックアップ:Windows 11へのアップグレード前に、データのバックアップを行う。
- アップグレード手順に従う:Windows Updateまたはメディア作成ツールを使用して、Windows 11にアップグレードする。
Windows 10にアップグレードしたいのですが、どうすればいいですか?
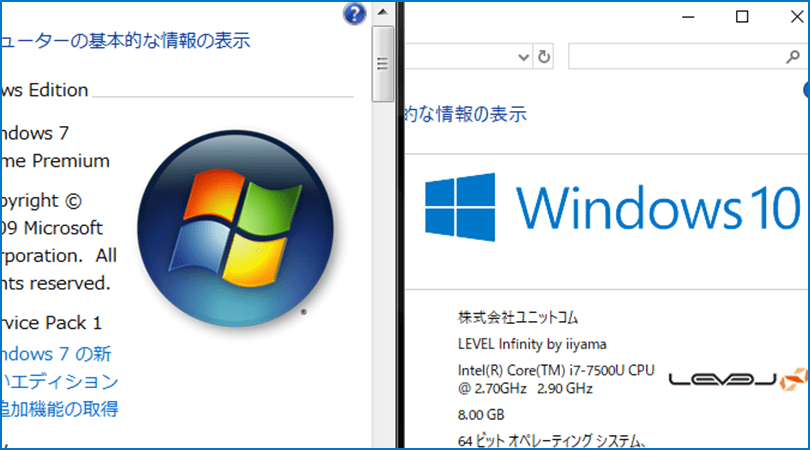
Windows 10 アップグレード方法
アップグレードアシスタントの使用
Windows 7または8.1からWindows 10にアップグレードする最も簡単な方法は、Microsoftの公式ウェブサイトから提供されているアップグレードアシスタントを使用することです。このアシスタントは、アップグレードプロセスを段階的にガイドし、互換性の問題を検出するのに役立ちます。アップグレード前に、必ずデータのバックアップを取ってください。これは、予期せぬ問題が発生した場合でも、重要なデータを失わないようにするための重要なステップです。
- Microsoftのウェブサイトからアップグレードアシスタントをダウンロードします。
- アシスタントの指示に従って、アップグレードプロセスを実行します。
- アップグレード後、PCを再起動します。
Windows 10 のインストールメディアからのクリーンインストール
既存のOSを完全に削除してWindows 10を新規インストールしたい場合は、Windows 10のインストールメディア(USBメモリまたはDVD)が必要です。Microsoftのウェブサイトからダウンロードして作成できます。クリーンインストールは、システムのトラブルシューティングに有効ですが、すべてのデータが失われるため、事前にバックアップを取る必要があります。インストールメディアから起動し、画面の指示に従ってインストールを進めます。
- MicrosoftのウェブサイトからWindows 10のインストールメディアを作成します。
- PCをインストールメディアから起動します(BIOS設定を変更する必要があります)。
- 画面の指示に従って、Windows 10をインストールします。
システム要件の確認
Windows 10へのアップグレード前に、お使いのPCがWindows 10のシステム要件を満たしているか確認する必要があります。システム要件には、プロセッサ、メモリ、ストレージ容量、グラフィックカードなどが含まれます。要件を満たしていない場合、アップグレードはできません。Microsoftのウェブサイトで、詳細なシステム要件を確認してください。
- プロセッサ: 最低限の速度を確認します。
- メモリ(RAM): 必要な容量を確認します。
- ストレージ容量: Windows 10をインストールするために必要な空き容量を確認します。
ドライバの更新
Windows 10にアップグレードした後、デバイスドライバが適切に機能しない可能性があります。特に、プリンタ、スキャナ、サウンドカードなどの周辺機器のドライバは、Windows 10に対応した最新のドライバに更新する必要があります。デバイスマネージャを使用して、ドライバの更新を確認することができます。メーカーのウェブサイトから最新のドライバをダウンロードすることもできます。
- デバイスマネージャを開きます。
- ドライバの更新が必要なデバイスを特定します。
- メーカーのウェブサイトから最新のドライバをダウンロードしてインストールします。
アップグレード後のトラブルシューティング
Windows 10へのアップグレード後、問題が発生することがあります。例えば、特定のアプリケーションが動作しなくなる、システムが不安定になる、といった問題です。このような場合は、Windowsのトラブルシューティングツールを使用するか、Microsoftのサポートに連絡して解決策を探してください。また、Windows Updateを実行して、最新のアップデートを適用することで、問題が解決することがあります。
- Windowsのトラブルシューティングツールを実行します。
- Microsoftのサポートに連絡します。
- Windows Updateを実行します。
Windows 10からWindows 11への無償アップグレード期間は2024年までですか?
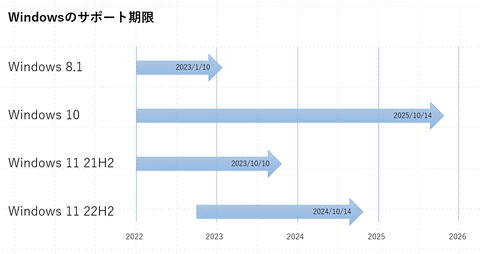
Windows 10からWindows 11への無償アップグレード
Windows 10からWindows 11への無償アップグレード期間は2024年までではありません。マイクロソフトは、Windows 10のサポート終了時期が2025年10月14日であることを発表しています。 しかし、これはWindows 10のサポート終了であって、Windows 11への無償アップグレードの終了日ではありません。 具体的なWindows 11への無償アップグレードの終了時期については、マイクロソフトから公式なアナウンスがありません。アップグレードの提供は、Windows 10のシステム要件を満たすデバイスに対して、マイクロソフトの判断に基づいて継続される可能性があります。 ただし、将来的なアップデートや変更の可能性も考慮する必要があります。 常にマイクロソフトの公式ウェブサイトで最新の情報を確認することをお勧めします。
Windows 10サポート終了とWindows 11アップグレードの関係
Windows 10のサポートが終了しても、直ちにWindows 11へのアップグレードが不可能になるわけではありません。ただし、セキュリティ更新プログラムなどの提供は終了するため、セキュリティリスクが高まります。 Windows 11へのアップグレードは、セキュリティ面からも推奨されます。 しかし、マイクロソフトは具体的なアップグレード終了時期を明示していないため、早期のアップグレードを検討する必要があります。
- サポート終了後のセキュリティリスク: Windows 10のサポート終了後は、新たな脆弱性が発見されてもパッチが提供されなくなるため、ウイルスやマルウェアへの感染リスクが大幅に高まります。
- Windows 11への移行推奨: セキュリティ対策として、Windows 11へのアップグレードが強く推奨されます。Windows 11は、最新のセキュリティ機能を搭載しています。
- アップグレードの可否: Windows 10のシステム要件を満たしている場合でも、将来的にアップグレードができなくなる可能性があります。マイクロソフトの公式発表に注意が必要です。
Windows 11へのアップグレードに必要なシステム要件
Windows 11へのアップグレードには、特定のハードウェア要件を満たす必要があります。 これらの要件を満たしていない場合、たとえWindows 10のサポート期間内であっても、アップグレードはできません。 アップグレード前に、自身のPCが要件を満たしているかを確認する必要があります。
- CPU: 64ビットプロセッサ。
- メモリ: 4GB以上。
- ストレージ: 64GB以上の空き容量。
Windows 11アップグレードの手順と注意点
Windows 11へのアップグレードは、比較的簡単な手順で実行できますが、データのバックアップは必須です。アップグレード中に問題が発生した場合に備え、重要なデータは必ず外部ストレージなどにバックアップしておきましょう。また、アップグレード後は、アプリケーションの互換性なども確認する必要があります。
- データバックアップ: アップグレード開始前に、必ずデータのバックアップを取ってください。万が一の事態に備えて、複数箇所にバックアップを取ることが望ましいです。
- アップグレード手順: Windows Update を介してアップグレードできます。手順は、画面の指示に従って行えば比較的簡単です。
- アプリケーションの確認: アップグレード後、使用しているアプリケーションが正常に動作するか確認する必要があります。動作しない場合は、最新のバージョンにアップデートするか、代替アプリケーションを探す必要があります。
Windows 11へのアップグレードを検討する際のメリットとデメリット
Windows 11へのアップグレードは、セキュリティ強化やパフォーマンス向上などのメリットがあります。 しかし、新しいOSへの慣れが必要であったり、一部のアプリケーションが非対応であるなどのデメリットも考慮する必要があります。
- メリット: セキュリティ強化、パフォーマンス向上、新しい機能の利用など。
- デメリット: 新しいOSへの習熟が必要、一部アプリケーションの非互換性、慣れない操作性など。
- 費用: 無償アップグレードであるため、費用はかかりません(ただし、ハードウェアのアップグレードが必要になる場合があります)。
マイクロソフト公式ウェブサイトでの情報確認の重要性
Windows 10からWindows 11への無償アップグレードに関する情報は、マイクロソフトの公式ウェブサイトで確認することが最も重要です。 非公式な情報や噂に惑わされることなく、正確な情報に基づいて判断する必要があります。
- 公式ウェブサイトの確認: 常にマイクロソフトの公式ウェブサイトで最新情報を確認しましょう。
- 非公式情報の確認: 非公式な情報源からの情報は、正確性に欠ける可能性があります。信頼できる情報源のみを参照しましょう。
- アップデート通知: Windows Updateを有効にしておくことで、最新の情報が提供されます。
Windows 10からWindows 11への無償アップグレードのやり方は?
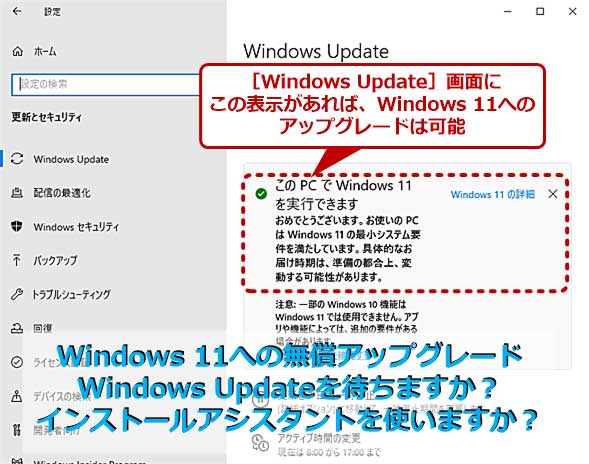
Windows 10からWindows 11への無償アップグレード
Windows 10からWindows 11への無償アップグレード方法は、公式のアップグレードアシスタントを使用するのが最も安全で確実な方法です。マイクロソフトが提供するこのツールは、お使いのPCがWindows 11のシステム要件を満たしているかどうかを自動的にチェックし、満たしている場合はアップグレードプロセスをガイドしてくれます。まず、マイクロソフトの公式ウェブサイトから「PCヘルスチェックアプリ」をダウンロードします。実行すると、お使いのPCがWindows 11に対応しているかどうか、そしてアップグレードに必要な手順が詳細に表示されます。対応している場合は、アップグレードアシスタントが自動的にダウンロードされ、案内に従ってアップグレードを進めることができます。アップグレードが開始されると、しばらく時間がかかるので、PCを放置し、作業を中断しないように注意しましょう。アップグレード完了後、再起動が必要となる場合もあります。重要なデータは事前にバックアップを取っておくことを強く推奨します。万が一、問題が発生した場合でも、データを復元できます。
Windows 11アップグレードのシステム要件確認
Windows 11へのアップグレードには、特定のシステム要件を満たす必要があります。アップグレード前に、これらの要件を必ず確認しましょう。満たしていない場合は、アップグレードできません。マイクロソフトの公式ウェブサイトで、CPU、メモリ、ストレージ容量、TPM(Trusted Platform Module)、セキュアブートなどの要件を確認できます。これらの要件を満たしていない場合、強制的にアップグレードすることはできません。ハードウェアのアップグレードが必要となる可能性があります。
- CPU:対応した64ビットプロセッサ
- メモリ:4GB以上
- ストレージ:64GB以上の空き容量
- TPM:TPM 2.0
- セキュアブート:有効化されていること
PCヘルスチェックアプリの使用方法
マイクロソフトが提供するPCヘルスチェックアプリは、Windows 11へのアップグレード準備に不可欠なツールです。このアプリを使用することで、お使いのPCがWindows 11のシステム要件を満たしているかどうかを簡単に確認できます。また、アップグレード前に必要な準備についても確認できます。アプリのダウンロードはマイクロソフトの公式ウェブサイトから行い、指示に従って実行します。アプリは日本語に対応しているので、安心して使用できます。アプリの指示に従って、アップグレードを進めることが重要です。
- マイクロソフトの公式ウェブサイトからアプリをダウンロードする。
- アプリを実行し、システム要件のチェックを行う。
- 問題がなければ、アップグレードアシスタントが自動的にダウンロードされる。
- アップグレードアシスタントの指示に従ってアップグレードを進める。
- 完了後、PCを再起動する。
アップグレード前のデータバックアップ
Windows 11へのアップグレードは、データ消失のリスクがゼロではありません。アップグレードを開始する前に、必ず重要なデータのバックアップを取っておきましょう。バックアップ方法はいくつかあります。外付けハードドライブやUSBメモリにデータをコピーする方法、クラウドストレージサービスを利用する方法などがあります。バックアップは、複数回行い、異なる場所に保存することをお勧めします。万が一、問題が発生した場合でも、データを復元できます。
- 重要なファイルやフォルダを外部ストレージにコピーする。
- クラウドストレージサービス(OneDrive、Google Driveなど)にデータをバックアップする。
- システムイメージバックアップを作成する。
- バックアップの確認を行う。
- バックアップメディアを安全な場所に保管する。
アップグレード後の確認事項
アップグレードが完了したら、正常に動作しているか確認することが大切です。すべてのデバイスドライバが正しくインストールされているか、アプリケーションが正常に動作しているかなどを確認しましょう。問題が発生した場合は、マイクロソフトのサポートサイトで解決策を探したり、サポートに問い合わせたりしましょう。Windowsアップデートを最新の状態に保つことで、安定した動作を維持できます。問題が発生する前に、定期的にバックアップをとっておきましょう。
- デバイスマネージャでデバイスドライバを確認する。
- インストール済みのアプリケーションが正常に動作するか確認する。
- Windowsアップデートを実行する。
- マイクロソフトのサポートサイトを参照する。
- 必要に応じて、マイクロソフトのサポートに問い合わせる。
詳しくはこちら
Windows 10 障害者向けアップグレードは無料ですか?
いいえ、Windows 10 障害者向けアップグレードは無料ではありません。Windows 10 の通常のアップグレードと同様に、ライセンス費用が発生します。ただし、障害者向けの支援プログラムを通じて、割引や補助金を受けられる可能性があります。詳細は、マイクロソフトの公式ウェブサイトや、障害者支援団体に問い合わせて確認することをお勧めします。
アップグレード後に、アクセシビリティ機能は自動的に有効になりますか?
いいえ、自動的には有効になりません。アップグレード後、設定アプリで、ナレーター、拡大鏡、音声認識などのアクセシビリティ機能を手動で有効にする必要があります。それぞれの機能の設定を調整して、ご自身のニーズに最適化することも可能です。
アップグレードによって、既存のアクセシビリティ設定は引き継がれますか?
多くの場合、引き継がれますが、保証はできません。以前のWindowsバージョンで使用していたアクセシビリティ設定は、可能な限りWindows 10にも引き継がれるように設計されていますが、一部の設定は変更が必要になる場合があります。アップグレード後は、必ずアクセシビリティ設定を確認し、必要に応じて調整してください。
アップグレード前に、何か準備しておくべきことはありますか?
重要なデータのバックアップを行うことを強くお勧めします。アップグレードプロセス中に予期せぬ問題が発生する可能性があります。また、アップグレードに必要な空き容量を確認し、最新のドライバーをインストールしておくと、スムーズなアップグレードに繋がります。マイクロソフトの公式ウェブサイトで、アップグレードに関する詳細な情報を事前に確認することをお勧めします。