マイクロソフトのWindowsとXboxシリーズで広く利用されているXboxコントローラー。その高い操作性と快適なプレイ体験は、多くのゲーマーを魅了しています。本記事では、Xboxコントローラーの種類、接続方法、Windowsでの設定方法、そして様々なゲームへの対応状況など、ユーザーが知りたい情報を網羅的に解説します。初心者から上級者まで、Xboxコントローラーをより深く理解し、ゲームプレイをさらに快適にしたい方にとって、必読の内容となっています。 Windows環境での活用を最大限に引き出すためのヒントも満載です。
Windows向けXboxコントローラー:快適なゲーム体験を
Windows PCでXboxコントローラーを使用することは、多くのゲーマーにとって、より快適で直感的なゲーム体験を提供する重要な要素となっています。Xboxコントローラーは、その高い操作性と優れたエルゴノミクスデザインから、幅広いゲームジャンルに対応しており、PCゲーム市場において高い人気を誇ります。特に、近年ではXbox Series X|Sコントローラーの登場により、Bluetooth接続によるワイヤレス操作や、ハプティックフィードバックといった高度な機能が利用可能になり、ゲーム体験はさらに進化しています。 様々なゲームタイトル、特にアクションゲームやRPG、シミュレーションゲームにおいて、キーボードとマウスに比べて直感的な操作性が魅力です。また、多くのゲームがXboxコントローラーに対応しているため、手軽に導入できる点も大きな利点と言えるでしょう。さらに、ドライバーのインストールも比較的容易であり、初心者でも簡単に設定できます。PCゲームをより快適に楽しみたいと考えているユーザーにとって、Xboxコントローラーは最適な選択肢の一つと言えるでしょう。
Windowsへの接続方法
Windows PCにXboxコントローラーを接続する方法は複数あります。USBケーブルによる有線接続は最もシンプルで安定した接続方法です。一方、Bluetooth接続はケーブルレスで快適にプレイできますが、最初にコントローラーとPCをペアリングする必要があります。 また、一部のゲームでは、特定のドライバーのインストールが必要となる場合もあります。接続方法によって、コントローラーの反応速度や機能に多少の違いが生じる可能性があるため、自分のプレイスタイルや環境に合わせて最適な方法を選択することが重要です。 接続に問題が発生した場合は、デバイスマネージャーを確認したり、Xbox アクセサリー アプリケーションを用いてトラブルシューティングを行うことで解決できるケースが多いです。
対応ゲームタイトル
Xboxコントローラーは、Steamなどの多くのPCゲームプラットフォームで幅広くサポートされています。 多くのAAAタイトルだけでなく、インディーゲームを含む様々なジャンルのゲームで快適にプレイできます。 ただし、すべてのゲームがXboxコントローラーに対応しているわけではありません。ゲームを購入する前に、コントローラー対応を確認することが重要です。 また、一部のゲームでは、コントローラーの設定をカスタマイズすることで、より快適なプレイ体験を実現できる場合があります。ゲーム内設定や、Steamの設定などを確認し、自分に最適な設定を見つけることをお勧めします。
コントローラーの種類と特徴
Xboxコントローラーには、様々な種類があります。Xbox Oneコントローラー、Xbox Series X|Sコントローラーなど、世代ごとに機能やデザインが異なります。ワイヤレスモデルと有線モデルも選択できます。 それぞれのモデルには、ボタン配置や素材、機能(例えば、ハプティックフィードバックの有無など)に違いがあります。 購入前に、それぞれのモデルの特徴を比較し、自分のニーズに合ったコントローラーを選ぶことが重要です。価格や機能、デザインなどを考慮し、最適なモデルを選択しましょう。
ドライバーのインストールと設定
多くの場合、XboxコントローラーはWindowsに自動的にドライバーがインストールされますが、場合によっては手動でドライバーをインストールする必要がある場合があります。Microsoftの公式ウェブサイトから最新のドライバーをダウンロードし、インストールすることで、コントローラーの機能を最大限に活用できます。また、Xbox アクセサリー アプリケーションを使用すると、コントローラーの設定(ボタン割り当て、振動強度など)をカスタマイズできます。このアプリケーションを利用することで、より快適でパーソナライズされたゲーム体験を構築することが可能です。適切なドライバーと設定によって、最高のゲーム体験を得ることができます。
トラブルシューティングとよくある問題
Xboxコントローラーを使用中に、接続不良や反応しないといった問題が発生することがあります。このような場合は、まずコントローラーの電池残量やケーブルの接続を確認しましょう。それでも問題が解決しない場合は、デバイスマネージャーでコントローラーのドライバーの状態を確認したり、Xbox アクセサリー アプリケーションを使用してトラブルシューティングを行うことをお勧めします。 また、Windowsのアップデートが原因となっている場合もあるため、最新の状態に更新してみるのも有効です。 問題が解決しない場合は、Microsoftのサポートに問い合わせるのも一つの方法です。
| コントローラーの種類 | 接続方法 | 特徴 |
|---|---|---|
| Xbox One コントローラー | USB, ワイヤレス(別途アダプターが必要な場合あり) | 比較的安価、多くのゲームに対応 |
| Xbox Series X|S コントローラー | USB, Bluetooth | ハプティックフィードバック、シェアボタン搭載、Bluetooth接続によるワイヤレス操作 |
XboxコントローラーはPCで使えますか?

XboxコントローラーとPC
Xboxコントローラーの接続方法
XboxコントローラーをPCに接続するには、主に以下の3つの方法があります。ワイヤレス接続は、Xboxワイヤレスアダプターを使用するか、Bluetooth接続に対応したコントローラーであればBluetoothで接続できます。有線接続は、USBケーブルで直接PCに接続します。Xbox Game Barを利用して、ワイヤレスで接続することもできますが、こちらはWindows 10以降が必要です。接続方法はコントローラーの種類によって異なるため、説明書をよく確認しましょう。
- Xboxワイヤレスアダプターによる接続(安定した接続を提供)
- Bluetoothによる接続(手軽で便利、ただし対応コントローラーに限る)
- USBケーブルによる接続(最も安定した接続、遅延が少ない)
対応OSとドライバ
Xboxコントローラーの対応OSは、Windowsが中心です。Windows 7以降の多くのバージョンで動作しますが、古いOSではドライバのインストールが必要となる場合があります。また、macOSでも一部のコントローラーは使用できますが、対応状況は限定的です。Linuxでの対応状況もコントローラーの種類によって異なり、公式サポートがない場合も多いので、ドライバの入手や設定に手間がかかる可能性があります。使用するOSを確認し、必要に応じてドライバをインストールしましょう。
- Windows:多くのバージョンで公式サポートあり、ドライバのインストールも比較的容易
- macOS:一部のコントローラーのみ対応、ドライバのインストールが必要となる場合がある
- Linux:対応状況はコントローラーごとに異なり、ドライバの入手が困難な場合もある
コントローラーの種類による違い
Xboxコントローラーにも様々な種類があり、対応状況や接続方法が異なります。Xbox 360コントローラー、Xbox Oneコントローラー、Xbox Series X|Sコントローラーなど、それぞれの特徴を理解した上で、PCとの接続方法を選択する必要があります。古いコントローラーは、接続に特殊なアダプターが必要な場合もあります。購入前に、自分のPCとどのコントローラーが互換性があるか確認することをお勧めします。
- Xbox 360コントローラー:比較的古いモデル、ドライバやアダプターが必要な場合がある
- Xbox Oneコントローラー:広く普及しているモデル、多くのPCで比較的容易に接続できる
- Xbox Series X|Sコントローラー:最新のモデル、多くの機能を備えているが、接続方法に注意が必要
ドライバのインストールと設定
コントローラーを接続しても正常に動作しない場合は、ドライバのインストールまたはアップデートが必要となる場合があります。Windowsでは、デバイスマネージャーでコントローラーを確認し、必要に応じてドライバを更新できます。また、Xbox Accessoriesアプリを使用することで、コントローラーの設定を変更したり、ファームウェアをアップデートしたりすることができます。ドライバのインストールや設定方法については、マイクロソフトの公式ウェブサイトを参照すると良いでしょう。
- デバイスマネージャーによるドライバの確認と更新
- Xbox Accessoriesアプリによる設定変更とファームウェアアップデート
- マイクロソフト公式ウェブサイトからのドライバのダウンロード
ゲームへの対応状況
多くのPCゲームはXboxコントローラーに対応しています。しかし、一部のゲームでは、コントローラーの設定を調整する必要があったり、そもそもコントローラーに対応していない場合もあります。ゲームをプレイする前に、コントローラーの対応状況を確認することをお勧めします。ゲームの設定画面で、コントローラーの設定を変更できるかどうか確認しましょう。
- ゲームの設定画面でコントローラーの設定を確認する
- ゲームの公式ウェブサイトやフォーラムでコントローラーの対応状況を確認する
- コントローラーに対応していないゲームの場合は、キーボードとマウスを使用する
Xbox 360コントローラーをPCが認識しないのはなぜですか?
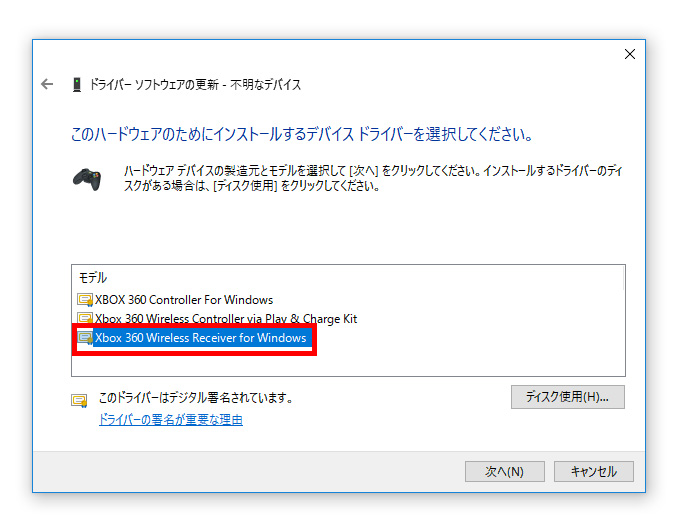
Xbox 360コントローラーをPCが認識しない理由
Xbox 360コントローラーがPCで認識されない原因はいくつか考えられます。まず、ドライバのインストールが正しく行われていないことが最も一般的な原因です。 Windowsは自動的にドライバをインストールしようとしますが、それが失敗したり、古いドライバが残っていたりする可能性があります。 また、コントローラーとPC間の接続が不安定な場合も認識されない原因となります。USBケーブルの不良、ポートの故障、あるいは無線接続の場合の電波干渉なども考えられます。さらに、コントローラー自体に故障がある可能性も否定できません。バッテリーの消耗や、内部の接続不良などが原因として挙げられます。 最後に、PC側の設定の問題も考えられます。デバイスマネージャーでコントローラーが正しく認識されているか、また、ゲームやアプリケーションがコントローラーをサポートしているかを確認する必要があります。 これらの要因を一つずつ確認していくことで、問題解決の糸口が見えてくるでしょう。
ドライバのインストール問題
Xbox 360コントローラーをPCで使用する際には、適切なドライバのインストールが不可欠です。ドライバが正しくインストールされていない、または古いドライバがインストールされたままだと、PCはコントローラーを認識できません。 Microsoftの公式ウェブサイトから最新のドライバをダウンロードし、インストールすることをお勧めします。インストール後には、PCを再起動して変更を反映させることが重要です。
- 公式ウェブサイトからのドライバダウンロード: 最新版のドライバをダウンロードすることで、互換性の問題を回避できます。
- 既存ドライバのアンインストール: 古いドライバが残っている場合、新しいドライバと競合する可能性があります。デバイスマネージャーで古いドライバをアンインストールしてから、新しいドライバをインストールしましょう。
- PCの再起動: ドライバのインストール完了後、PCを再起動することで、変更が反映されます。
接続不良
コントローラーとPC間の接続が不安定な場合、PCはコントローラーを認識しません。有線接続の場合、USBケーブルの不良や、PC側のUSBポートの故障が考えられます。別のUSBケーブルを試したり、別のUSBポートに接続してみましょう。無線接続の場合、電波干渉の可能性があります。ルーターや他の無線機器との距離を離したり、無線干渉が少ない場所で使用してみましょう。
- 別のUSBケーブルを試す: ケーブルの断線などが原因の可能性があります。
- 別のUSBポートに接続する: 使用しているUSBポートに問題がある可能性があります。
- 無線干渉を避ける: 無線機器との距離を離すなど、電波干渉を避ける対策をしましょう。
コントローラーの故障
コントローラー自体に故障がある場合も、PCがコントローラーを認識しない原因となります。バッテリーの消耗や、内部の接続不良などが考えられます。 新しいバッテリーに交換してみたり、コントローラーを別の機器に接続して動作を確認してみましょう。もし、他の機器でも動作しない場合は、コントローラーの故障が考えられます。
- バッテリー交換: バッテリーの消耗が原因の可能性があります。
- 別の機器で動作確認: 他の機器で動作するか確認することで、コントローラー自体の故障を特定できます。
- 修理または交換: コントローラーに故障が認められる場合は、修理または交換が必要です。
PC側の設定問題
PC側の設定が正しくない場合も、コントローラーが認識されない原因となります。デバイスマネージャーでコントローラーが正しく認識されているか確認し、必要なドライバがインストールされているか確認しましょう。また、使用しているゲームやアプリケーションがXbox 360コントローラーに対応しているかも確認する必要があります。対応していない場合は、設定を変更する必要があるかもしれません。
- デバイスマネージャーの確認: デバイスマネージャーでコントローラーが正しく認識されているか確認しましょう。エラーが表示されている場合は、それを解決する必要があります。
- ドライバの確認: 必要なドライバがインストールされているか確認しましょう。インストールされていない場合は、インストールする必要があります。
- ゲーム/アプリケーションの互換性確認: 使用しているゲームやアプリケーションがXbox 360コントローラーに対応しているか確認しましょう。
その他の可能性
上記以外にも、Windowsのアップデートやウイルスソフトなどが原因でコントローラーが認識されない場合があります。 最近Windowsをアップデートした場合は、アップデート前の状態に戻してみるのも一つの方法です。また、ウイルスソフトがコントローラーの動作を妨げている可能性も考えられます。一時的にウイルスソフトを無効にしてみて、問題が解決するかどうかを確認してみましょう。ただし、ウイルスソフトを無効にする際は、セキュリティリスクを理解した上で行ってください。
- Windowsアップデートのロールバック: 最近Windowsをアップデートした場合は、アップデート前の状態に戻してみましょう。
- ウイルスソフトの一時無効化: ウイルスソフトがコントローラーの動作を妨げている可能性があります。ただし、セキュリティリスクを理解した上で行ってください。
- PCの再インストール(最終手段): 上記の方法で解決しない場合は、PCの再インストールも検討しましょう。
XboxコントローラーはBluetoothで振動できますか?

Xbox Series X|Sコントローラー: Bluetooth接続で振動機能は使用できます。ただし、PCやAndroid/iOSデバイスなど、Xbox本体以外のデバイスに接続した場合、一部の機能が制限される場合があります。 Xbox本体に接続した場合、フル機能が利用可能です。
Xbox Series X|SコントローラーのBluetooth接続と振動機能
Xbox Series X|Sコントローラーは、Bluetooth接続をサポートしており、振動機能もBluetooth接続時において有効です。ただし、完全な機能を利用するには、Xbox本体への接続が推奨されます。 PCやモバイルデバイスへの接続では、一部の機能、特に高度な振動フィードバックが制限される可能性があります。これは、デバイスのドライバやソフトウェアの互換性によるものです。
- Xbox本体接続時:全ての機能が正常に動作します。最高のゲーム体験を得ることができます。
- PC接続時:多くの場合、振動機能は問題なく動作しますが、ゲームによっては対応していない場合があります。ドライバの更新が必要になることもあります。
- モバイルデバイス接続時:AndroidやiOSデバイスでは、コントローラーの互換性やゲームの対応状況によって、振動機能が制限される可能性が高くなります。
Xbox OneコントローラーのBluetooth接続と振動機能
Xbox Oneコントローラーは、モデルによってBluetooth対応と非対応があります。Bluetooth対応モデルであれば、Bluetooth接続で振動機能を使用できますが、Xbox Series X|Sコントローラーと同様に、デバイスによっては機能制限が発生する可能性があります。 非対応モデルの場合は、無線接続には専用アダプターが必要となります。
- Bluetooth対応モデルの確認:コントローラーの裏面にBluetoothのロゴマークがあるか確認しましょう。
- Windows 10/11での動作:多くの場合、Windows PCではBluetooth接続で振動機能が利用できますが、ドライバーの更新が必要になる場合があります。
- Xbox One本体接続時:Bluetooth接続でも、Xbox One本体に接続した場合、通常は振動機能を含む全ての機能が問題なく動作します。
Bluetooth接続時の振動機能の制限要因
Bluetooth接続でXboxコントローラーの振動機能が制限される原因はいくつか考えられます。ドライバの互換性、ゲームの対応状況、デバイス側のソフトウェアなどです。 最新ドライバのインストールや、ゲームの設定を確認することで、問題解決できる場合があります。
- ドライバの更新:PCやモバイルデバイスで、Xboxコントローラー用の最新ドライバをインストールしましょう。
- ゲームの設定:ゲームの設定で、コントローラーの振動機能が有効になっているか確認しましょう。
- デバイスの互換性:接続先のデバイスがXboxコントローラーを完全にサポートしているか確認する必要があります。
Xboxコントローラーのファームウェアアップデートと振動機能
コントローラーのファームウェアが最新バージョンにアップデートされているかどうかを確認することも重要です。古いファームウェアでは、Bluetooth接続時の振動機能に不具合が発生する可能性があります。最新のファームウェアは、Xboxアクセサリーアプリからアップデートできます。
- Xboxアクセサリーアプリ:Xboxコントローラーのファームウェアアップデートには、Xboxアクセサリーアプリを使用します。
- アップデート手順:アプリを起動し、コントローラーを接続して指示に従いアップデートを実行します。
- アップデート後の動作確認:アップデート後に、Bluetooth接続で振動機能が正常に動作するか確認しましょう。
トラブルシューティング:Bluetooth接続時の振動がない場合
Bluetooth接続で振動機能が動作しない場合は、いくつかのトラブルシューティング手順を試すことができます。まず、コントローラーのバッテリー残量を確認し、接続を再試行します。それでも解決しない場合は、デバイスの再起動やドライバの再インストールを試してみましょう。それでも改善が見られない場合は、コントローラー自体の故障も考えられます。
- バッテリー確認:コントローラーのバッテリー残量が十分にあるか確認しましょう。
- 接続の再試行:コントローラーとデバイスの接続を解除して、再度接続し直してみましょう。
- デバイスの再起動:PCやモバイルデバイスを再起動してみましょう。
Xboxコントローラーをマウス代わりにするにはどうすればいいですか?

ソフトウェアの種類によって設定方法は異なりますが、一般的には、コントローラーの接続、ソフトウェアのインストールと起動、そして感度やボタン割り当てのカスタマイズが必要になります。 感度を調整することで、コントローラーのわずかな動きでもマウスカーソルが大きく移動するといった設定も可能です。また、ボタンに特定の機能(例えば、右バンパーを右クリックに割り当てるなど)を割り当てることで、より直感的な操作を実現できます。 使用するゲームやアプリケーションによっては、コントローラーの対応状況が異なるため、事前に確認する必要があります。
以下に、関連するサブタイトルと詳細な説明をHTML形式で示します。
XboxコントローラーとPCの接続方法
XboxコントローラーをPCでマウス代わりに使用するには、まずコントローラーをPCに接続する必要があります。接続方法は、コントローラーのタイプによって異なります。Xbox Series X|SコントローラーやXbox Oneコントローラーの場合、USBケーブルを使用するか、Bluetooth接続で接続できます。 USB接続は安定した接続を提供しますが、Bluetooth接続はワイヤレスで使用できるという利点があります。 接続後、PCがコントローラーを認識していることを確認してください。デバイスマネージャーなどで確認できます。
- USB接続:USBケーブルでコントローラーをPCに直接接続します。
- Bluetooth接続:コントローラーのペアリングボタンを押して、PCのBluetooth設定からコントローラーを検索し、接続します。
- ドライバのインストール:必要に応じて、Xboxコントローラー用のドライバをインストールします。Windows Updateで自動的にインストールされる場合もあります。
おすすめのソフトウェアと設定方法
Xboxコントローラーをマウスとして機能させるには、専用のソフトウェアを使用する必要があります。 多くのソフトウェアが無料で提供されており、中には有料で高度な機能を提供するものもあります。 ソフトウェアをインストールしたら、コントローラーのスティックやボタンをマウスの動きやクリックにマッピングする設定が必要です。 感度やデッドゾーンなどのパラメーターを調整することで、より快適な操作を実現できます。 各ソフトウェアによって設定方法は異なるため、それぞれのソフトウェアのマニュアルを参照してください。
- ソフトウェアのインストール:対応するソフトウェアをダウンロードし、インストールします。
- コントローラーの接続確認:ソフトウェアがコントローラーを正しく認識しているかを確認します。
- 設定のカスタマイズ:感度、デッドゾーン、ボタン割り当てなどを調整して、自分の操作スタイルに最適化します。
ゲームやアプリケーションの対応状況
すべてのゲームやアプリケーションがXboxコントローラーをマウスとして認識するわけではありません。使用するゲームやアプリケーションがコントローラーに対応しているかを確認する必要があります。 対応していない場合、コントローラーは正常に動作しないか、一部機能が制限される可能性があります。 また、対応していても、コントローラーの操作性がゲームやアプリケーションによって異なる場合があります。事前に、ゲームやアプリケーションの公式ウェブサイトやマニュアルでコントローラー対応状況を確認しましょう。
- ゲーム/アプリケーションの公式ウェブサイトを確認:コントローラーの対応状況について確認します。
- レビューやフォーラムを確認:他のユーザーの経験から、コントローラーの動作状況を確認します。
- テストプレイ:実際にゲームやアプリケーションを起動し、コントローラーの動作を確認します。
トラブルシューティングとよくある問題
Xboxコントローラーをマウスとして使用中に問題が発生する可能性があります。コントローラーが認識されない、マウスカーソルが正しく動かない、ボタンが反応しないなど、様々な問題が発生する可能性があります。問題が発生した場合は、まずコントローラーの接続状態を確認し、ドライバが正しくインストールされていることを確認しましょう。 それでも解決しない場合は、使用しているソフトウェアの設定を見直したり、ソフトウェアのアップデートを確認したりしましょう。 それでも解決しない場合は、ソフトウェアのサポートフォーラムなどで問い合わせてみましょう。
- コントローラーの再接続:コントローラーをPCから一度取り外し、再度接続します。
- ドライバの再インストール:コントローラーのドライバを再インストールします。
- ソフトウェアのアップデート:使用しているソフトウェアの最新バージョンにアップデートします。
代替手段と考慮事項
Xboxコントローラーをマウス代わりに使用する他に、マウスパッド型コントローラーのような代替手段も存在します。これらは、コントローラーとマウスの両方の特徴を組み合わせたデバイスです。 しかし、Xboxコントローラーをマウスとして使う場合、精度の面ではマウスに劣る可能性があります。 特に精密な操作が必要なゲームやアプリケーションでは、マウスを使用する方が適している場合があります。 快適性や操作性などを考慮し、最適な入力デバイスを選択することが重要です。
- マウスパッド型コントローラーの検討:マウスとコントローラーのメリットを併せ持つデバイスです。
- 精度の違い:マウスとコントローラーでは精度の違いがあります。用途に応じて適切なデバイスを選びましょう。
- 快適性と操作性の評価:長時間の使用を想定し、快適性と操作性を考慮してデバイスを選びましょう。
詳しくはこちら
WindowsでXboxコントローラーを使えますか?
はい、使えます!Windows 10とWindows 11では、Xboxコントローラーはプラグアンドプレイで動作します。ドライバーのインストールは通常不要です。まれに、デバイスマネージャーでドライバーの更新が必要になる場合がありますが、Windows Updateで簡単に解決できます。無線接続の場合は、専用のワイヤレスアダプターが必要となる場合があります。
Xboxコントローラーの接続方法は?
接続方法は、コントローラーの種類によって異なります。有線接続の場合は、USBケーブルをコントローラーとPCに接続するだけです。Bluetooth接続の場合は、コントローラーのペアリングボタンを押して、Windowsの設定からBluetoothデバイスとして追加します。ワイヤレスアダプターを使用する場合は、アダプターをPCに接続し、コントローラーをアダプターとペアリングします。それぞれの接続方法の詳細な手順は、Microsoftの公式ウェブサイトで確認できます。
全てのゲームでXboxコントローラーが使えますか?
ほとんどのゲームでXboxコントローラーが使用できますが、一部のゲームでは対応していない場合があります。ゲームの互換性を確認するには、ゲームの公式ウェブサイトまたはストアページを参照することをお勧めします。また、ゲームによってはコントローラーの設定をカスタマイズする必要がある場合もあります。
コントローラーが認識されない場合はどうすればいいですか?
コントローラーが認識されない場合は、まずUSBケーブルやBluetooth接続を確認してください。別のUSBポートを試したり、コントローラーのバッテリーを確認したり、コントローラーを再起動したりしてみてください。それでも解決しない場合は、デバイスマネージャーでコントローラーが正しく認識されているかを確認し、必要であればドライバーを更新してください。それでも解決しない場合は、Microsoftのサポートに問い合わせることをお勧めします。