Windows Updateカタログは、Windowsオペレーティングシステムの更新プログラムを個別に検索、ダウンロード、インストールできるMicrosoftの公式リソースです。このカタログを使用することで、必要な更新プログラムだけを選択的に適用し、システムの安定性向上やセキュリティ強化を図ることができます。本稿では、Windows Updateカタログの使用方法、利点、注意点などを分かりやすく解説します。 特に、企業環境や高度なユーザーにとって便利な機能や活用方法に焦点を当て、具体的な手順と共に紹介します。最新情報やトラブルシューティングについても触れ、皆様のWindows運用を支援します。
Windows Update カタログの活用方法
Windows Update カタログは、Microsoftが提供するWindowsオペレーティングシステムの更新プログラムを検索し、ダウンロードできる公式ウェブサイトです。通常のWindows Updateでは提供されていない、古い更新プログラムや特定のドライバー、または特定のニーズに合わせた更新プログラムを入手できる点が大きな特徴です。企業環境では、必要な更新プログラムだけを選択的に導入する際に非常に役立ちます。また、トラブルシューティングのために、特定のバージョンのドライバーをダウンロードする際にも有効です。ただし、更新プログラムの互換性や適用順序には注意が必要で、間違った更新プログラムをインストールするとシステムに問題が発生する可能性があるため、導入前に十分な調査と理解が必要です。 一般ユーザーにとっても、通常のWindows Updateで提供されない、特定のセキュリティパッチや機能強化などを取得できる可能性があります。
Windows Update カタログのアクセス方法
Windows Update カタログにアクセスするには、Microsoft Update カタログのウェブサイトにアクセスする必要があります。検索ボックスに必要な更新プログラムのKB番号(例:KB5012170)やキーワードを入力して検索することで、対象の更新プログラムを見つけることができます。 ダウンロードした更新プログラムは、スタンドアロンのインストーラーとして実行されるため、通常のWindows Updateのように自動的にインストールされるわけではありません。そのため、ダウンロードしたファイルを実行し、指示に従ってインストールする必要があります。 ウェブサイトは英語表記が基本ですが、検索機能は日本語でも使用できます。
利用可能な更新プログラムの種類
Windows Update カタログでは、セキュリティ更新プログラム、機能更新プログラム、ドライバー、サービスパックなど、様々な種類のWindows更新プログラムを提供しています。 これらの更新プログラムは、OSの安定性やセキュリティの向上、新しい機能の追加などを目的としています。特定のハードウェアやソフトウェアに関連する更新プログラムも存在するため、必要な更新プログラムを見つけるには、キーワードを正確に絞り込むことが重要です。 また、古いバージョンのWindowsに対する更新プログラムも提供されている場合があります。
更新プログラムのダウンロードとインストール方法
目的の更新プログラムを見つけたら、対応するOSとアーキテクチャ(x86、x64など)を確認し、正しいファイルを選択してダウンロードします。ダウンロードしたファイルは、通常は.msuまたは.cab形式です。 ダウンロード後、ファイルをダブルクリックして実行すると、インストーラが起動し、更新プログラムのインストールが始まります。インストール中は、システムが再起動される場合がありますので、作業中のデータは必ず保存しておきましょう。 インストール完了後、システムの変更を確認し、問題がないことを確認してください。
Windows Update カタログと通常のWindows Updateとの違い
通常のWindows Updateは、自動的に更新プログラムをダウンロードおよびインストールしますが、Windows Update カタログは、ユーザーが手動で検索し、ダウンロードおよびインストールする必要があります。 通常のWindows Updateでは提供されない、古い更新プログラムや特定のドライバーなどを利用できるのがWindows Update カタログの大きなメリットです。しかし、自分で更新プログラムを選択する必要があるため、間違った更新プログラムをインストールしないよう注意が必要です。 また、更新プログラムの互換性についても十分に確認する必要があります。
| 項目 | Windows Update カタログ | 通常のWindows Update |
|---|---|---|
| 更新プログラムの入手方法 | 手動検索・ダウンロード | 自動ダウンロード・インストール |
| 提供される更新プログラム | 全ての更新プログラム(古いものも含む) | 最新の重要な更新プログラム |
| ユーザー操作 | ユーザーによる選択とインストールが必要 | 自動でインストールされる |
| リスク | 不適切な更新プログラムのインストールによるシステム障害の可能性 | 比較的低い |
Windows Update カタログとは何ですか?
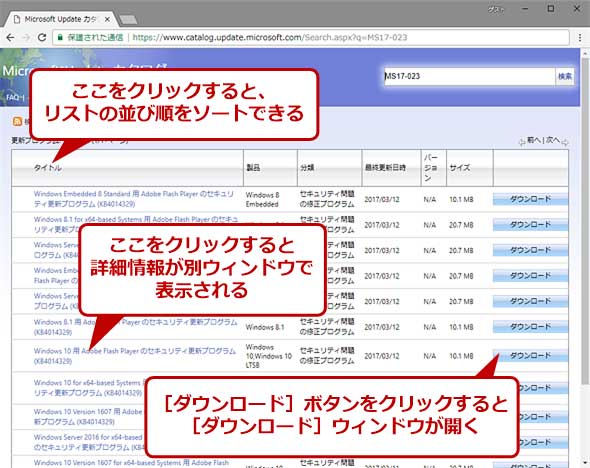
Windows Update カタログとは何か
Windows Update カタログとは、Microsoftが提供する、Windowsオペレーティングシステムの更新プログラムを個別にダウンロードできるウェブサイトです。通常のWindows Updateでは自動的に適用される更新プログラムとは異なり、カタログでは必要な更新プログラムを特定して、手動でダウンロードおよびインストールできます。
Windows Update カタログを利用するメリット
Windows Update カタログを利用することで、通常のWindows Updateでは提供されない、あるいは遅れて提供される更新プログラムを入手できる場合があります。また、特定の更新プログラムのみを選択的にインストールできるため、システムへの影響を最小限に抑えながら、必要なセキュリティパッチや機能強化を適用できます。さらに、企業環境においては、複数のコンピューターへの更新プログラムの展開を効率化するために利用されるケースもあります。
- 必要な更新プログラムだけをダウンロードできるため、ダウンロード時間とストレージ容量を節約できます。
- 最新の更新プログラムを迅速に適用できる場合があります。
- 特定のドライバーや機能更新プログラムを個別にインストールできます。
Windows Update カタログの使用方法
Windows Update カタログを使用するには、まずMicrosoft Update カタログのウェブサイトにアクセスする必要があります。検索機能を使用して、必要な更新プログラムのKB番号(例:KB5012170)またはキーワードで検索し、対応する更新プログラムを見つけます。その後、オペレーティングシステムとアーキテクチャ(64ビットまたは32ビット)を選択して、ダウンロードを開始します。ダウンロードしたファイルは、通常は.msu形式で、ダブルクリックしてインストールを実行します。
- Microsoft Update カタログウェブサイトへのアクセスが必要です。
- KB番号またはキーワードを用いた検索で、必要な更新プログラムを探します。
- 適切なアーキテクチャを選択して、更新プログラムをダウンロードします。
Windows Update カタログと通常のWindows Updateとの違い
通常のWindows Updateは、自動的に更新プログラムをダウンロードしてインストールする機能です。一方、Windows Update カタログは、ユーザーが手動で更新プログラムを選択してダウンロードおよびインストールする機能を提供します。通常のWindows Updateでは、システムの安定性を優先して、すべての更新プログラムが自動的に適用されるわけではなく、優先度の低い更新プログラムは適用されない場合もあります。一方、Windows Update カタログでは、すべての更新プログラムにアクセスでき、ユーザーが自由に選択できます。
- 自動更新と手動更新の違いがあります。
- 適用される更新プログラムの範囲が異なります。
- ユーザーによる更新プログラムの選択が可能か否かが異なります。
Windows Update カタログの注意点
Windows Update カタログを使用する際には、誤った更新プログラムをインストールしないよう注意する必要があります。間違った更新プログラムをインストールすると、システムが不安定になる可能性があります。また、インストールする前に、更新プログラムの内容をよく確認し、必要に応じてバックアップを作成することをお勧めします。さらに、常に公式のMicrosoft Update カタログウェブサイトを使用することが重要です。非公式なサイトからダウンロードした更新プログラムは、ウイルスやマルウェアに感染している可能性があります。
- 更新プログラムの内容をよく確認する必要があります。
- インストール前にバックアップを作成することを推奨します。
- 公式のMicrosoft Update カタログウェブサイトのみを利用するようにしてください。
Windows Update カタログの対象OS
Windows Update カタログは、幅広いWindowsオペレーティングシステムをサポートしています。具体的には、Windows 10、Windows 11、そして過去のWindowsバージョンにも対応している場合があります。ただし、サポートされているOSバージョンは、最新の更新プログラムの状況によって変わる可能性があるため、Microsoft Update カタログのウェブサイトで確認することをお勧めします。特定のOSバージョン用の更新プログラムがない場合もありますので注意が必要です。
- Windows 10とWindows 11は主要な対象OSです。
- 過去のWindowsバージョンも一部サポートされている場合があることに注意してください。
- サポート状況は常に確認する必要があります。
Windows Updateカタログから更新プログラムをダウンロードする手順は?
Windows Updateカタログからの更新プログラムダウンロード手順
Windows Updateカタログから更新プログラムをダウンロードする手順は以下のとおりです。
まず、Microsoft Updateカタログのウェブサイトにアクセスします。これは、個々の更新プログラムを検索してダウンロードできるMicrosoftの公式ウェブサイトです。 検索バーに必要な更新プログラムのKB番号を入力します。KB番号は、更新プログラムに関する情報を検索する際に必要となる識別子です。 例えば、「KB5012170」のように入力します。 検索結果が表示されたら、お使いのWindowsのバージョンとアーキテクチャ(64ビットか32ビットか)に適合する更新プログラムを注意深く確認します。間違ったバージョンをダウンロードすると、システムに問題が発生する可能性があります。 ダウンロードボタンをクリックすると、更新プログラムファイル(通常は.msuファイル)がダウンロードされます。 ダウンロードが完了したら、ダウンロードしたファイルを実行して更新プログラムをインストールします。 インストールプロセス中に、コンピュータを再起動する必要がある場合があります。指示に従って再起動を行い、更新プログラムが正しくインストールされたことを確認します。 インストールが完了したら、Windows Updateで更新プログラムが適用されたことを確認できます。
Windows Updateカタログへのアクセス方法
Windows Updateカタログにアクセスするには、ブラウザで「Microsoft Updateカタログ」と検索するか、直接Microsoftの公式ウェブサイトにアクセスする必要があります。 検索結果の上位に表示される公式ウェブサイトリンクをクリックしてアクセスしてください。 ウェブサイトのインターフェースは比較的シンプルで直感的ですが、初めて使用する場合は少し戸惑うかもしれません。 そのため、事前に必要なKB番号を準備しておくと、スムーズに検索を進めることができます。
- 検索エンジンで「Microsoft Updateカタログ」と検索する。
- Microsoftの公式ウェブサイトから直接アクセスする。
- KB番号を事前に確認しておく。
KB番号の確認方法
KB番号は、更新プログラムの識別番号であり、Microsoft Updateカタログで特定の更新プログラムを検索するために必要不可欠です。 この番号は、通常、Windows Updateの更新履歴やMicrosoftのサポートサイトで確認できます。 更新プログラムに関する情報を検索する際には、正確なKB番号を入力することが重要です。 間違った番号を入力すると、目的の更新プログラムが見つからない、または間違った更新プログラムをダウンロードしてしまう可能性があります。
- Windows Updateの更新履歴を確認する
- Microsoftのサポートサイトで検索する
- 正確なKB番号を入力する
適切な更新プログラムの選択
Microsoft Updateカタログでは、多くの更新プログラムがリストされています。 そのため、お使いのWindowsのバージョンとシステムアーキテクチャ(32ビットまたは64ビット)に適合する更新プログラムを選択することが非常に重要です。 間違った更新プログラムをインストールすると、システムが不安定になったり、動作しなくなったりする可能性があります。 ダウンロード前に、必ずシステム情報を確認し、適切な更新プログラムを選択してください。 ダウンロードする前に、ファイルサイズと公開日を確認して、最新かつ正しいファイルであることを確認しましょう。
- Windowsのバージョンとアーキテクチャを確認する
- ファイルサイズと公開日を確認する
- 複数バージョンの更新プログラムが表示される場合は注意深く確認する
更新プログラムのダウンロードとインストール
適切な更新プログラムを選択したら、ダウンロードボタンをクリックして更新プログラムをダウンロードします。 ダウンロードが完了したら、ダウンロードしたファイル(通常は.msuファイル)を実行してインストールします。 インストールプロセス中は、コンピュータを再起動する必要がある場合があります。 再起動後、更新プログラムが正しくインストールされたことを確認するために、Windows Updateを確認しましょう。 インストール中にエラーが発生した場合は、Microsoftのサポートサイトを参照して解決策を探してください。
- ダウンロードボタンをクリックしてダウンロードする。
- ダウンロードしたファイルを管理者権限で実行する。
- 再起動が必要な場合は指示に従う。
トラブルシューティング
更新プログラムのダウンロードやインストール中に問題が発生した場合は、Microsoftのサポートサイトで解決策を探したり、コミュニティフォーラムで他のユーザーの経験を参考にすることをお勧めします。 エラーメッセージの内容を記録し、必要な情報を提供することで、より効率的に解決策を見つけることができます。 問題が解決しない場合は、Microsoftのサポートに連絡することも検討してください。 ログファイルを確認して、問題の原因を特定する手がかりを得ることも有効です。
- Microsoftのサポートサイトを参照する
- コミュニティフォーラムで情報を検索する
- エラーメッセージを記録する
Windows Updateはやったほうがいいですか?

Windows Updateに関する詳細
Windows Updateは、やったほうがいい場合と、やらないほうがいい場合があります。単純に「やったほうがいい」とは一概に言えません。状況によって最適な判断が異なります。
Windows Updateのメリット
Windows Updateは、セキュリティの脆弱性を修正したり、システムの安定性を向上させたり、新しい機能を追加したりする重要な役割を果たします。定期的にアップデートを行うことで、PCのセキュリティレベルを高く保ち、快適な操作環境を維持できます。特に、セキュリティパッチは、マルウェアやウイルス攻撃からPCを守るために非常に重要です。古いバージョンのWindowsを使用し続けていると、深刻なセキュリティリスクにさらされる可能性が高まります。
- セキュリティの強化:最新のセキュリティパッチで脆弱性を修正し、マルウェアやウイルスからの攻撃を防ぎます。
- パフォーマンスの向上:システムの安定性を高め、PCの動作速度を改善することがあります。
- 新機能の追加:新しい機能や機能強化が提供され、使い勝手が向上します。
Windows Updateのリスク
Windows Updateには、不具合や互換性の問題が含まれる可能性があります。アップデート後にPCが起動しなくなる、特定のソフトウェアが動作しなくなるといったトラブルが発生するケースも稀ではありません。特に、大規模なアップデートはリスクが大きいため、十分に注意が必要です。アップデートを行う前に、データのバックアップを取っておくことを強く推奨します。また、アップデート後に問題が発生した場合、ロールバックできるかどうかも確認しておきましょう。
- 互換性問題:古いソフトウェアやハードウェアとの互換性が失われる可能性があります。
- システムエラー:アップデートによって予期せぬエラーが発生し、PCが不安定になる可能性があります。
- データ損失:稀にですが、アップデートによってデータが失われる可能性もあります。必ずバックアップを取っておきましょう。
アップデートのタイミング
アップデートのタイミングは、作業内容や時間帯などを考慮して慎重に決めましょう。重要な作業中や、PCを長時間使用できない状況では、アップデートを避けたほうが賢明です。また、時間帯によってはアップデートに時間がかかる場合もあるので、夜間などPCを使用しない時間帯を選んで行うことをお勧めします。自動アップデート機能を利用するか、手動で行うかも検討する必要があります。自動アップデートは便利ですが、予期せぬタイミングでアップデートが始まる可能性があるので、注意が必要です。
- 作業時間外に実施:重要な作業中やデータの編集中は避けるべきです。
- 十分な時間確保:アップデートには時間がかかる場合があるので、余裕のある時間帯を選びましょう。
- 自動アップデートの設定:自動アップデートの設定を見直し、必要に応じて調整しましょう。
アップデート後の確認事項
アップデートが完了した後も、PCの動作に異常がないかを確認する必要があります。起動速度やソフトウェアの動作、ネットワーク接続などに問題がないか、念入りにチェックしましょう。もし問題が発生した場合は、原因を特定し、適切な対処法を講じる必要があります。場合によっては、マイクロソフトのサポートに問い合わせる必要もあるでしょう。また、アップデート後のフィードバックを送信することで、今後のアップデートの改善に貢献できます。
- PCの動作確認:アップデート後、PCの動作に異常がないか確認します。
- 問題発生時の対処法:問題が発生した場合は、原因を特定し、適切に対処します。
- フィードバックの送信:アップデートに関するフィードバックを送信し、改善に貢献します。
Windows Updateの種類と重要度
Windows Updateには、セキュリティ更新プログラム、機能更新プログラム、ドライバ更新プログラムなど、様々な種類があります。それぞれの重要度は異なり、セキュリティ更新プログラムは特に重要です。機能更新プログラムは、新機能の追加やインターフェースの変更などを行うため、システムに大きな影響を与える可能性があります。一方、ドライバ更新プログラムは、ハードウェアの動作を改善するために必要です。アップデートを行う際には、それぞれの更新プログラムの種類と重要度を理解し、優先順位を付けて実施することが重要です。必須の更新プログラムと任意の更新プログラムを区別し、必要に応じて選択しましょう。
- セキュリティ更新プログラム:最も重要な更新プログラムで、必ず適用しましょう。
- 機能更新プログラム:新しい機能が追加されますが、互換性問題に注意が必要です。
- ドライバ更新プログラム:ハードウェアの動作を改善しますが、不具合が発生する可能性もあります。
Windows Updateカタログの削除方法は?

Windows Update カタログの削除方法
Windows Update カタログの削除方法は、いくつかの方法があります。最も一般的な方法は、「Windows Update」の履歴をクリアすることです。これにより、ダウンロードされた更新プログラムのパッケージを含む、関連するファイルが削除されます。ただし、この方法は、完全にすべての更新プログラムの履歴を削除するため、必要のない更新プログラムも削除してしまう可能性があります。
より正確に特定の更新プログラムを削除したい場合は、「コントロールパネル」>「プログラムと機能」>「インストールされた更新プログラムの表示」から、削除したい更新プログラムを選択してアンインストールすることができます。この方法では、特定の更新プログラムのみを削除することが可能です。ただし、依存関係のある更新プログラムがある場合は、エラーが発生する可能性があります。
さらに、ディスククリーンアップツールを使用することもできます。このツールは、不要なファイルを削除するのに役立ちます。ディスククリーンアップツールで「Windows Update のクリーンアップ」を選択すると、不要になった更新プログラムファイルが削除されます。ただし、重要なシステムファイルが削除される可能性があるため、注意が必要です。
Windows Update カタログ削除のメリット
Windows Update カタログを削除することで、ディスク容量を解放し、システムのパフォーマンスを向上させることができます。特に、多くの更新プログラムがダウンロードされている場合、その効果は顕著です。また、不要な更新プログラムによって発生する可能性のあるシステムエラーを回避する効果も期待できます。
- ディスク容量の増加:不要な更新プログラムファイルを削除することで、ハードディスクの空き容量を増やすことができます。
- システムパフォーマンスの向上:不要なファイルが削除されることで、システムの起動速度やアプリケーションの動作速度が向上する可能性があります。
- システムエラーの軽減:古いまたは互換性のない更新プログラムが原因で発生する可能性のあるエラーを回避できます。
Windows Update カタログ削除のリスク
Windows Update カタログを削除する際には、システムの安定性に影響を与える可能性があるため、注意が必要です。誤って重要なシステムファイルを削除してしまうと、システムが不安定になったり、起動できなくなったりする可能性があります。そのため、削除する際には、バックアップをとることを強くお勧めします。
- システムの不安定化:重要なシステムファイルが削除されると、システムがクラッシュしたり、起動できなくなったりする可能性があります。
- セキュリティ上のリスク:最新のセキュリティパッチが削除されると、システムがマルウェア攻撃に対して脆弱になる可能性があります。
- 機能不全:特定のプログラムや機能が正常に動作しなくなる可能性があります。
特定の更新プログラムの削除方法
すべての更新プログラムを削除するのではなく、特定の更新プログラムだけを削除したい場合は、「コントロールパネル」>「プログラムと機能」>「インストールされた更新プログラムの表示」から、削除したい更新プログラムを選択してアンインストールすることができます。ただし、依存関係のある更新プログラムがある場合は、削除できない場合があります。
- コントロールパネルを開く:スタートメニューから「コントロールパネル」を開きます。
- プログラムと機能を選択:「プログラムと機能」を選択します。
- インストールされた更新プログラムの表示を選択:「インストールされた更新プログラムの表示」を選択し、削除したい更新プログラムを探してアンインストールします。
Windows Update カタログ削除後の確認方法
Windows Update カタログを削除した後、システムが正常に動作しているか確認することが重要です。問題が発生した場合は、システムの復元機能を使用したり、バックアップから復元したりすることができます。また、再起動することで、変更が反映されていることを確認することもできます。
- システムの動作確認:削除後に、すべてのプログラムや機能が正常に動作するか確認します。
- 再起動:システムを再起動して、変更が完全に反映されているか確認します。
- エラーチェック:エラーメッセージが表示されていないか確認します。
ディスククリーンアップツールの使用方法
ディスククリーンアップツールは、不要なファイルを削除して、ディスク容量を解放するのに役立ちます。「Windows Update クリーンアップ」オプションを選択することで、古いWindows Update関連ファイルを削除できます。使用する際には注意深く、誤って重要なファイルを選択しないようにしてください。
- ディスククリーンアップツールを開く:スタートメニューで「ディスククリーンアップ」と検索します。
- 「Windows Update のクリーンアップ」を選択:ディスククリーンアップツールが開いたら、「Windows Update のクリーンアップ」にチェックを入れます。
- 削除を実行:削除ボタンをクリックして、不要なファイルを削除します。
詳しくはこちら
Windows Update カタログとは何ですか?
Windows Update カタログは、Microsoftが提供するサービスで、Windowsオペレーティングシステムの更新プログラムを個別に検索してダウンロードできるウェブサイトです。Windows Updateから提供されない、あるいは既にサポートが終了したOS向けの更新プログラムなども入手可能です。ドライバーやセキュリティ更新プログラムなど、様々な種類の更新プログラムを目的別に検索してインストールできます。
Windows Update カタログを使うメリットは何ですか?
Windows Update カタログを使う最大のメリットは、必要な更新プログラムを個別に選択してインストールできる点です。Windows Updateでは自動的に更新プログラムが適用されることがありますが、カタログを使えば、特定の更新プログラムのみをダウンロード・インストールできます。これにより、不要な更新プログラムによるトラブルを回避したり、特定の問題を解決するための更新プログラムをピンポイントで適用したりすることが可能です。
Windows Update カタログで更新プログラムを検索するにはどうすれば良いですか?
Windows Update カタログのウェブサイトにアクセスし、キーワード(例えば、特定のドライバー名やKB番号)で検索するか、製品とオペレーティングシステムを選択して絞り込むことができます。検索結果から必要な更新プログラムを選択し、ダウンロードしてインストールします。互換性を確認してからインストールすることが重要です。
Windows Update カタログの更新プログラムは安全ですか?
Windows Update カタログはMicrosoft公式のサービスであり、提供される更新プログラムは基本的に安全です。しかし、ダウンロード元をしっかり確認し、信頼できないウェブサイトからのダウンロードは避けるべきです。また、インストール前に更新プログラムの内容をよく確認し、自身のシステム環境に適しているかを確認することが重要です。ウイルス対策ソフトを有効にしておくことも推奨されます。
